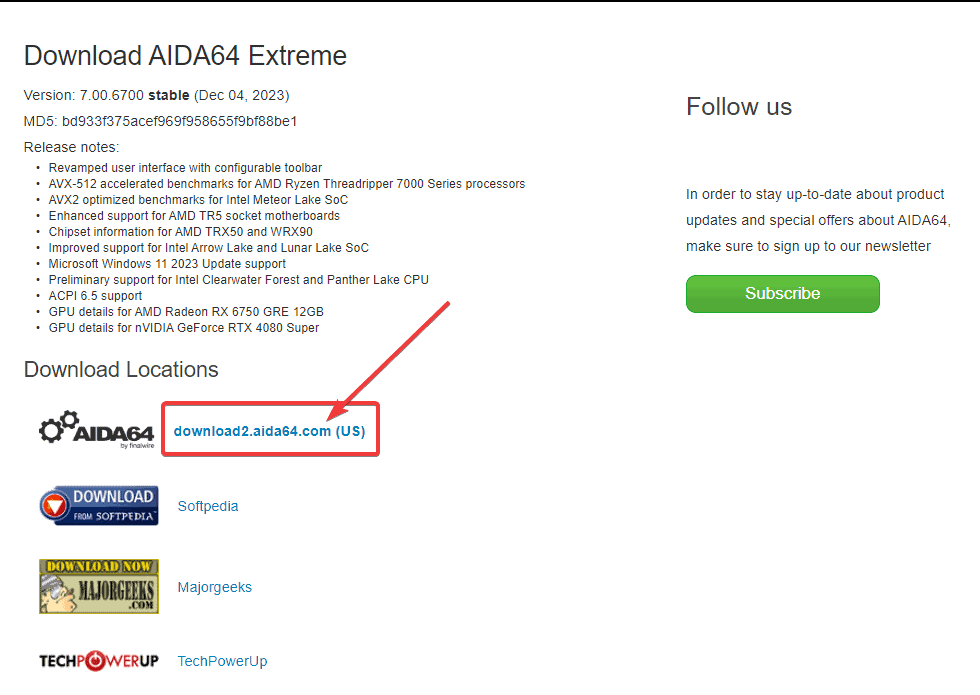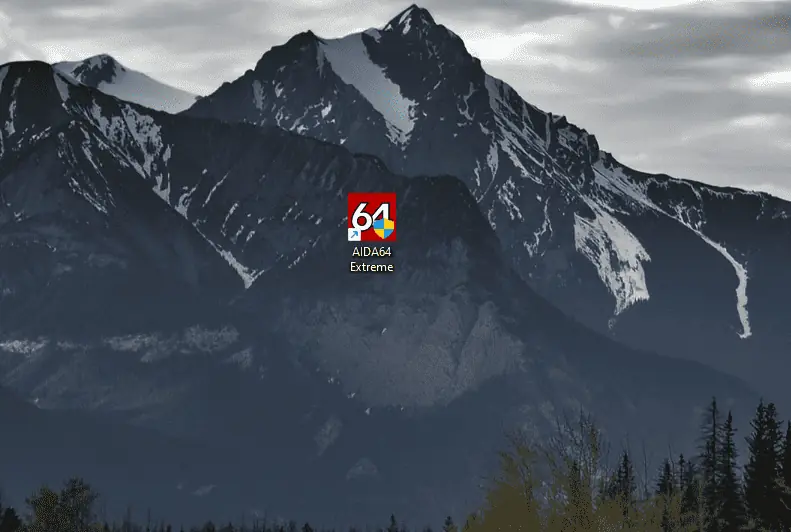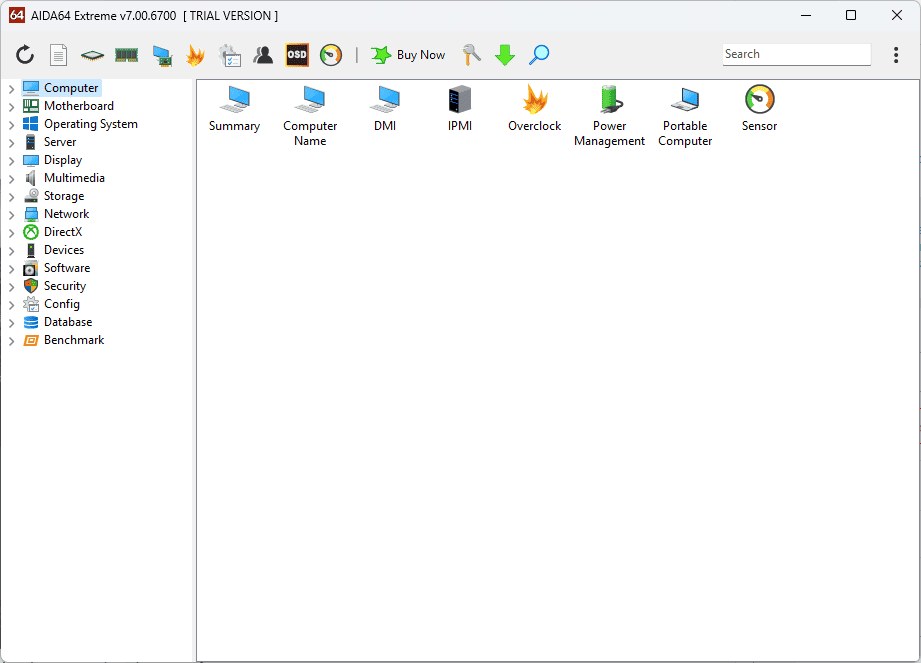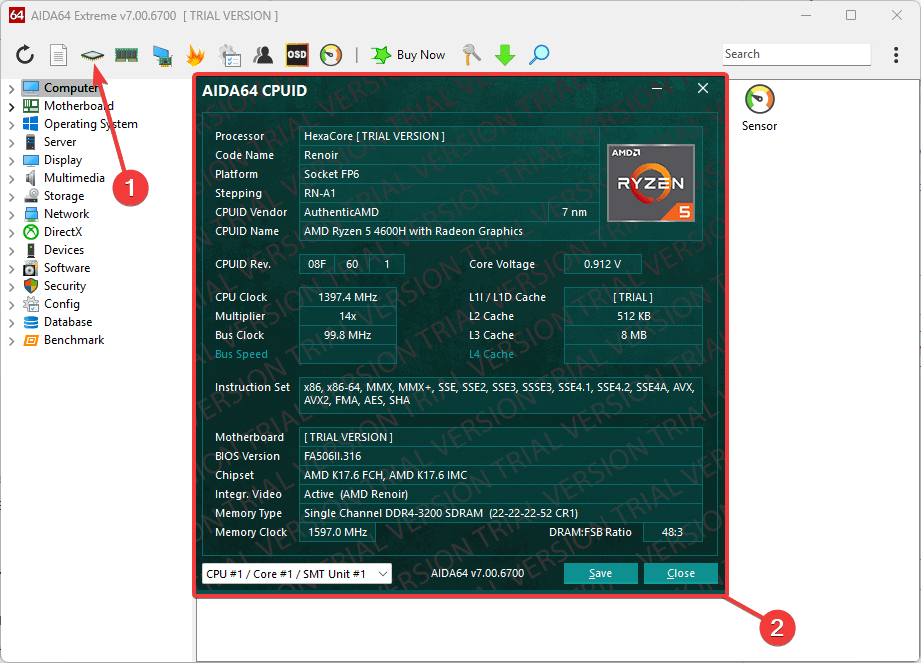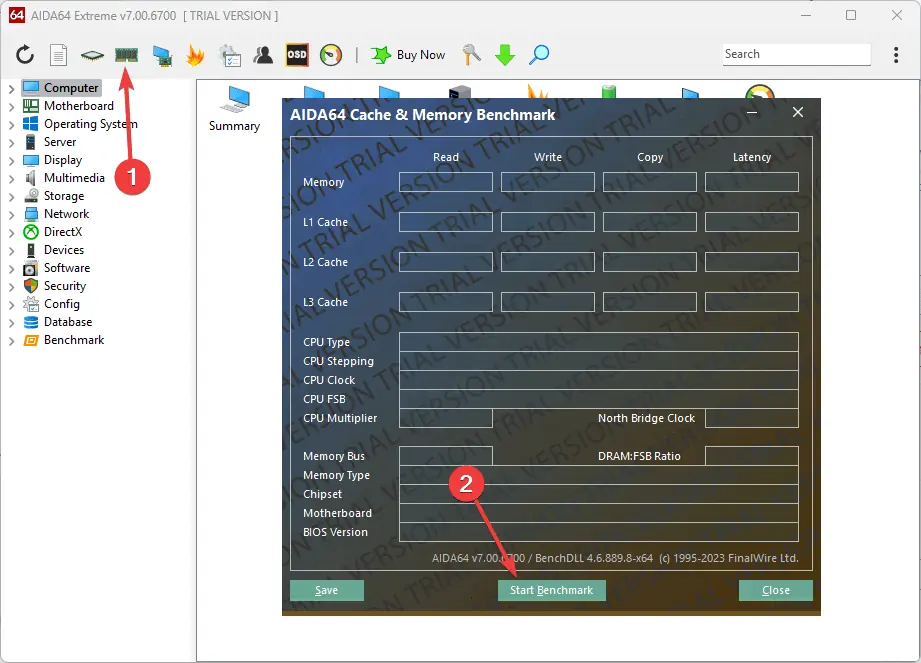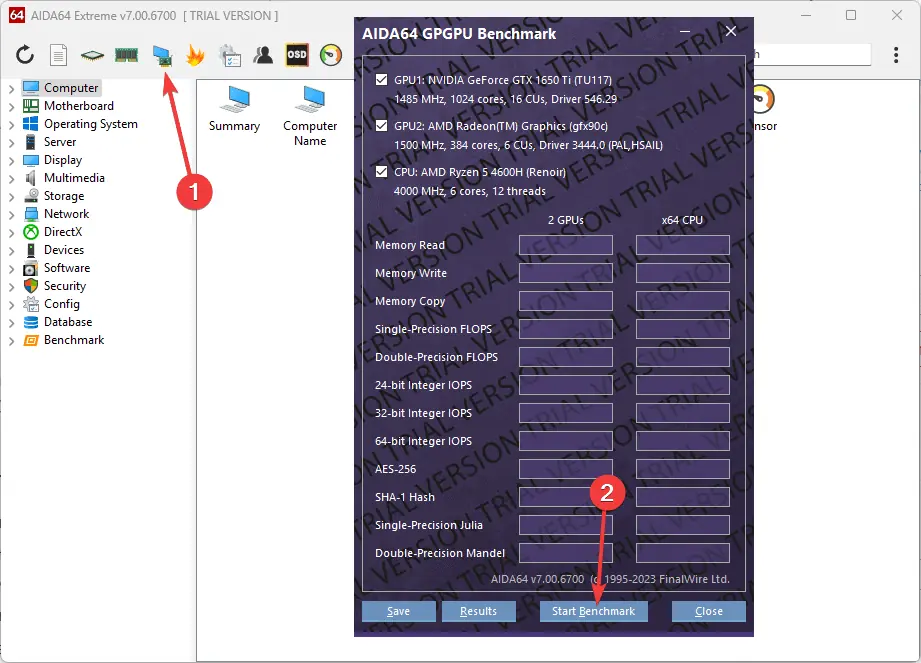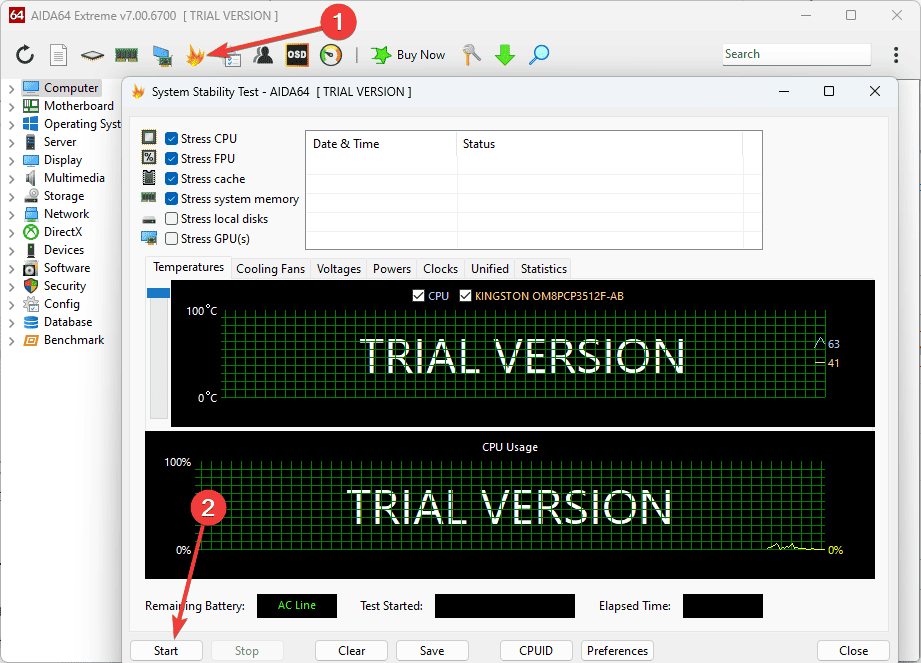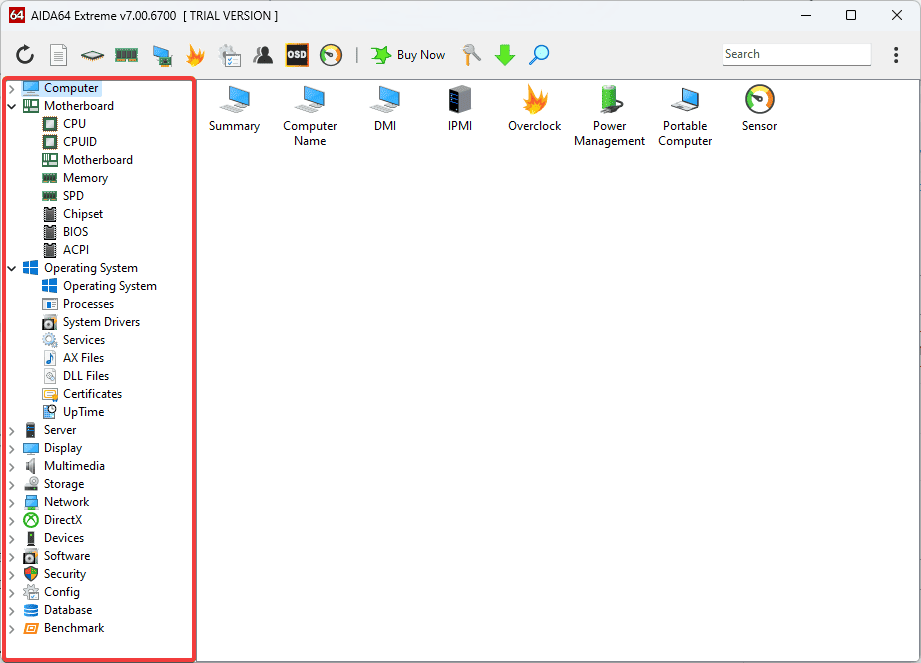Melhor ferramenta de diagnóstico de hardware: 10 opções fáceis de usar
12 minutos. ler
Atualizado em
Leia nossa página de divulgação para descobrir como você pode ajudar o MSPoweruser a sustentar a equipe editorial Saiba mais
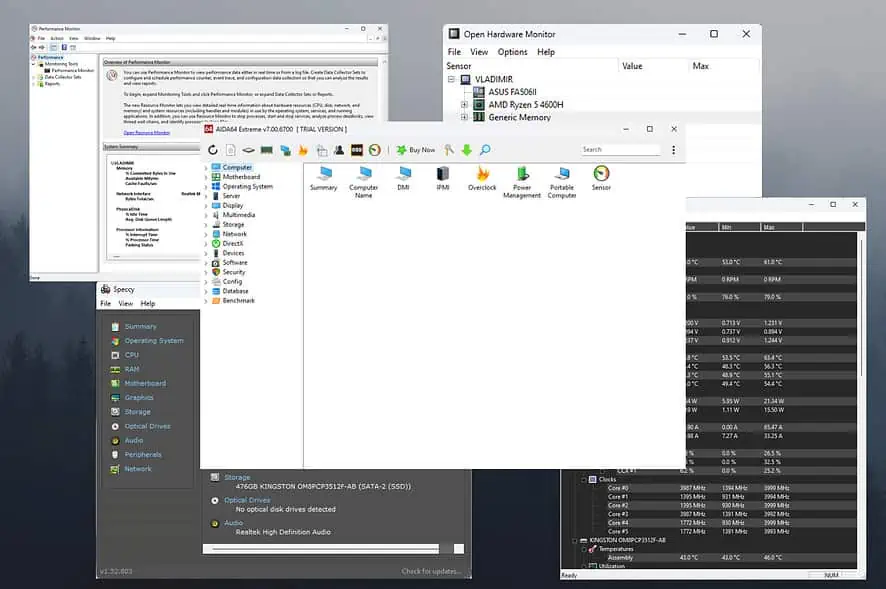
Escolher a melhor ferramenta de diagnóstico de hardware pode fazer uma enorme diferença na sua capacidade de gerenciar seu dispositivo. Quer você enfrente problemas com os discos rígidos do seu dispositivo ou desempenho lento e travamentos, este software pode ajudar.
Testei mais de 25 ferramentas de diagnóstico de hardware para escolher 10 das melhores opções do mercado. Abaixo, você também verá uma descrição detalhada do meu processo de teste.
Melhor ferramenta de diagnóstico de hardware
1. AIDA64Extreme
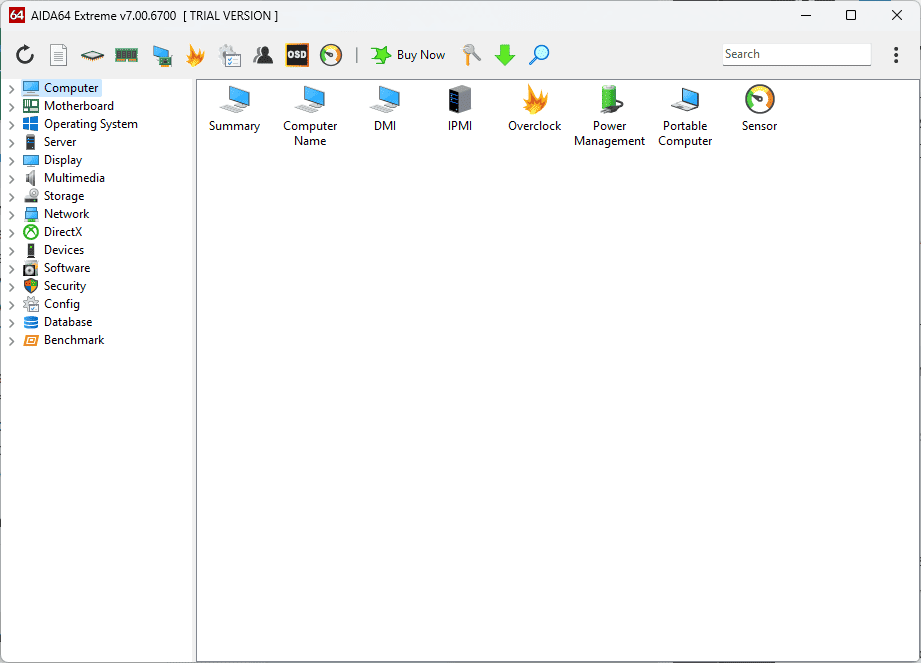
Assim que abri o AIDA64 Extreme, fiquei surpreso com a gama de informações que ele me apresentou. O processo de instalação ocorreu sem problemas e nenhum bloatware ou anúncio estava presente.
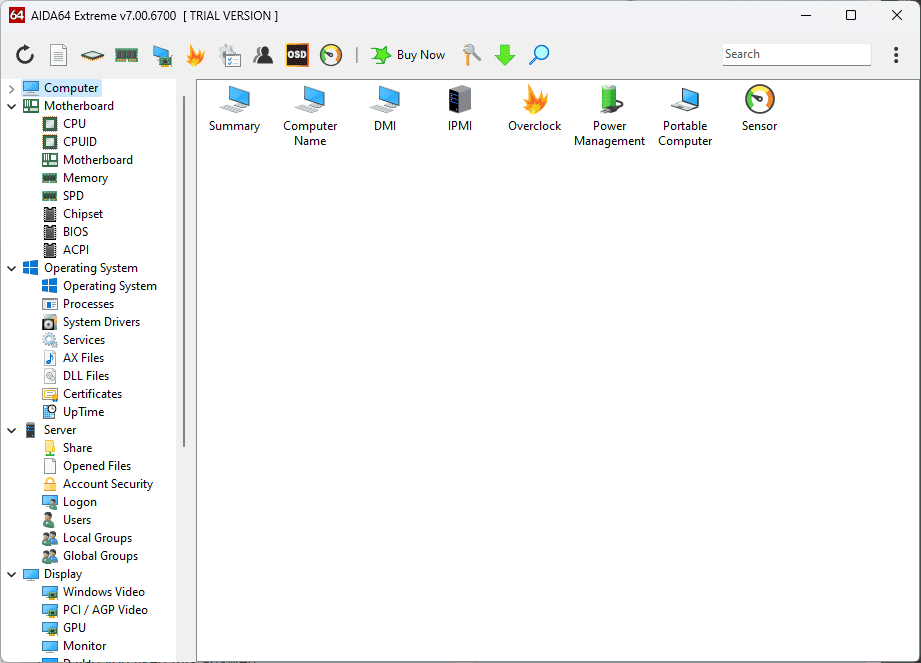
O que se destacou para mim durante os testes foram os recursos de rastreamento em tempo real.
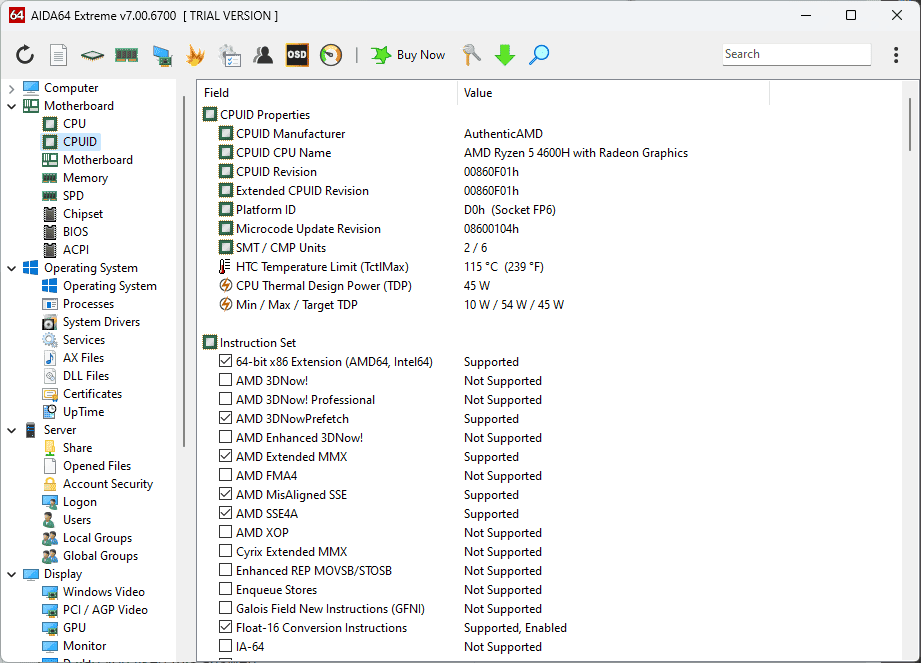
Essas opções me fornecem uma visão geral detalhada das temperaturas, tensões e velocidades do ventilador do sistema.
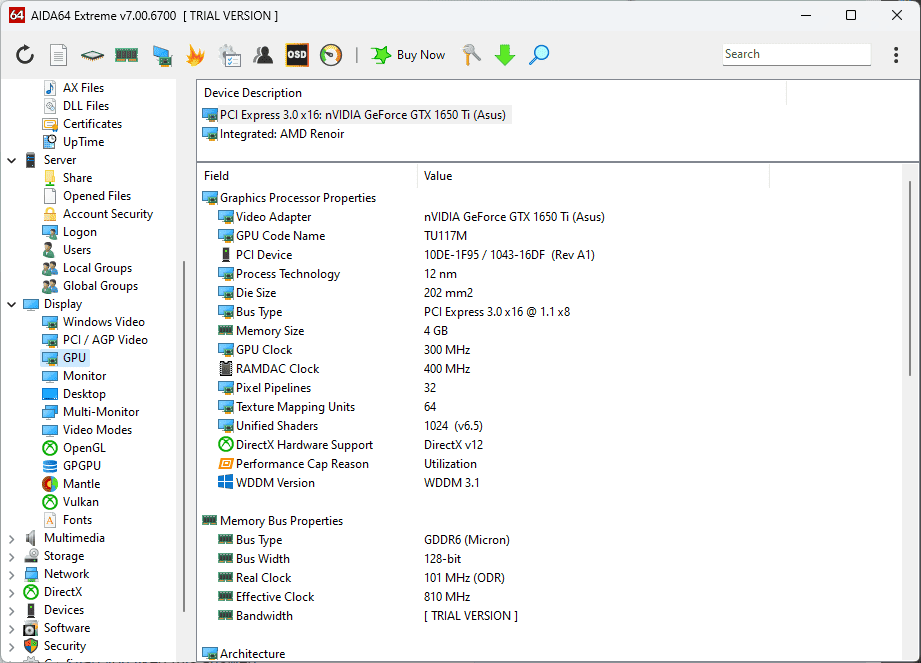
O módulo de teste de estresse também foi muito útil, pois experimentei antes de jogar alguns dos meus jogos favoritos. Eu também tentei o embutido Ferramenta de teste de GPU.
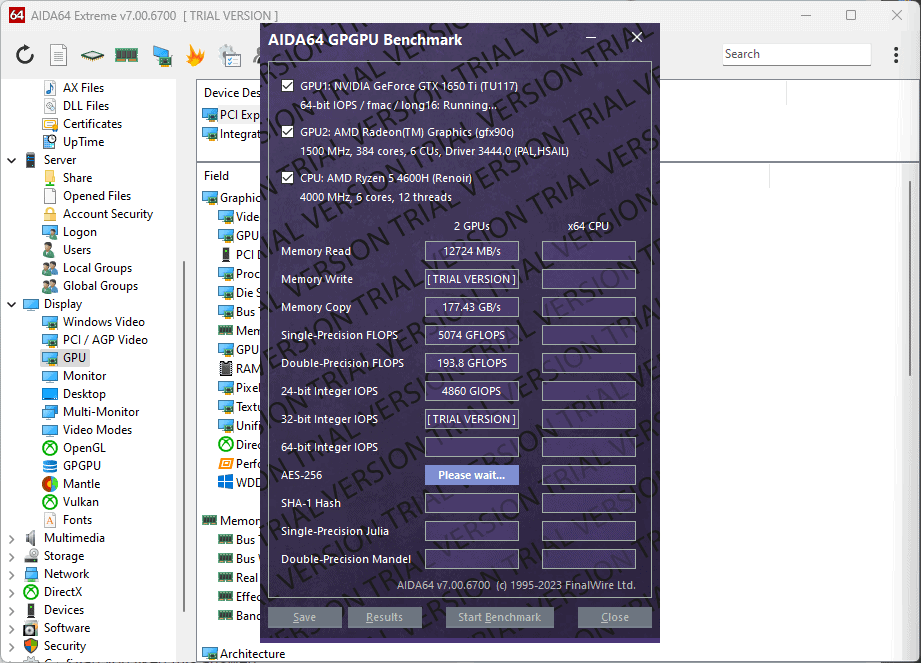
Ainda assim, a interface pode ser complicada para iniciantes, pois os dados podem não fazer todo o sentido.
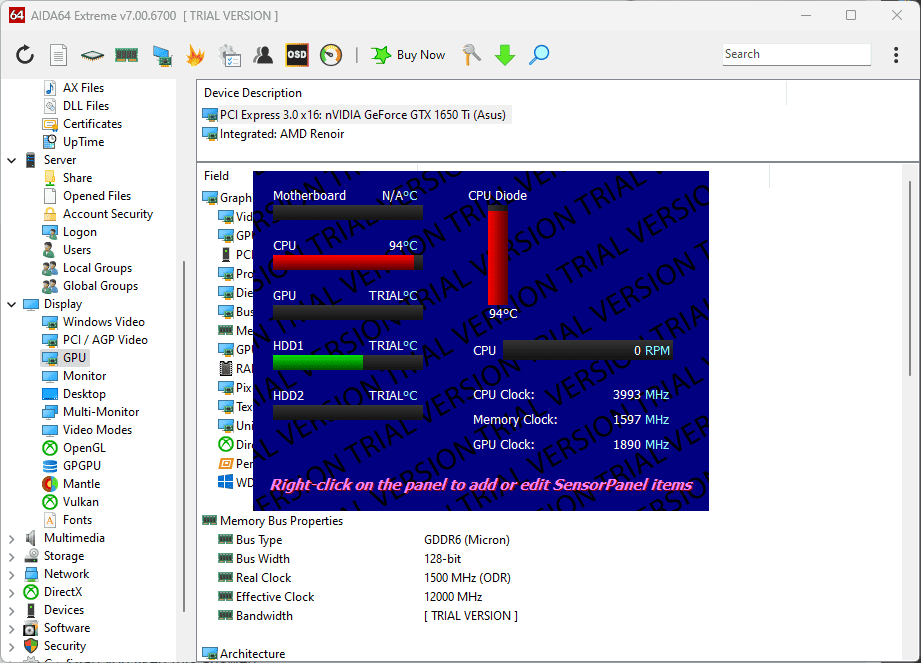
No entanto, não há nada que um pouco de pesquisa online não possa resolver.
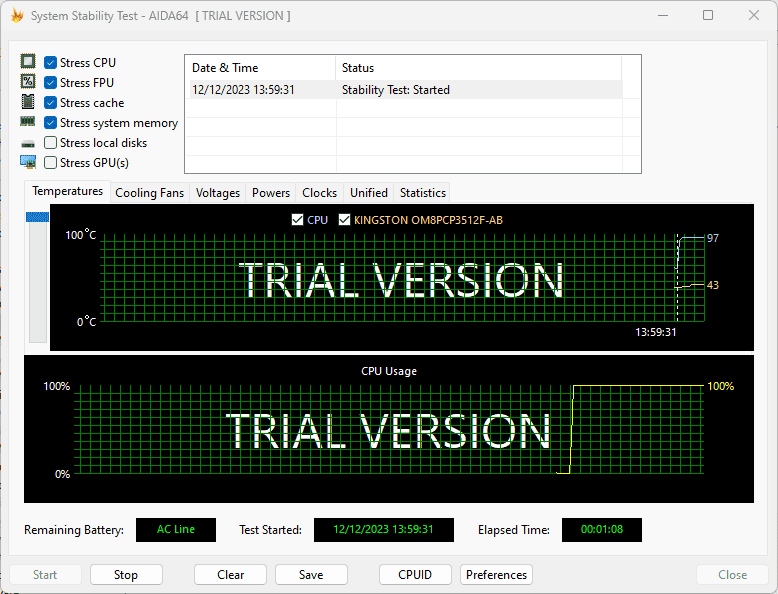
No entanto, não incluía uma ferramenta de benchmarking 3D que poderia decepcionar os jogadores.
Prós:
- Oferece algumas opções excelentes que cobrem uma ampla gama de elementos de PC
- Teve um desempenho ideal em configurações variadas
- Fornece informações detalhadas
- Recurso de rastreamento em tempo real para temperaturas, tensões e velocidades do ventilador
- Baixo impacto nos recursos do sistema, mesmo durante o benchmarking
Contras:
- Não inclui uma ferramenta de benchmarking 3D
- A interface pode ser um pouco complexa para iniciantes
- É muito caro, especialmente se usado para overclock
2. HWMonitor Pro
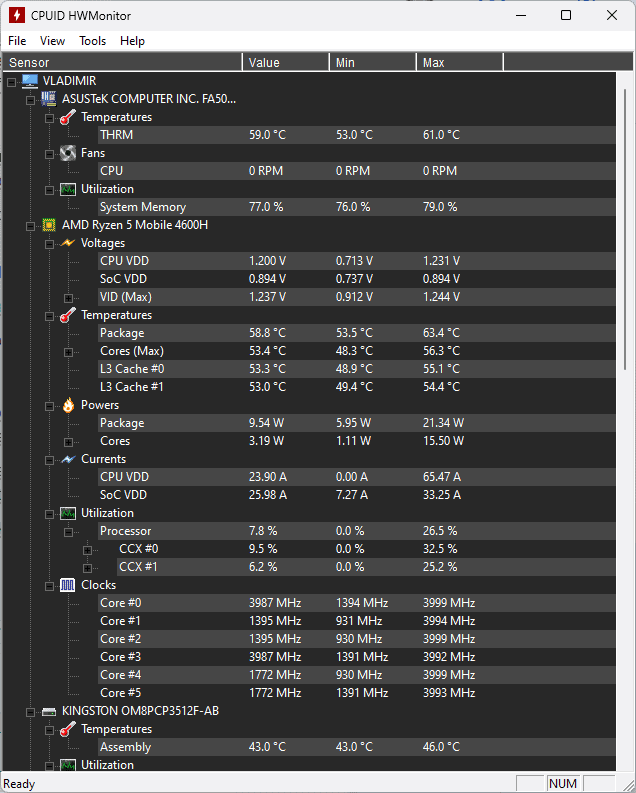
HWMonitor Pro é uma ferramenta de diagnóstico fácil de usar e capaz. Eu poderia alcançar rapidamente as opções que procurava rolando.
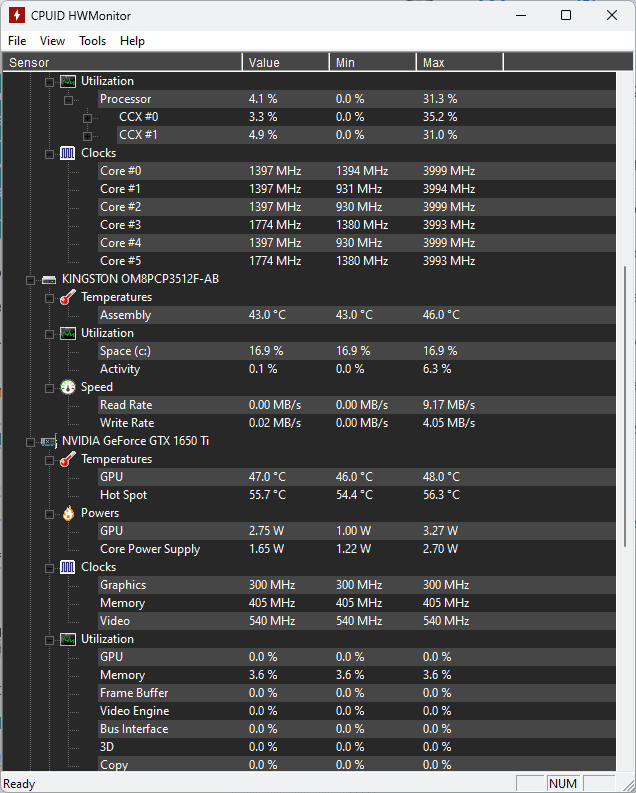
Até a instalação demorou alguns segundos para que eu pudesse acessar instantaneamente esta visão geral útil.
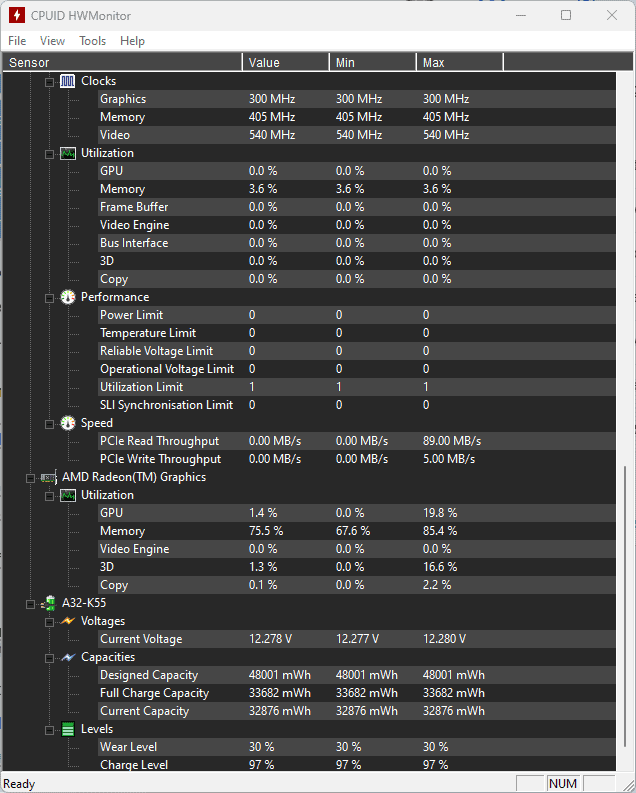
O que realmente o destacou da multidão foi a capacidade de monitorar remotamente o estado do meu PC.
Os recursos online deste software também me impressionaram, permitindo executar software de detecção com eficiência.
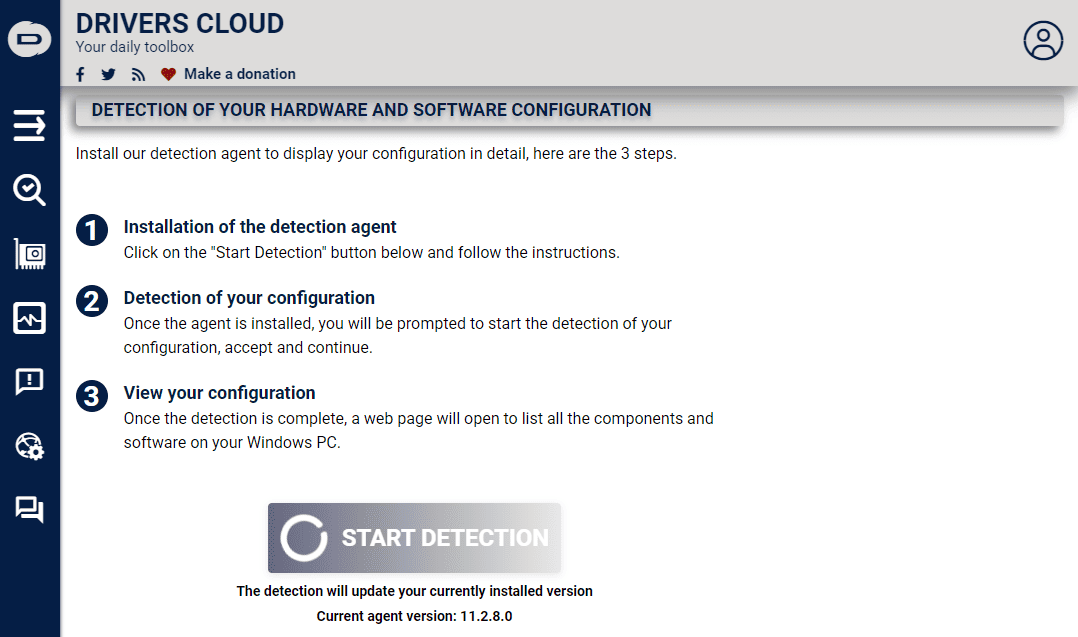
Também descobri que a mesma ferramenta permite a identificação da unidade.
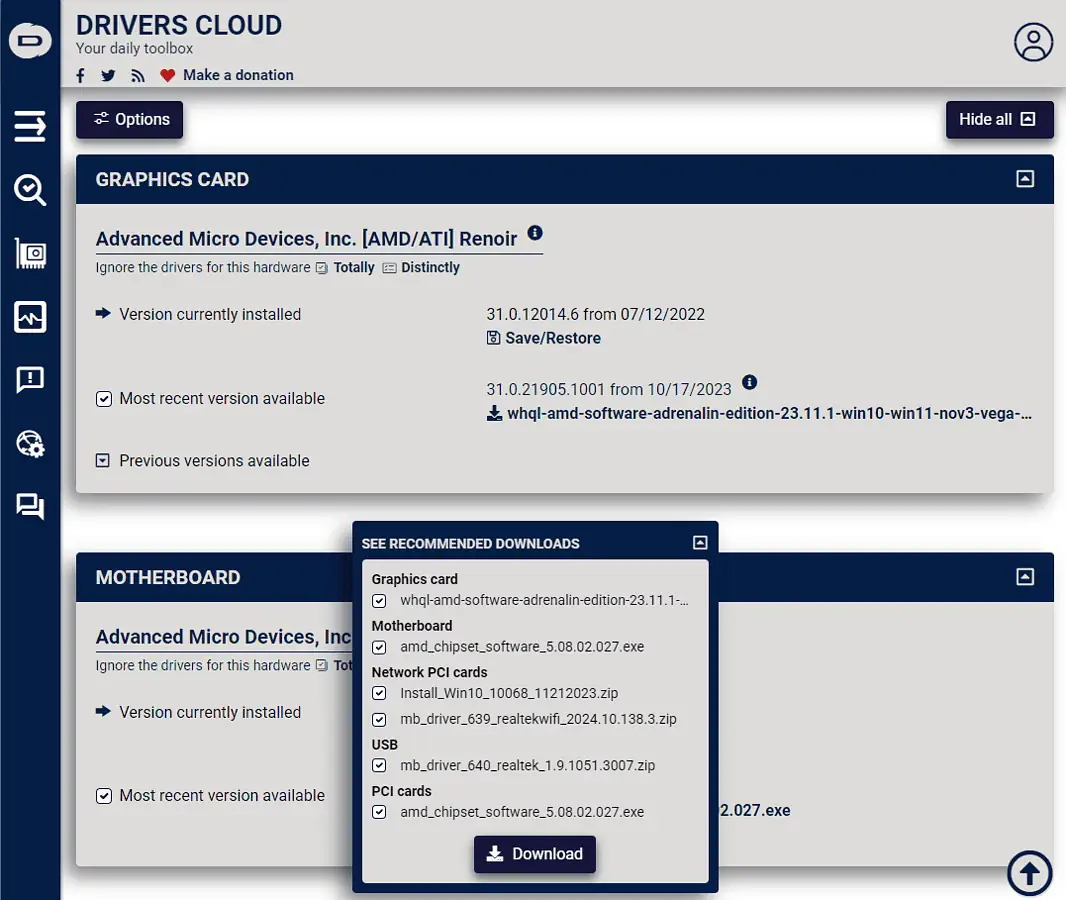
Ele verifica seu dispositivo e oferece sugestões para baixá-los de fontes confiáveis. Você terá que instalá-lo separadamente.
Ver as tensões também é útil durante o processo de verificação de integridade.
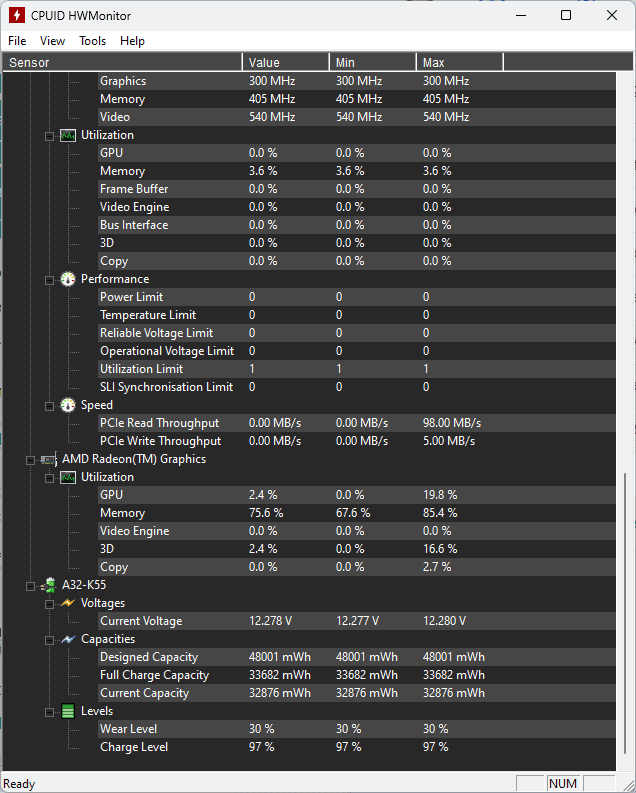
Prós:
- Atualizações em tempo real sobre o status dos componentes de hardware
- Ele pode ser usado para monitorar qualquer dispositivo ou conjunto de dispositivos remotamente
- Os dados do sensor são apresentados em tempo real
- Fácil de usar e adequado para todos os usuários
- Ele pode ser adicionado a um armazenamento USB e usado em qualquer PC
Contras:
- O conjunto de informações fornecido não é tão aprofundado quanto outras opções
- Não inclui um conjunto integrado de controles para gerenciar os dados
- Não funciona no sistema operacional Linux
3. Speccy
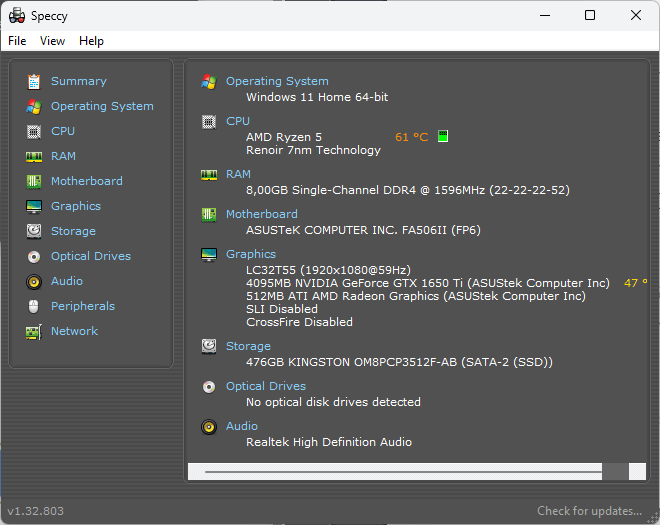
Speccy é uma ferramenta de monitoramento de hardware bem conhecida.
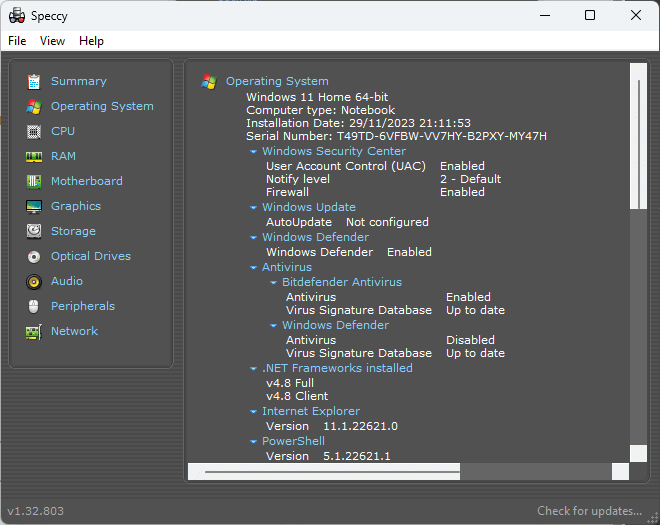
O uso é totalmente gratuito, proporcionando acesso fácil a uma infinidade de informações sobre o seu sistema. Isso inclui o sistema operacional (sistema operacional), periféricos, memória, armazenamento e muito mais.
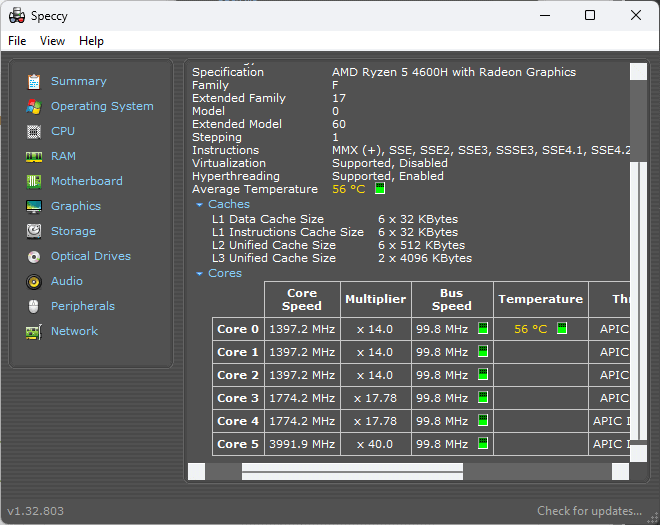
Ao explorar as guias Placa-mãe, Gráficos, Rede e outras, Speccy não teve absolutamente nenhum problema em apresentar informações em tempo real.
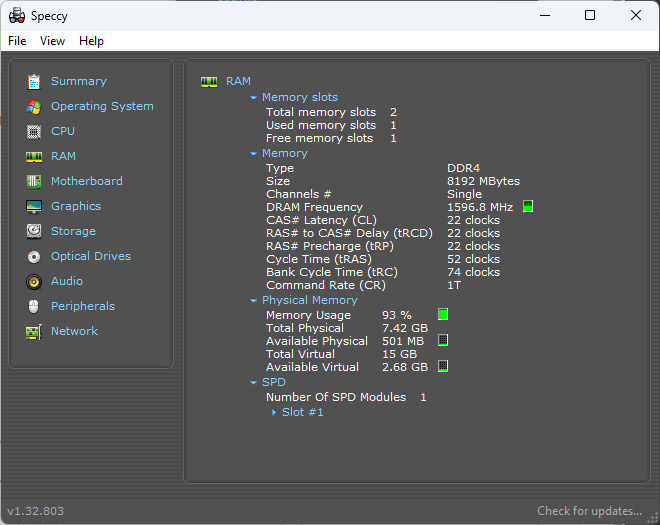
Ele também pode criar instantâneos de informações. Dessa forma, você pode exportar todos os dados do Speccy para um arquivo .TXT.
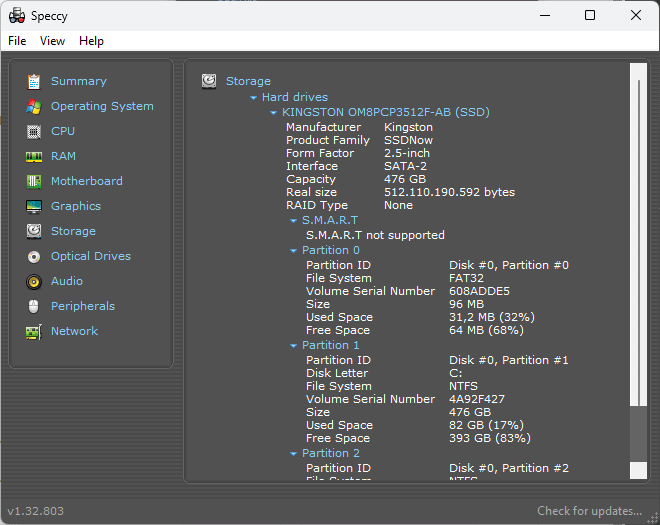
Dito isto, o Speccy carece de alguns recursos importantes em comparação com outras opções de software mais completas.
Prós:
- Interface amigável com acesso rápido aos dados
- Fornece informações detalhadas sobre uma variedade de opções de hardware
- Ele pode exportar dados facilmente usando um arquivo .txt ou o formato Speccy
- Absolutamente livre para usar
- Ele pode ser baixado em um dispositivo ou usado como um aplicativo portátil
Contras:
- Recursos limitados quando comparados a opções de software semelhantes
- As atualizações são menos frequentes
- Encontrei um erro ocasional ao tentar recuperar informações
4. Abrir o Monitor de Hardware
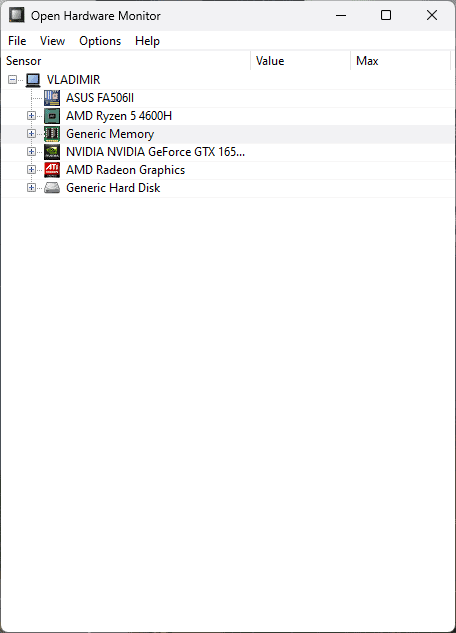
Open Hardware Monitor é outro software leve que pode fornecer todas as informações necessárias sobre o seu hardware.
Foi criado pelos desenvolvedores da Piriform, que também desenvolveu o CCleaner.
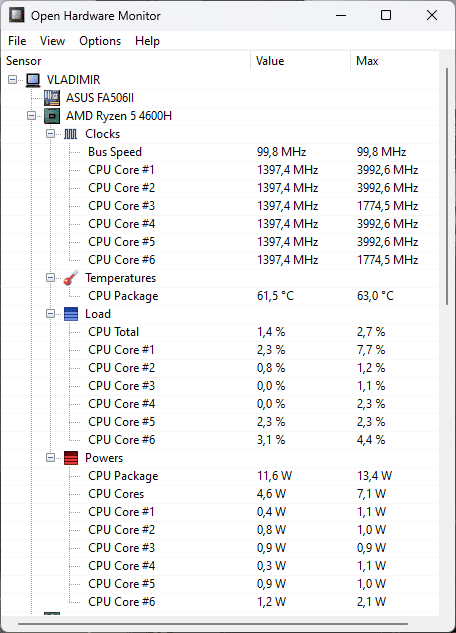
Como você pode ver na imagem acima, este software fornece informações detalhadas sobre sua CPU. Mostra relógios, temperaturas, carga e até mesmo o espectro de potência.
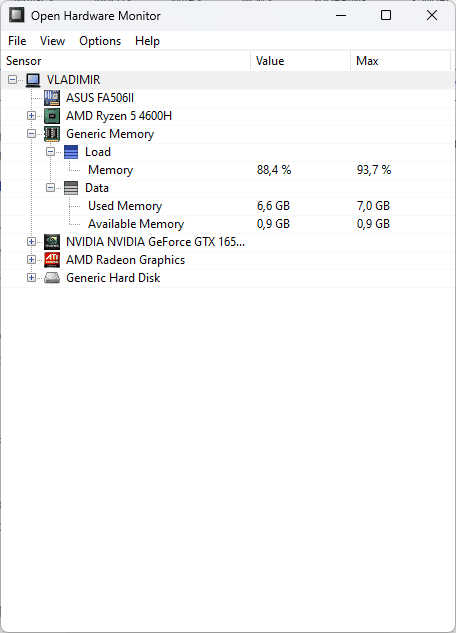
Você também obtém uma boa visão geral da RAM do seu dispositivo, com estatísticas de uso claras e em tempo real.
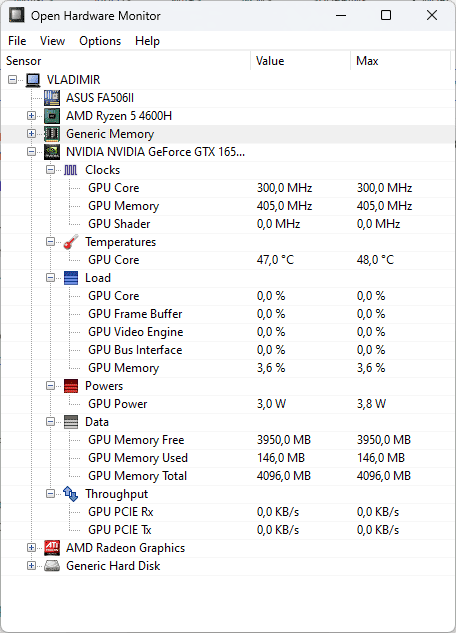
A GPU também é examinada por este aplicativo até o último detalhe.
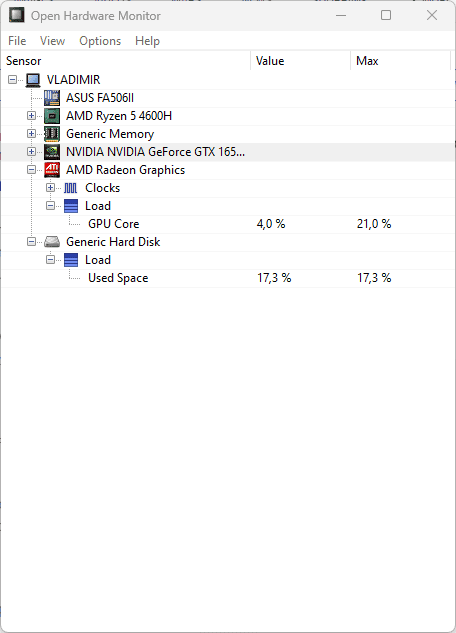
Finalmente, o Open Hardware Monitor também cobre o seu HDD.
Prós:
- Interface relativamente amigável com menus suspensos
- Cobre as necessidades de uma ampla gama de ferramentas de diagnóstico
- Ele permite que você exporte dados facilmente
- Pode ser usado como programa instalado ou portátil
Contras:
- Possui recursos limitados em comparação com outras opções
- Alguns usuários podem se perder na estrutura do menu suspenso
5. Monitor de desempenho do Windows
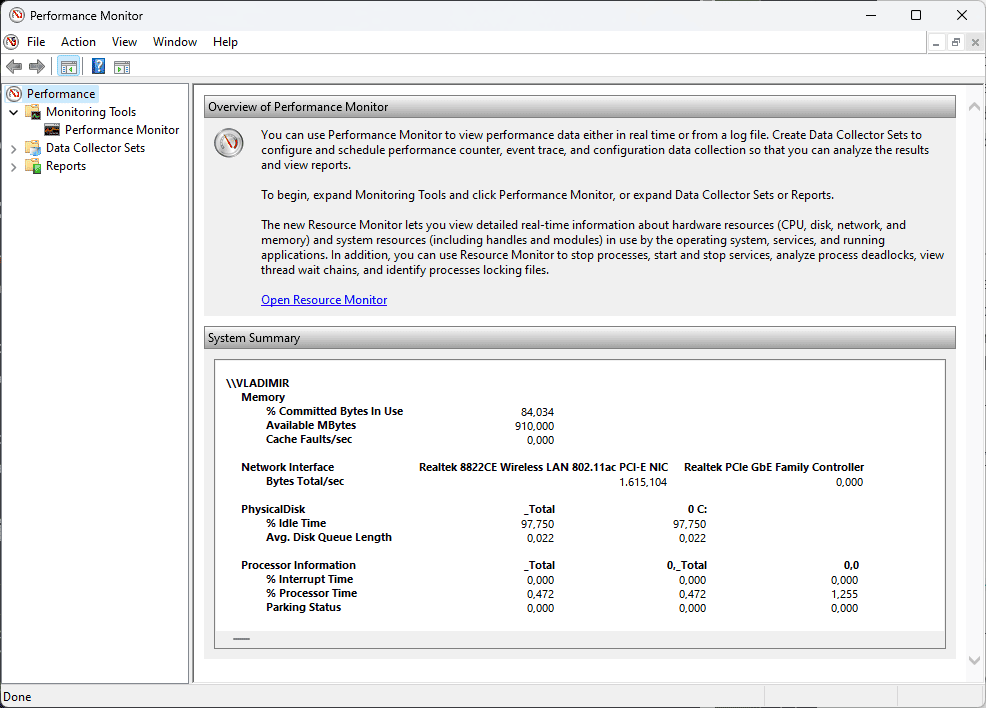
O Monitor de desempenho do Windows é uma ferramenta integrada que fornece uma visão geral útil do desempenho do seu dispositivo. Está disponível para Windows 10 e 11.
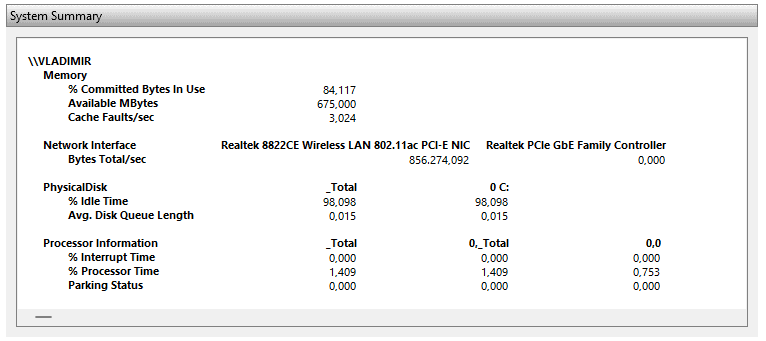
A seção Resumo do sistema mostra os valores das operações do seu dispositivo em tempo real.
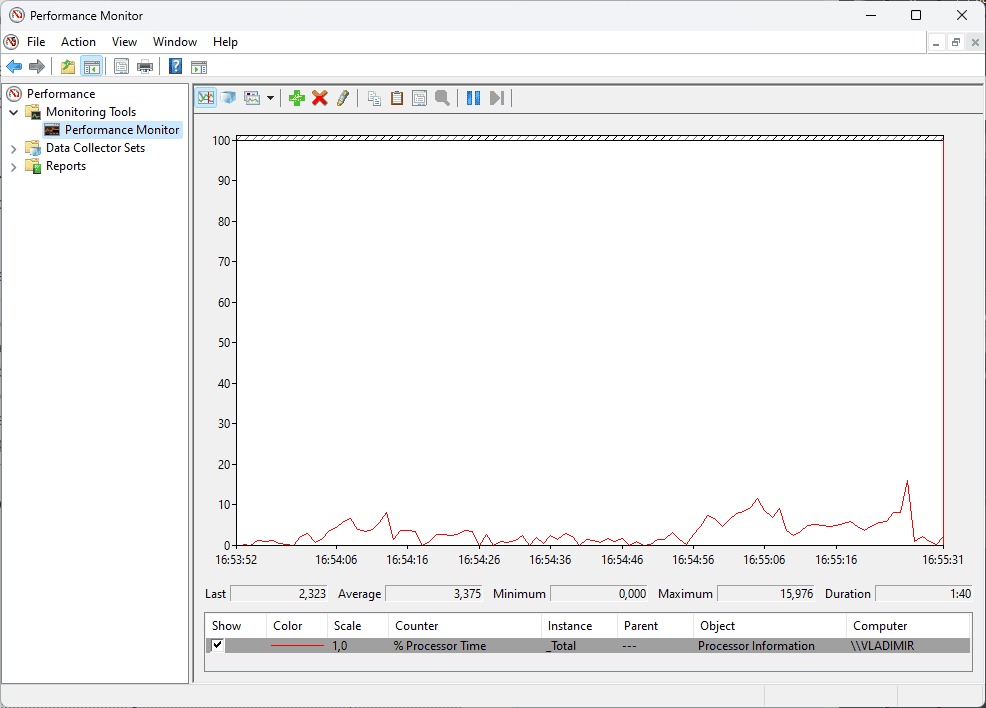
Consegui monitorar rapidamente o uso de memória do meu sistema, o uso da rede, o uso do disco e muito mais.
O que o torna ainda mais útil é o fato de poder adicionar outros contadores ao teste de desempenho do sistema. Posso fazer isso clicando no ícone verde + (mais) na parte superior da barra de ferramentas.
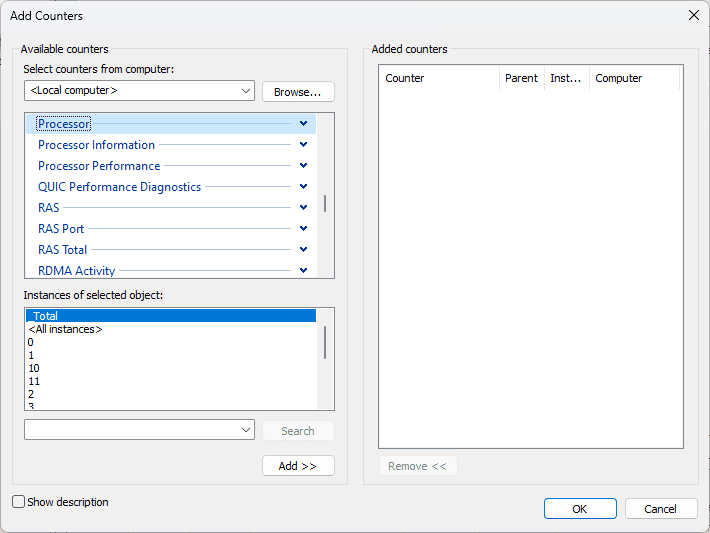
Como você pode ver, optei por adicionar um contador de frequência do processador. Para rastrear facilmente o gráfico recém-adicionado, você pode alterar a cor, a largura e o estilo da linha.
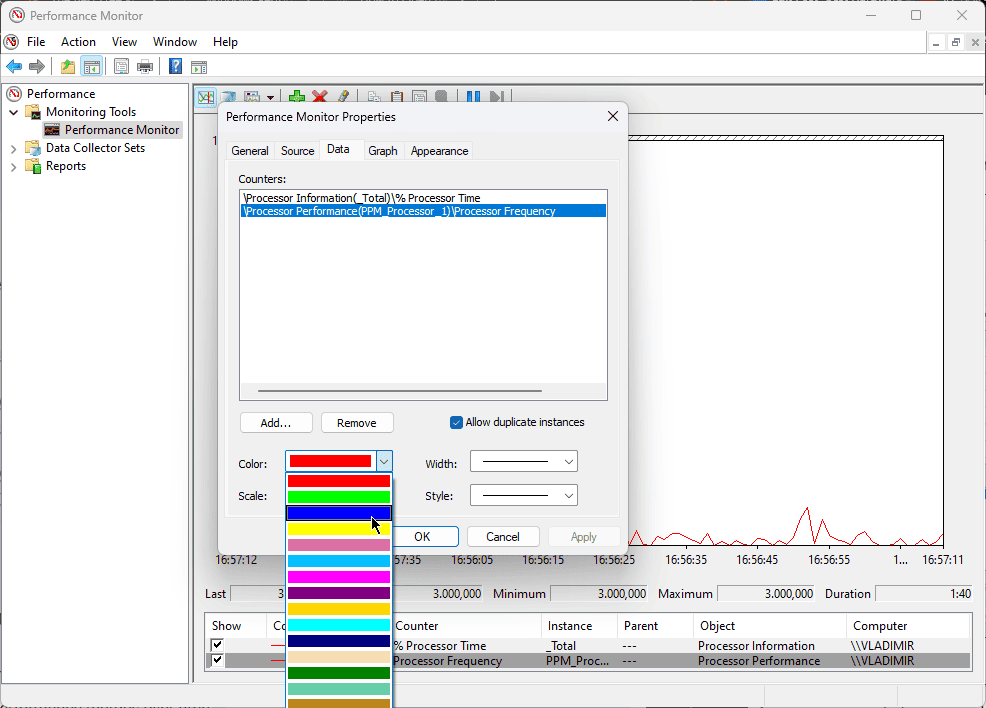
Como resultado, meu contador adicionado será exibido na visão geral do aplicativo.
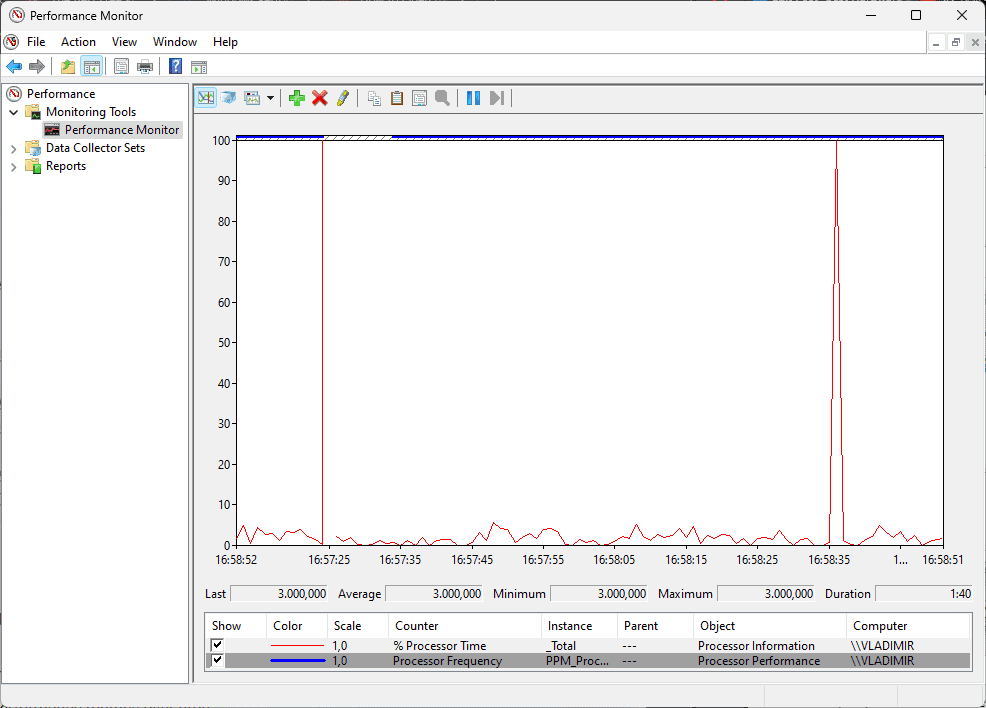
Você pode personalizar os Conjuntos de Coletores de Dados para garantir que as informações sejam adaptadas às suas necessidades específicas.
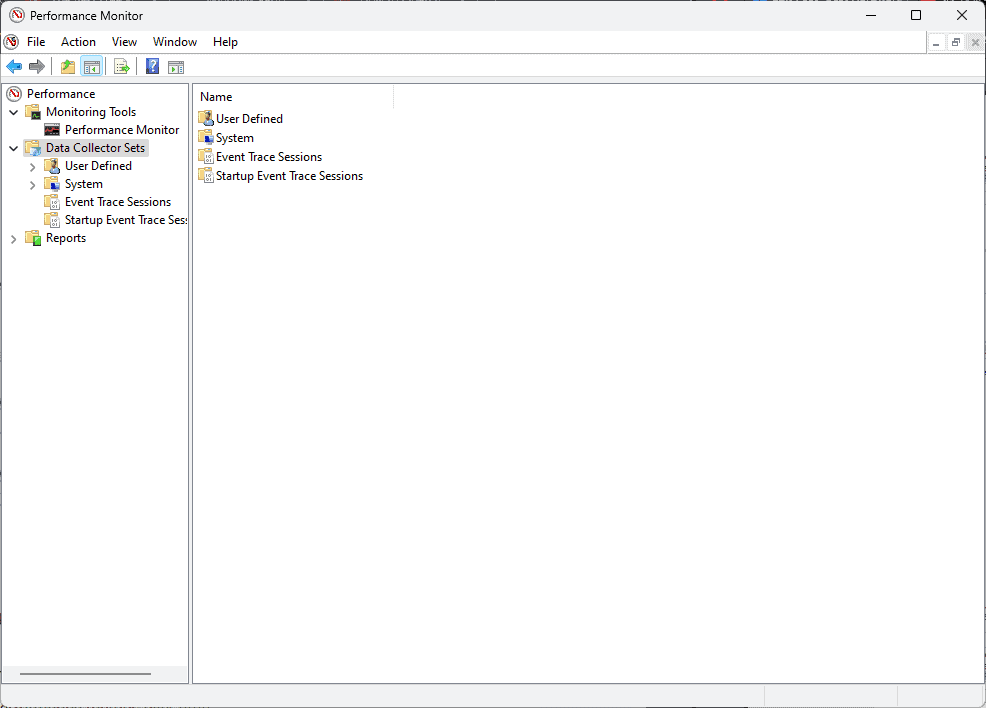
O aplicativo também pode gerar relatórios úteis, para que suas informações estejam sempre acessíveis.
Prós:
- Monitoramento abrangente com recursos de personalização
- Contadores adicionais podem ser adicionados cobrindo todos os aspectos das atividades do seu PC
- Captura métricas de desempenho ao longo do tempo e em tempo real
- A ferramenta está integrada no Windows, por isso é facilmente acessível
- Pode até conectar-se a outros computadores e realizar monitoramento remoto
Contras:
- A interface pode ser esmagadora para iniciantes
- Funciona apenas em dispositivos Windows
6. CPU-Z
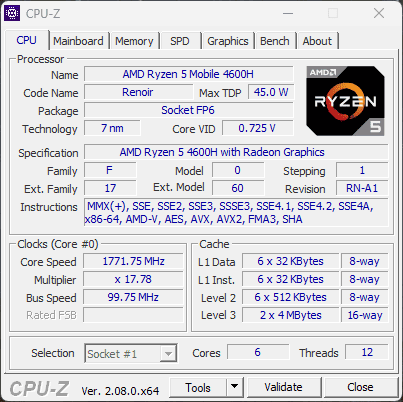
Como o nome sugere, CPU-Z é uma ferramenta útil que mede os processos relacionados à sua CPU (processador).
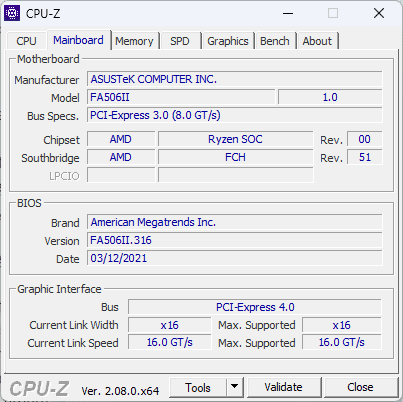
Você também pode obter informações sobre o desempenho de seu outro hardware, nos mínimos detalhes.
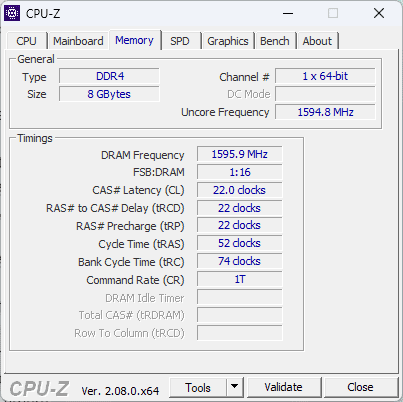
Este software freeware fornece medições em tempo real do desempenho de cada núcleo e até mesmo da frequência da memória.

Encontrei detalhes sobre os clocks e velocidades do núcleo da CPU do meu PC, placa-mãe e outros.
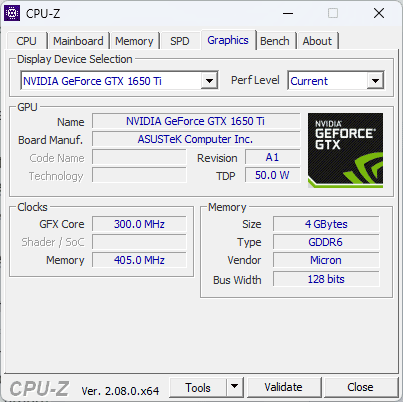
Além do mais, eu poderia testar o mau funcionamento do sistema e garantir que a estabilidade fosse mantida.
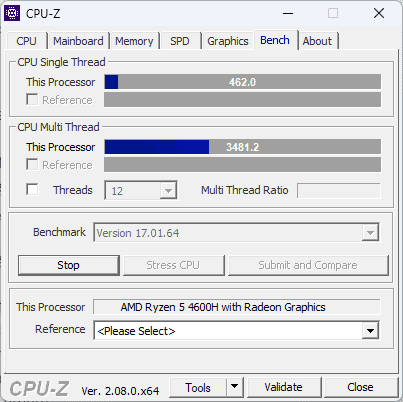
Isso pode ser feito usando benchmarks, testes de estresse e cronômetros.
Prós:
- Recursos abrangentes de monitoramento
- Interface simples e fácil de usar
- Inclui benchmarking e testes de estresse para desempenho do sistema
- Fornece relatórios detalhados sobre o hardware do PC
Contras:
- O design da interface é antiquado
- A profundidade da análise para alguns hardwares é limitada
- Não inclui nenhuma opção de controle para os dados que foram registrados
- Funciona apenas em dispositivos baseados em Windows
7. MSA Afterburner
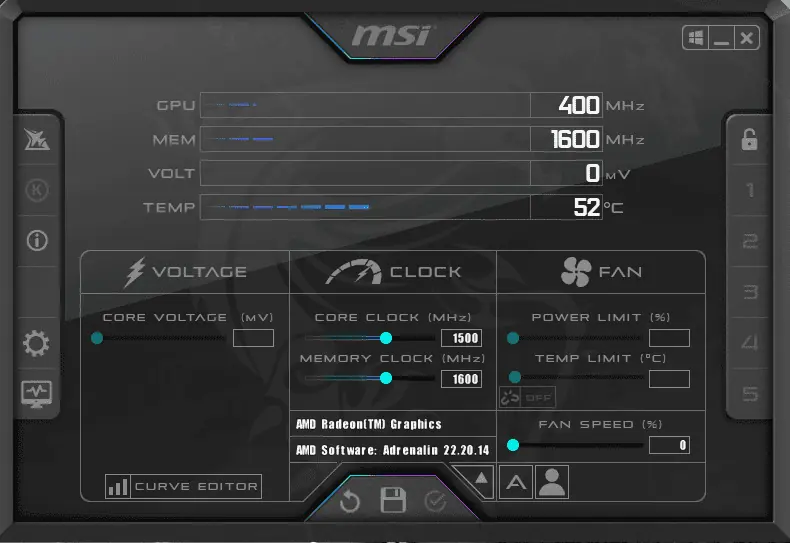
MSI Afterburner é um controlador de sistema GPU abrangente que permite aos usuários fazer overclock em seus sistemas e gerenciar sua GPU.
Você também pode acessar o RivaTuner Statistics Server, projetado especificamente para jogadores. Este pequeno aplicativo incluído é uma ferramenta de monitoramento de taxa de quadros e um serviço de captura de vídeo. Para evitar a instalação deste elemento, você pode desmarcar a caixa durante a instalação (veja a imagem abaixo).
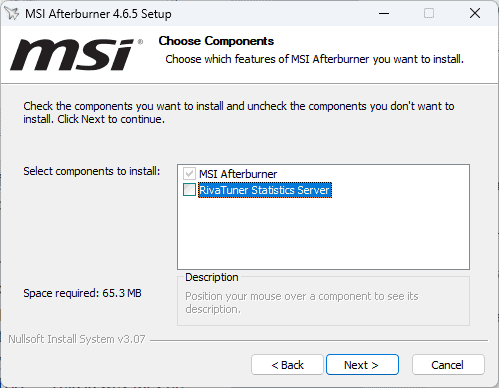
O aplicativo MSI Afterburner permite ajustar rapidamente a frequência do clock da GPU, voltagem, clock da memória e até mesmo o limite de temperatura da GPU.
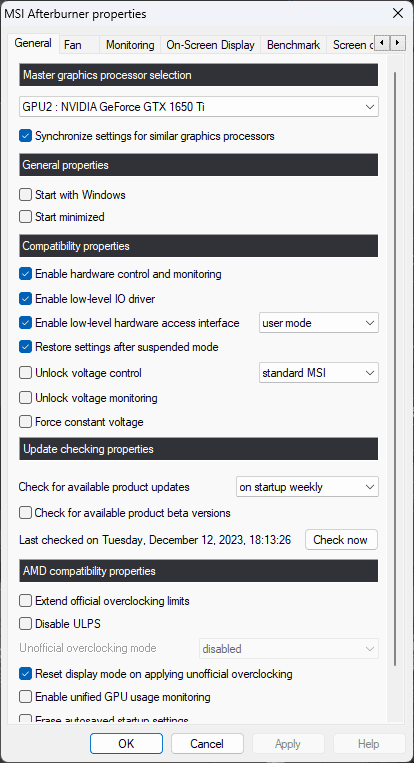
O que eu realmente gostei ao testar este software foi a ferramenta OC Scanner. Ele ajuda a determinar a configuração de overclock estável mais alta que seu sistema pode gerenciar.
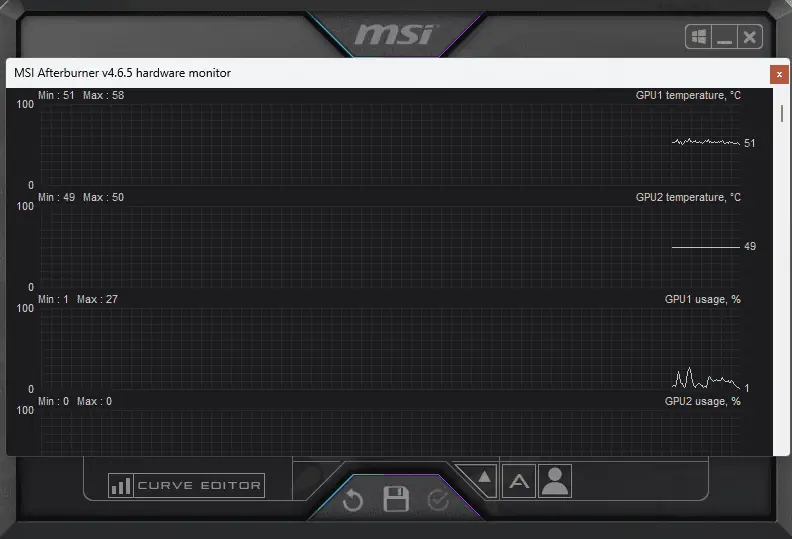
Isso garante que você possa fazer overclock em sua GPU sem se preocupar em afetar a estabilidade do sistema.
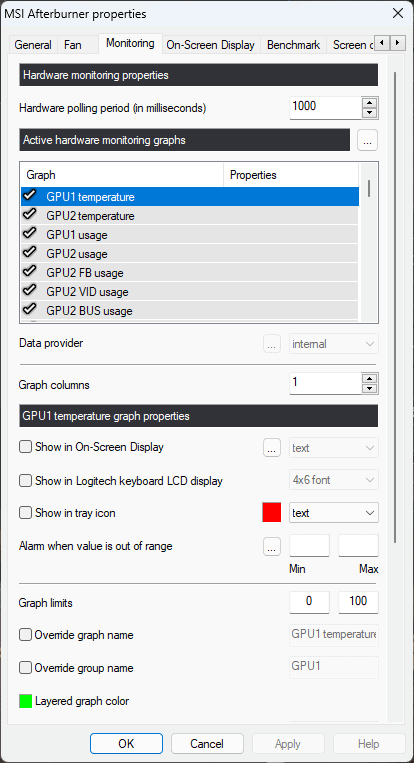
Prós:
- Uma ferramenta versátil que oferece informações valiosas além do overclock da GPU
- Emprega automaticamente o OC Scanner para overclocking estável
- Interface fácil de usar com design moderno e futurista
- Não se limita aos produtos MSI
- Livre para usar
Contras:
- O processo de instalação vem junto com o RivaTuner Statistics Server
- A captura da jogabilidade pode ser irregular
- A interface pode ser confusa para usuários iniciantes
- Ele mostra apenas pontos de dados como temperatura, tensões e frequências
8. Assistente de Partição do MiniTool
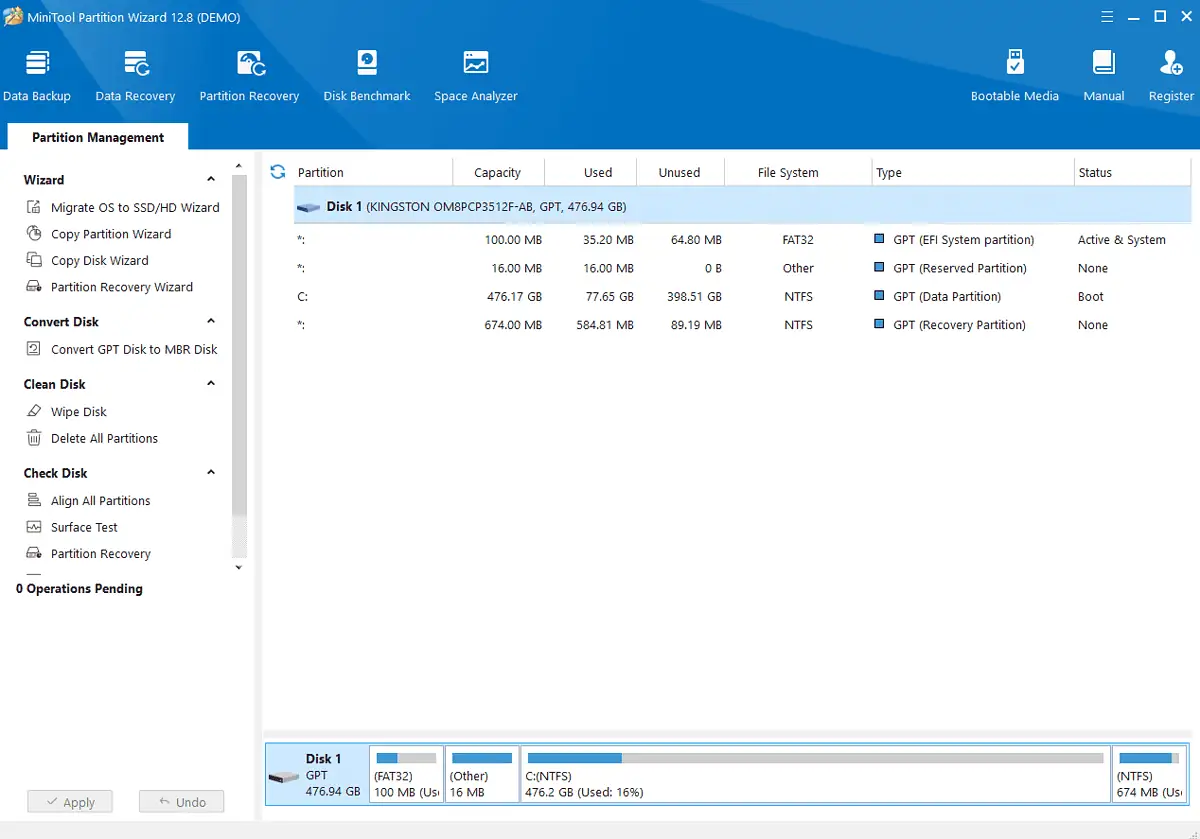
Notei imediatamente a interface bem projetada e fácil de usar do MiniTool.
O software foi projetado para particionamento de disco e, durante meu processo de teste, esse recurso funcionou perfeitamente. Consegui criar, excluir e formatar partições rapidamente.
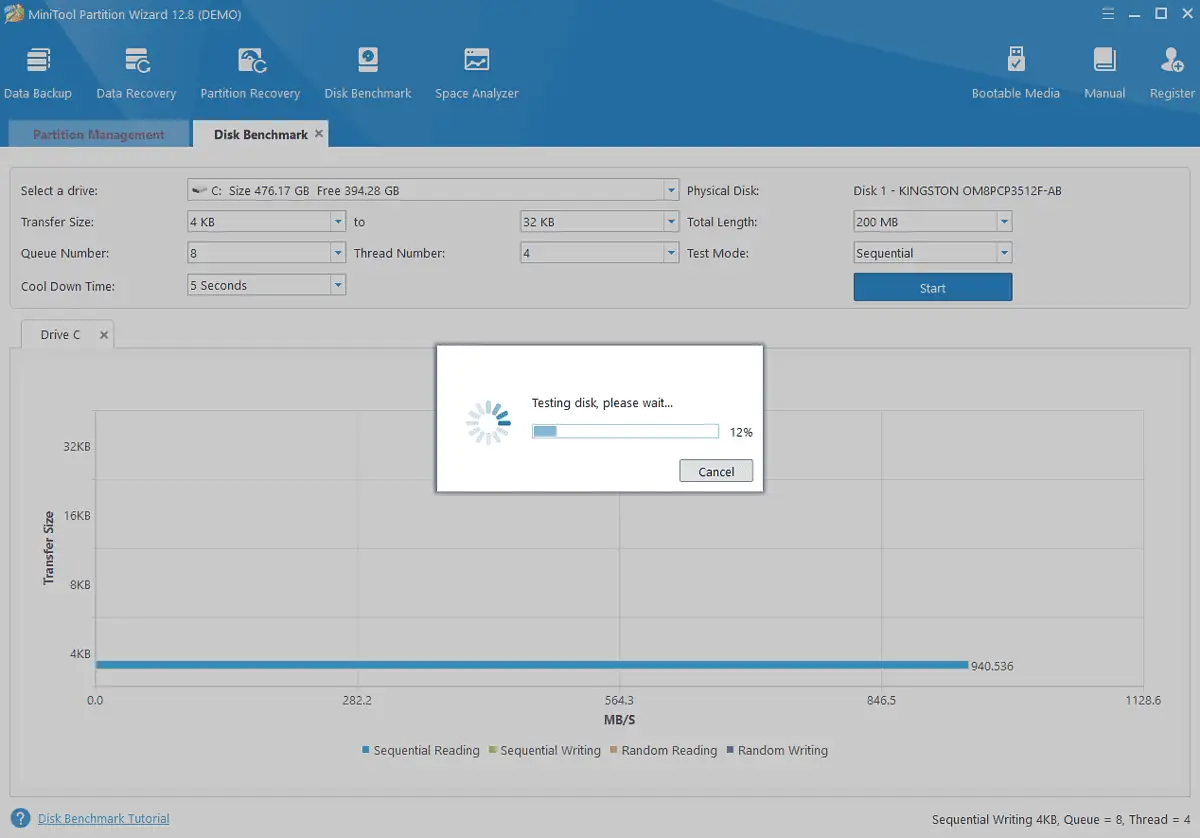
O motivo para incluí-lo em minha lista é seu recurso analítico.
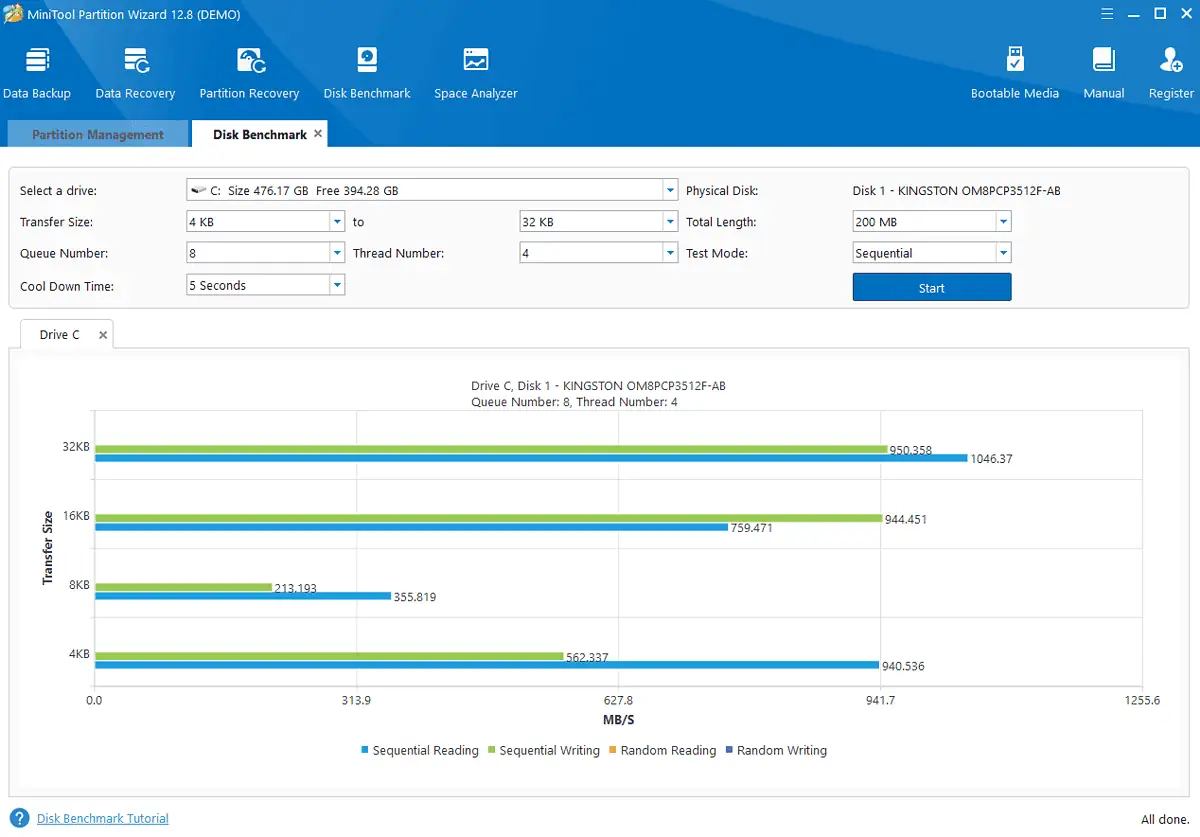
Obviamente, as informações são limitadas apenas ao desempenho do disco, portanto não podem ser comparadas diretamente com outras ferramentas.
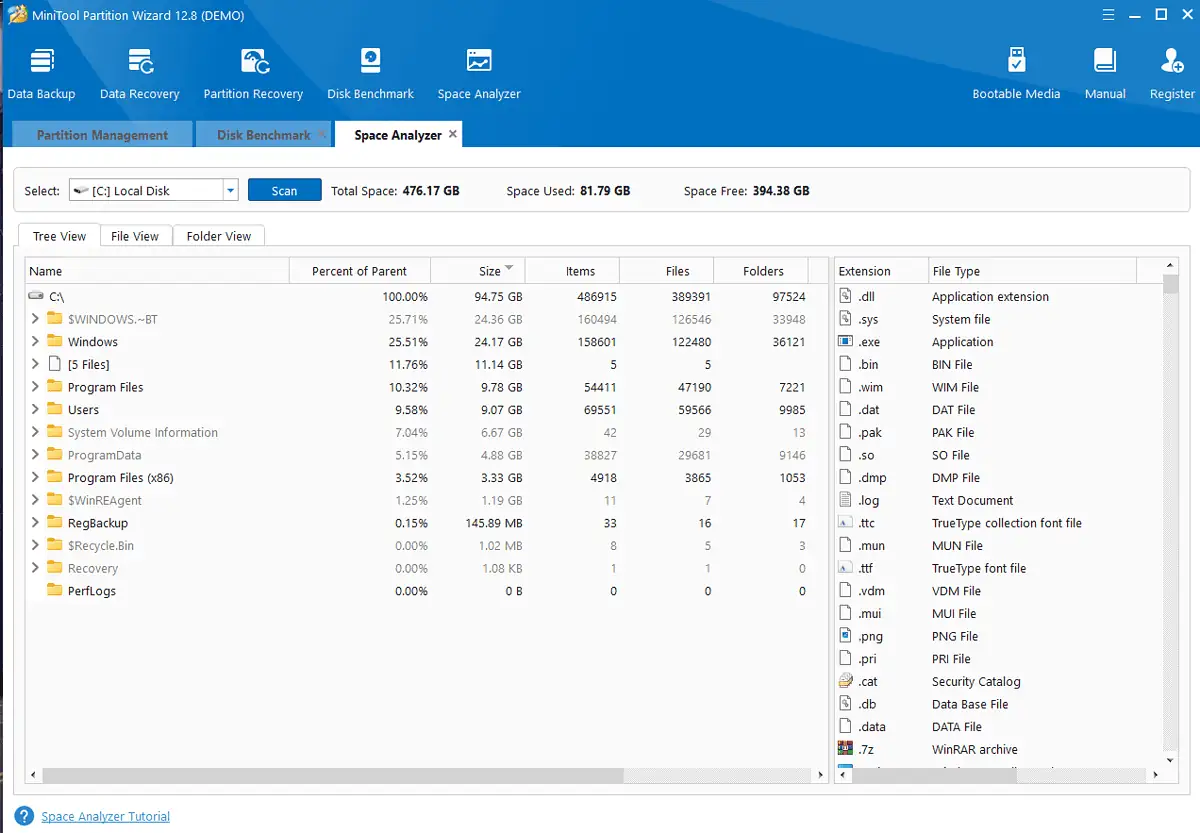
A ferramenta também oferece um processo de recuperação de dados.
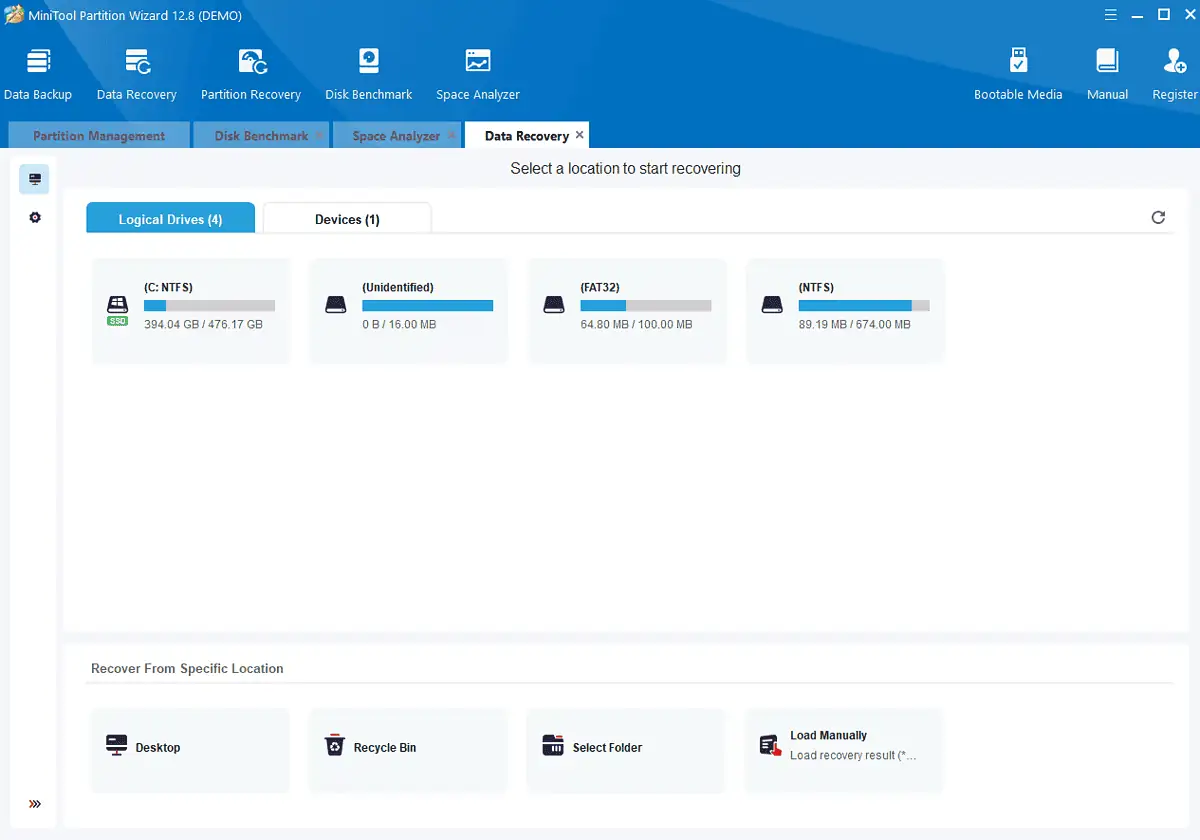
Ainda assim, falta especialização para lidar com recursos do sistema e dados de hardware.
Prós:
- A interface é amigável e bem projetada
- Abrange uma ampla gama de funções de gerenciamento de partição
- Fornece um bom conjunto de dados sobre o desempenho do disco
- A versão gratuita é capaz
Contras:
- Você deve desmarcar uma caixa durante a instalação para evitar participar do Programa de Melhoria da Experiência do Cliente
- Pop-ups com mensagens promocionais apareceram após a instalação
9. CrystalDiskInfo
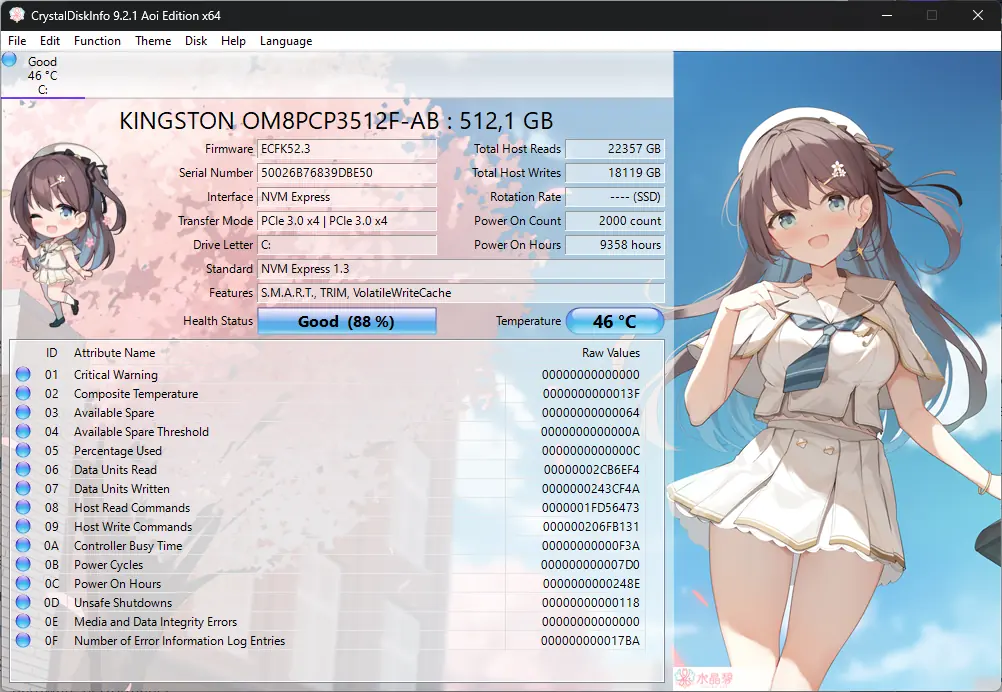
CrystalDiskInfo, mesmo com seu design incomum inspirado em anime, provou ser uma ferramenta versátil de monitoramento de hardware. Funciona perfeitamente em qualquer versão do Windows.
Este pequeno utilitário, que também suporta USB, Intel RAID e NVMe, oferece uma visão geral rápida dos dados em tempo real sobre o seu dispositivo. Infelizmente, está limitado apenas a informações sobre o disco rígido.
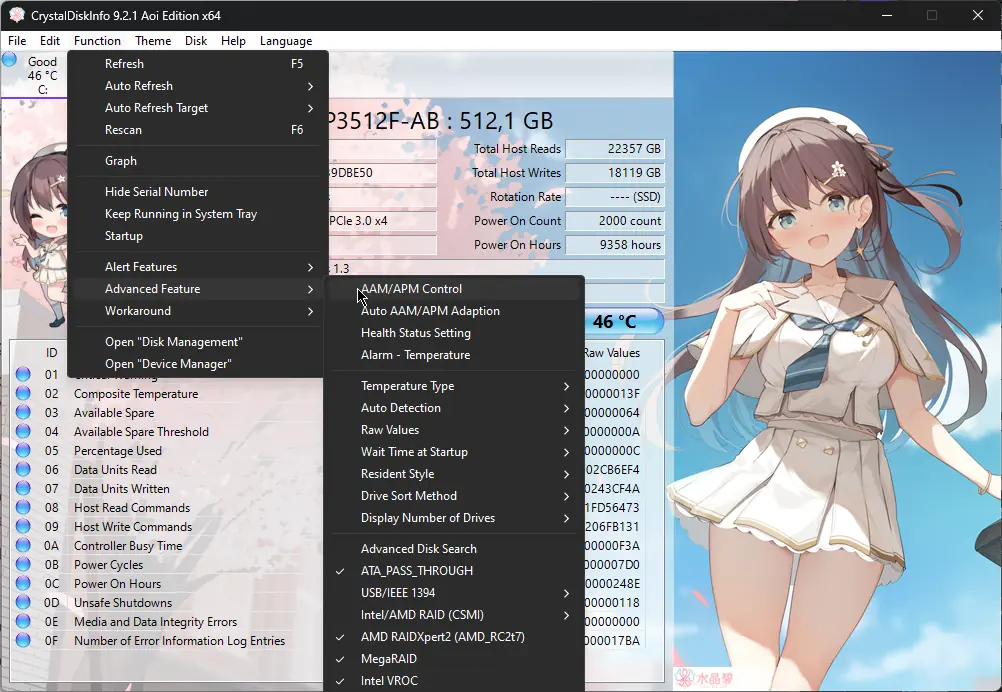
Dito isso, ele cobre detalhes como temperatura da unidade, número de tentativas com falha e de leitura ou gravação, há quanto tempo a unidade está funcionando e com que regularidade ela foi iniciada e interrompida.
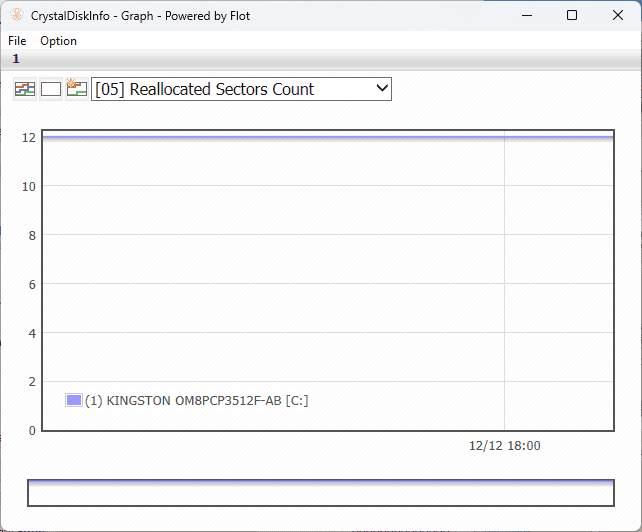
O monitoramento em tempo real permite que o software envie alertas sempre que algum fator se aproximar de um limite perigoso. Se isso acontecer, recomendo que você crie backups de HDD imediatamente.
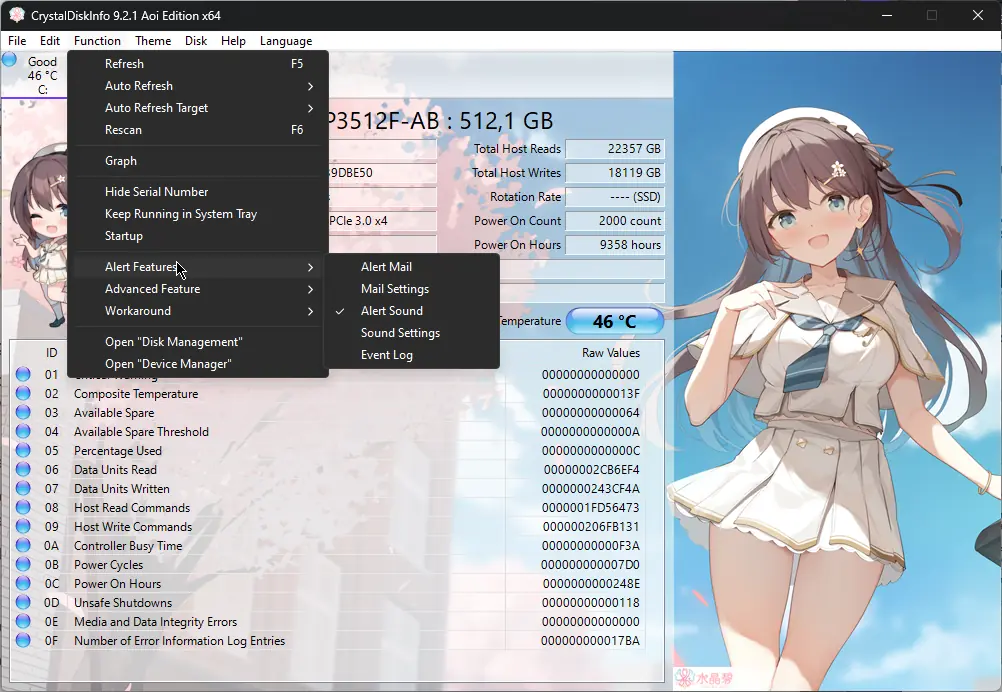
Além das informações limitadas de hardware que fornece, o CrystalDiskInfo não é muito claro quando se trata de explicação de valores específicos.
Prós:
- Fácil de navegar e entender para usuários experientes
- Fornece uma riqueza de informações sobre o desempenho do hardware
- Inclui um sistema de alerta para vários fatores
- Suporta uma variedade de dispositivos, incluindo USB, Intel RAID e NVMe
- Livre para usar
Contras:
- A explicação dos dados é muito limitada, tornando-a inadequada para iniciantes
- Carece de recursos avançados de monitoramento de hardware
- Não inclui opções de controle para os dados que fornece
10. Ferramenta de diagnóstico do processador Intel (IPDT)
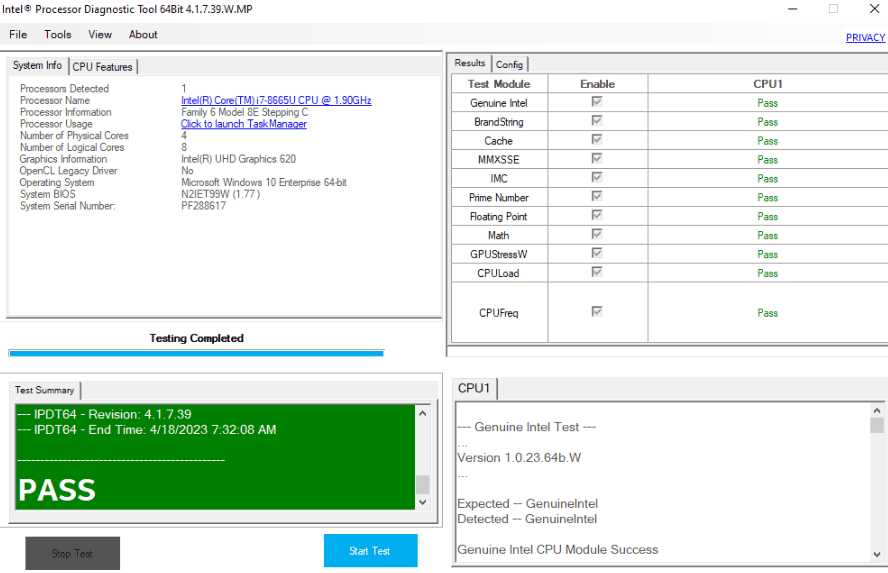
A instalação da ferramenta de diagnóstico do processador Intel demorou cerca de 10 segundos e a interface acima foi apresentada.
Como você pode ver, esta ferramenta foi projetada especificamente para dispositivos com processadores Intel. Ele permite personalizar a forma como sua CPU e GPU (placa de vídeo) funcionam e também verificar a segurança desses dispositivos.
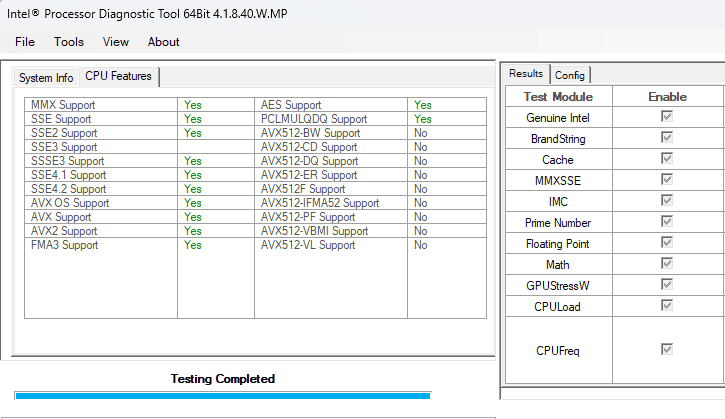
Basta clicar no botão Iniciar teste. Isso iniciará os processos de digitalização e você verá a lista de resultados na tela do lado direito.
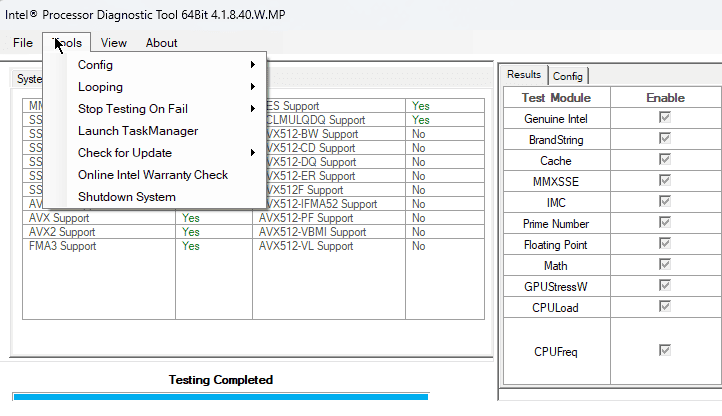
Além disso, o aplicativo permite verificar rapidamente atualizações, modificar configurações e desligar o sistema.
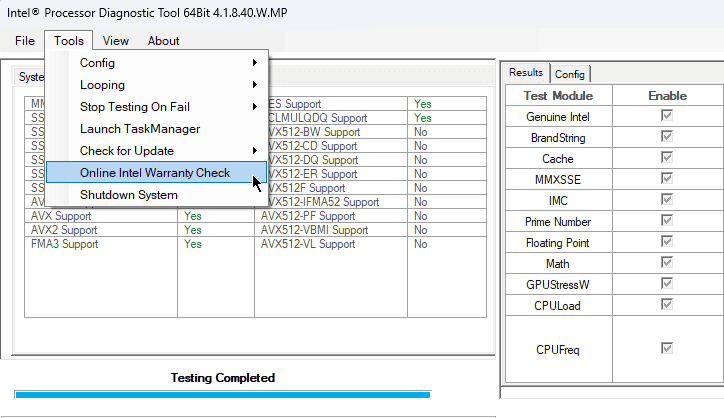
O Only Intel Warranty Check também é útil para o seu PC, garantindo que todo o seu hardware passe na verificação de garantia.
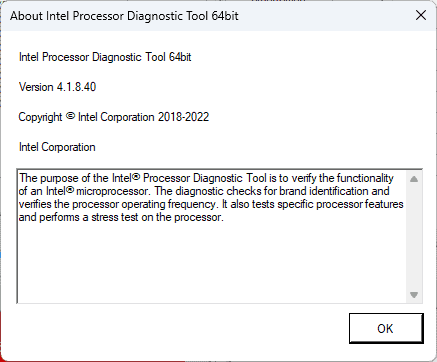
O melhor de tudo é que esta ferramenta tem um impacto muito baixo nos recursos do sistema.
Prós
- Inicia o processo de digitalização automaticamente
- Identifica qualquer hardware Intel e verifica problemas
- Inclui frequência operacional da CPU e um teste de estresse
- Confiável na detecção de erros e problemas com hardware Intel
Contras:
- Funciona apenas para hardware Intel
- Tem uso limitado
Como escolhi a melhor ferramenta de diagnóstico de hardware
- Comecei pesquisando várias ferramentas de diagnóstico de hardware e identificando as mais úteis.
- Baixei e instalei cada opção de software e testaram sua compatibilidade com vários sistemas baseados em Windows.
- I explorou os recursos, escrever um breve esboço sobre cada um, incluindo monitoramento em tempo real, testes de estresse, etc.
- I navegou pelas interfaces de cada software para garantir facilidade de uso.
- I pesquisou fontes online confiáveis para comentários e avaliações.
- Testei os recursos de cada ferramenta para avaliar o desempenho e a precisão dos dados.
- Finalmente eu analisou o nível de suporte que cada empresa oferece e frequência de atualização.
| Software | Performance | Precisão | Fácil de usar | Funcionalidades | Confiabilidade |
|---|---|---|---|---|---|
| AIDA64Extreme | 5/5 | Altamente acurado | 5/5 | Conjunto abrangente de recursos | Diagnósticos confiáveis |
| HWMonitor Pro | 4/5 | Leituras precisas | 5/5 | Monitoramento em tempo real | Estável e confiável |
| Speccy | 3/5 | Geralmente preciso | 5/5 | Conjunto de recursos básicos | Confiável para informações básicas |
| Abrir o Monitor de Hardware | 3/5 | A precisão pode variar | 5/5 | Recursos básicos de monitoramento | Depende do suporte do sistema |
| CPU-Z | 3/5 | Informação precisa | 4/5 | Concentra-se nos detalhes da CPU | Diagnóstico confiável de CPU |
| MSA Afterburner | 4/5 | Métricas precisas de GPU | 3/5 | Overclock e monitoramento | Altamente confiável para GPUs |
| Assistente de Partição do MiniTool | 4/5 | Informações precisas sobre partição | 5/5 | Gerenciamento de partição | Confiável para tarefas de disco |
| CrystalDiskInfo | 3/5 | Dados precisos do disco | 5/5 | Monitoramento da integridade do disco | Diagnóstico de disco confiável |
| Ferramenta de diagnóstico do processador Intel | 3/5 | Precisão no diagnóstico | 2/5 | Concentra-se no diagnóstico da CPU | Confiável para CPUs Intel |
Você também pode estar interessado em:
- 8 maneiras de corrigir a falha na solicitação devido a um erro fatal de hardware do dispositivo
- Melhores ferramentas para solução de problemas do Windows
Como usar a ferramenta de diagnóstico de hardware
- Baixe e instale o aplicativo AIDA64 Extreme do fonte oficial.
- Execute o software clicando duas vezes no arquivo executável no local de instalação.
- Dependendo de suas necessidades, navegue na interface e verifique as informações de hardware do sistema.
- Clique na CPUID AIDA64 opção na barra de ferramentas para ver uma visão geral do Informações da CPU.
- execute o Referência de cache e memória da barra de ferramentas.
- execute o Benchmark de GPU para coletar dados sobre a GPU do seu PC.
- execute o Teste de estabilidade do sistema para verificar o estado do seu dispositivo.
- Use a lista do lado esquerdo para navegar entre as opções de hardware do seu computador e ler as informações coletadas.
Então, agora você sabe o que procurar ao procurar a melhor ferramenta de diagnóstico de hardware.
Quer você seja um novato ou um entusiasta experiente em tecnologia, há uma ferramenta nesta lista que atenderá às suas necessidades. Certifique-se de baixá-lo de fontes oficiais e depois executar uma verificação antivírus para garantir a segurança do seu PC.