Como ignorar a senha do Windows 10? 2 maneiras de ignorar a tela de login
5 minutos. ler
Atualizado em
Leia nossa página de divulgação para descobrir como você pode ajudar o MSPoweruser a sustentar a equipe editorial Saiba mais
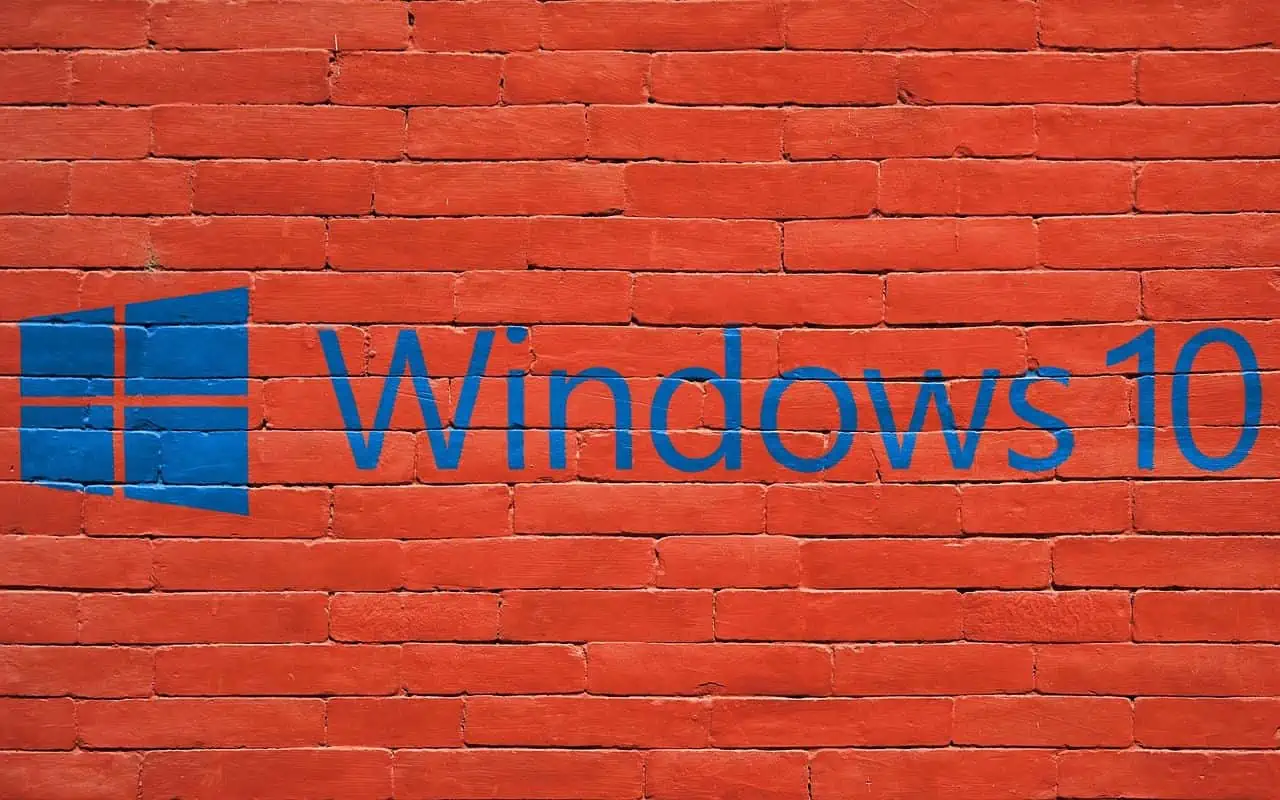
Você não pode fazer login no seu computador porque você esqueci a senha de administrador do Windows? Você tentou todas as senhas possíveis e nada funcionou? Entao você é preso na tela de login do Windows 10 e não pode ir mais longe? Não se preocupe; este artigo irá ajudá-lo. Mostraremos como ignorar a tela de login do Windows 10 sem senha. Fique tranquilo, você poderá recuperar o acesso ao Windows 10 sem perder nenhum dado.
Método 1: ignorar o login do Windows 10 com Stellar Password Recovery
Recuperação de senha estelar é uma ferramenta de recuperação de senha que pode ajudá-lo a recuperar suas senhas perdidas ou esquecidas para vários formatos de arquivo e aplicativos. Usando esta ferramenta, você pode ignorar facilmente a tela de login do Windows 10 sem uma senha.
Etapa 1: criar um disco de redefinição de senha
Como você não consegue fazer login no Windows 10, primeiro você precisa criar um unidade de mídia inicializável em outro computador funcional e siga estas etapas –
- Em primeiro lugar, conecte uma unidade USB nova e formatada ao seu computador de trabalho.
- Verifique seu e-mail, pois você deve ter recebido um e-mail contendo um link de download para a imagem ISO inicializável depois de comprar o Stellar Password Recovery.
- Baixe a imagem ISO inicializável daqui e grave-a na unidade USB conectada.
- Certifique-se de fazer as alterações necessárias nas configurações do BIOS do sistema ou no modo UEFI para inicializar a partir da unidade USB.
É isso, você criou com sucesso uma unidade de mídia inicializável.
Etapa 2: Conecte a unidade de mídia inicializável ao seu PC que não está funcionando
Agora que você criou uma unidade inicializável funcional, anexe esta mídia inicializável ao seu PC atual (aquele que você não pode acessar sem uma senha) e siga estas etapas –
- Ligue seu sistema usando a tecla Boot: esta chave varia de um fabricante para outro e é principalmente um destes – F2, Del, Esc, F12, etc. Entre em contato com o fabricante do seu PC se você ainda não conhece a chave de inicialização. Você pode verificar online a chave de inicialização do seu dispositivo.
- Quando o menu de inicialização aparecer, escolha a mídia inicializável recém-criada.
- Aguarde enquanto seu dispositivo está inicializando e você inicializa no “Redefinir senha do Windows" tela.
- Selecione seu sistema operacional usando o menu suspenso. Certifique-se de escolher o sistema operacional instalado anteriormente.
- Marque a caixa de seleção no nome de usuário para o qual você gostaria de redefinir a senha.
- Clique em Redefinir senha e seu nome de usuário será redefinido rapidamente.
- Em seguida, você verá a mensagem “Senha da conta de usuário selecionada redefinida com sucesso”.
- Clique em Reiniciar e aguarde o Windows reiniciar com sucesso.
Espero que este método por si só conserte o seu PC com Windows e agora você consiga inicializar o seu dispositivo normalmente a partir do próximo login. Você pode até configurar login automático no Windows 10.
Método 2: ignorar o login do Windows 10 com o prompt de comando
Se você deseja ignorar a senha de login do Windows 10 sem usar nenhum software de terceiros, o prompt de comando é o caminho a percorrer. Siga as etapas descritas abaixo.
Etapa 1: inicialize seu PC a partir de uma unidade USB do Windows 10.
Primeiro, você precisa fazer uma unidade USB inicializável do Windows 10 em outro computador de trabalho, se você não tiver um.
Conecte a unidade USB do Windows 10 ao computador no qual deseja ignorar a tela de login do Windows 10 e inicialize o computador a partir da unidade USB.
Etapa 2: substitua Utilman.exe por Cmd.exe.
Depois que seu PC terminar de inicializar a partir da unidade USB, você verá a janela “Configuração do Windows”. Clique em Avançar e depois em Reparar seu computador.

Seu computador mostrará uma tela azul “Escolha uma opção”. Escolha Solução de problemas e, em seguida, Recuperação de imagem do sistema.
Você verá a janela “Recriar imagem do seu computador”. Clique em Cancelar e depois em Avançar. Na próxima página, clique no botão Avançado, selecione Instalar um driver e clique em OK. Isso abrirá uma caixa de diálogo Abrir.

Na caixa de diálogo Abrir, abra a unidade do sistema operacional em que o Windows 10 está instalado e navegue até a pasta Windows\System32.
Na pasta System32, localize o arquivo denominado Utilman e renomeie-o como Utilman1. Você precisa atualizar a pasta atual para ver as alterações.

Novamente, na pasta System32, localize o arquivo chamado cmd e renomeie-o como Utilman.

Feche todas as janelas da tela e, ao retornar à tela Escolha uma opção, escolha Continuar. Seu computador irá reiniciar para o Windows 10 normalmente.
Etapa 3: ignorar a senha de login do Windows 10 com cmd.
Quando chegar à tela de login do Windows 10, clique no botão Apagar acesso no canto inferior direito. Isso abrirá uma janela do prompt de comando.
Na janela Prompt de Comando, digite nome de usuário do usuário líquido “” e pressione Enter. Substitua o nome de usuário pelo nome real da sua conta do Windows. Isso redefinirá sua senha do Windows 10 para em branco.

Feche a janela do Prompt de Comando e clique em Entrar na tela de login para fazer login no Windows 10 sem uma senha.

Resumindo
Quando você esquece sua senha do Windows 10 e não consegue fazer login, pode se perguntar se há uma maneira de ignorar a tela de login do Windows 10 sem uma senha. Felizmente, ambos Recuperação de senha estelar e o prompt de comando pode ajudá-lo a fazer isso.
Ambos os métodos são seguros e confiáveis. Basta escolher o método que funciona melhor para você. É importante notar que ambos os métodos requerem o uso de uma unidade USB.
Se você quiser saber mais, saiba como verificar o Histórico de login do Windows 10 e descobrir como obter privilégios de administrador no Windows 10.










