0x00000003 INVALID_AFFINITY_SET - 11 soluções fáceis
8 minutos. ler
Atualizado em
Leia nossa página de divulgação para descobrir como você pode ajudar o MSPoweruser a sustentar a equipe editorial Saiba mais
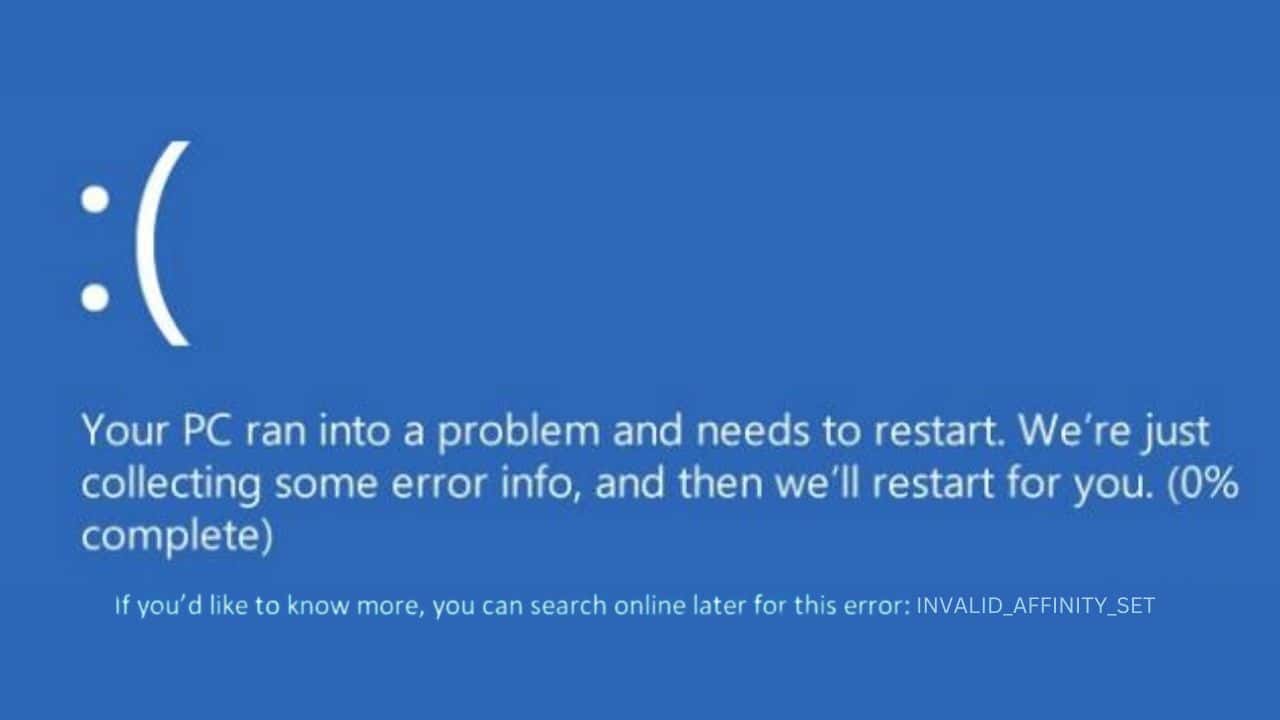
Se você encontrou o erro 0x00000003 INVALID_AFFINITY_SET em seu dispositivo Windows e está procurando a solução exata para corrigi-lo, minha experiência em resolvê-lo pode ajudá-lo.
Encontrando isso tela azul da morte (BSOD) em um PC com Windows pode ser uma experiência desafiadora. Isso atrapalhou minha rotina de trabalho e me fez procurar respostas.
Neste guia completo, compilei todas as soluções possíveis e as etapas que segui para eliminar esse erro frustrante.
Vamos começar entendendo o que é esse erro e por que ele acontece.
O que é 0x00000003 INVALID_AFFINITY_SET?
A 0x00000003 INVALID_AFFINITY_SET é um erro de Tela Azul da Morte (BSOD). No meu caso, isso geralmente ocorre durante a inicialização do sistema ou durante a execução de aplicativos específicos.
Este erro está intimamente relacionado à afinidade da CPU, que envolve a alocação de núcleos da CPU para tarefas ou processos específicos. Este erro BSOD é acionado quando esta alocação dá errado ou se há um erro no nível do sistema no gerenciamento dessas atribuições.
O que causa o erro 0x00000003 INVALID_AFFINITY_SET?
Em minha pesquisa, descobri que vários fatores podem levar a esse erro. Aqui estão os mais comuns:
- Conflitos de hardware: O novo hardware pode perturbar o delicado equilíbrio da configuração de hardware do seu sistema.
- Arquivos ou drivers de sistema corrompidos: Arquivos ou drivers essenciais, quando corrompidos, podem causar erros graves no sistema.
- BIOS ou drivers desatualizados: Manter o BIOS e os drivers atualizados é crucial para a estabilidade do sistema.
- Problemas de RAM: Problemas com os módulos físicos de RAM também podem desencadear esse erro.
- Malware ou infecções por vírus: software malicioso pode alterar as configurações do sistema, causando erros BSOD.
Como corrigir o erro 0x00000003 INVALID_AFFINITY_SET
Resolver esse erro envolve abordar cada causa potencial, uma etapa de cada vez. Um por um, experimente todos os métodos e verifique qual deles funcionou para você.
1. Desconecte o hardware externo e reinicie
Dispositivos externos podem entrar em conflito com o hardware interno do seu sistema, causando potencialmente erros de BSOD. A remoção desses dispositivos pode ajudar a identificar se algum hardware externo está causando o problema. Também ajuda a isolar o hardware culpado, se houver.
Veja o que fazer:
- Desligue seu computador.
- Desconecte todo o hardware externo, como dispositivos USB, discos rígidos externos, aparelhos de fax e impressoras.
- Reinicie o seu computador. Se inicializar sem erro, reconecte os dispositivos, um de cada vez, para identificar o hardware problemático.
2. Inicie o Windows no modo de segurança
O Modo de segurança inicia o Windows com um conjunto mínimo de drivers e processos em execução. Este modo pode ajudá-lo a determinar se o erro 0x00000003 INVALID_AFFINITY_SET é causado por um problema de software ou driver.
Para iniciar o seu PC no modo de segurança, siga estas etapas:
- Reinicie o sistema Windows várias vezes (cerca de 2 a 3 vezes) para ativar Modo de Reparo Automático.
- No menu que aparece, escolha Resolução de problemas.
- Procure o opções avançadas e selecione-o.
- Então, selecione Configurações de inicialização no menu a seguir.
- Clique em Reiniciar para continuar.
- Depois que o sistema for reiniciado, pressione F5 para inicializar o Windows em Modo Seguro com Rede.
- Seu sistema agora estará no modo de segurança, pronto para solução de problemas adicionais.
3. Execute o diagnóstico de memória do Windows
Memória defeituosa (RAM) muitas vezes pode levar a vários tipos de erros BSOD, incluindo o erro 0x00000003 INVALID_AFFINITY_SET. Testar sua RAM é uma etapa essencial de diagnóstico.
Para fazer isso:
- Tipo "Diagnóstico de Memória do Windows”Na caixa de pesquisa e selecione a ferramenta.
- Escolha Reinicie agora e verifique se há problemas.
- Seu computador será reiniciado e a ferramenta de diagnóstico de memória testará se há erros na RAM. Siga as instruções na tela se forem encontrados erros.
4. Desinstale drivers corrompidos
Os drivers facilitam a comunicação entre o hardware e o sistema operacional. Drivers corrompidos ou desatualizados podem atrapalhar essa comunicação, levando a erros BSOD.
Para encontrar e desinstalar drivers corrompidos:
- Clique com o botão direito do mouse no botão Iniciar e selecione Gerenciador de dispositivos no menu de contexto.
- Procure dispositivos indicados por um ponto de exclamação amarelo, sugerindo possíveis problemas de driver.
- Para esses dispositivos marcados, clique com o botão direito e selecione Dispositivo de desinstalação.
- Reinicie o seu PC. O Windows reinstalará os drivers necessários automaticamente.
5. Atualize os drivers
Da mesma forma, drivers desatualizados podem causar problemas de compatibilidade e instabilidade do sistema. Manter seus drivers essenciais atualizados pode evitar muitos erros de BSOD.
Veja como atualizar seus drivers:
- Apresentação livro Gerenciador de dispositivos novamente.
- No Gerenciador de Dispositivos, clique com o botão direito em cada dispositivo essencial (adaptadores de vídeo, drivers de disco, etc.) e selecione Atualizar driver.
- Em seguida, escolha Pesquisar motoristas automaticamente.
- Siga as instruções na tela para instalar todas as atualizações disponíveis.
- Reinicie o seu computador após atualizar os drivers.
Se você achar entediante atualizar os drivers manualmente, você pode usar um atualizador de driver de terceiros. Essas ferramentas de terceiros são adaptadas para atender com eficiência todos os seus requisitos de driver.
6. Execute o comando Verificar disco (chkdsk)
A ferramenta Check Disk pode encontrar e corrigir erros em seu disco rígido, incluindo aqueles relacionados a arquivos de sistema que podem estar causando BSODs como 0x00000003 INVALID_AFFINITY_SET.
Para executar o comando chkdsk, siga estas etapas revisadas:
- Clique com o botão direito do mouse no botão Iniciar e selecione Terminal (Administrador) no menu que aparece.
- Digitar chkdsk / f / r na janela do terminal e pressione Enter para iniciar o comando.
- Permita que o comando termine de ser executado e reinicie o computador após a conclusão da verificação.
7. Execute o comando DISM e SFC
As ferramentas Deployment Image Servicing and Management (DISM) e System File Checker (SFC) podem corrigir arquivos de sistema corrompidos. Essas ferramentas são particularmente eficazes na resolução de erros BSOD causados por corrupção de arquivos.
Veja como usá-los:
- Apresentação livro Terminal (Administrador) clicando com o botão direito no botão Iniciar e selecionando-o nas opções.
- No terminal, digite DISM.exe / Online / Cleanup-image / Restorehealth e pressione Enter para executar este comando.
- Após a conclusão bem-sucedida do comando DISM, execute sfc / scannow.
- Assim que o processo for concluído, reinicie o computador.
8. Limpe o lixo usando a limpeza de disco
Com o tempo, seu sistema acumula arquivos desnecessários, o que pode afetar o desempenho e causar erros. Limpá-los regularmente pode ajudar a manter a estabilidade do sistema.
Veja como usar a Limpeza de disco:
- Entrar Limpeza de disco na caixa de pesquisa do Windows e abra-o clicando em seu ícone.
- Selecione a unidade do sistema, normalmente a unidade C:, no menu suspenso e clique em OK.
- Revise e marque as caixas de seleção ao lado dos itens que você considera desnecessários e seguros para remover do seu PC.
- Clique OK para iniciar a Limpeza de disco e aguarde enquanto ela remove os arquivos selecionados do disco do sistema.
9. Desinstale as atualizações recentes do Windows
Às vezes, uma atualização recente do Windows pode entrar em conflito com as configurações existentes do sistema. A remoção dessas atualizações pode resolver o problema.
Veja como desinstalar atualizações recentes do Windows:
- Formato Painel de controle na caixa de pesquisa e inicie-o clicando em seu ícone.
- Navegue até a seção “Programas” e selecione Desinstalar um programa.
- No painel esquerdo, clique em Exibir atualizações instaladas.
- Localize as atualizações instaladas mais recentemente e escolha Desinstalar para cada.
- Siga as instruções para confirmar a desinstalação de cada atualização.
- Depois que todas as atualizações recentes forem desinstaladas, reinicie o PC e verifique se o erro foi resolvido.
10. Restaure o Windows para um estado anterior
A Restauração do sistema pode levar seu sistema de volta a uma configuração anterior à ocorrência do erro. Para realizar uma restauração do sistema:
- Gatilho Modo de Reparo Automático reiniciando o computador à força várias vezes.
- No modo de reparo automático, escolha o Resolução de problemas opção.
- No menu “Solucionar problemas”, vá para opções avançadas.
- Encontre e selecione o A restauração do sistema opção.
- Clique Next para iniciar o processo.
- Na lista fornecida, selecione um ponto de restauração. Muitas vezes é melhor escolher a opção mais antiga disponível.
- Clique Acabamento para confirmar sua seleção e iniciar a restauração do sistema.
11. Redefinir o Windows
Se tudo mais falhar, a redefinição do Windows pode resolver os problemas subjacentes, mas removerá seus arquivos pessoais. Este deve ser seu último recurso.
Basta seguir estes passos:
- Ativação Modo de Reparo Automático reiniciando seu dispositivo várias vezes seguidas.
- Quando estiver no modo de reparo automático, opte pelo Resolução de problemas escolha.
- Na tela a seguir, selecione Redefinir este PC.
- Você terá que escolher entre manter seus arquivos ou remover tudo. Selecione Remover tudo para uma reinicialização completa.
- Escolha seu método preferido para reinstalar o Windows, por meio de download na nuvem ou reinstalação local.
- Para iniciar o processo de redefinição, clique no botão Limpar botão.
Você também pode estar interessado em:
- 0x00000022 Erro FILE_SYSTEM
- 0x000000F8 RAMDISK_BOOT_INITIALIZATION_FAILED
- 0x00000008 IRQL_NOT_DISPATCH_LEVEL
Resumo
O erro 0x00000003 INVALID_AFFINITY_SET, embora desafiador, pode ser resolvido rapidamente quando você conhece a abordagem correta. Começando com etapas simples de solução de problemas, como desconectar dispositivos externos, e avançando para soluções mais complexas, como redefinir o Windows, você pode resolver a causa raiz com eficácia.
Esperançosamente, com este guia extenso, seu PC voltou ao normal. Mantenha seu sistema e drivers atualizados para evitar tais erros no futuro.


































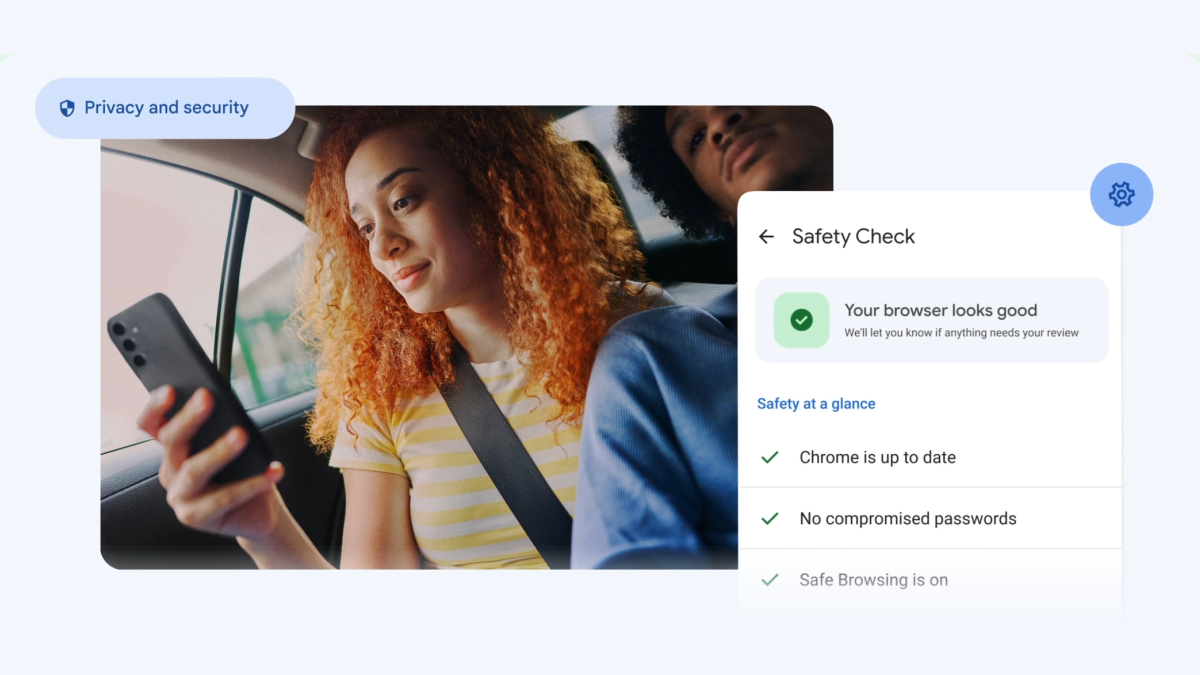
Fórum de usuários
Mensagens 0