Porady i wskazówki dotyczące systemu Windows 11: 22 najbardziej przydatne
12 minuta. czytać
Zaktualizowano na
Przeczytaj naszą stronę z informacjami, aby dowiedzieć się, jak możesz pomóc MSPoweruser w utrzymaniu zespołu redakcyjnego Czytaj więcej
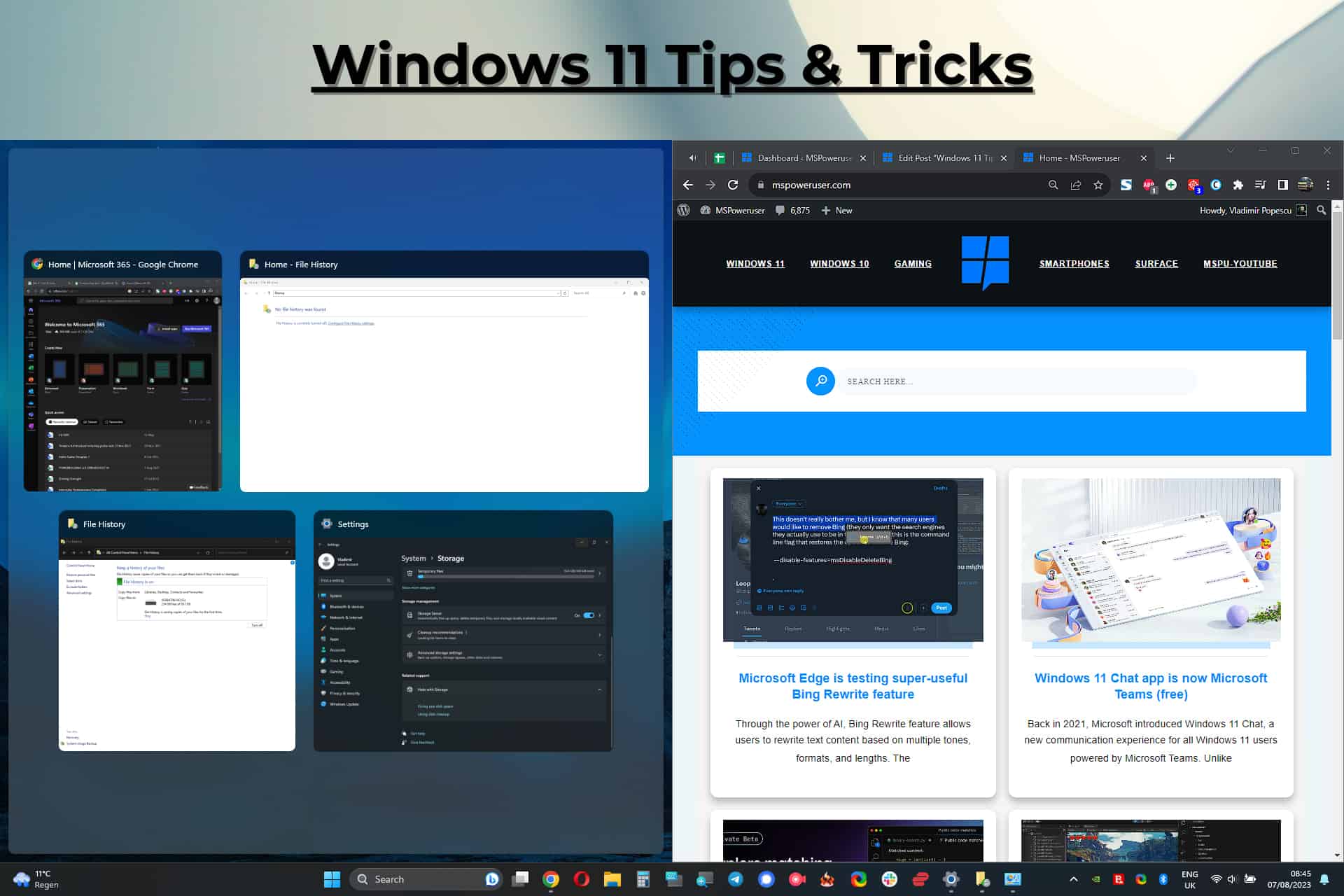
Najnowszy system operacyjny firmy Microsoft, Windows 11, ma wiele przydatnych nowych funkcji i ulepszeń stabilności, ale zawsze jest miejsce na więcej!
Jak widać z tego dokładny przewodnik z WindowsReportudział w rynku systemu Windows 11 znacznie wzrósł od czasu jego premiery, osiągając 16.1%.
Z tego powodu dzisiaj omówimy 22 najbardziej przydatne wskazówki i sztuczki dotyczące systemu Windows 11, które można zastosować w celu lepszego korzystania z systemu operacyjnego. Dzięki temu będziesz mieć pewność, że korzystasz ze wszystkiego, co oferuje system Windows 11.
Postępowanie zgodnie z tymi wskazówkami i sztuczkami znacznie poprawi Twoją produktywność i ogólne wrażenia, więc zaczynajmy!
1. Dostosuj swoje menu Start
Możesz dostosować swoje menu Start, przypinając najcenniejsze aplikacje, zmieniając rozmiar kafelków i przesuwając je w celu zoptymalizowania użycia i przepływów pracy.
- Kliknij prawym przyciskiem myszy aplikację, którą chcesz dodać do menu Start jako pinezkę i wybierz Pin do Start z menu kontekstowego.
- Odpowiednia aplikacja pojawi się teraz w obszarze Pin w menu Start.
- Aby przesunąć kafelek w celu ułatwienia dostępu, kliknij go i przeciągnij do Pasek strzałek (jeśli znajduje się na innej stronie Pina) i upuść go w wybranym miejscu.
2. Wykorzystaj układy przyciągania i grupy przyciągania
Jeśli chcesz zwiększyć swoją produktywność, zalecamy wypróbowanie układów przyciągania i grup przyciągania, które mogą być bardzo wydajne, jeśli są właściwie używane.
Ta funkcja pomaga łatwo i szybko rozmieścić różne okna i przyciągnąć je do określonej lokalizacji. Pozwala to na płynne przechodzenie między oknami, a także zwiększa wydajność.
Układ przyciągania
Ta funkcja pomaga uporządkować okna na ekranie i rozmieścić je w taki sposób, aby informacje były dostępne.
- Przeciągnij okno na dowolną stronę ekranu, aż pojawi się przezroczysty kontur.
- Zwolnij okno, aby zatrzasnąć je w żądanym miejscu.
Grupy przyciągania
Snap Groups umożliwia tworzenie wstępnie ustawionych grup okien, zwykle w oparciu o ich typ użytkowania.
- Przyciągnij dwa lub więcej okien na miejsce, używając opisanej powyżej opcji Układ przyciągania.
- Kliknij prawym przyciskiem myszy pasek zadań i wybierz Pokaż okna ułożone piętrowo or Pokaż okna obok siebie opcje tworzenia grupy snapów.
3. Wykorzystaj wirtualne komputery stacjonarne dla lepszej organizacji
Możesz używać wirtualnych pulpitów, aby uporządkować i uporządkować swoje miejsce pracy. The Zadanie Zobacz na pasku zadań umożliwia tworzenie wielu pulpitów. Pozwala to wydajniej zarządzać zadaniami i projektami oraz błyskawicznie przełączać się między nimi.
Utwórz nowy pulpit wirtualny.
- Kliknij Zadanie Zobacz przycisk z paska zadań.
- Kliknij Nowy Pulpit opcję w prawym dolnym rogu ekranu.
Przełączanie między wirtualnymi pulpitami
- Kliknij Zadanie Zobacz przycisk, aby go otworzyć.
- Z wyświetlonej listy wybierz pulpit, którego chcesz użyć.
4. Korzystaj z funkcji zwiększających wydajność Microsoft Edge
Microsoft Edge to domyślna przeglądarka internetowa w systemie Windows 11, a to narzędzie ukrywa kilka przydatnych narzędzi zwiększających produktywność, które mogą poprawić jakość przeglądania.
- Przechwytywanie w sieci – Umożliwia łatwe zrzuty ekranu i znaczniki
- Otwórz krawędź.
- Kliknij przycisk z trzema kropkami z prawego górnego rogu przeglądarki.
- Dodaj Przechwytywanie w sieci z menu.
- Użyj wyskakującego menu na środku ekranu, aby zarządzać zrzutem ekranu.
- Pionowe Tabs – Zapewnia efektywne zarządzanie zakładkami
- Kliknij menu z trzema kropkami w prawym górnym rogu przeglądarki.
- Dodaj Ustawienia z listy.
- Kliknij na Wygląd z paska bocznego po lewej stronie.
- Przewiń w dół i kliknij Włączać przycisk w Pokaż pionowe karty dla wszystkich bieżących okien przeglądarki
- Gdy tylko to zrobisz, pojawi się pionowy pasek boczny kart.
Teraz możesz eksplorować sieć za pomocą przeglądarki Microsoft Edge, ale na Twoich warunkach.
5. Aktywuj tryb ciemny dla komfortu oczu
Korzystając z funkcji trybu ciemnego, możesz zmniejszyć zmęczenie oczu i zapewnić sobie wygodniejsze korzystanie z komputera.
Włącz go, aby zmienić interfejs systemu Windows 11 na ciemniejszy schemat kolorów, co jest szczególnie przydatne w słabym świetle.
- Kliknij Start i otwórz Ustawienia app.
- Dodaj Personalizacja , a następnie Dostępne kolory.
- Pod Wybierz swój tryb sekcja, wybierz Ciemny.
6. Zoptymalizuj ulepszone gesty dotykowe (dla urządzeń dotykowych i laptopów)
System Windows 11 zapewnia różnorodne gesty dotykowe umożliwiające łatwą nawigację użytkownikom urządzeń dotykowych. Naucz się tych gestów, aby móc z łatwością korzystać z urządzenia.
- Przełączaj się między aplikacjami – Przesuń palcem od lewej krawędzi ekranu.
- Otwórz Centrum akcji – Przesuń palcem od prawej krawędzi ekranu.
- Powiększanie i pomniejszanie stron internetowych, obrazów i map – Ściśnij, aby powiększyć, i odwróć, aby pomniejszyć
Note: Aby dostosować te ustawienia, otwórz Ustawienia, kliknij touchpadi otwórz plik Przewiń i powiększ opcja. Zapraszam do dostosowania Opukanie i Gesty trzech palców opcje usprawnienia przepływu pracy.
7. Dostosuj układ i zawartość widżetu
Czy wiesz, że widżety systemu Windows 11 umożliwiają dostęp do mnóstwa informacji bezpośrednio z paska zadań? Możesz dostosować ich układ i zawartość do własnych upodobań.
Dostosowywanie układu
- Otwórz widget aplikację, klikając przycisk trzy małe kwadraty albo Pinezka aplikacji pogodowej z lewej strony paska zadań systemu Windows.
- Kliknij widżet, który chcesz przenieść, przeciągnij to w takim razie do nowej lokalizacji upuszczać to tam.
Dostosowywanie treści
Dodawanie widżetów
- Kliknij widget w lewym rogu paska zadań.
- Naciśnij + u góry ekranu widżetu.
- Wybierz żądany widżet z wyświetlonej listy i kliknij Pin.
Usuwanie widżetów
8. Wirtualne tła pulpitu
Jeśli korzystasz z funkcji pulpitu wirtualnego, na dłuższą metę pomocne byłoby dostosowanie jej wyglądu i sposobu działania do potrzeb związanych z tym konkretnym zadaniem.
Wykonaj następujące kroki, aby ustawić niestandardowe tło dla pulpitu wirtualnego:
- Otwórz Zadanie Zobacz funkcję, klikając przycisk na pasku zadań.
- Kliknij prawym przyciskiem myszy miniaturę pulpitu wirtualnego, który chcesz dostosować, i wybierz Wybierz tło.
- To otworzy okno Tło ustawienia dla odpowiedniego pulpitu wirtualnego. Wybierz taki, który Ci się podoba.
9. doświadczenie Spersonalizowane sesje fokusowe z funkcją Focus Assist
Dzięki nowej funkcji Focus Assist w systemie Windows 11 możesz zmniejszyć rozproszenie uwagi i zachować koncentrację podczas pracy lub nauki. Możesz także tworzyć zindywidualizowane sesje skupienia dostosowane do własnych upodobań, dostosowując Focus Assist.
- Kliknij dzwonek powiadomień z prawego dolnego rogu ekranu.
- Wybierz określony czas trwania sesji fokusowej za pomocą - i + guziki.
- Kliknij Skupiać zainicjować proces.
10. Dynamiczna częstotliwość odświeżania (DRR)
Dynamiczna częstotliwość odświeżania (DRR) pomaga oszczędzać baterię. Windows 11 automatycznie modyfikuje częstotliwość odświeżania ekranu, aby zmniejszyć zużycie baterii, w zależności od zebranych informacji.
Włącz go, wykonując następujące kroki:
- Kliknij Start i wybierz Ustawienia (koło zębate) z listy.
- Dodaj Konfiguracja z paska bocznego i kliknij Wyświetlacz.
- Pod Powiązane ustawienia sekcja, wybierz Zaawansowany wyświetlacz.
- Kliknij listę rozwijaną w obszarze Wybierz częstotliwość odświeżania i wybierz opcję Dynamiczna (w naszym przypadku maksymalna częstotliwość odświeżania wynosi 75 Hz).
Note: Jeśli twoja wersja systemu Windows nie pokazuje żadnych dynamicznych opcji, warto zauważyć, że wybór jest dostępny tylko dla monitorów z minimalna częstotliwość odświeżania 120 Hz. Jeśli nie masz tej opcji, przejdź do poniższych wskazówek i wskazówek.
11. Zastosuj odzyskiwanie plików z historią plików
Dzięki nowej funkcji historii plików w systemie Windows 11 możesz przywrócić wcześniejsze iteracje swoich plików i dokumentów. Ta funkcja dodaje kolejną warstwę zabezpieczeń przed przypadkowym usunięciem i zmianą.
- Naciśnij Win + R klucze i typ historia plików w strefie wprowadzania, a następnie naciśnij Wchodzę to go uruchomić.
- Pojawi się nowe okno, w którym zobaczysz komunikat podobny do Nie znaleziono historii plików. Wynika to z faktu, że proces nie został jeszcze skonfigurowany.
- Podłącz zewnętrzny dysk twardy lub dysk SSD do laptopa i poczekaj, aż system Windows go rozpozna.
- Kliknij Skonfiguruj ustawienia historii plików link w tym samym oknie, które zostało otwarte wcześniej.
- Dysk twardy lub dysk SSD, który właśnie podłączyłeś, pojawi się na następnym ekranie.
- Kliknij włączać przycisk.
- Status usługi historii plików będzie teraz wskazywał, że tak On, a komunikat pod dyskiem twardym będzie brzmiał: Historia plików zapisuje kopie twoich plików po raz pierwszy. Oznacza to, że proces został zainicjowany.
- Poczekaj na zakończenie procesu i gotowe! Zachęcamy do zapoznania się z następną wskazówką lub sztuczką.
12. Skorzystaj z integracji Microsoft 365
Jeśli masz subskrypcję usługi Microsoft 365, zalecamy korzystanie z usług w systemie Windows w celu zapewnienia bezproblemowego działania. Umożliwia korzystanie z pamięci masowej w chmurze, narzędzi do współpracy i zwiększa produktywność.
Oto jak możesz zintegrować swoje konto Microsoft 365 z systemem Windows 11:
- Zaloguj się na swoje konto Microsoft 365 na urządzeniu, które chcesz skonfigurować.
- Otwórz dowolną aplikację z pakietu, takich jak Word, Excel, PowerPoint itp., i zaloguj się.
- Ten proces automatycznie zintegruje te dwa produkty.
Dzięki tej wskazówce możesz bezproblemowo koordynować swoje pliki na różnych urządzeniach, współpracować w czasie rzeczywistym ze współpracownikami i przesyłać dowolne dokumenty do usługi OneDrive w celu ich bezpiecznego przechowywania.
13. Asysta Snap-to-Snap
Ta poręczna mała funkcja umożliwia łatwiejsze zarządzanie otwartymi oknami na pulpicie.
Jeśli masz wiele otwartych okien i żadne nie jest przyciągnięte do krawędzi ekranu, możesz wybrać jedno z nich i przeciągnąć je i upuścić na jednej krawędzi.
Spowoduje to automatyczne wyświetlenie pozostałych otwartych okien po przeciwnej stronie przyciągniętego okna. Możesz kliknąć okno, w którym chcesz zastosować podwójne przyciągnięcie.
Teraz, gdy wiemy, jak zarządzać i organizować otwarte okna na komputerach, poznajmy kilka innych sztuczek!
14. Skróty pulpitu wirtualnego
Używanie skrótów klawiaturowych do przełączania między różnymi pulpitami wirtualnymi może usprawnić ogólne wrażenia i zwiększyć produktywność poprzez poprawę możliwości wielozadaniowości.
Poniżej znajduje się przydatna lista niektórych z najczęstszych działań w widoku zadań i ich skrótów klawiaturowych:
- Otwórz menu Widok zadań - System Windows + Tab
- Przełączaj się między wirtualnymi pulpitami - Windows + Ctrl + strzałka w lewo/w prawo
- Utwórz nowy pulpit wirtualny - Windows+Ctrl+D
- Wybierz pulpit wirtualny w widoku zadań – Klawisze strzałek + Enter
- Usuń wybrany pulpit w widoku zadań - Usuń
- Zamknij widok zadania - Ucieczka (Esc)
Skorzystaj z tych wskazówek, aby usprawnić korzystanie z systemu Windows 11, a tym samym zwiększyć wydajność.
15. Użyj Windows Sandbox do bezpiecznego testowania
System Windows 11 ma wbudowane środowisko piaskownicy o nazwie Windows Sandbox, które umożliwia uruchamianie i testowanie aplikacji w odizolowanym środowisku.
To narzędzie jest jeszcze bardziej przydatne w przypadku potencjalnie szkodliwych aplikacji, których nie chcesz wpływać na swoje urządzenie.
- Naciśnij Win + R wpisz następujące polecenie i naciśnij klawisz Enter:
appwiz.cpl
- Kliknij Włącz funkcje systemu Windows włączyć lub wyłączyć opcja.
- Szukaj Windows Sandbox na liście funkcji i aktywuj ją, zaznaczając pole obok niej i naciskając OK.
- System Windows rozpocznie teraz wyszukiwanie wszelkich aplikacji używanych w środowisku Windows Sandbox.
- Po zakończeniu procesu uruchom ponownie komputer.
- Kliknij pasek wyszukiwania, wpisz piaskownicai otwarte Windows Sandbox.
16. Wykorzystaj Microsoft PowerToys
Microsoft PowerToys to zestaw cennych narzędzi wydanych przez firmę Microsoft w celu uzupełnienia możliwości i funkcji systemu Windows 11.
- Pobierz i zainstaluj Microsoft PowerToys.
- Otwórz aplikację z Start menu.
- Wybierz narzędzie, które chcesz włączyć z listy opcji.
17. Użyj terminala Windows
Windows Terminal został zaprojektowany z myślą o profesjonalistach i zaawansowanych użytkownikach i umożliwia im używanie poleceń do zmiany i modyfikacji dowolnego aspektu systemu operacyjnego.
- Kliknij prawym przyciskiem myszy Start przycisk, aby otworzyć menu WinX.
- Dodaj terminal or Terminal (administrator) z listy, w zależności od potrzeb.
18. Użyj funkcji zamiany tekstu na mowę
System Windows 11 ma wbudowaną funkcję zamiany tekstu na mowę, która umożliwia odczytywanie na głos dokumentów, stron internetowych i innych tekstów.
Ta funkcja jest przydatna, jeśli sprawdzasz duży dokument tekstowy lub wykonujesz skomplikowaną czynność wielozadaniową.
- Zaznacz tekst, który chcesz przeczytać na głos.
- Otwórz Narratora, naciskając Ctrl + Win + Enter.
Note: Menu Narratora na powyższym obrazku pojawi się za każdym razem, gdy je aktywujesz. Możesz dostosować ustawienia usługi za pomocą przycisku Ustawienia w interfejsie.
19. Dostęp do szybkich ustawień
Możesz dostosować Szybkie ustawienia dostępne w Centrum akcji, aby zawierały najczęściej używane funkcje.
- Kliknij Wi-Fi + głośność + moc przycisk z paska zadań.
- Kliknij Edytuj szybkie ustawienia opcja.
- Aby odpiąć obiekt z listy, kliknij przycisk Ikona pinezki obok wpisu.
- Aby dodać obiekt do listy, kliknij przycisk + Dodaj i wybierz jeden z wyskakujących okienek.
Zapewni to dostęp do dowolnej potrzebnej funkcji za pomocą zaledwie kilku kliknięć myszką.
20. Wydajnie korzystaj z usługi Windows Search
Ulepszona funkcja wyszukiwania z systemu Windows 11 umożliwia znajdowanie plików, aplikacji i ustawień.
- Wpisz wyszukiwane hasło w polu wyszukiwania na pasku zadań.
- Użyj dostępnych filtrów, takich jak Apps, Dokumentylub Ustawienia aby zawęzić wyszukiwane hasła.
21. Spersonalizuj swój pasek zadań
Prawie każdy użytkownik Windowsa 11 wie o przesuwaniu ikon na pasku zadań, aby ułatwić dostęp do najczęściej używanych aplikacji na urządzeniu, ale na tym nie kończą się możliwości personalizacji. Będziesz także mógł umieścić pasek zadań na górze ekranu. Zobacz więcej.
Możesz także aktywować i dezaktywować przyciski za pomocą ustawień paska zadań.
- Kliknij prawym przyciskiem myszy pasek zadań i wybierz Ustawienia paska zadań.
- Dostosuj pasek zadań do swoich potrzeb za pomocą przycisków przełączania obok opcji. Możesz także włączyć określone ikony i dostosować cały zestaw ikon w zasobniku systemowym.
22. Używaj emotikonów z łatwością dzięki wbudowanemu selektorowi emotikonów
W systemie Windows 11 użytkownicy mogą wstawiać emotikony w dowolnym edytorze tekstu, którego używają. Aby to zrobić, musisz otworzyć klawiaturę emoji, a oto jak:
- Otwórz preferowany edytor tekstu dla systemu Windows 11.
- Przesuń kursor myszy do miejsca, w którym chcesz dodać emoji.
- Naciśnij przycisk Wygraj +. (Windows + przycisk kropki), aby otworzyć menu emotikonów.
Note: Możesz także wybrać GIF-y i inne emotikony, więc sprawdź opcje niestandardowej wiadomości lub tekstu.
Nowe funkcje w systemie Windows 11 zwiększają komfort użytkowania i produktywność. Możesz jeszcze bardziej usprawnić swój przepływ pracy iw pełni wykorzystać funkcje tego systemu operacyjnego, stosując w praktyce te 22 porady i wskazówki wraz ze szczegółowymi instrukcjami.

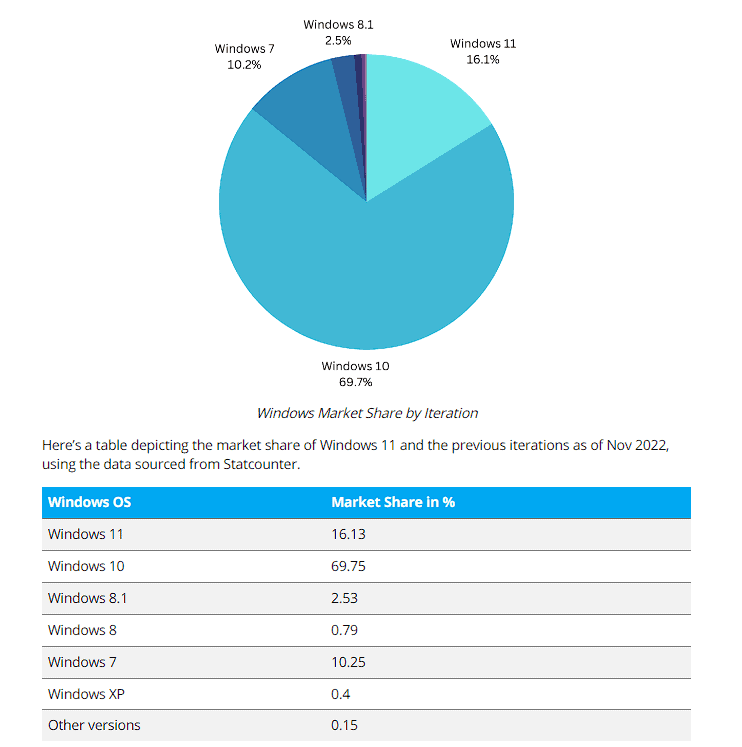
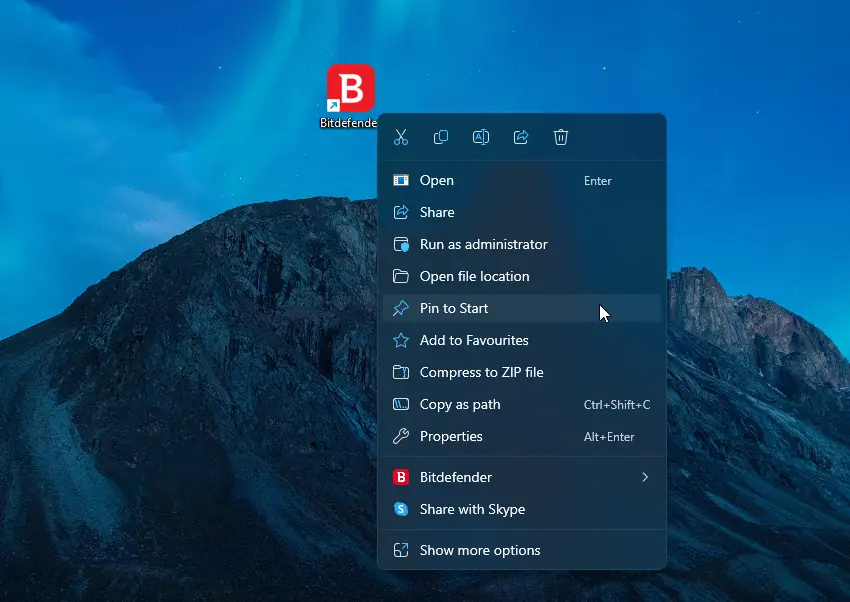
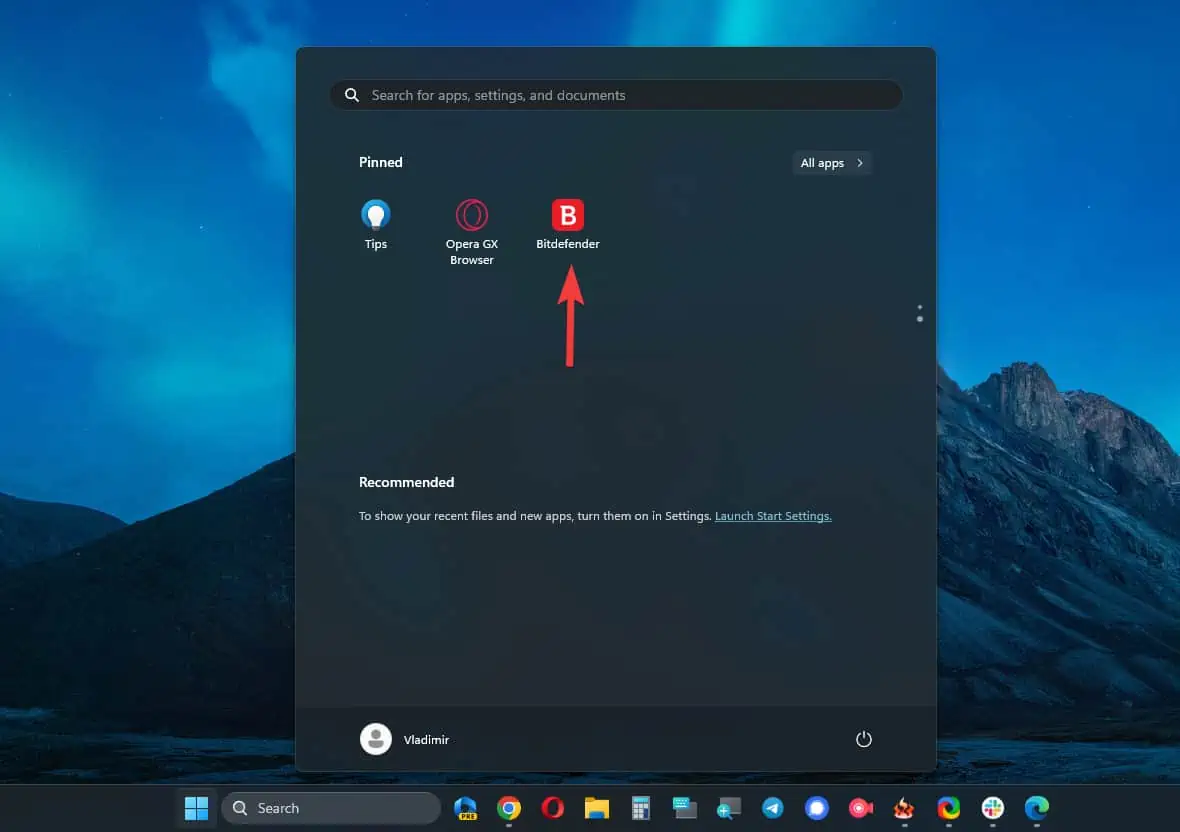
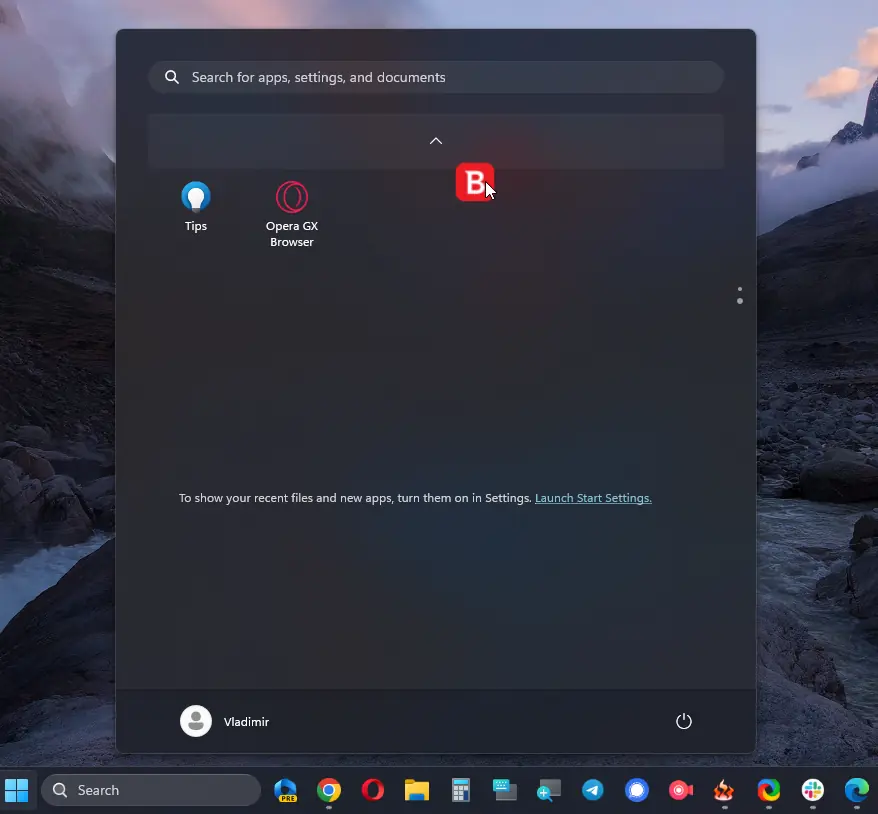
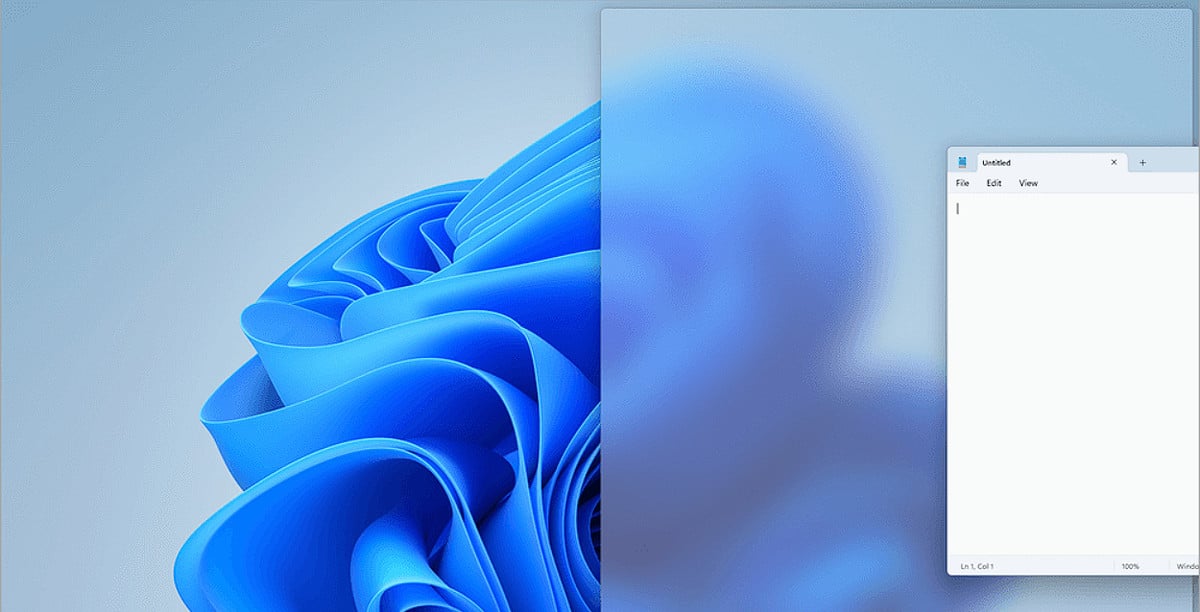
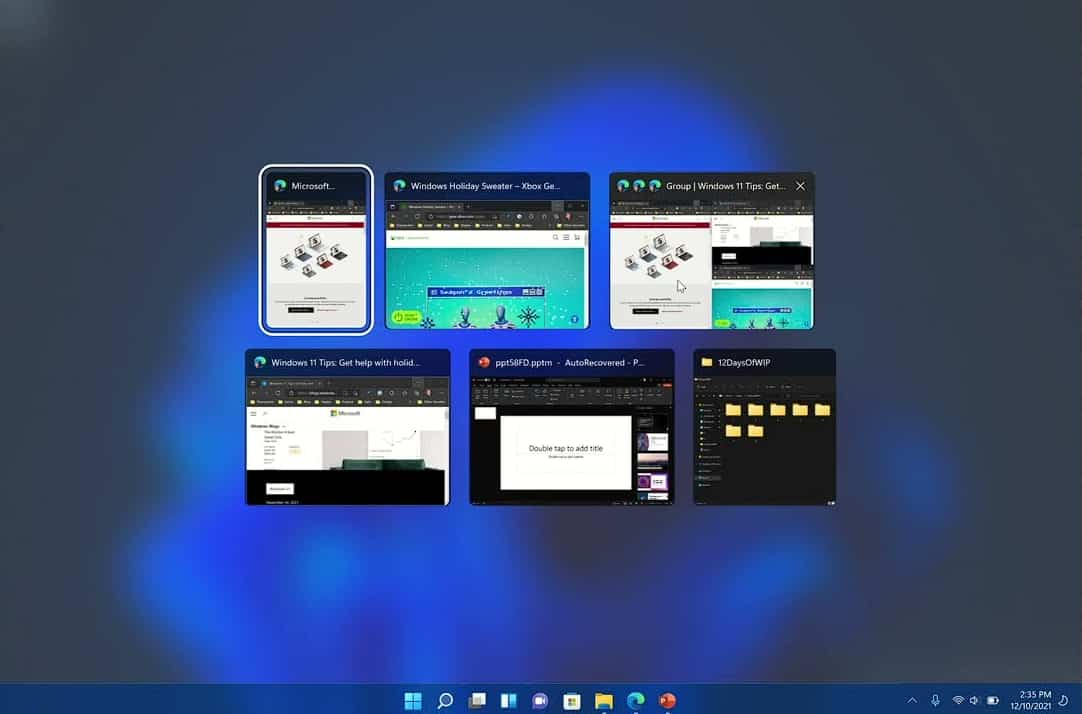
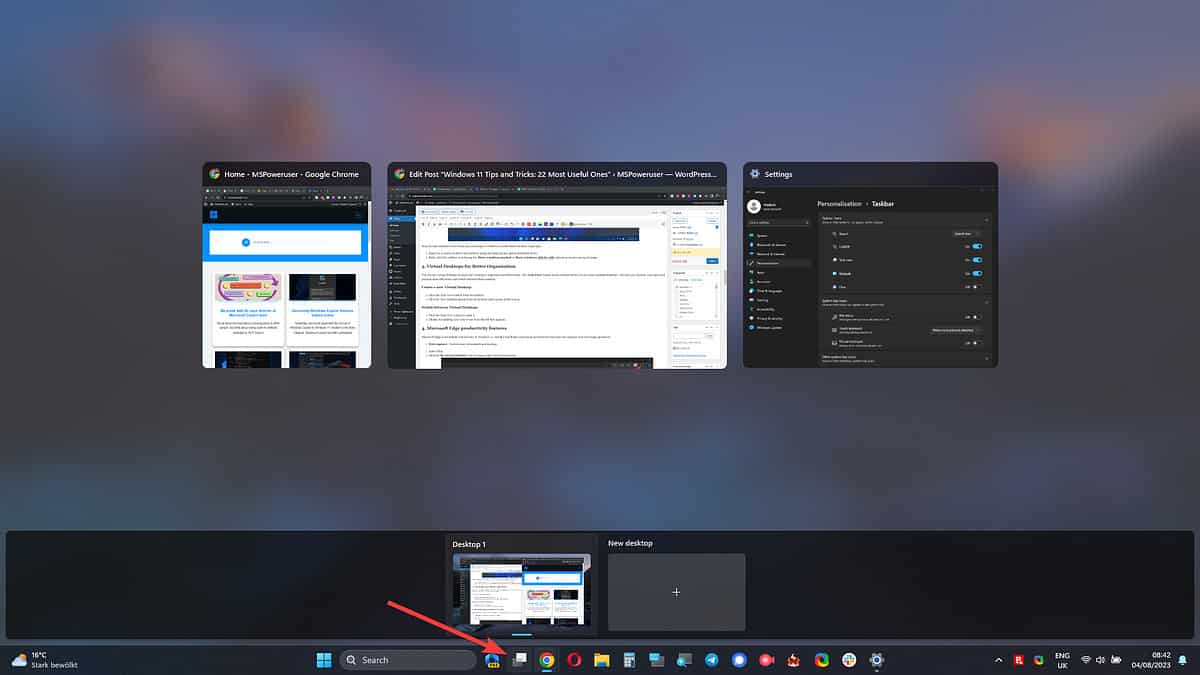
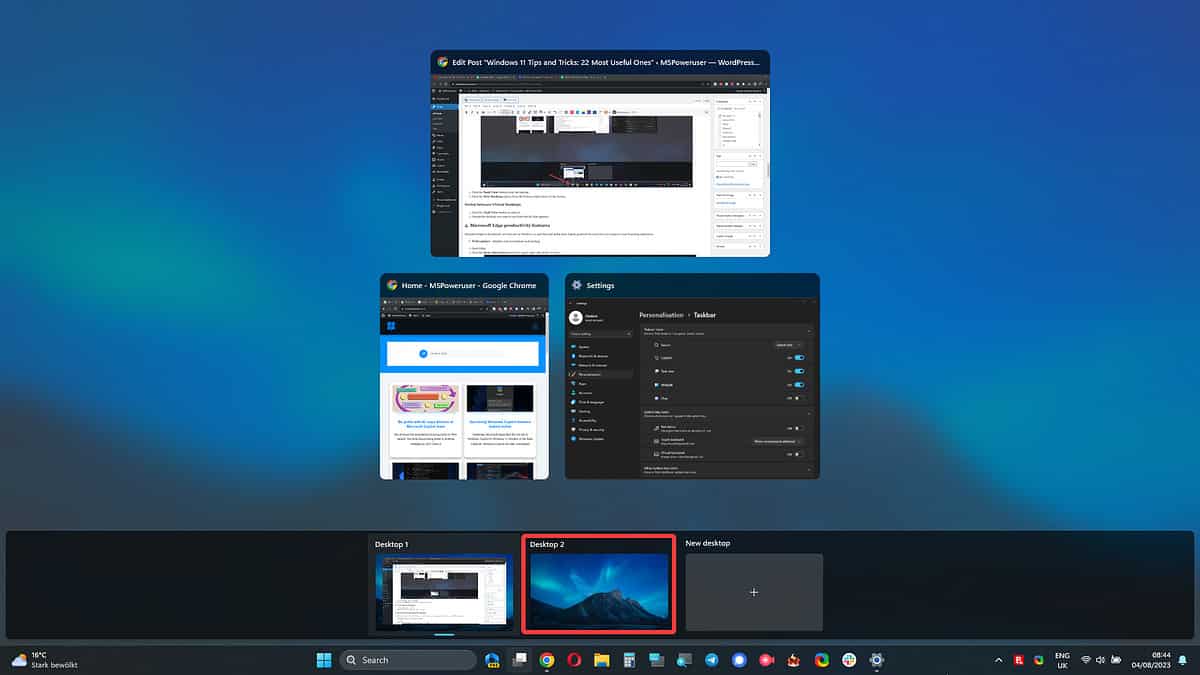
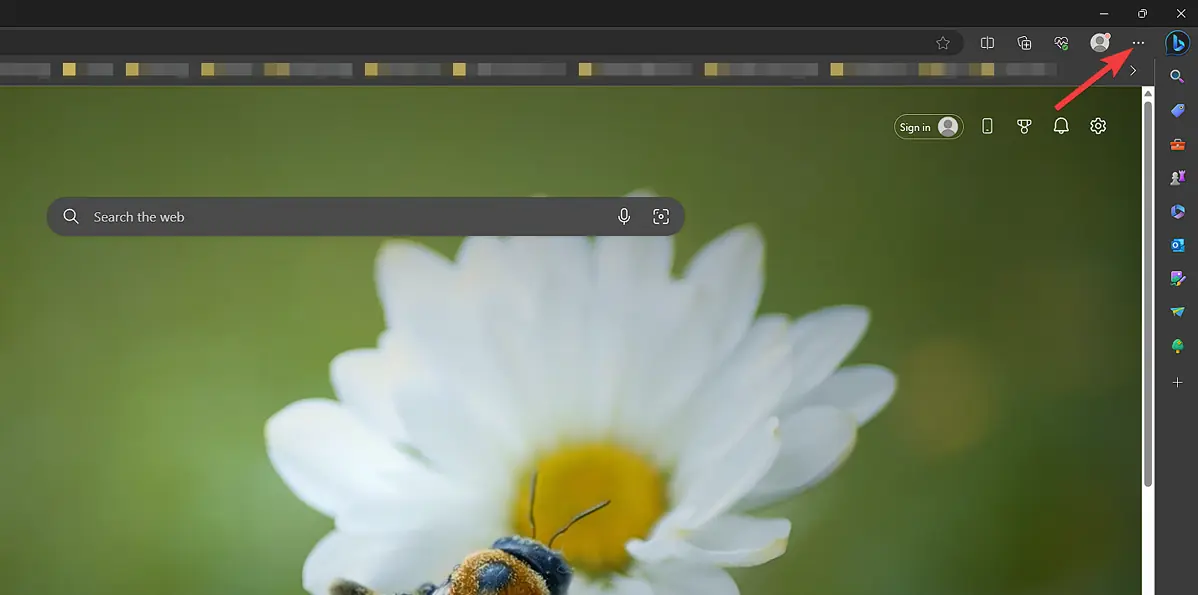
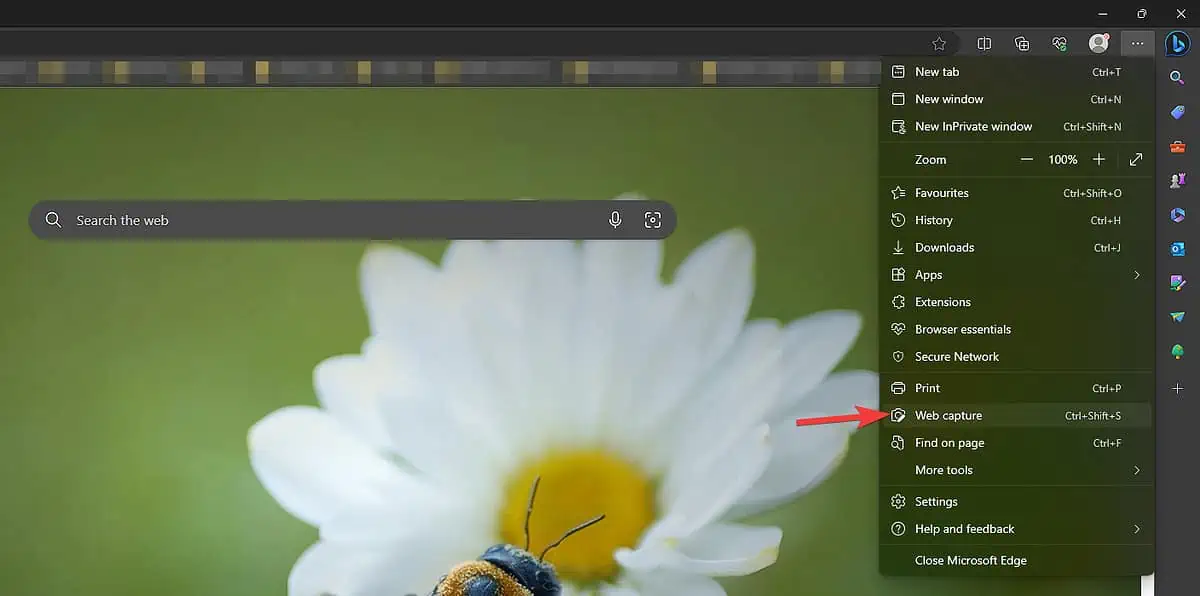
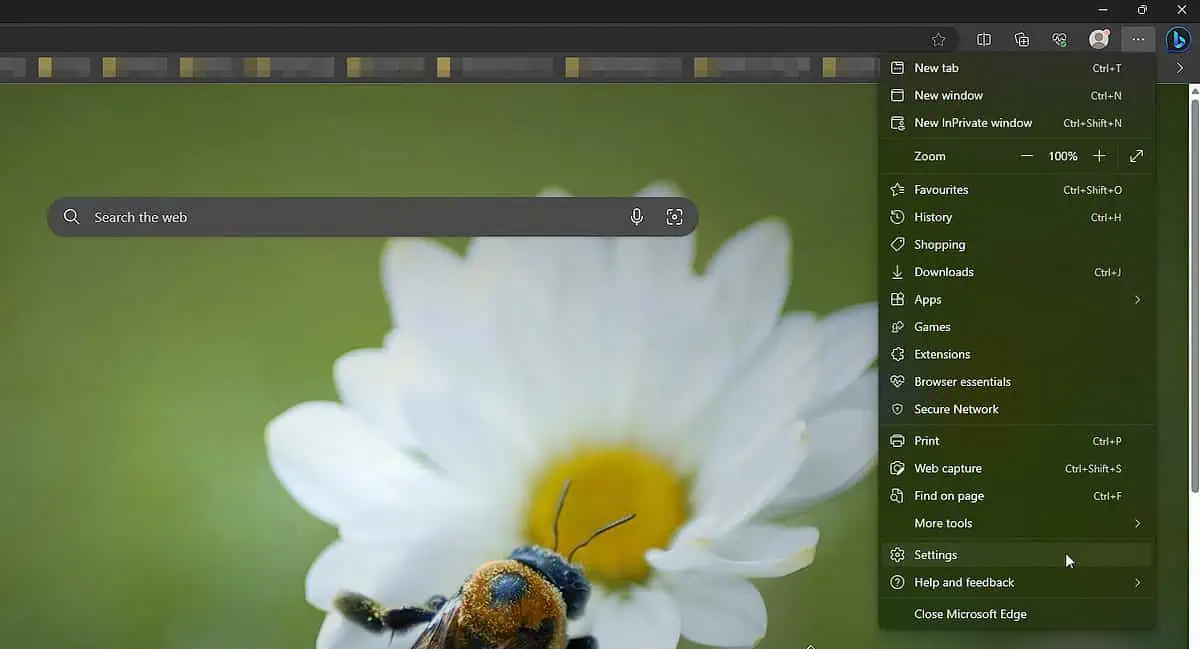
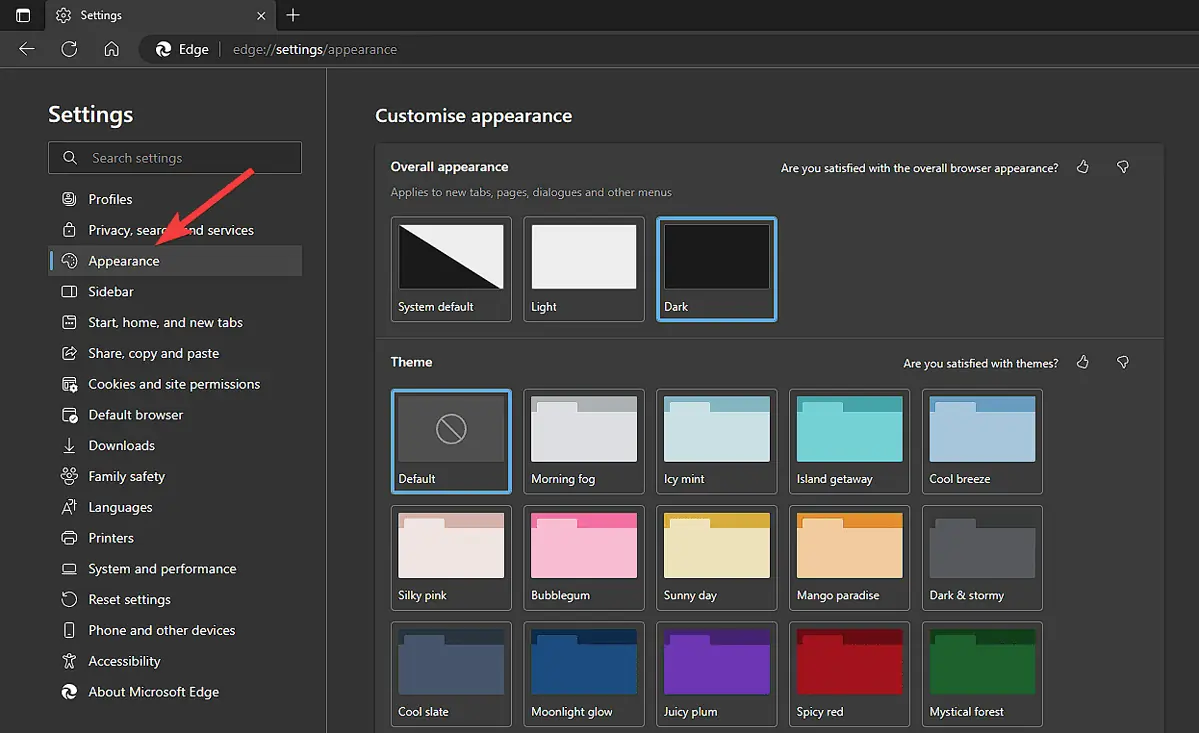
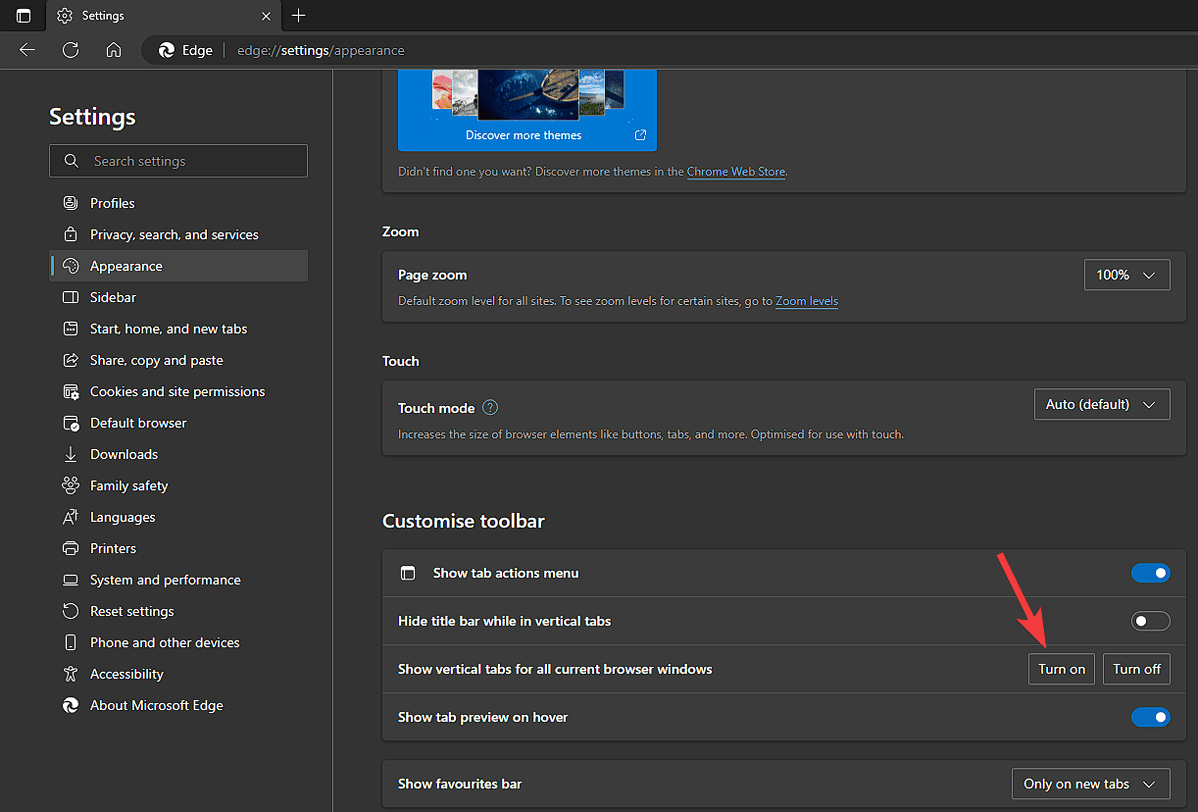
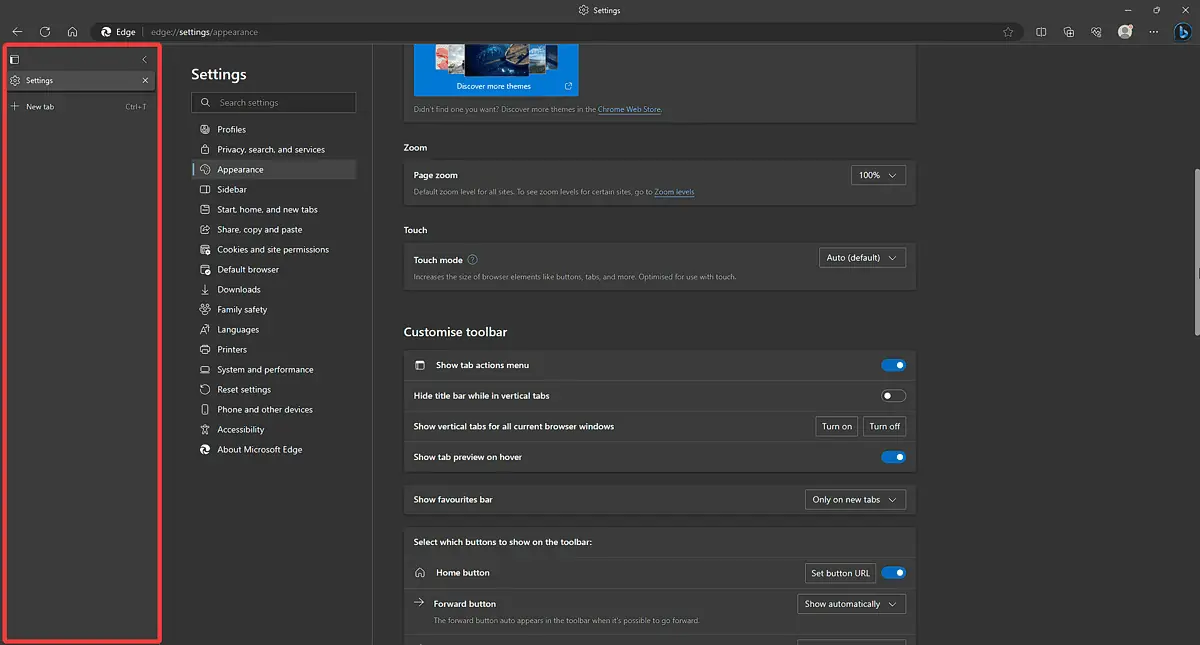
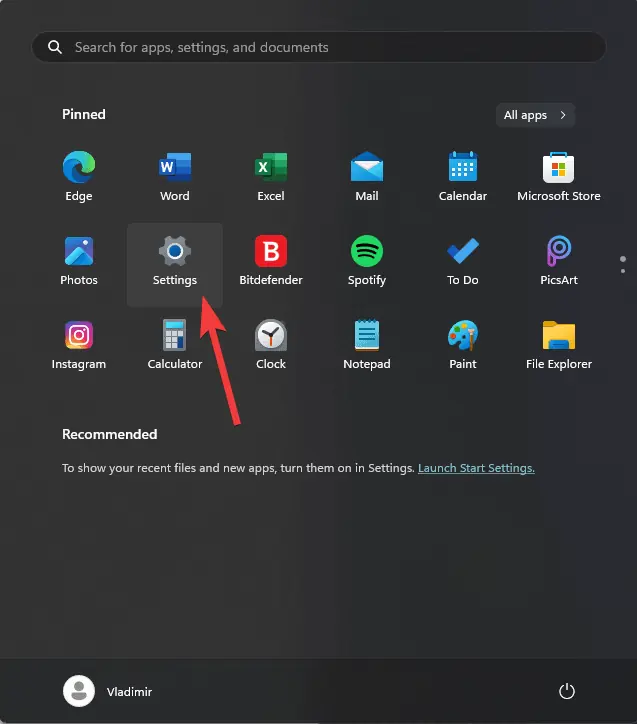
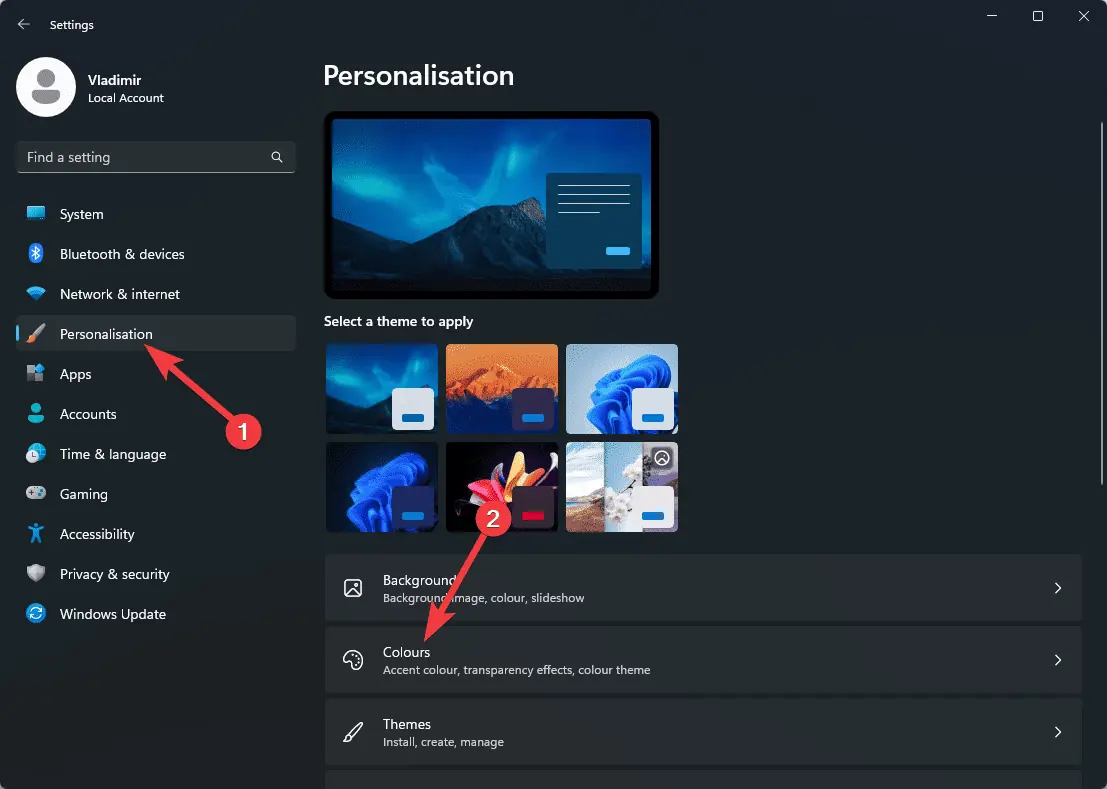
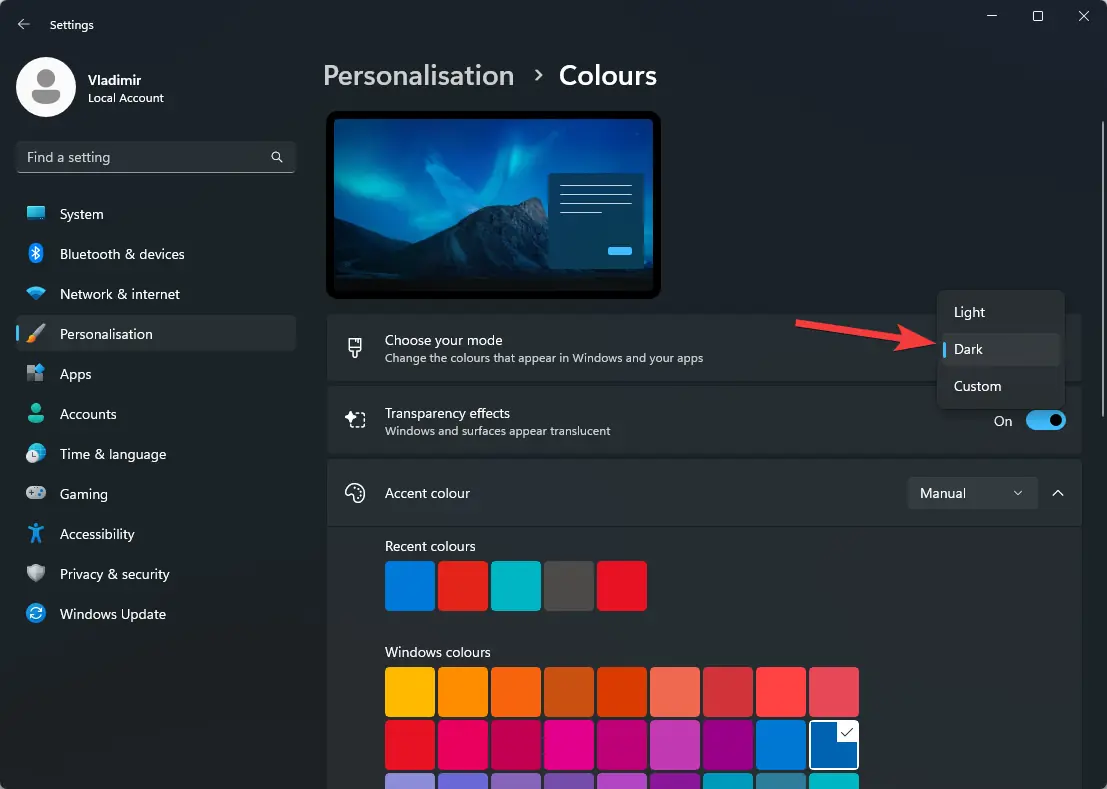
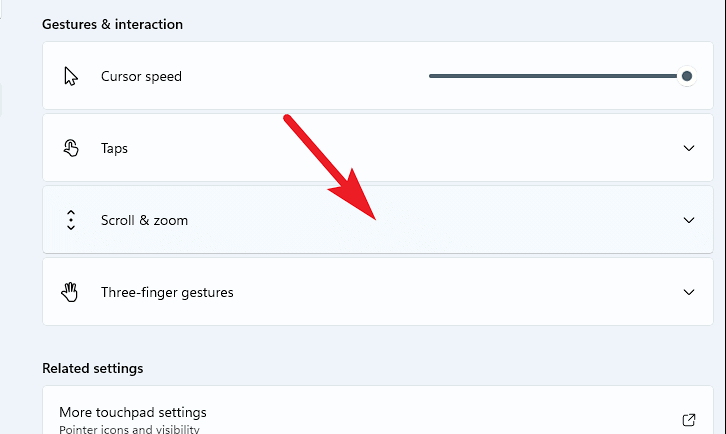
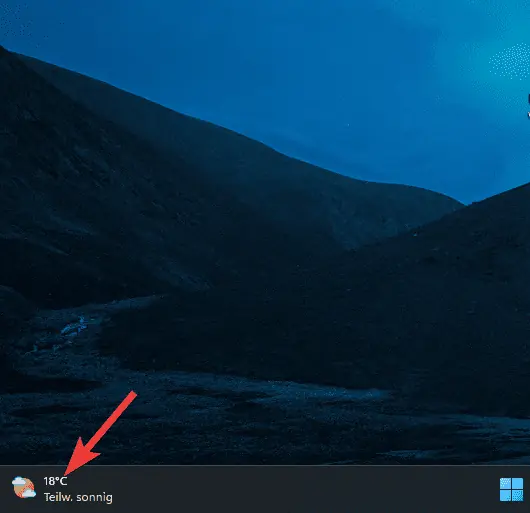
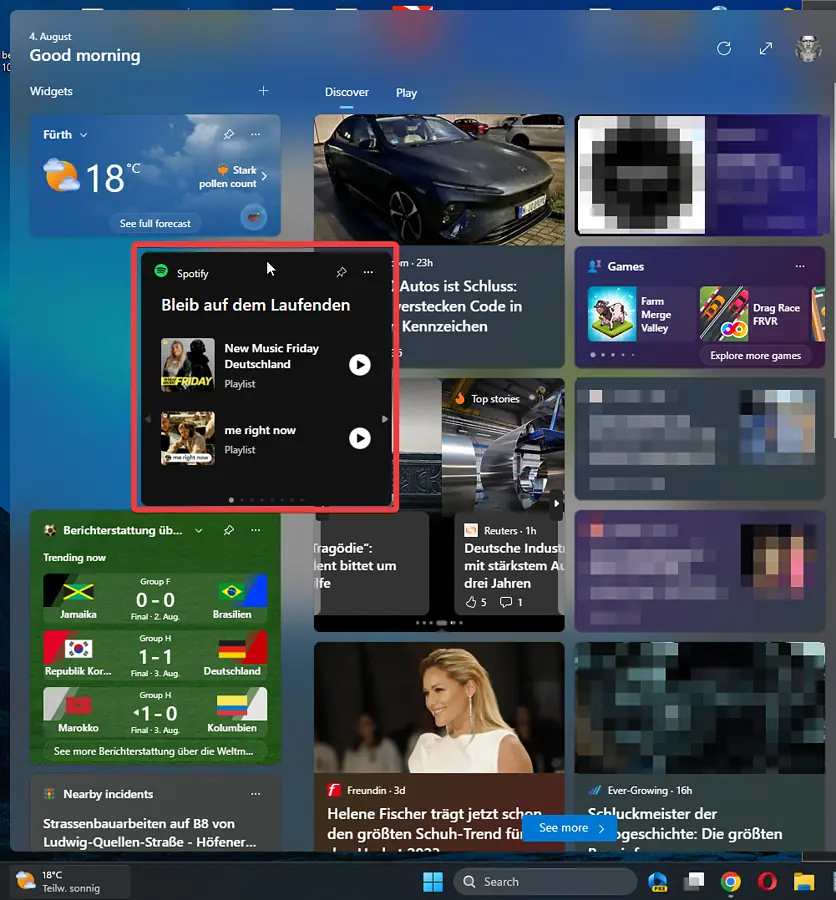
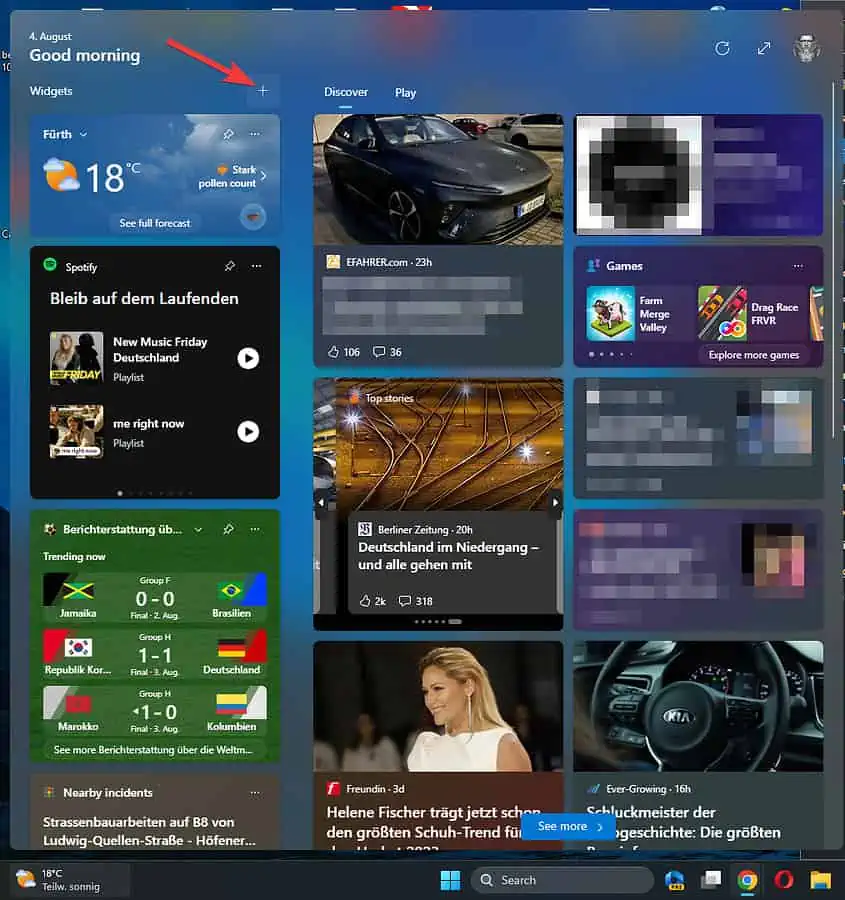
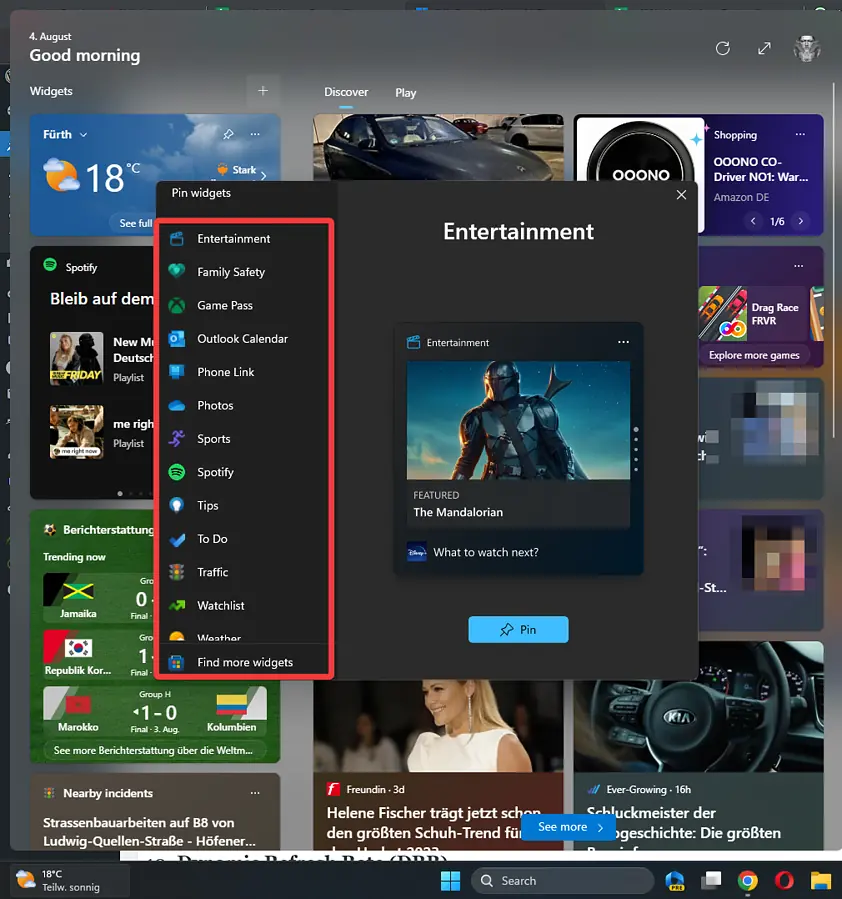
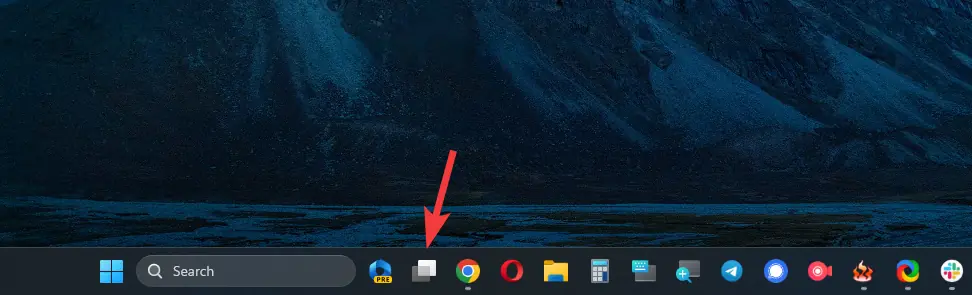
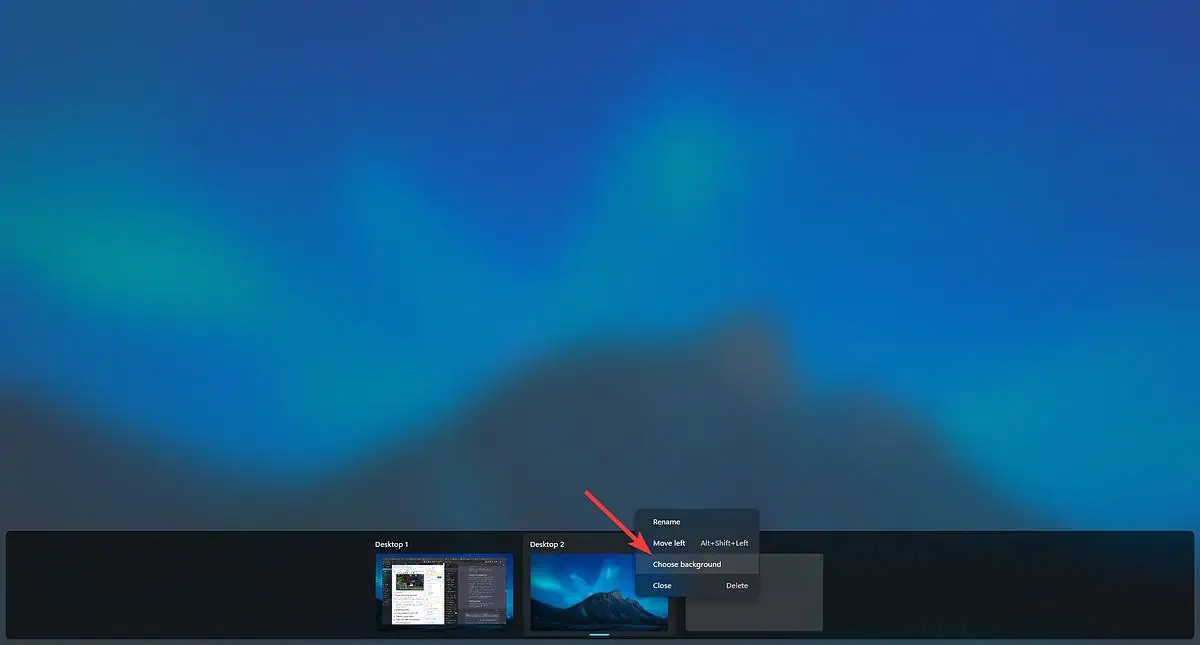
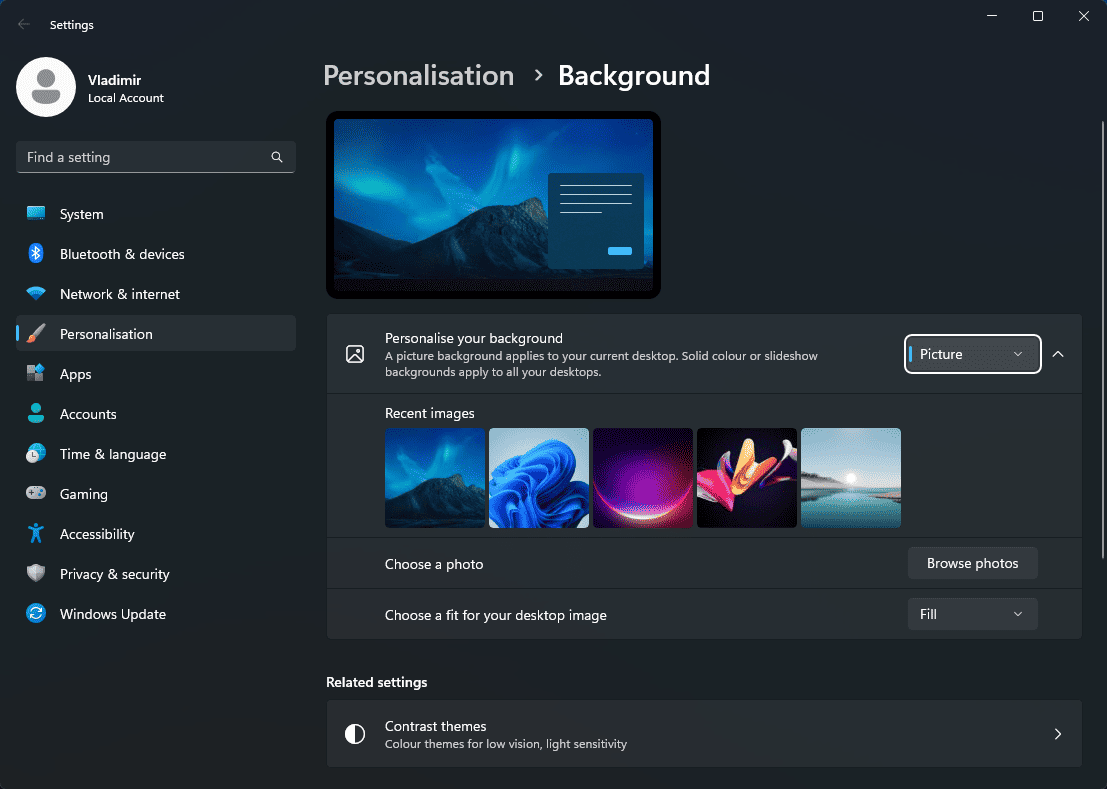
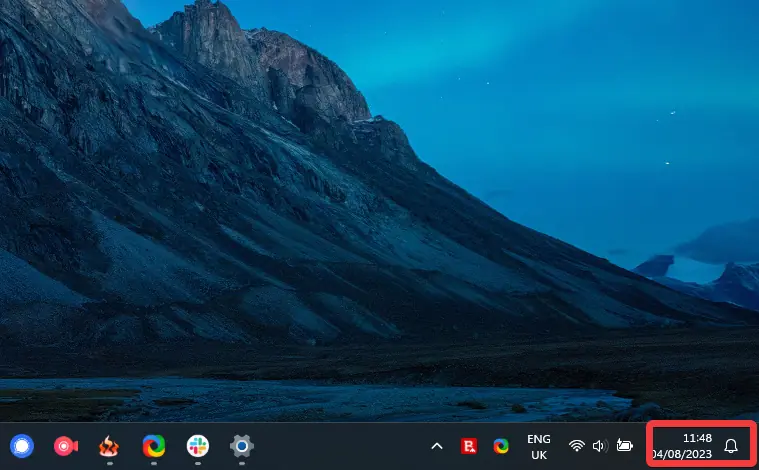
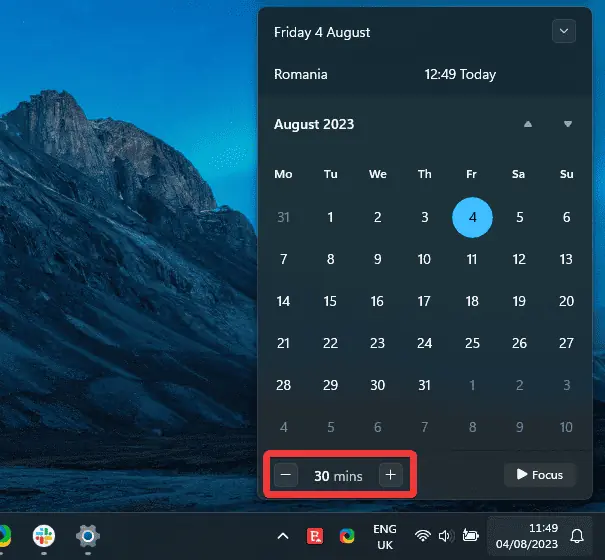
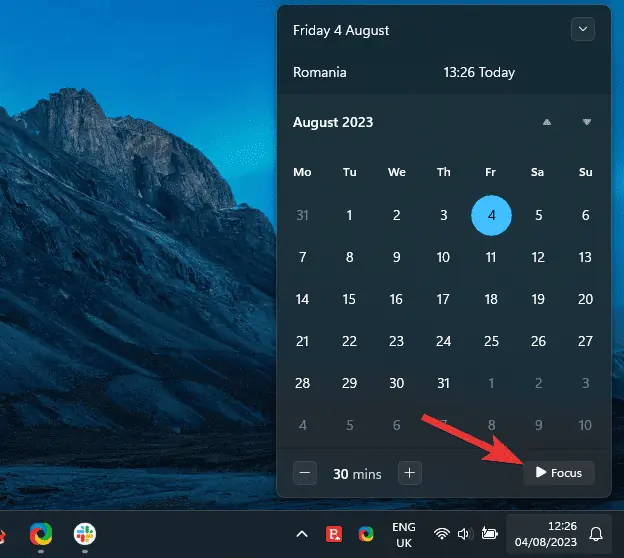
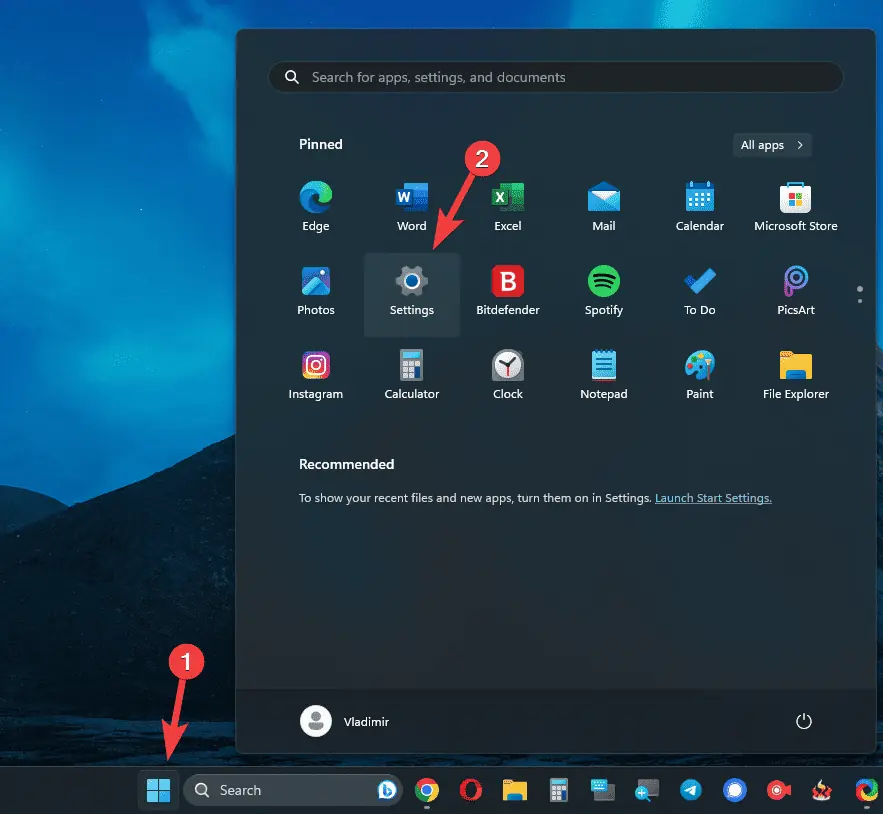
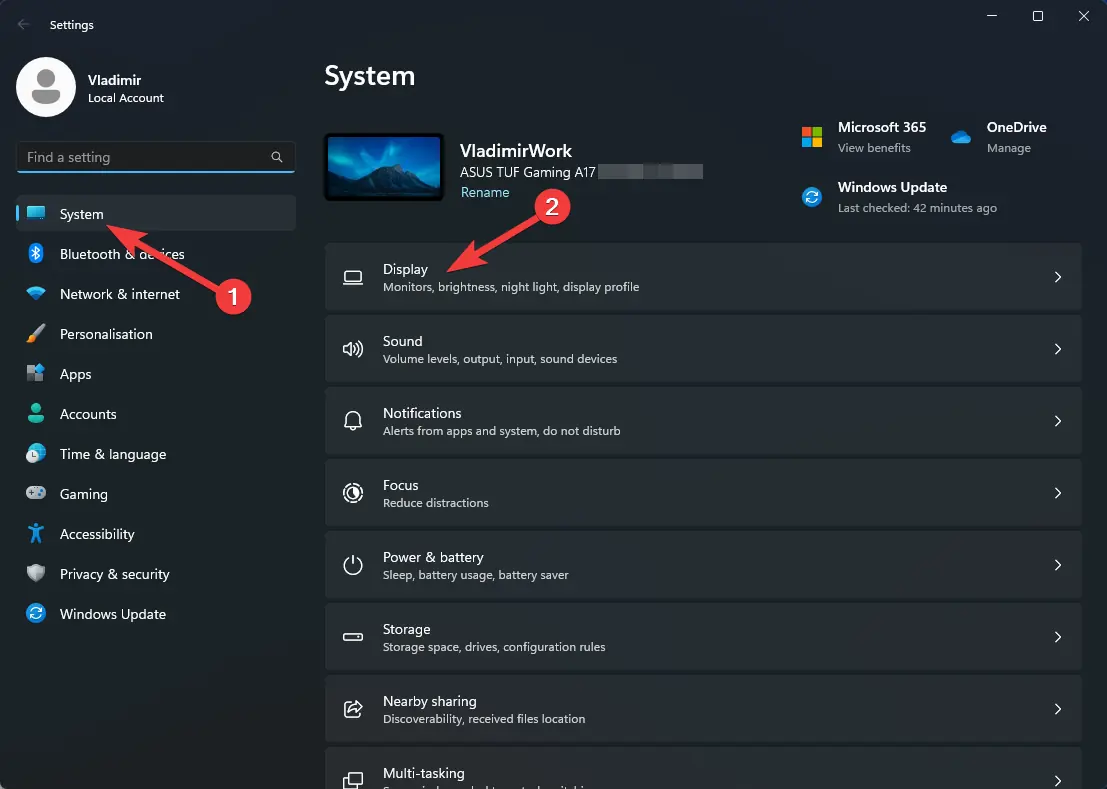
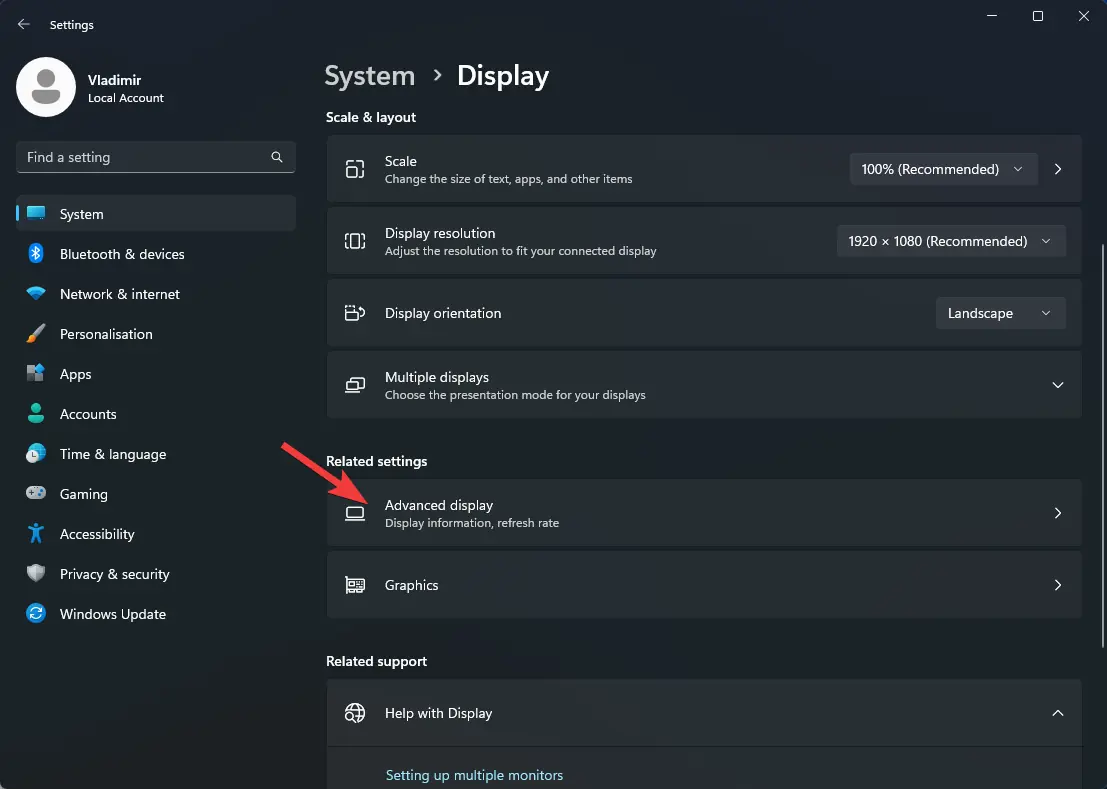
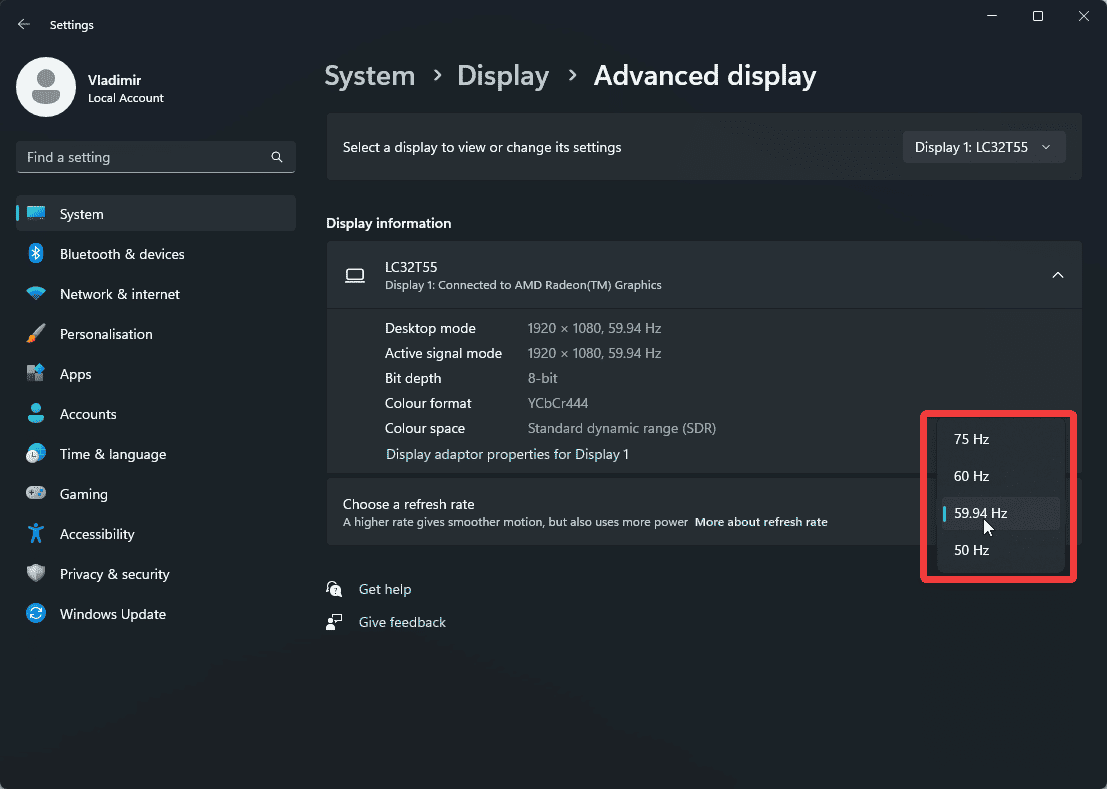
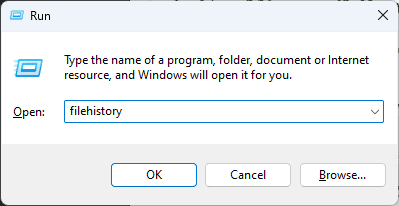
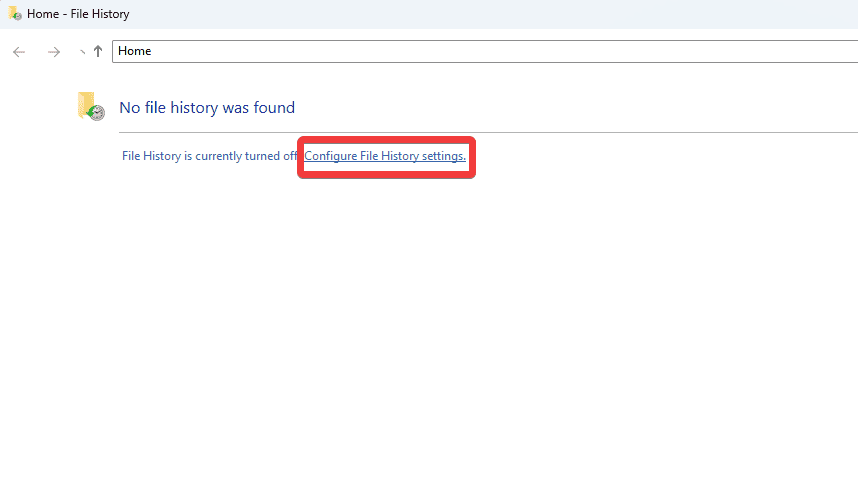
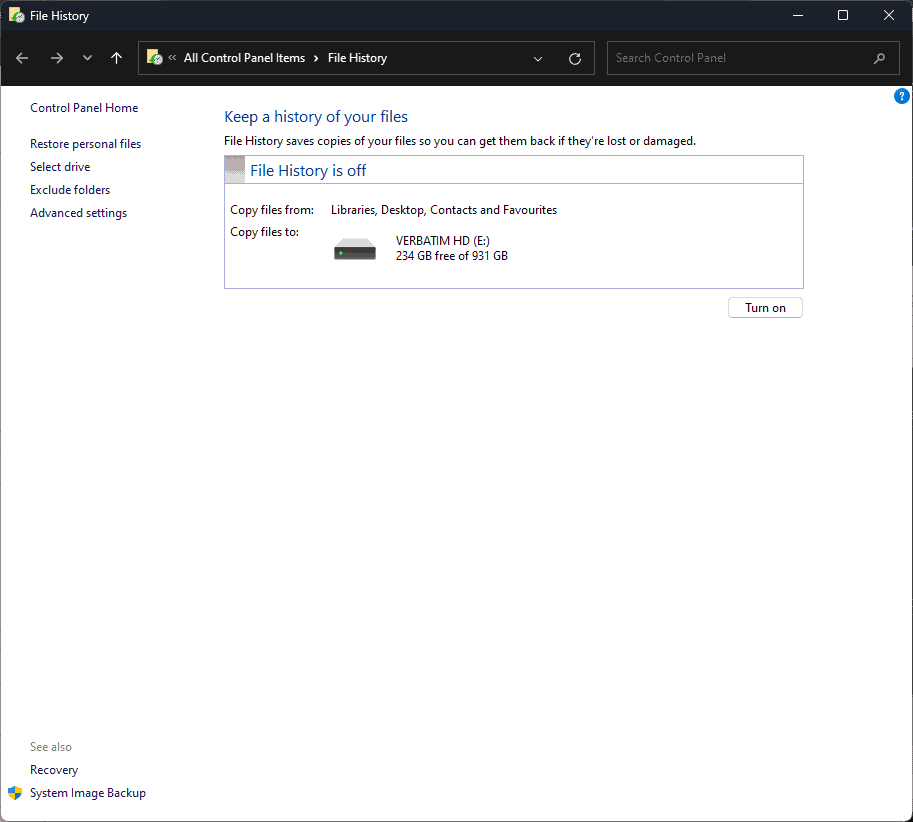
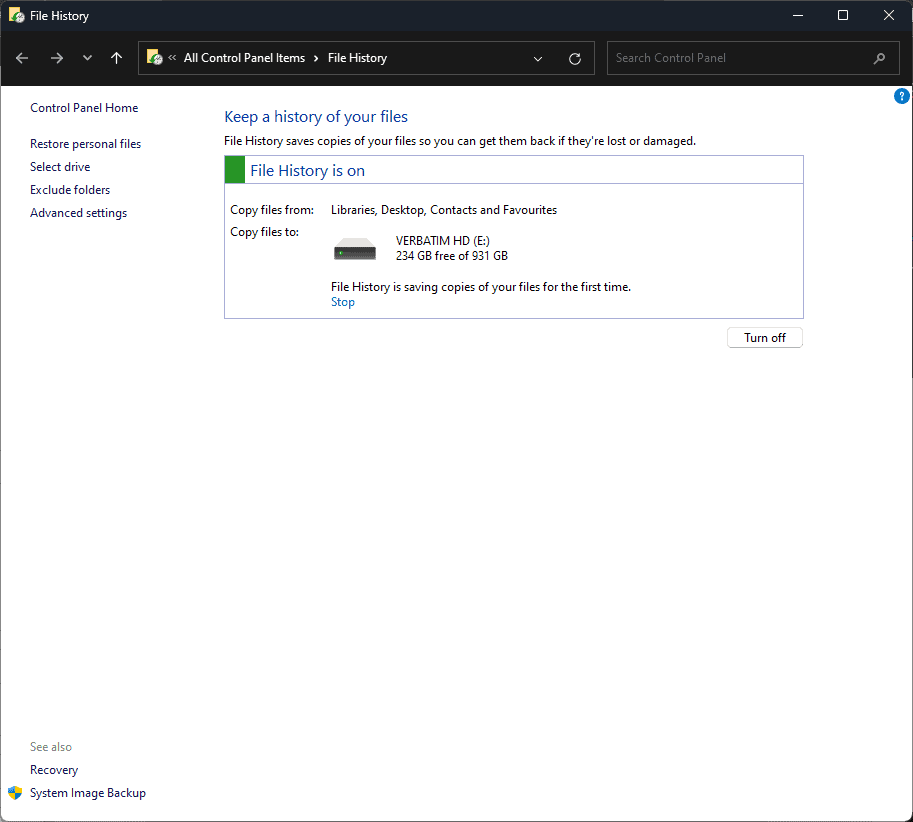
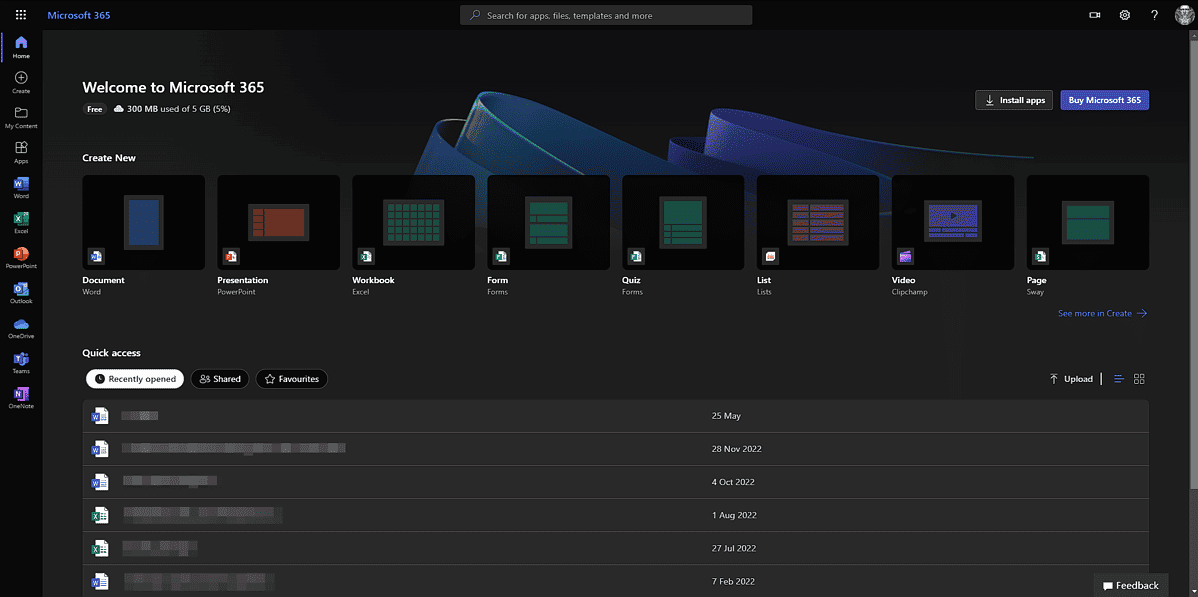
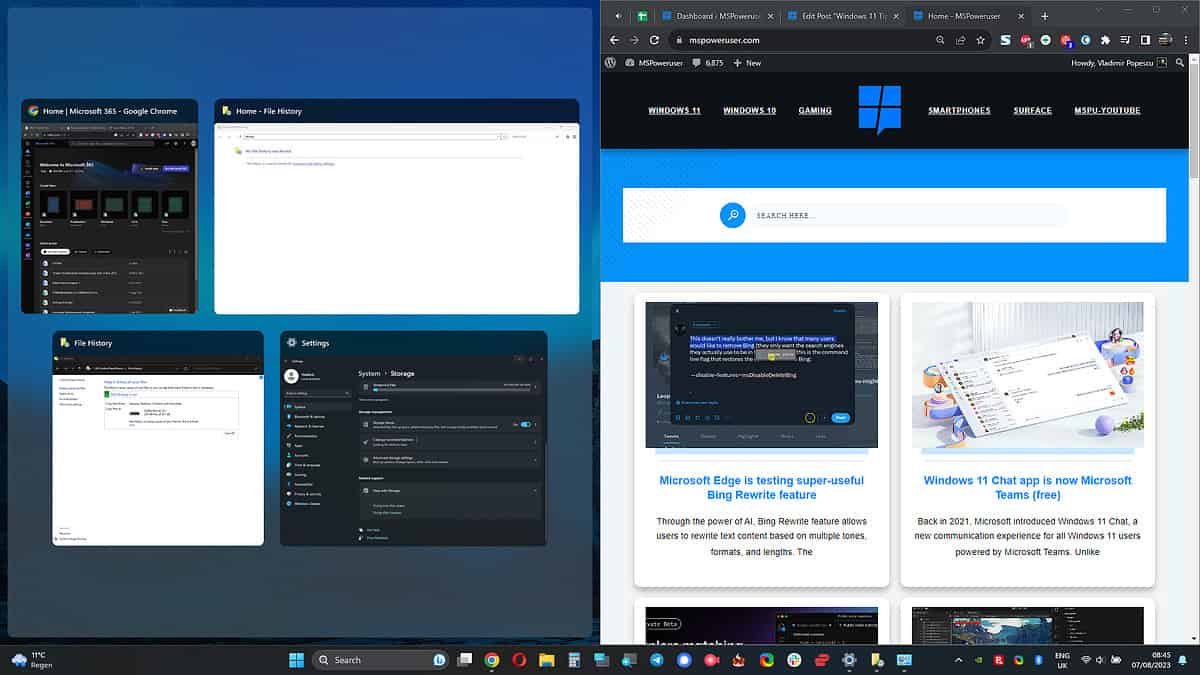
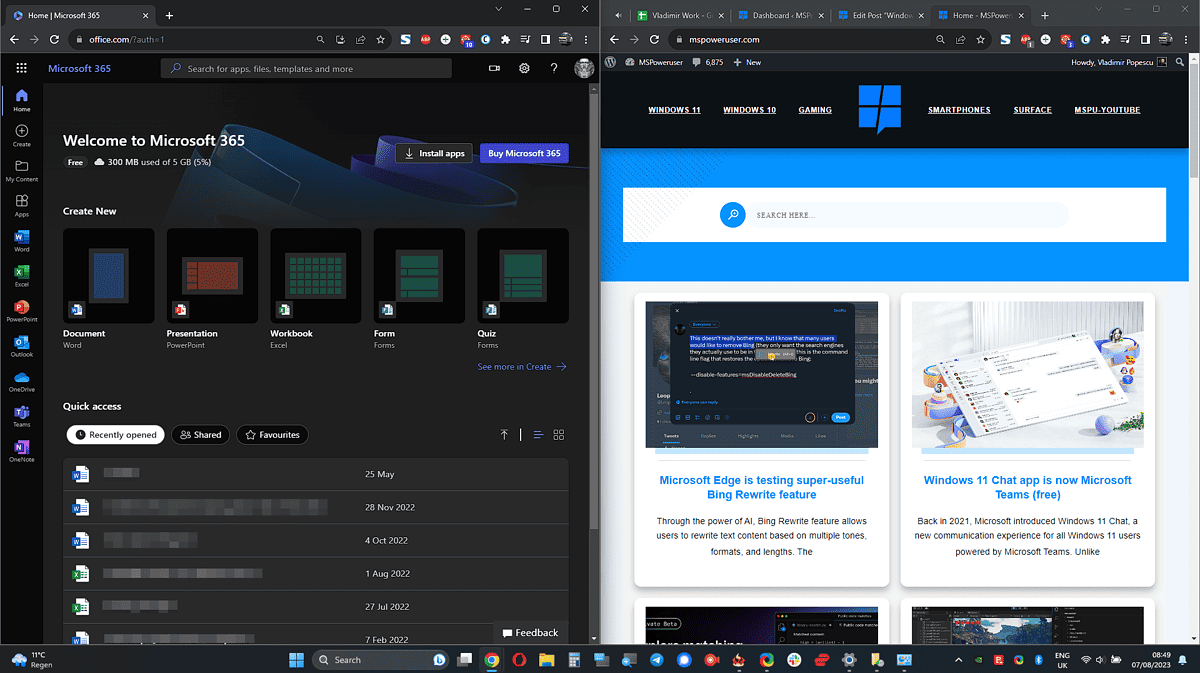
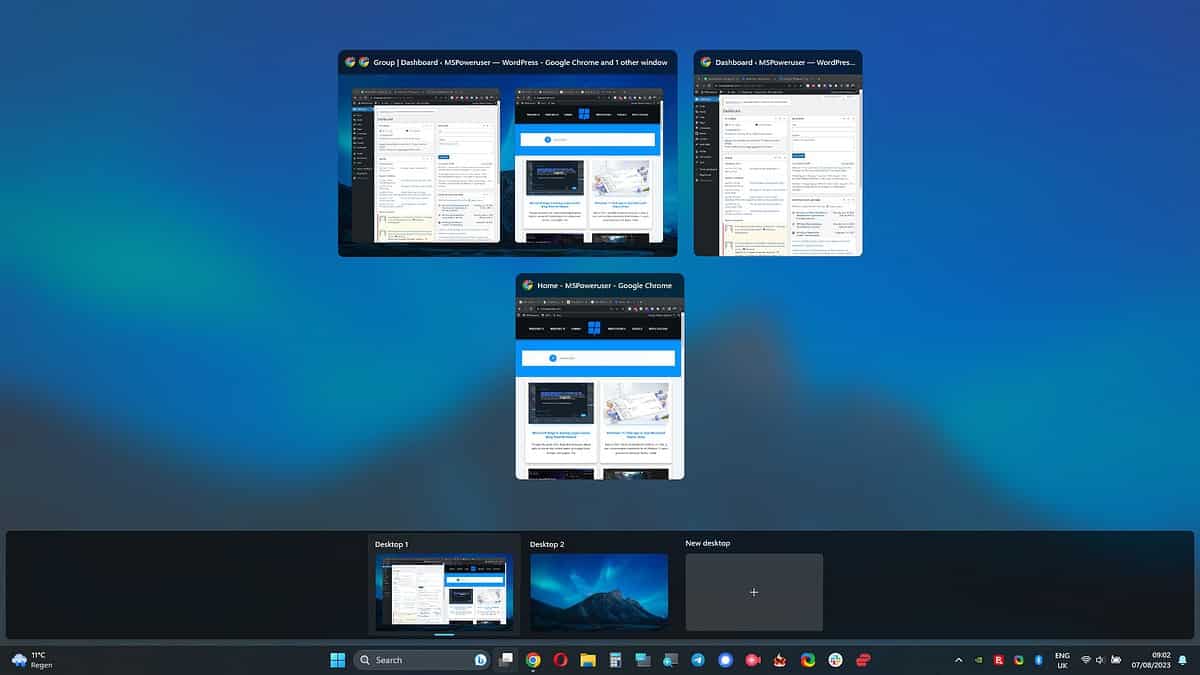

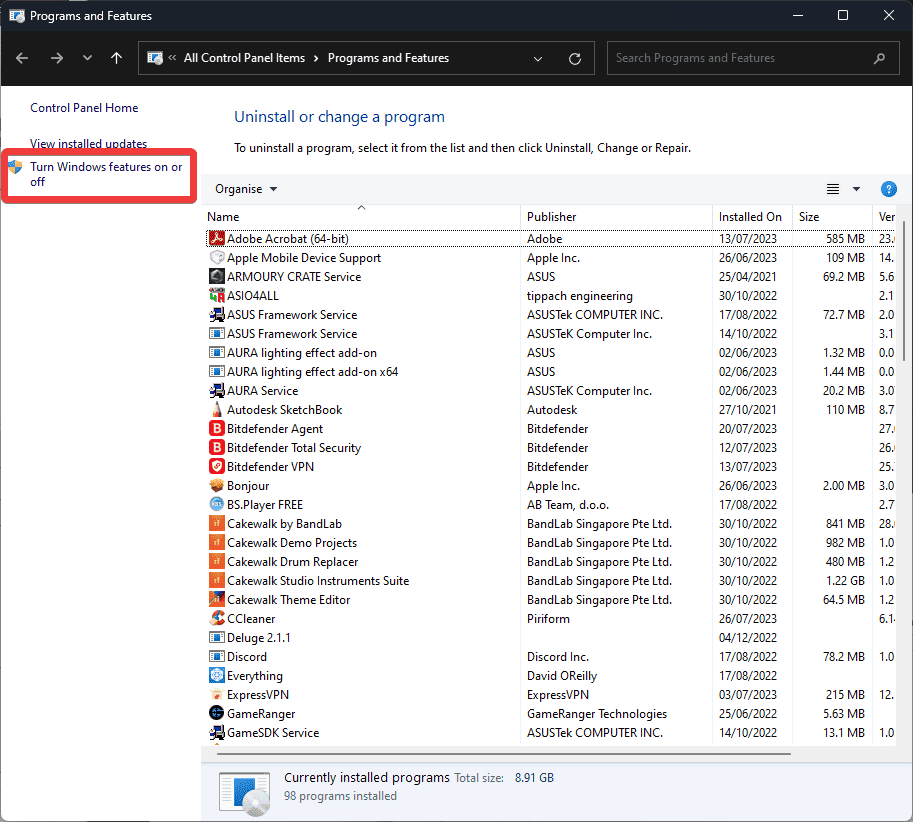
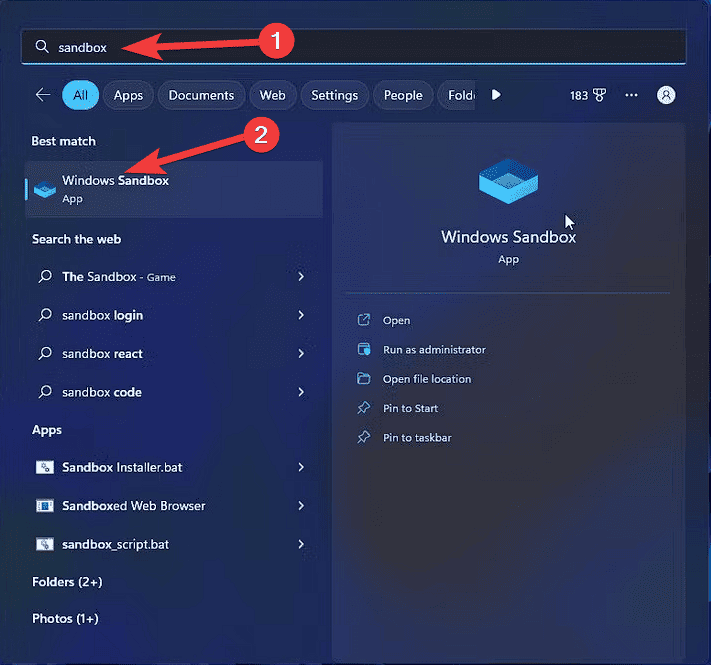
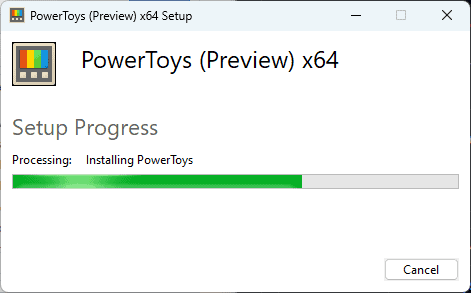
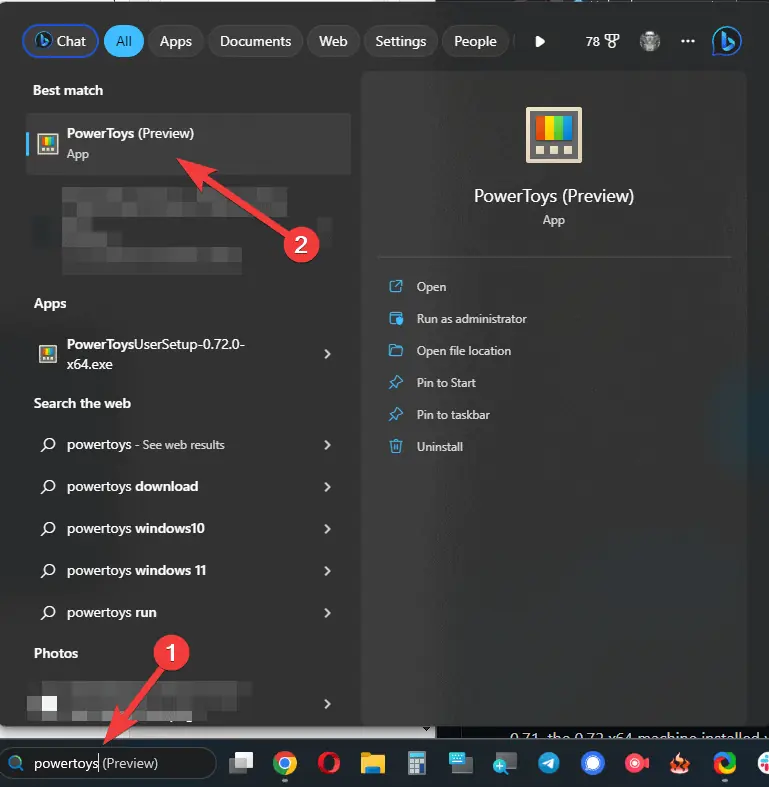
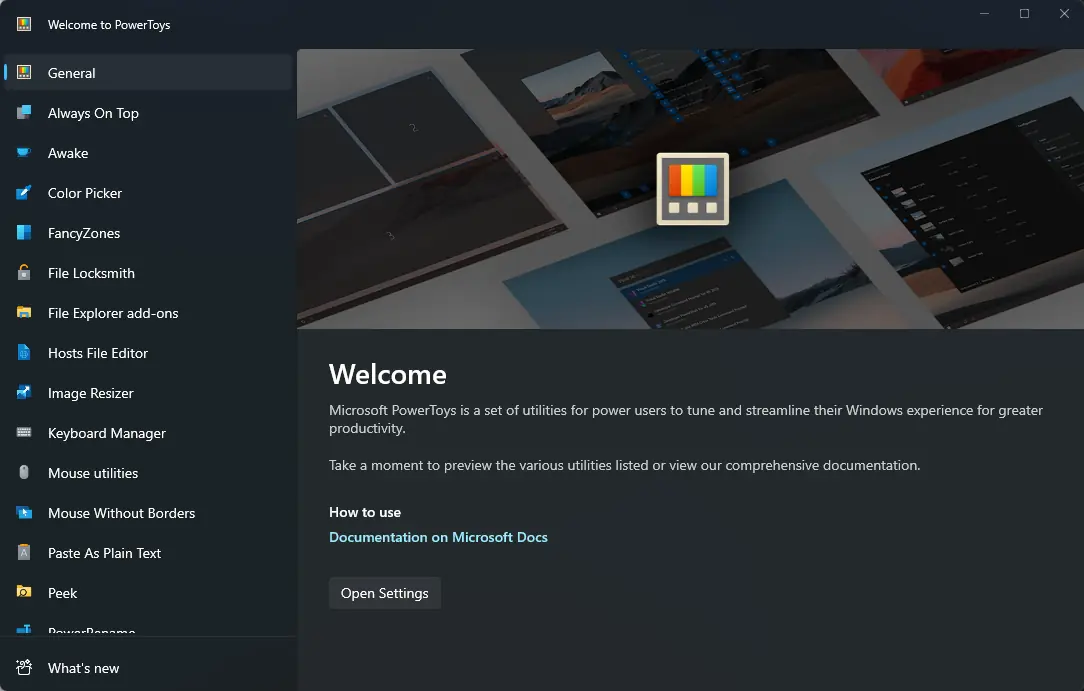
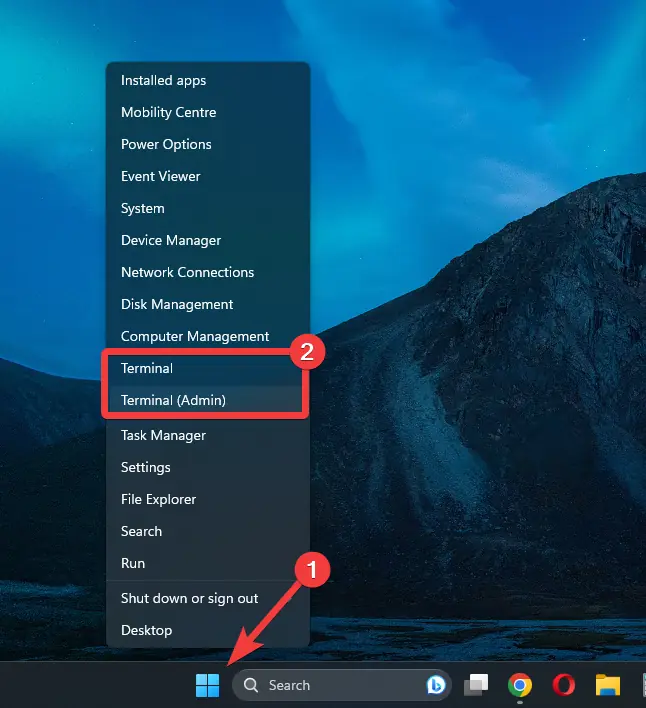
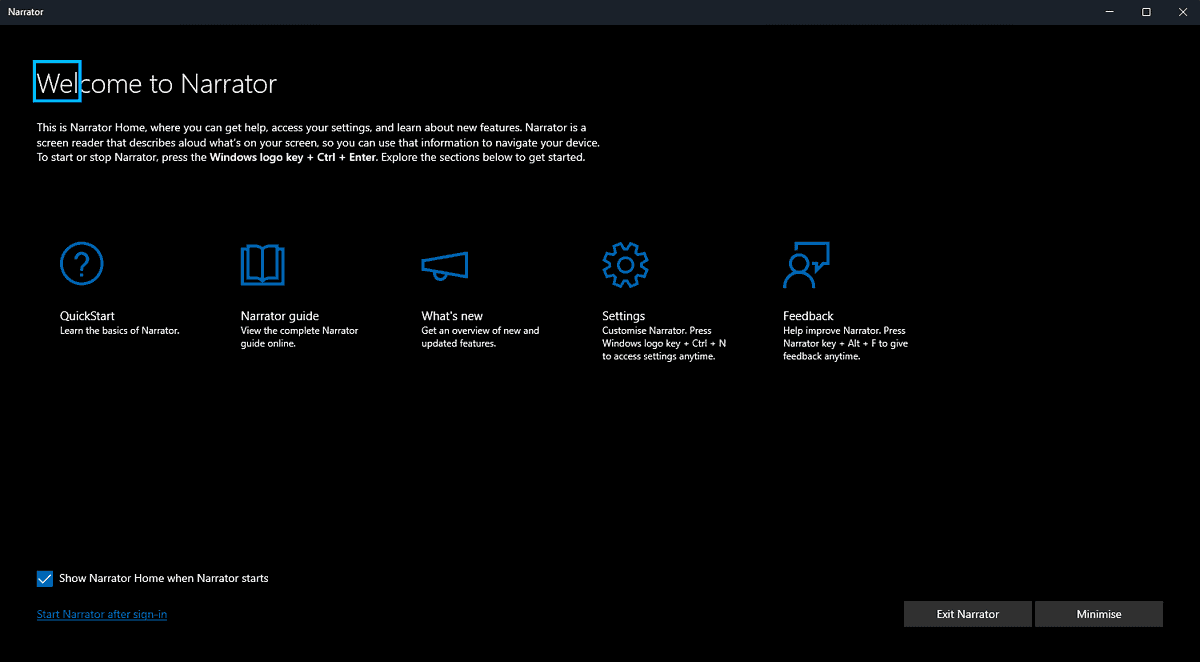
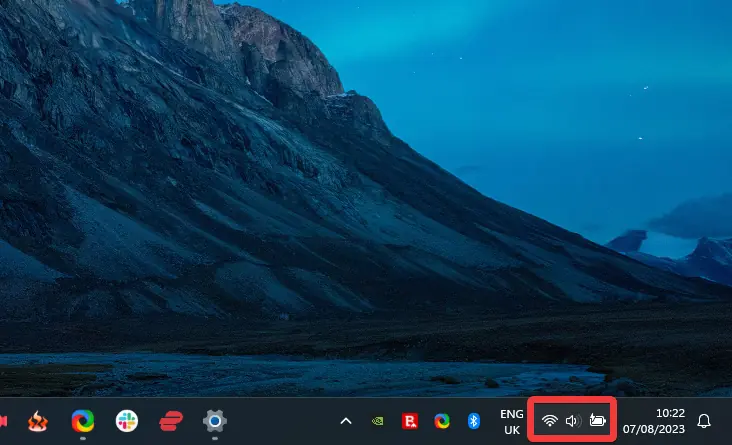
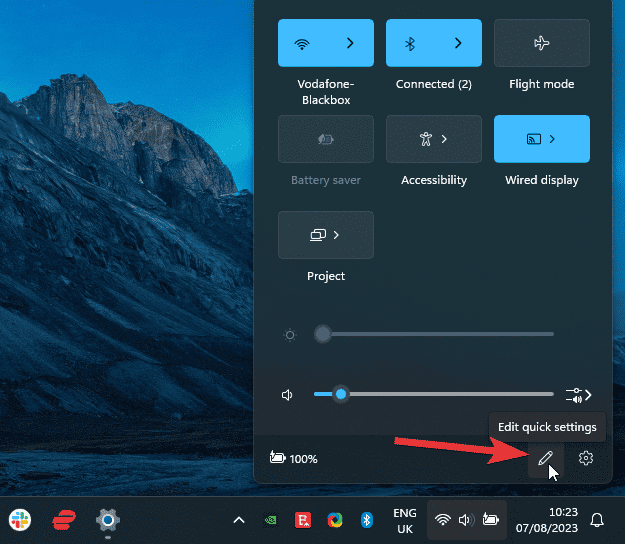
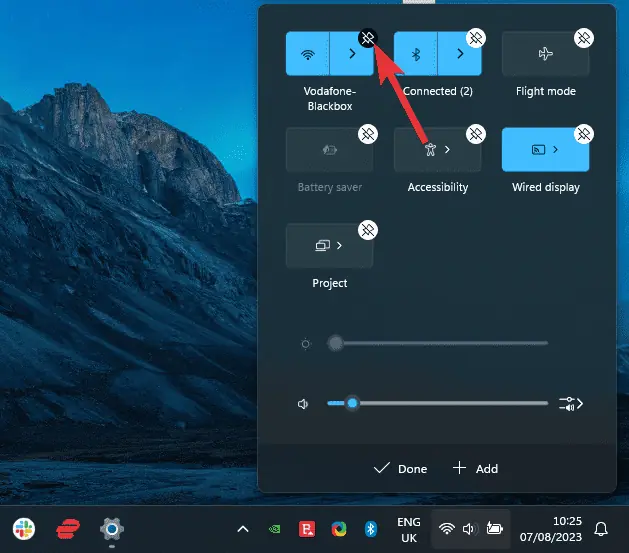
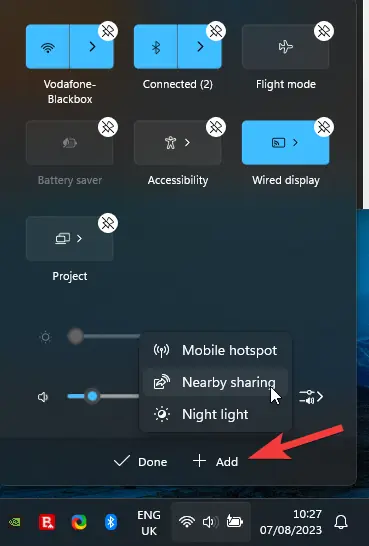
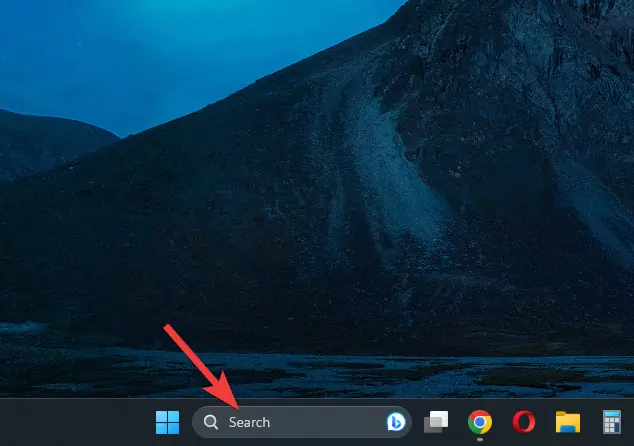
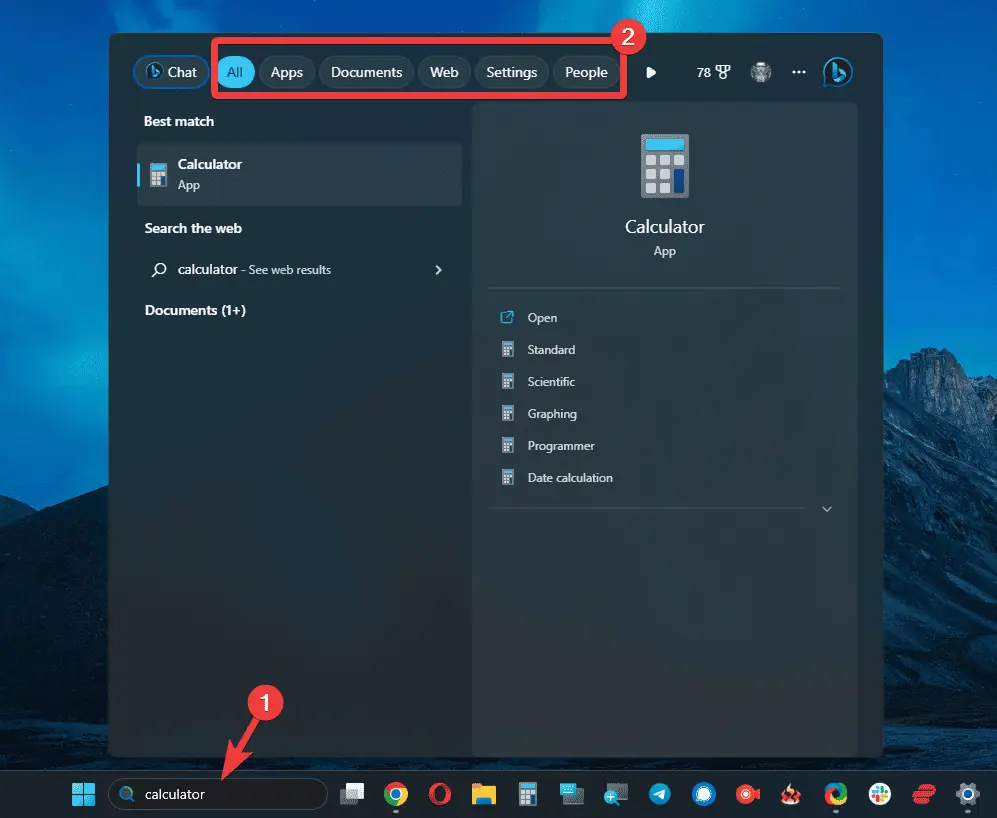
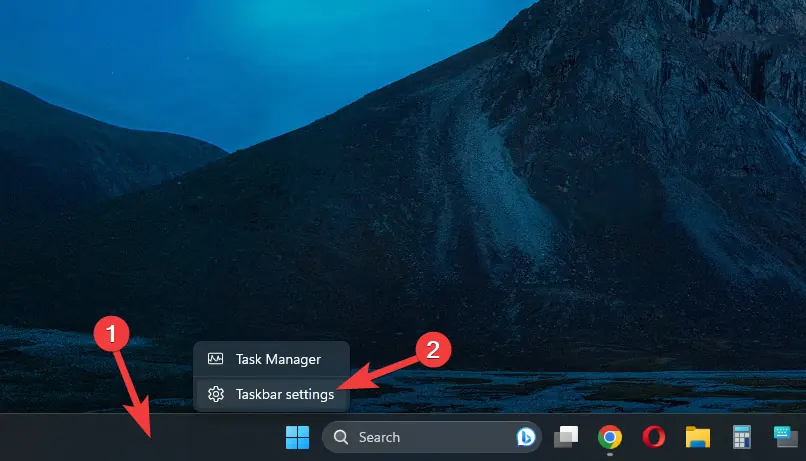
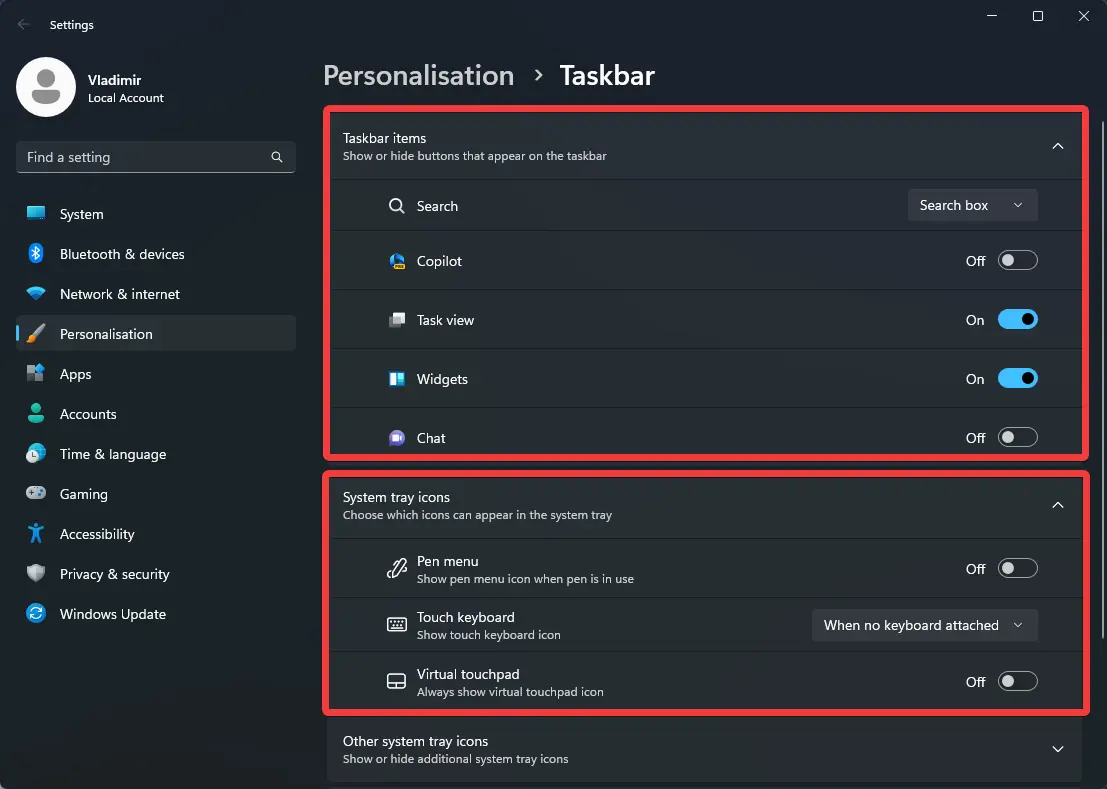
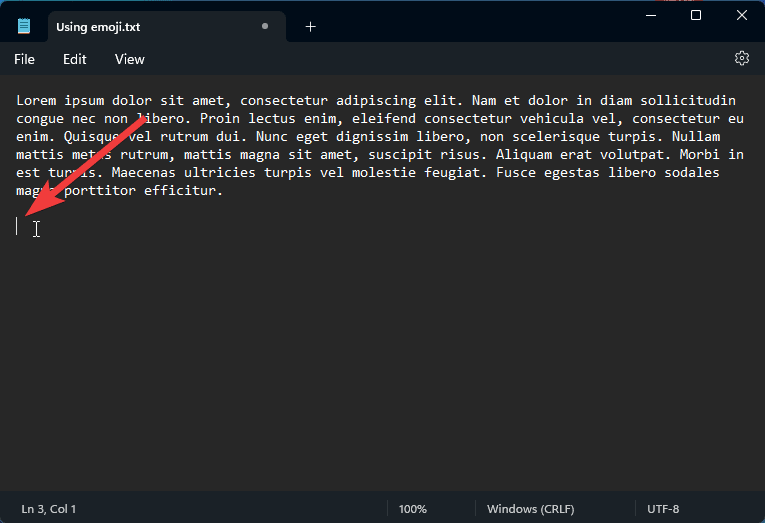
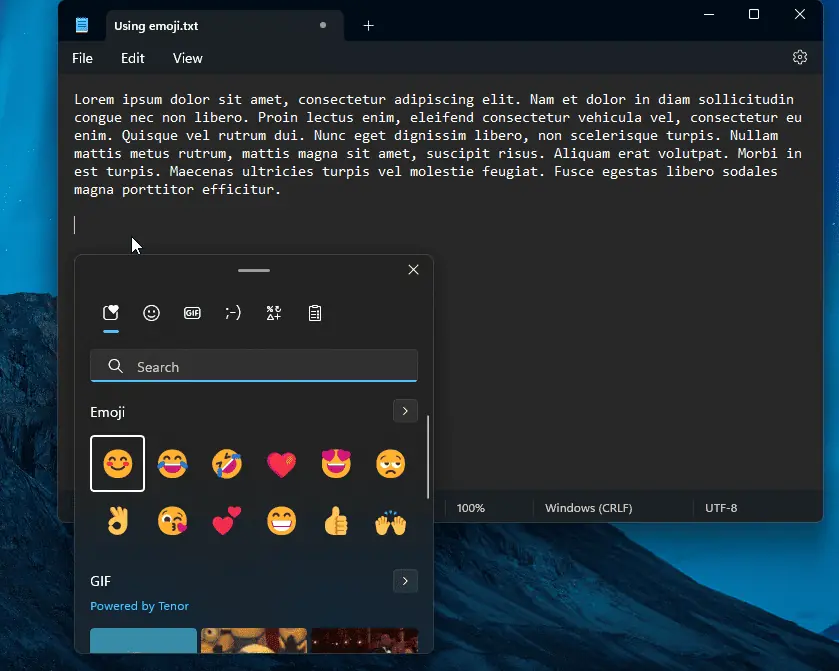








Forum użytkowników
Wiadomości 0