Spotkanie zespołów nie wyświetla się w programie Outlook: jak to naprawić
3 minuta. czytać
Opublikowany
Przeczytaj naszą stronę z informacjami, aby dowiedzieć się, jak możesz pomóc MSPoweruser w utrzymaniu zespołu redakcyjnego Czytaj więcej
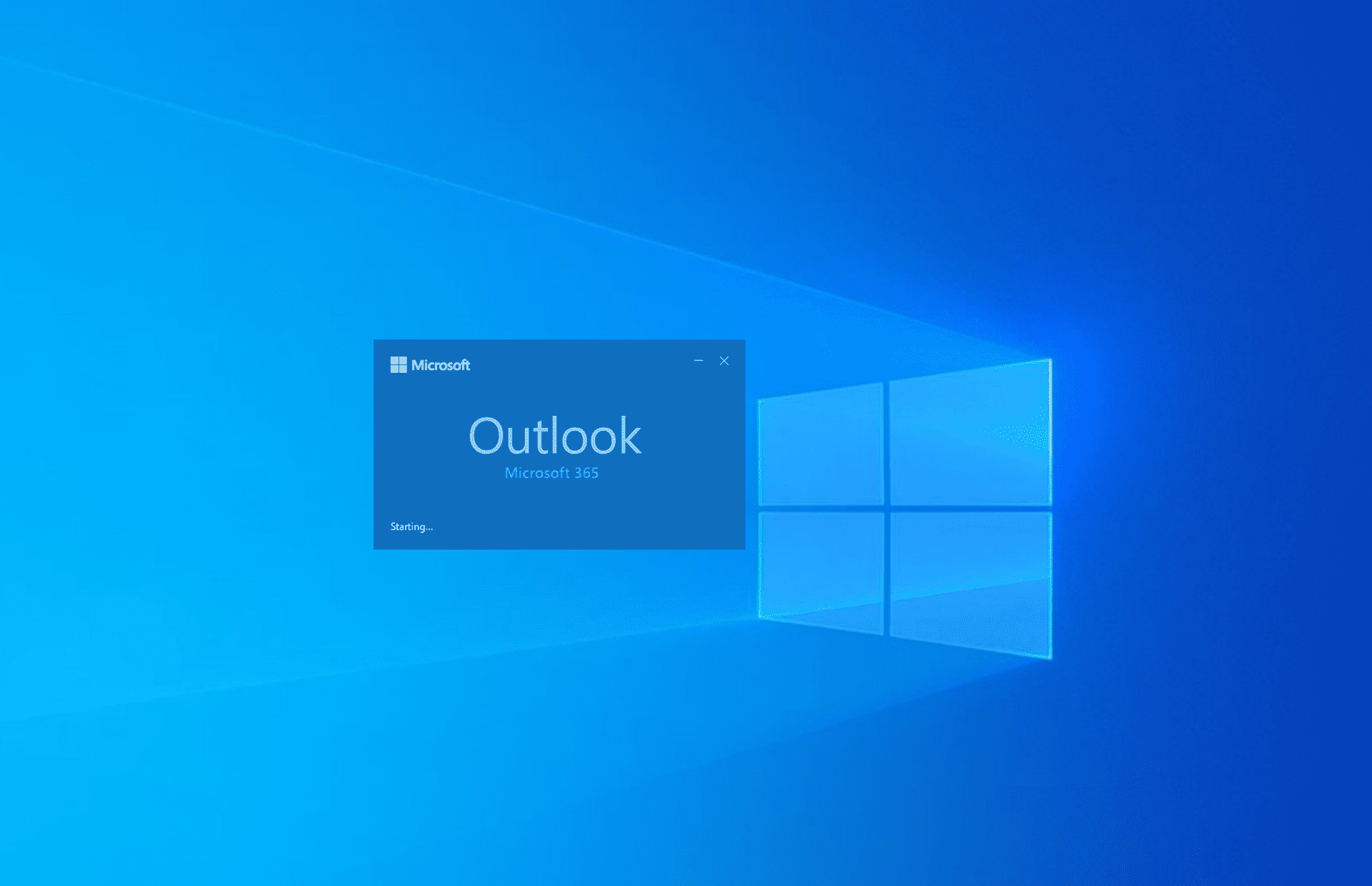
Dodatek Teams Meeting dla programu Outlook umożliwia wygodne tworzenie spotkań Teams, dołączanie do nich i dostosowywanie ich bezpośrednio z aplikacji komputerowej Outlook. Czasami może się okazać, że spotkanie aplikacji Teams nie jest wyświetlane w programie Outlook. Gdy zniknie z menu wstążki programu Outlook lub menu kalendarza programu Outlook, wypróbuj poniższe metody rozwiązywania problemów.
Rozwiązanie 1: Upewnij się, że obowiązują odpowiednie zasady
Jeśli jesteś administratorem programu Outlook i aplikacji Teams, aktywuj następujące zasady organizacji na platformie Microsoft 365, aby członkowie zespołu mogli uzyskać dostęp do spotkania aplikacji Teams w programie Outlook. Jeśli jesteś użytkownikiem, poproś administratora o wykonanie następujących czynności:
Zasady uaktualniania zespołów
- Idź do Centrum administracyjne Microsoft Teams.
- rozwiń Zespoły menu w lewym panelu nawigacyjnym, tuż pod Panel Użytkownika przycisk.
- Kliknij Aktualizacja zespołów ustawienia.
- Po prawej stronie powinieneś zobaczyć Tryb współistnienia
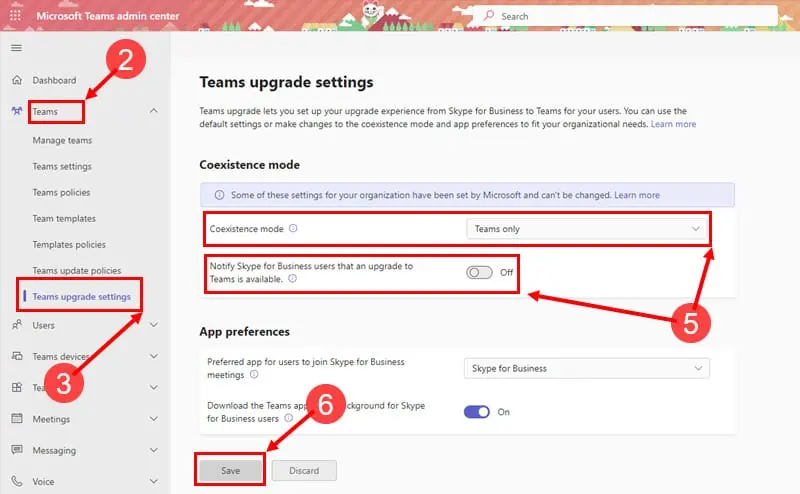
- Wprowadź następujące zmiany:
- Tryb współistnienia do Tylko zespoły
- Powiadom użytkowników programu Skype dla firm, dla których dostępna jest aktualizacja do aplikacji Teams On tryb.
- Kliknij Zapisz.
Włącz dodatek Teams Outlook w centrum administracyjnym
- Kiedy już jesteś na Centrum administracyjne zespołów portal i nawigacja po lewej stronie jest otwarta, kliknij przycisk Spotkania menu.
- Kliknij Zasady spotkań w okienku nawigacji.
- W prawej części ul Spotkania menu, kliknij Globalny (domyślnie w całej organizacji) łącze.
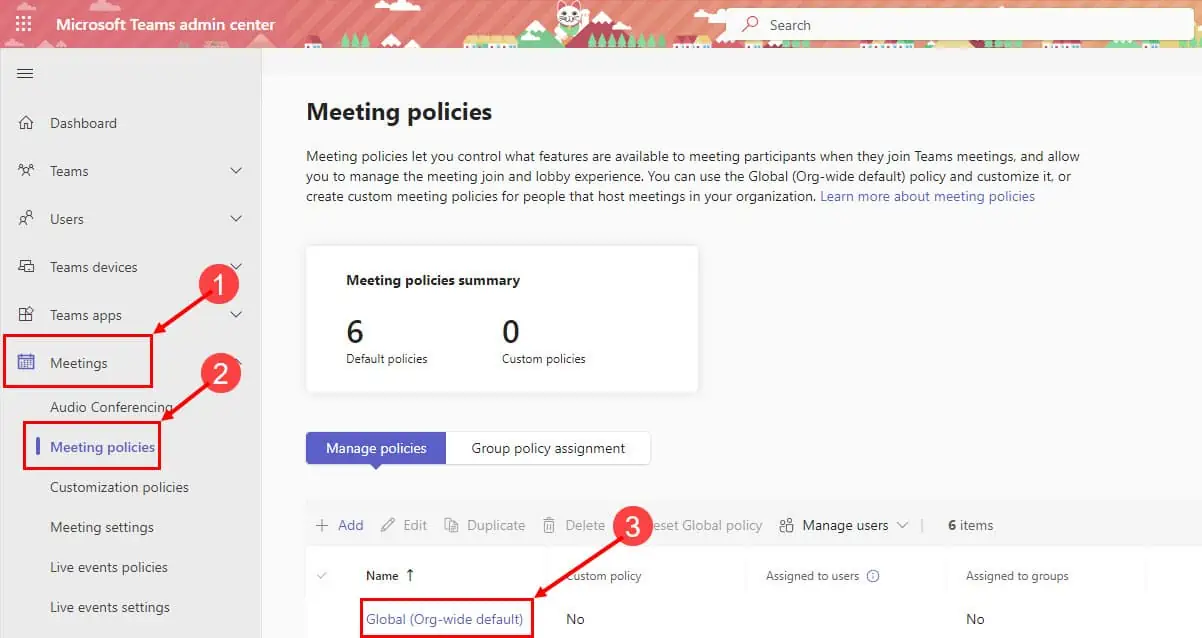
- Powinieneś teraz zobaczyć Planowanie spotkań ustawienia.
- Zapewnić Dodatek do Outlooka jest w On tryb.
- Kliknij Zapisz przycisk, aby zastosować zmianę.
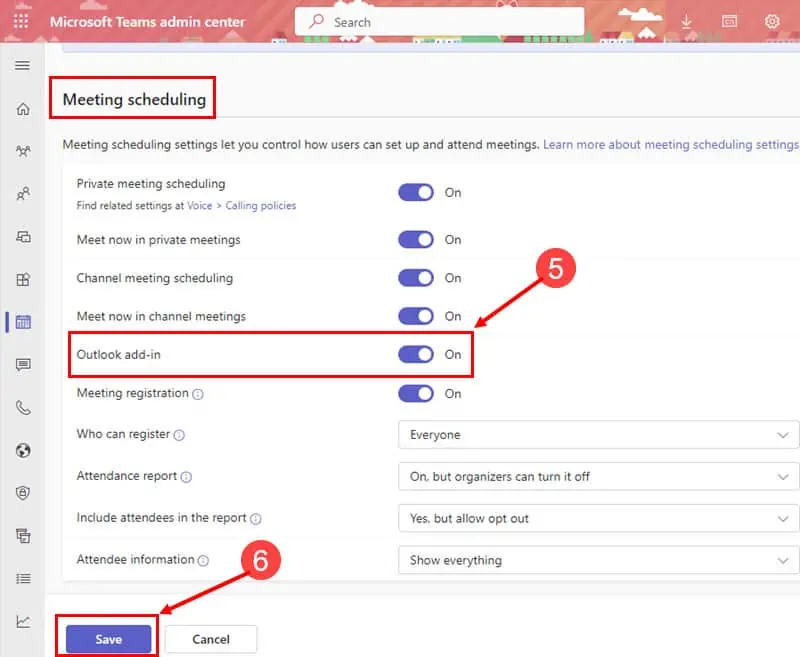
Rozwiązanie 2: Włącz dodatek Teams Meeting dla aplikacji klasycznej Outlook
Czasami administratorzy Microsoft 365 lub użytkownicy programu Outlook mogą wyłączyć dodatek z wielu powodów. Jeśli więc nie widzisz ikony spotkania aplikacji Teams w skrzynce odbiorczej lub kalendarzu programu Outlook, wykonaj następujące czynności:
- W aplikacji klasycznej Outlook kliknij przycisk filet patka.
- Otworzy się panel nawigacyjny po lewej stronie.
- Zejdź na dół i kliknij Opcje.
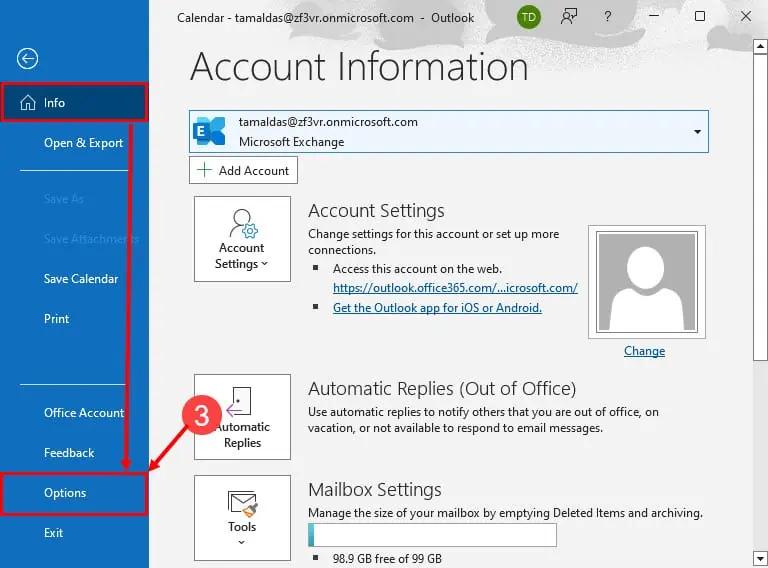
- Połączenia Opcje programu Outlook otworzy się teraz okno dialogowe.
- Tam kliknij Dodatki kategorię na panelu po lewej stronie.
- Po prawej stronie powinieneś teraz zobaczyć Aktywne dodatki aplikacji lista.
- If Dodatek Teams Meeting dla programu Outlook jest wyłączony, nie znajdziesz go na liście aktywnych dodatków.
- Kliknij Go obok Zarządzaj dodatkami COM rozwijane menu.
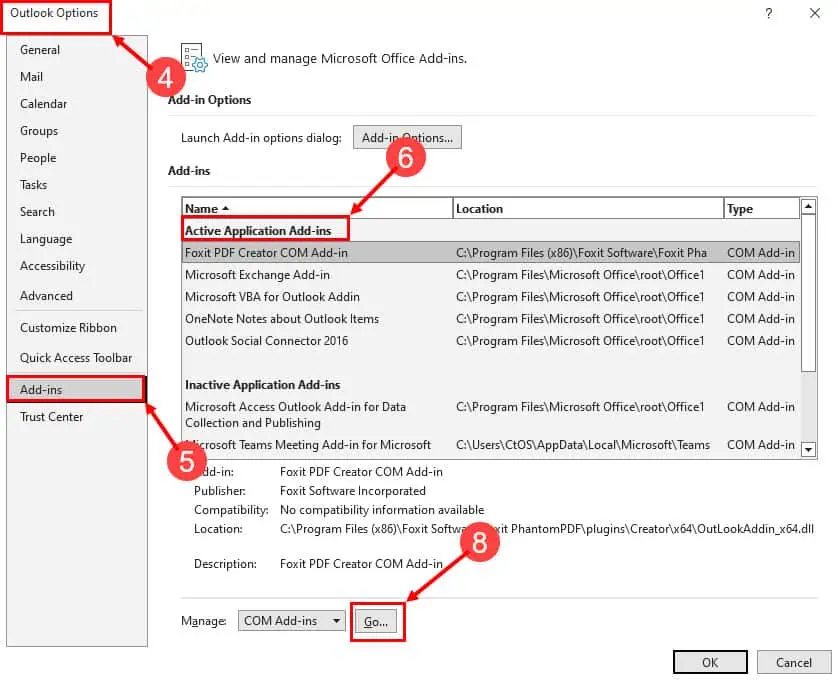
- Na Dodatki COM oknie dialogowym, zaznacz pole wyboru dla Dodatek do spotkań w aplikacji Microsoft Teams opcja.
- Kliknij OK zapisać zmiany.
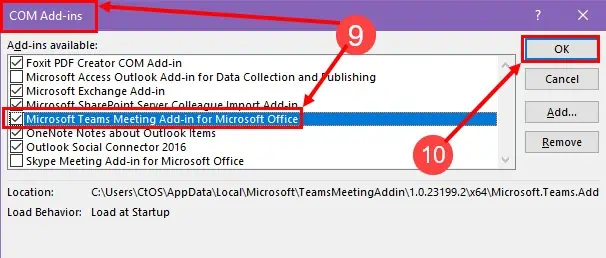
Teraz po prostu uruchom ponownie aplikację komputerową Outlook i przejdź do Kalendarz sekcja, aby znaleźć Spotkanie drużyn ikona na Menu wstążki programu Outlook.
![]()
Czasami widać, że dodatek Teams Meeting jest aktywny, ale nie jest widoczny w sekcjach Kalendarz programu Outlook ani Skrzynka odbiorcza.
Jeśli wystąpi powyższy scenariusz, wykonaj kroki wymienione wcześniej, aby uzyskać dostęp do Dodatki COM oknie dialogowym i wyłącz dodatek Teams. Następnie uruchom ponownie aplikację komputerową Outlook. Teraz ponownie włącz dodatek Teams. Zdecydowanie powinieneś zobaczyć spotkanie zespołów na wstążce programu Outlook.
Rozwiązanie 3: Zaktualizuj aplikację Outlook
Dodatek Teams dla programu Outlook jest kompatybilny tylko z Wersje Outlooka jak 2013, 2016 i nowsze. Jednak najlepsze działanie uzyskasz w aplikacjach Outlook 2021 i Outlook dla Microsoft 365. Zaktualizuj więc swój, wykonując następujące kroki:
- Kliknij filet patka.
- Wybierz Konto Office opcja.
- Kliknij Opcje aktualizacji upuścić.
- Uderz w Zaktualizuj teraz przycisk.
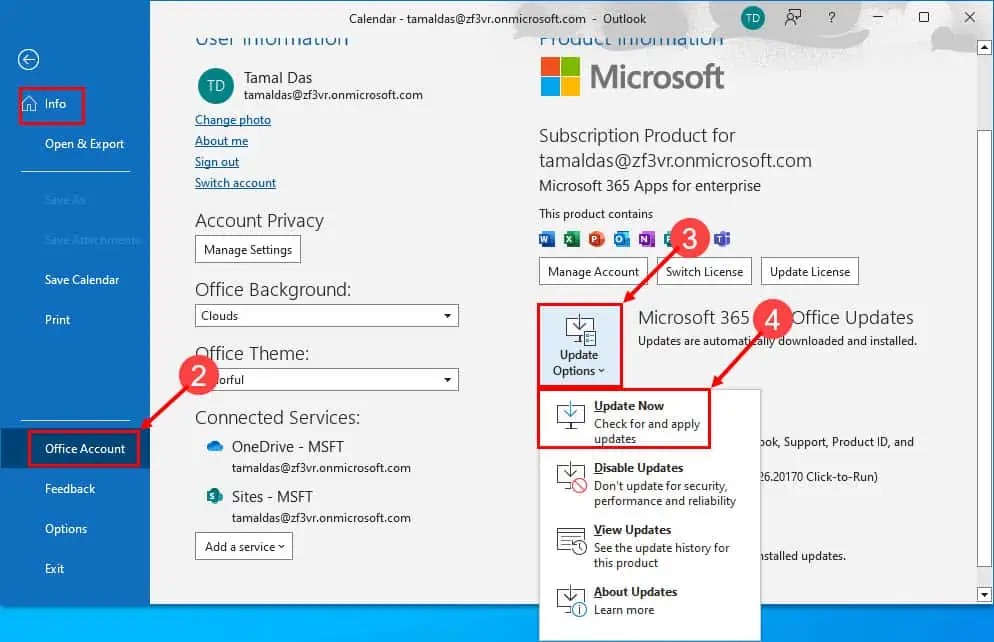
- Po zaktualizowaniu aplikacji do najnowszej wersji uruchom ją ponownie Outlook.
W ten sposób rozwiązujesz problem braku dodatku Teams lub spotkania Teams w aplikacji komputerowej Outlook. Wypróbuj powyższe pomysły na rozwiązywanie problemów, jeśli chcesz uzyskać dostęp do spotkań skonfigurowanych w aplikacji Teams bezpośrednio z programu Outlook.
Usunięto: Nie zapomnij o komentarzu poniżej, aby podzielić się z nami swoimi doświadczeniami z tymi rozwiązaniami.







