Jak naprawić uszkodzone pliki aktualizacji Steam – 6 przetestowanych metod
3 minuta. czytać
Zaktualizowano na
Przeczytaj naszą stronę z informacjami, aby dowiedzieć się, jak możesz pomóc MSPoweruser w utrzymaniu zespołu redakcyjnego Czytaj więcej

Uszkodzone pliki aktualizacji Steam mogą znacznie utrudnić rozgrywkę i uniemożliwić dostęp do ulubionych tytułów.
Ten problem występuje, gdy proces aktualizacji Steam napotyka błędy, w wyniku których pliki gry są niekompletne lub uszkodzone.
W tym przewodniku omówiono niektóre z najbardziej praktycznych metod rozwiązania tego problemu:
1. Wyczyść pamięć podręczną pobierania Steam
- Otwórz Steam, kliknij Steam w lewym górnym rogu i wybierz Ustawienia z menu rozwijanego.
- Nawiguj do Pliki do Pobrania tab i kliknij Wyczyść pamięć podręczną pobierania.
- Potwierdź, klikając OK.
- Uruchom ponownie Steam i spróbuj ponownie zaktualizować grę.
2. Sprawdź integralność plików gry
Jeśli wyczyszczenie pamięci podręcznej nie pomoże, spróbuj sprawdzić spójność plików gry:
- Kliknij prawym przyciskiem myszy grę, której dotyczy problem w bibliotece Steam i wybierz Właściwości.
- Idź do Pliki lokalne kartę i kliknij Sprawdź integralność plików gry.
- Poczekaj na zakończenie procesu i spróbuj uruchomienie gry.
3. Zainstaluj ponownie Steam
Czasami całkowita ponowna instalacja Steam może rozwiązać trwałe problemy z aktualizacją:
- Utwórz kopię zapasową gier, kopiując plik Steamapps folder z katalogu Steam.
- Odinstaluj Steam z komputera, otwierając Dodaj lub usuń programy od początku.
- Pobierz i zainstaluj najnowszą wersję Steam z oficjalnej strony internetowej.
- Wymień nowy Steamapps folder z kopią zapasową.
- Uruchom Steam i zaloguj się na swoje konto.
4. Zaktualizuj swoje sterowniki

Nieaktualne lub uszkodzone sterowniki mogą czasami powodować problemy z aktualizacją Steam. Aby mieć pewność, że system działa płynnie, rozważ użycie Aktualizator sterownika PCHelpSoft.
To potężne narzędzie upraszcza proces aktualizowanie sterowników. Aby to zrobić, należy:
- Skanuje system w celu zidentyfikowania nieaktualnych lub brakujących sterowników
- Zapewnia dostęp do obszernej bazy danych najnowszych wersji sterowników
- Oferuje aktualizacje jednym kliknięciem dla wielu sterowników
- Zawiera automatyczne kopie zapasowe, które w razie potrzeby można łatwo przywrócić
- Posiada przyjazny dla użytkownika interfejs odpowiedni dla wszystkich poziomów umiejętności
Utrzymując aktualne sterowniki, możesz potencjalnie zapobiec różnym problemom systemowym, w tym problemom z aktualizacją Steam.
5. Tymczasowo wyłącz program antywirusowy
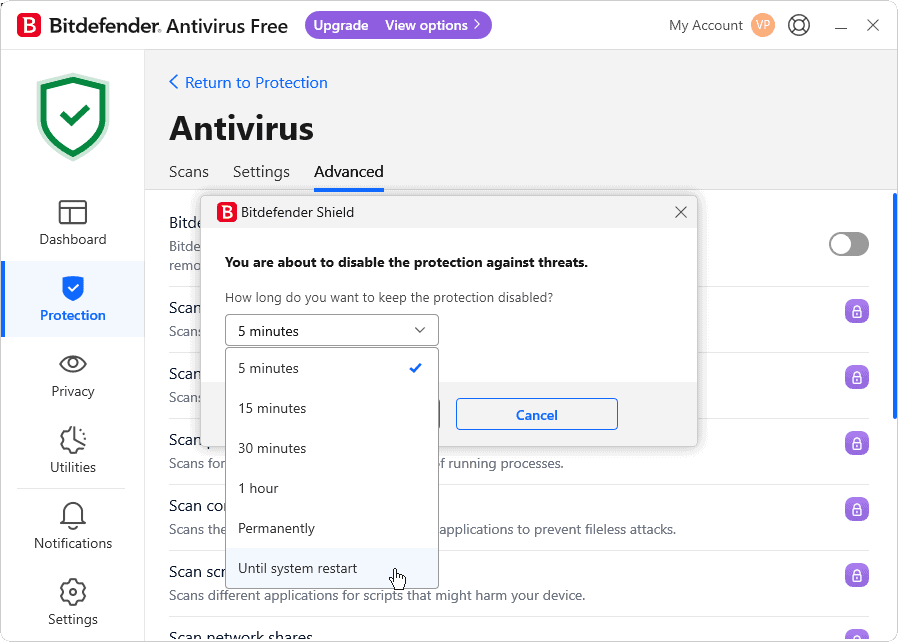
W niektórych przypadkach nadgorliwe oprogramowanie antywirusowe może zakłócać aktualizacje Steam:
- Tymczasowo wyłącz swój program antywirusowy program.
- Próba zaktualizuj grę na platformie Steam.
- Jeśli się powiedzie, dodaj Steam do listy wyjątków programu antywirusowego.
- Włącz ponownie ochronę antywirusową.
6. Uruchom Steam z uprawnieniami administratora
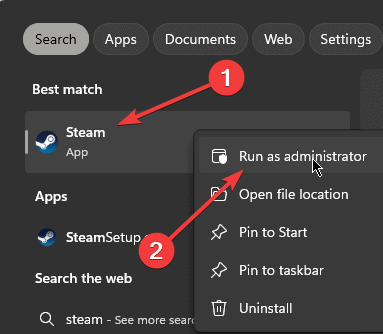
Przyznanie uprawnień administracyjnych Steam może czasami rozwiązać problemy z aktualizacją:
- Kliknij prawym przyciskiem myszy na skrócie Steam lub pliku wykonywalnym i wybierz Uruchom jako administrator.
- Spróbuj zaktualizować grę ponownie.
Radzenie sobie z uszkodzonymi plikami aktualizacji na Steamie może być frustrujące, ale te metody powinny w większości przypadków pomóc rozwiązać problem.
Pamiętaj o aktualizowaniu systemu i rozważ użycie narzędzi takich jak PCHelpSoft Driver Updater, aby utrzymać optymalną wydajność.
Jeśli problemy będą się powtarzać, nie wahaj się skontaktuj się z pomocą techniczną Steam dla dalszej pomocy.

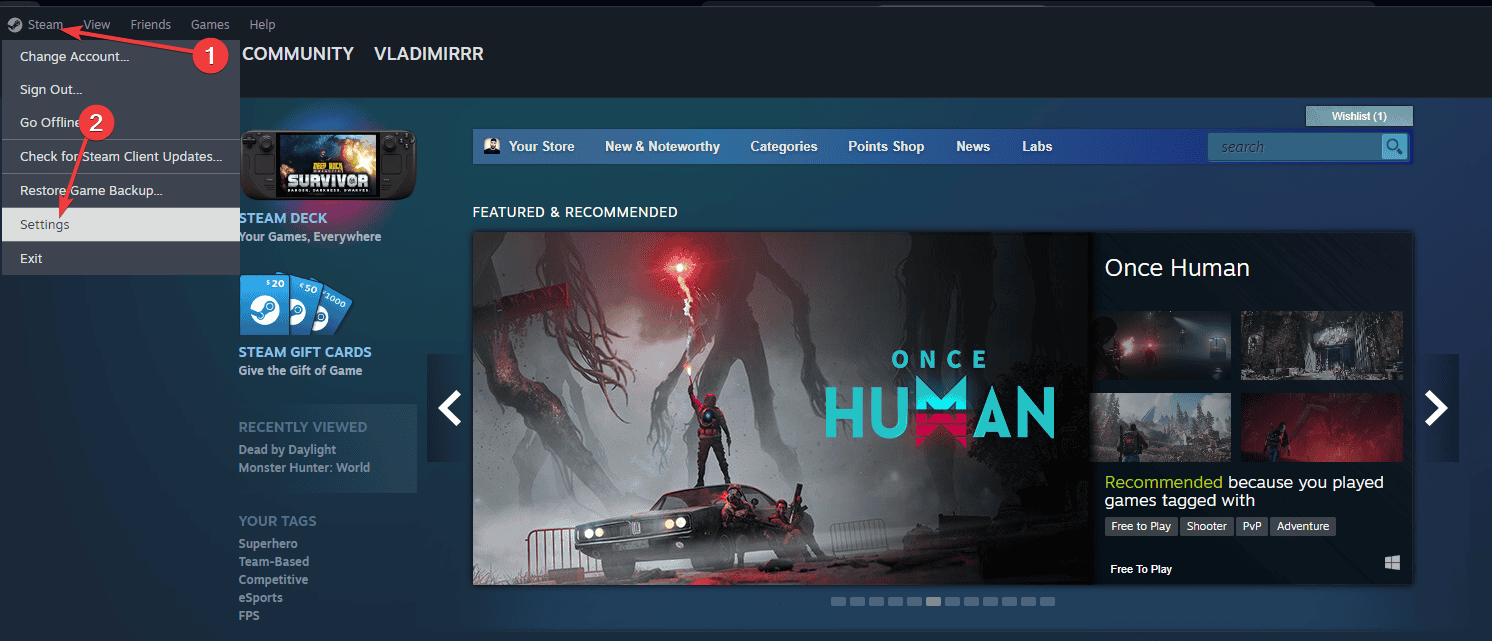
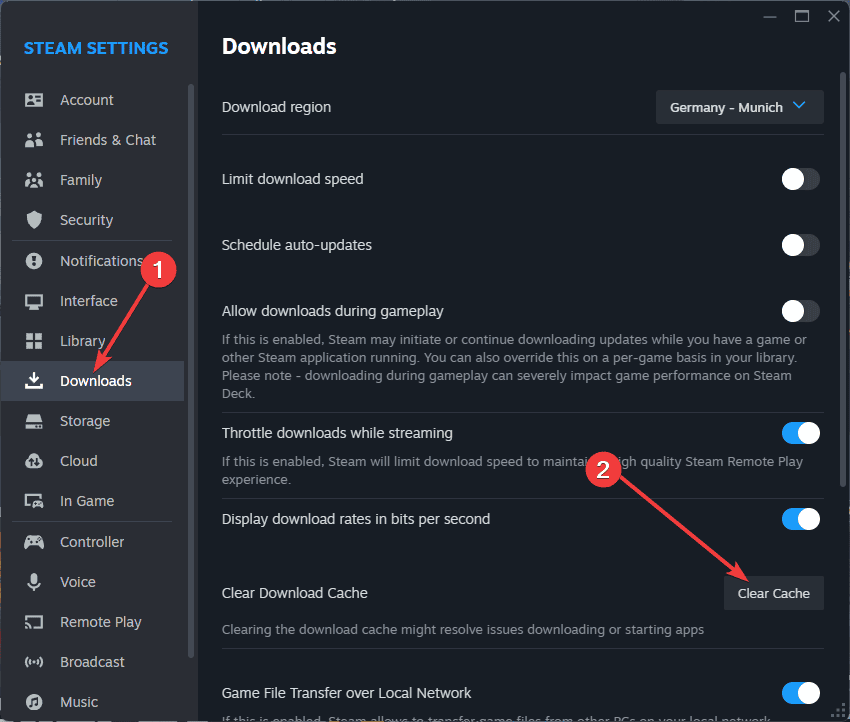
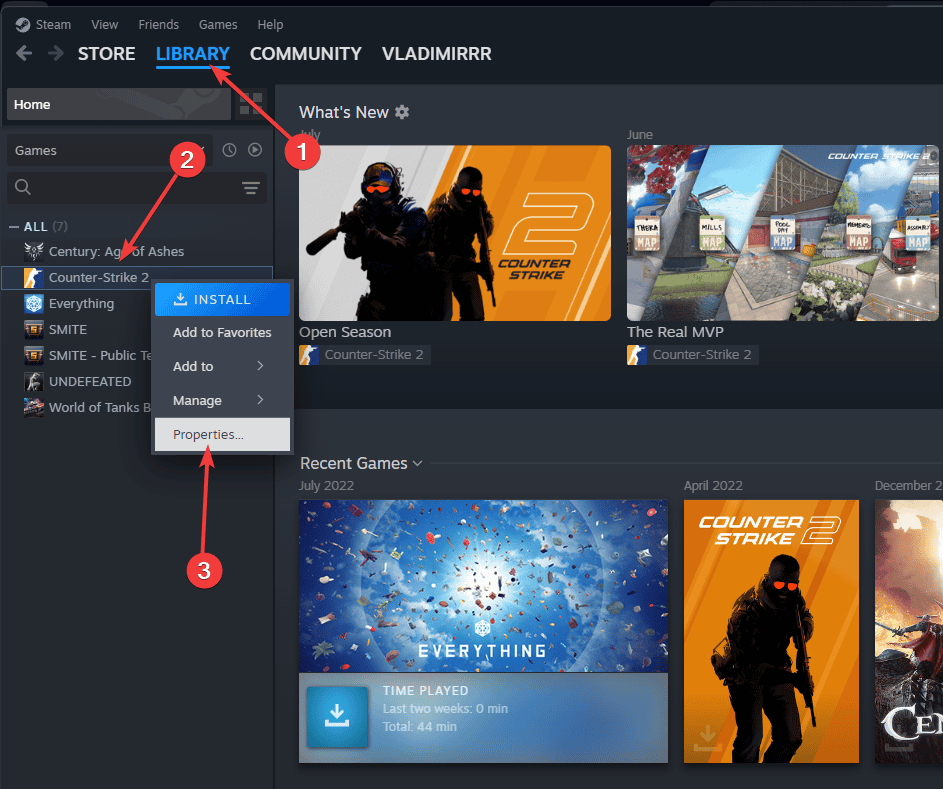
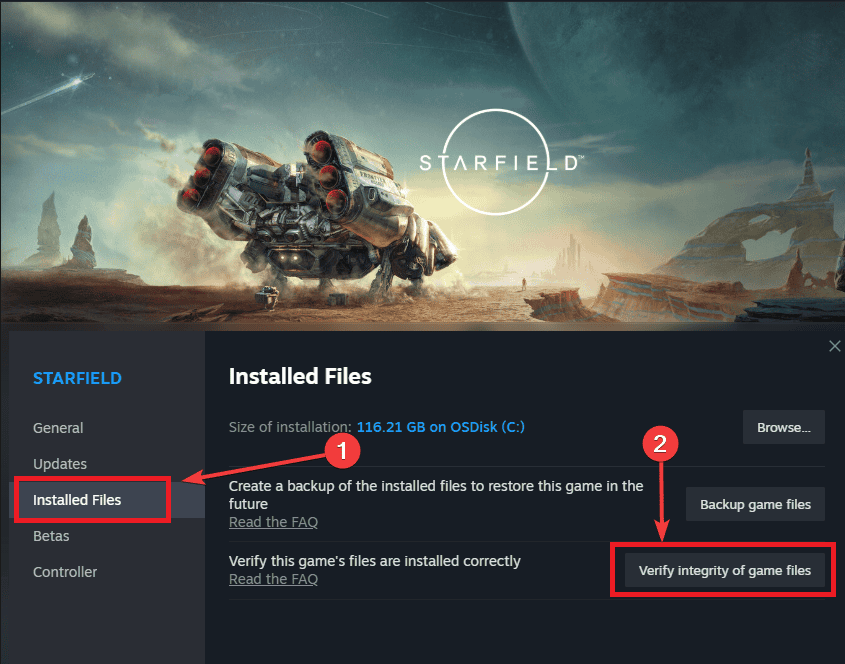
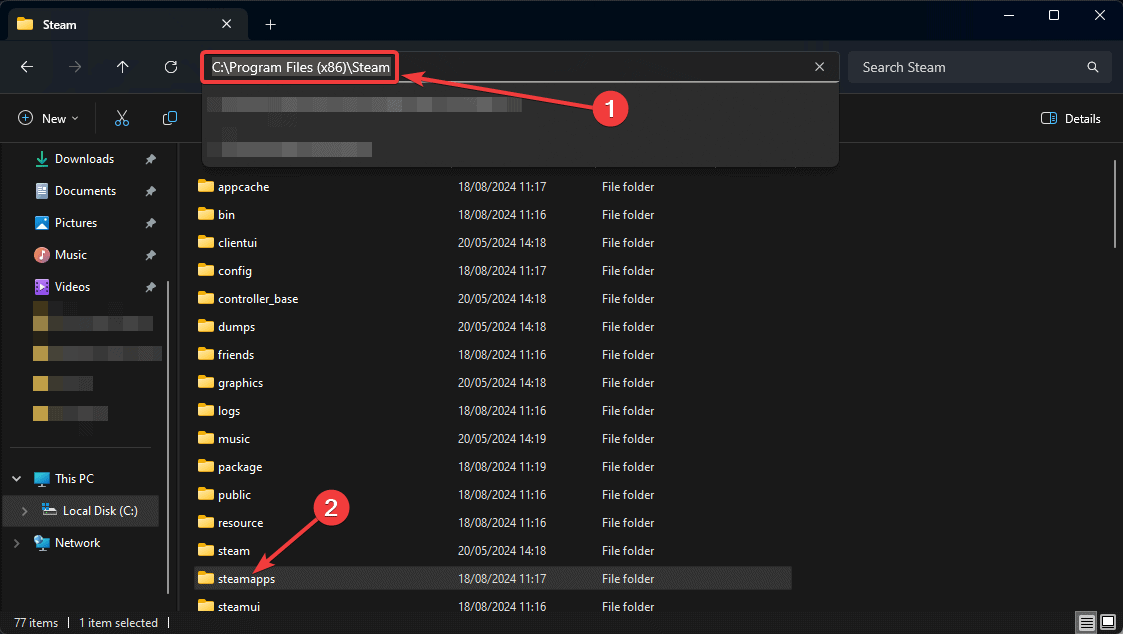
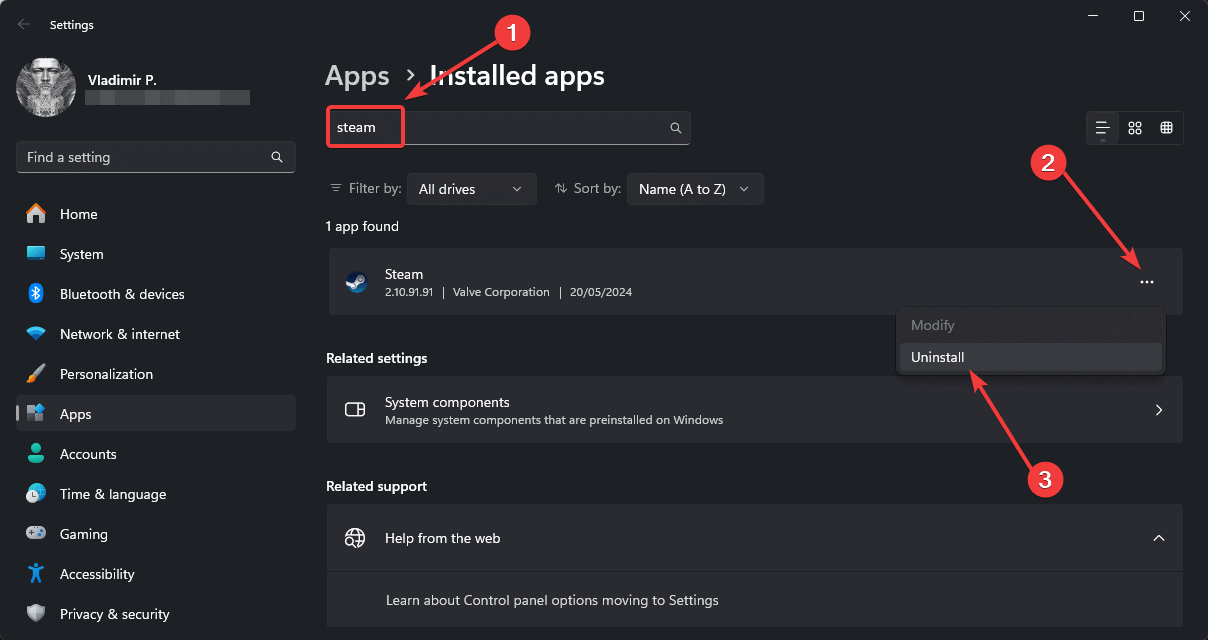
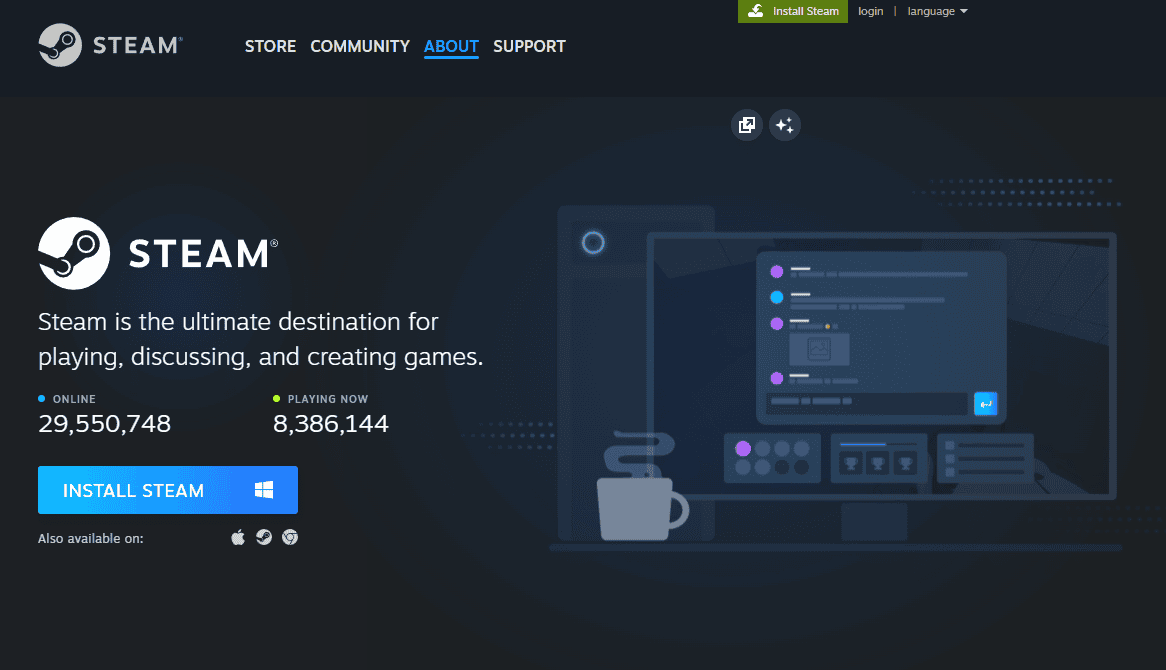







Forum użytkowników
Wiadomości 0