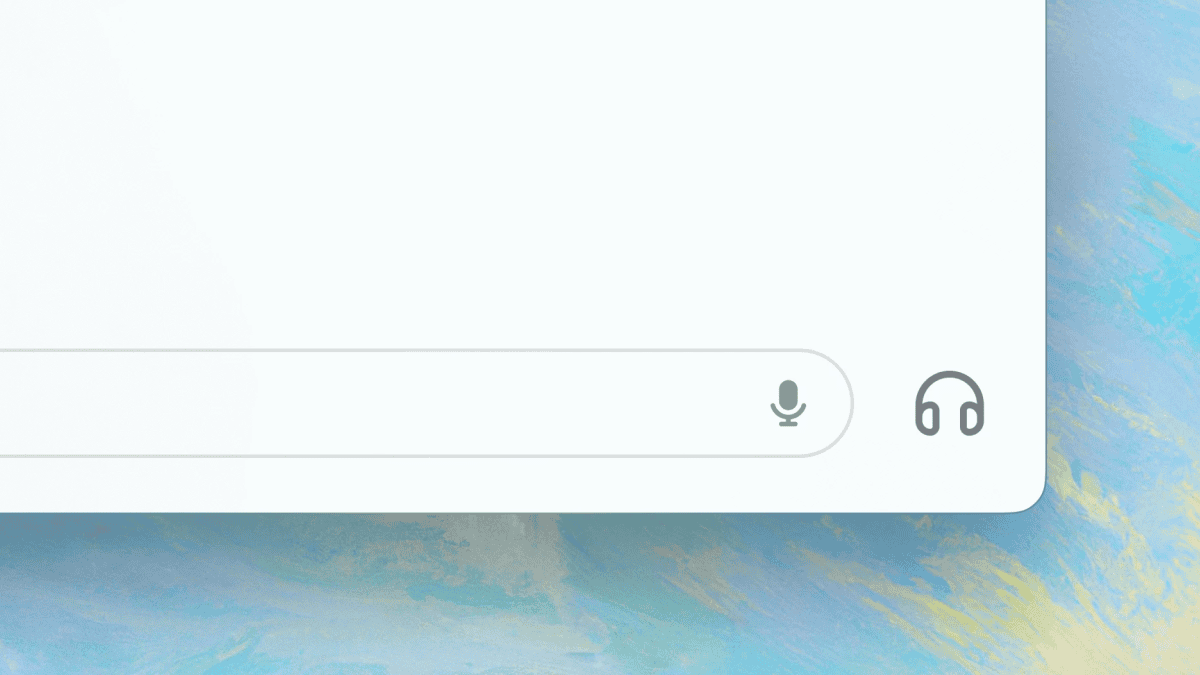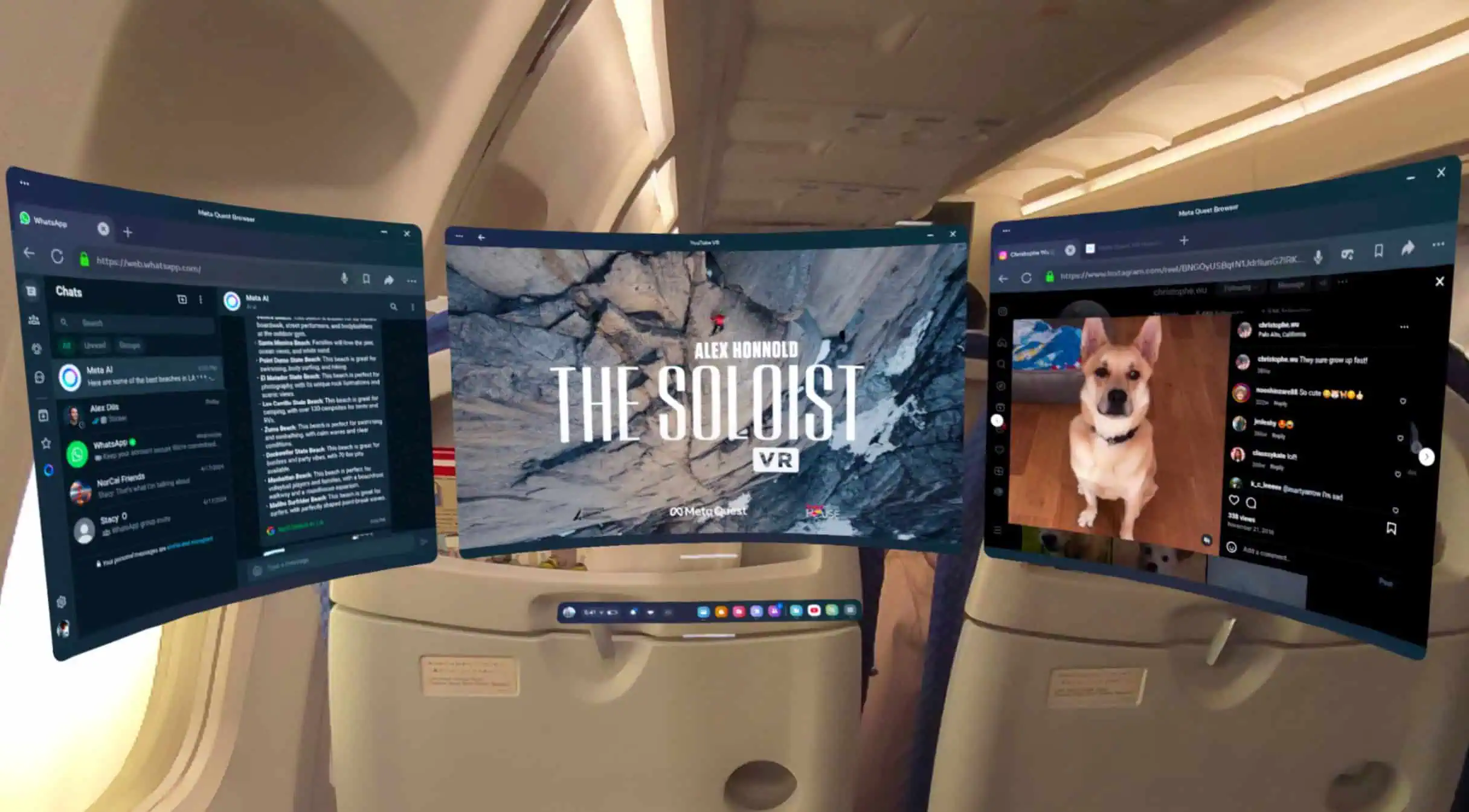Poprawka: narzędzie do wycinania nie działa w systemie Windows 11
8 minuta. czytać
Opublikowany
Przeczytaj naszą stronę z informacjami, aby dowiedzieć się, jak możesz pomóc MSPoweruser w utrzymaniu zespołu redakcyjnego Czytaj więcej

Narzędzie do wycinania to przydatna funkcja systemu Windows 11, która pozwala użytkownikom bez wysiłku robić zrzuty ekranu. Jednak niektórzy użytkownicy napotkali problemy polegające na tym, że narzędzie do wycinania przestaje działać. Ten problem może być frustrujący, szczególnie jeśli polegasz na tym narzędziu w codziennych zadaniach. Przyczyny tego problemu mogą być różne, od nieaktualnych sterowników po uszkodzone aplikacje. W tym przewodniku znajdziesz kompleksowe rozwiązania pozwalające naprawić narzędzie Wycinanie, które nie działa w systemie Windows 11, dzięki czemu będziesz mógł kontynuować przechwytywanie zrzutów ekranu bez żadnych przeszkód.
Dlaczego narzędzie do wycinania nie działa w systemie Windows 11
Zrozumienie pierwotnych przyczyn problemu może pomóc w znalezieniu właściwego rozwiązania. Oto główne powody, dla których narzędzie wycinania może nie działać:
- Wspomaganie ostrości jest włączone: Może to uniemożliwić otwarcie narzędzia wycinania.
- Uszkodzenie aplikacji: Jeśli narzędzie do wycinania ulegnie awarii po uruchomieniu, może być uszkodzone.
- Przestarzały sterownik karty graficznej: Niekompatybilny sterownik może zakłócać działanie narzędzia wycinania.
- Zakłócenia z innych aplikacji: Inne uruchomione aplikacje mogą powodować konflikt z narzędziem Wycinanie.
- Certyfikat wygasł: Przyczyną tego problemu może być błąd w procesie aktualizacji
Proste rozwiązania
Są one odpowiednie dla większości użytkowników i nie wymagają żadnej specjalnej wiedzy technicznej.
1. Zaktualizuj aplikacje Windows i Microsoft Store
- Sprawdź aktualizacje systemu Windows:
- Otwórz „Ustawienia”, klikając przycisk Start i wybierając ikonę koła zębatego.
- Kliknij „Aktualizacja i bezpieczeństwo”.
- Kliknij „Sprawdź aktualizacje” i zainstaluj, jeśli są dostępne.
- Uruchom ponownie komputer, jeśli zostaniesz o to poproszony.
- Zaktualizuj Snip & Sketch ze sklepu Microsoft Store:
- Otwórz Microsoft Store z menu Start.
- Wyszukaj „Wycinanie i szkicowanie” lub „Narzędzie wycinania”
- Kliknij „Aktualizuj”, jeśli jest dostępny.
- Zaczekaj na zakończenie aktualizacji.
2. Otwórz narzędzie do wycinania w menu Start
- Uruchom narzędzie Wycinanie z menu Start:
- Kliknij przycisk Start.
- Wpisz „Narzędzie wycinania” w pasku wyszukiwania.
- Kliknij aplikację Snipping Tool, aby ją otworzyć.
- Spróbuj zrobić wycinek, aby sprawdzić, czy problem został rozwiązany.
3. Sprawdź ustawienia domyślne
- Otwórz opcje narzędzia Wycinanie i wybierz ustawienia domyślne:
- Otwórz narzędzie Wycinanie z menu Start.
- Kliknij „Opcje” w oknie narzędzia do wycinania.
- Kliknij „Przywróć ustawienia domyślne”.
- Kliknij OK."
- Zamknij i ponownie otwórz Narzędzie wycinania, aby sprawdzić, czy problem został rozwiązany.
4. Uruchom narzędzie do rozwiązywania problemów
- Uruchom narzędzie do rozwiązywania problemów z aplikacjami ze Sklepu Windows:
- Otwórz „Ustawienia” > „Aktualizacja i zabezpieczenia” > „Rozwiązywanie problemów”.
- Kliknij „Dodatkowe narzędzia do rozwiązywania problemów”.
- Kliknij „Aplikacje ze Sklepu Windows”.
- Kliknij „Uruchom narzędzie do rozwiązywania problemów”.
- Postępuj zgodnie z instrukcjami wyświetlanymi na ekranie i zastosuj zalecane poprawki.
5. Sprawdź pliki systemu Windows
- Użyj wiersza poleceń, aby uruchomić polecenie „sfc /scannow”:
- Kliknij prawym przyciskiem myszy Start > „Terminal Windows (administrator)”.
- Wpisz „sfc /scannow” i naciśnij Enter.
- Poczekaj na zakończenie skanowania.
- Postępuj zgodnie z instrukcjami wyświetlanymi na ekranie, aby naprawić pliki.
- Zrestartuj swój komputer.
6. Wyłącz asystenta ostrości
- Wyłącz asystenta ostrości w ustawieniach:
- Otwórz „Ustawienia” > „System” > „Wspomaganie ostrości”.
- Wybierz „Wyłączone”.
- Uruchom ponownie komputer i sprawdź, czy narzędzie Snipping Tool działa.
7. Usuń i zresetuj skrót
- Usuń i utwórz ponownie skróty narzędzia Wycinanie:
- Kliknij prawym przyciskiem myszy skrót narzędzia Wycinanie na pulpicie > „Usuń”.
- Przejdź do Start > wyszukaj „Narzędzie wycinania”.
- Kliknij prawym przyciskiem myszy aplikację Narzędzie do wycinania > „Przypnij do ekranu startowego” lub „Przypnij do paska zadań”.
- Spróbuj uruchomić narzędzie do wycinania z nowego skrótu.
8. Sprawdź miejsce docelowe zapisu
- Sprawdź lokalizację zapisu i ustawienia zrzutów ekranu:
- Otwórz narzędzie do wycinania > „Opcje”.
- Sprawdź lokalizację „Zapisz jako” i dostosuj w razie potrzeby.
- Kliknij „OK” i spróbuj zapisać wycinek, aby sprawdzić, czy problem został rozwiązany.
9. Wyłącz automatyczne kopiowanie do schowka
- Wyłącz automatyczne kopiowanie do schowka w ustawieniach narzędzia wycinania:
- Otwórz narzędzie do wycinania > „Opcje”.
- Odznacz opcję „Automatycznie kopiuj wycinki do schowka”.
- Kliknij „OK” i spróbuj zrobić wycinek, aby sprawdzić, czy problem został rozwiązany.
Rozwiązania pośrednie
Mogą one wymagać pewnej znajomości ustawień i funkcji systemu Windows, ale nadal są dostępne dla większości użytkowników.
10. Użyj „klasycznego” narzędzia do wycinania z folderu „Windows.old”.
- Znajdź i użyj narzędzia Wycinanie z folderu Windows.old:
- Otwórz Eksplorator plików > dysk C: > folder „Windows.old” > „System32”.
- Wyszukaj „SnippingTool.exe”.
- Kliknij dwukrotnie, aby uruchomić.
- Jeśli to działa, rozważ utworzenie skrótu na pulpicie, aby zapewnić łatwy dostęp.
11. Wyłącz automatyczny czas na swoim komputerze
- Ręcznie ustaw datę i godzinę przed 30 października 2021 r.:
- Kliknij prawym przyciskiem myszy godzinę na pasku zadań > „Dostosuj datę/godzinę”.
- Wyłącz opcję „Ustaw czas automatycznie”.
- Kliknij „Zmień” > ustaw datę > „Zmień”.
- Uruchom ponownie komputer i sprawdź, czy narzędzie Snipping Tool działa.
12. Włącz skrót klawiaturowy Print Screen
- Włącz przycisk Print Screen w celu wycinania ekranu:
- Otwórz „Ustawienia” > „Łatwość dostępu” > „Klawiatura”.
- Włącz opcję „Użyj przycisku PrtScn, aby otworzyć wycinanie ekranu”.
- Naciśnij klawisz Print Screen, aby sprawdzić, czy otworzy się narzędzie do wycinania.
13. Alternatywnie użyj klawisza Print Screen
- Włącz przycisk Print Screen w ustawieniach dostępności:
- Otwórz „Ustawienia” > „Dostępność” > „Klawiatura”.
- Włącz opcję „Skrót ekranu drukowania”.
- Naciśnij klawisz Print Screen, aby sprawdzić, czy wystarczy wycinek.
14. Napraw lub zresetuj aplikację narzędzia do wycinania
- Napraw lub zresetuj narzędzie do wycinania w ustawieniach aplikacji:
- Otwórz „Ustawienia” > „Aplikacje” > „Aplikacje i funkcje”.
- Znajdź Narzędzie do wycinania > „Opcje zaawansowane”.
- W razie potrzeby kliknij „Napraw” lub „Resetuj”.
- Uruchom ponownie komputer i sprawdź, czy narzędzie Snipping Tool działa.
15. Uaktualnij do narzędzia Wycinanie i szkicowanie
- Zainstaluj Snip & Sketch ze sklepu Microsoft:
- Otwórz sklep Microsoft Store > wyszukaj „Wytnij i szkicuj”.
- Kliknij „Pobierz”, aby zainstalować.
- Otwórz Snip & Sketch i spróbuj zrobić wycinek.
16. Wykonaj czysty rozruch
- Wyłącz niepotrzebne procesy i wykonaj czysty rozruch:
- Naciśnij Win + R > wpisz „msconfig” > Enter.
- Karta „Usługi” > zaznacz „Ukryj wszystkie usługi Microsoft” > „Wyłącz wszystko”.
- Karta „Uruchamianie” > „Otwórz Menedżera zadań” > wyłącz niepotrzebne elementy startowe.
- Zrestartuj swój komputer.
- Sprawdź, czy narzędzie do wycinania działa.
- Jeśli problem został rozwiązany, włączaj usługi jedna po drugiej, aby zidentyfikować usługę powodującą konflikt.
17. Użyj Regedit, aby włączyć narzędzie wycinania
- Zmodyfikuj pliki rejestru, aby włączyć narzędzie wycinania:
- Naciśnij Win + R > wpisz „regedit” > Enter.
- Przejdź do „HKEY_LOCAL_MACHINE\SOFTWARE\Policies\Microsoft\TabletPC”.
- Kliknij prawym przyciskiem myszy „DisableSnippingTool” > „Modyfikuj” > ustaw Dane wartości na 0 > „OK”.
- Uruchom ponownie komputer i sprawdź, czy narzędzie Snipping Tool działa.
- Ostrzeżenie: Nieprawidłowa edycja rejestru może spowodować poważne problemy z systemem.
18. Sprawdź dostępność aktualizacji poza pasmem (OOB) systemu Windows 11
- Sprawdź dostępność najnowszych aktualizacji systemu Windows, nawet jeśli są aktualne:
- Otwórz „Ustawienia” > „Aktualizacja i zabezpieczenia”.
- Kliknij „Sprawdź aktualizacje” i zainstaluj, jeśli są dostępne.
- Uruchom ponownie komputer i sprawdź, czy narzędzie Snipping Tool działa.
19. Wyłącz tymczasowo czas automatyczny i zresetuj jego wartość ręczną
- Ręcznie ustaw datę na 30 października 2021 r. i przywróć:
- Kliknij prawym przyciskiem myszy godzinę na pasku zadań > „Dostosuj datę/godzinę”.
- Wyłącz opcję „Ustaw czas automatycznie”.
- Kliknij „Zmień” > ustaw datę na 30 października 2021 r. > „Zmień”.
- Uruchom ponownie komputer i sprawdź, czy narzędzie Snipping Tool działa.
- W razie potrzeby włącz ponownie opcję „Ustaw czas automatycznie”.
20. Uruchom narzędzie do wycinania systemu Windows 11 bezpośrednio z folderu „Windows.old”.
- Zlokalizuj i uruchom narzędzie do wycinania z folderu Windows.old:
- Otwórz Eksplorator plików > dysk C: > folder „Windows.old” > „System32”.
- Wyszukaj „SnippingTool.exe”.
- Kliknij dwukrotnie, aby uruchomić.
- Jeśli to działa, rozważ utworzenie skrótu na pulpicie, aby zapewnić łatwy dostęp.
21. Pozostaw opcję „Automatycznie kopiuj zmiany” włączoną w ustawieniach narzędzia Wycinanie
- Upewnij się, że opcja „Automatycznie kopiuj zmiany” jest włączona:
- Otwórz narzędzie do wycinania > „Opcje”.
- Zaznacz opcję „Automatycznie kopiuj zmiany do schowka”.
- Kliknij „OK” i spróbuj zrobić wycinek.
22. Włącz uprawnienia aplikacji działającej w tle, aby robić zdjęcia
- Włącz uprawnienia aplikacji działającej w tle dla zdjęć:
- Otwórz „Ustawienia” > „Prywatność” > „Aplikacje działające w tle”.
- Włącz uprawnienia narzędzia Wycinanie lub Wycinaj i szkicuj.
- Uruchom ponownie komputer i sprawdź, czy narzędzie Snipping Tool działa.
Zaawansowane rozwiązania
Ostrzeżenie: Rozwiązania te są przeznaczone dla doświadczonych użytkowników i należy ich używać ostrożnie.
23. Ustaw klawisz ekranu drukowania klawiatury, aby uruchomić narzędzie wycinania
- Włącz klawisz Print Screen dla narzędzia wycinania:
- Otwórz „Ustawienia” > „Łatwość dostępu” > „Klawiatura”.
- Włącz opcję „Użyj przycisku PrtScn, aby otworzyć wycinanie ekranu”.
- Naciśnij klawisz Print Screen, aby sprawdzić, czy otworzy się narzędzie do wycinania.
24. Odinstaluj i ponownie zainstaluj narzędzie do wycinania
- Odinstaluj i ponownie zainstaluj narzędzie Snipping Tool ze sklepu Microsoft Store:
- Otwórz „Ustawienia” > „Aplikacje” > „Aplikacje i funkcje”.
- Znajdź Narzędzie do wycinania > „Odinstaluj”.
- Zrestartuj swój komputer.
- Otwórz sklep Microsoft Store > wyszukaj „Narzędzie wycinania” > „Pobierz”, aby zainstalować ponownie.
25. Użyj Edytora lokalnych zasad grupy w systemie Windows 11, aby włączyć narzędzie wycinania
- Zmodyfikuj lokalne zasady grupy, aby włączyć narzędzie wycinania:
- Naciśnij Win + R > wpisz „gpedit.msc” > Enter.
- Wybierz kolejno „Konfiguracja użytkownika” > „Szablony administracyjne” > „Składniki systemu Windows” > „Tablet PC” > „Akcesoria”.
- Kliknij dwukrotnie „Nie używaj narzędzia wycinania” > wybierz „Wyłączone” > „OK”.
- Uruchom ponownie komputer i sprawdź, czy narzędzie Snipping Tool działa.
26. Wykonaj czystą instalację systemu Windows 11
- Wykonaj czystą instalację systemu Windows 11:
- Wykonaj kopię zapasową wszystkich ważnych danych na dysku zewnętrznym lub w chmurze.
- Pobierz nośnik instalacyjny systemu Windows 11 z oficjalnej witryny firmy Microsoft.
- Postępuj zgodnie z instrukcjami wyświetlanymi na ekranie, aby przeprowadzić czystą instalację.
- Ostrzeżenie: Spowoduje to usunięcie wszystkich danych z dysku systemowego.
27. Wykonaj „reset” systemu operacyjnego Windows 11 w chmurze
- Wykonaj reset w chmurze systemu Windows 11:
- Otwórz „Ustawienia” > „Aktualizacja i zabezpieczenia” > „Odzyskiwanie”.
- W sekcji „Zresetuj ten komputer” kliknij „Rozpocznij”.
- Wybierz „Pobieranie z chmury” i postępuj zgodnie z instrukcjami wyświetlanymi na ekranie.
- Ostrzeżenie: Najpierw wykonaj kopię zapasową danych, ponieważ spowoduje to ponowną instalację systemu Windows i usunięcie osobistych plików i aplikacji.
Mamy nadzieję, że nie przytłoczyliśmy Cię zbyt dużą liczbą rozwiązań, ale chcieliśmy się tylko upewnić, że narzędzie Snipping Tool nie będzie już działać nieprawidłowo w systemie Windows 11.