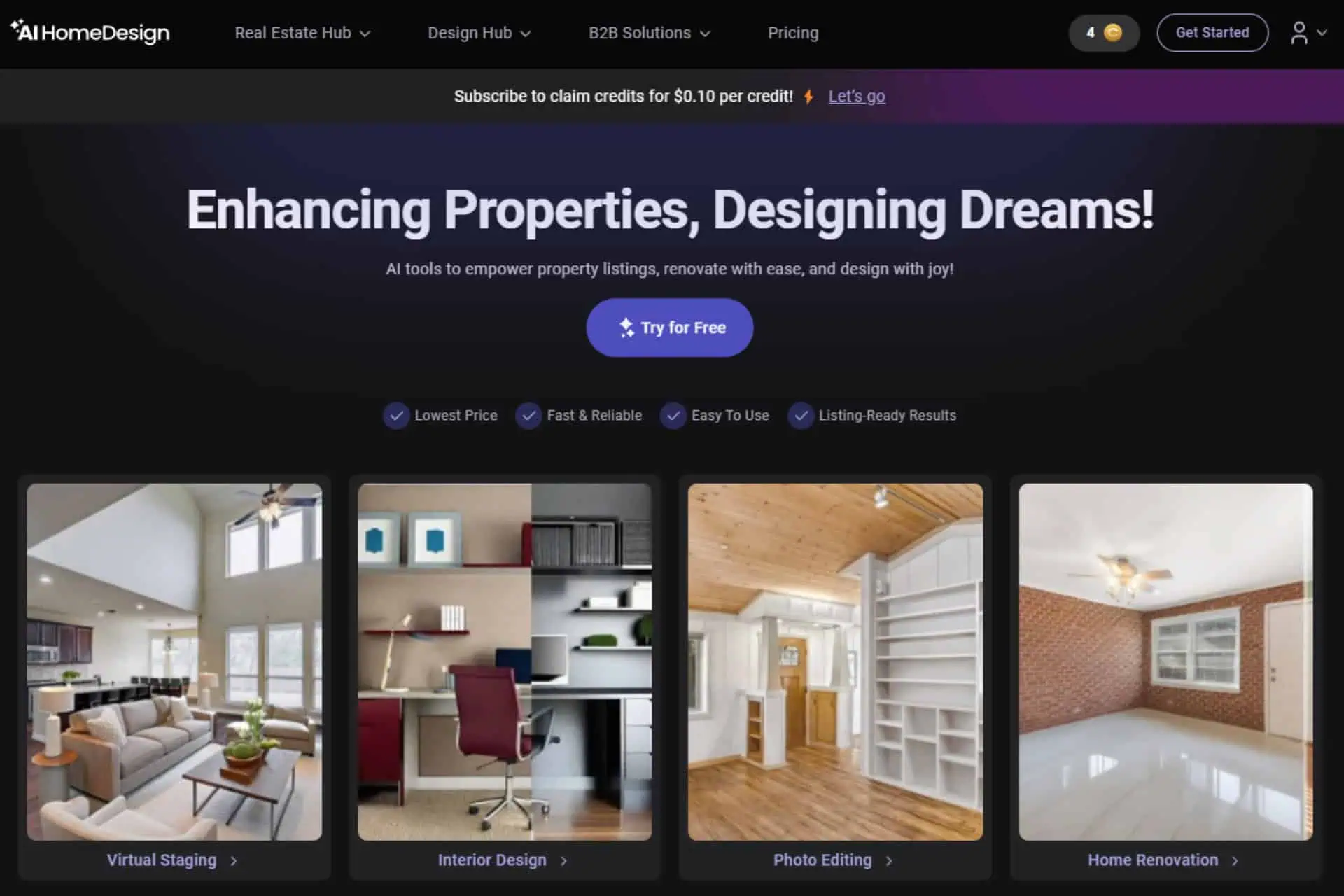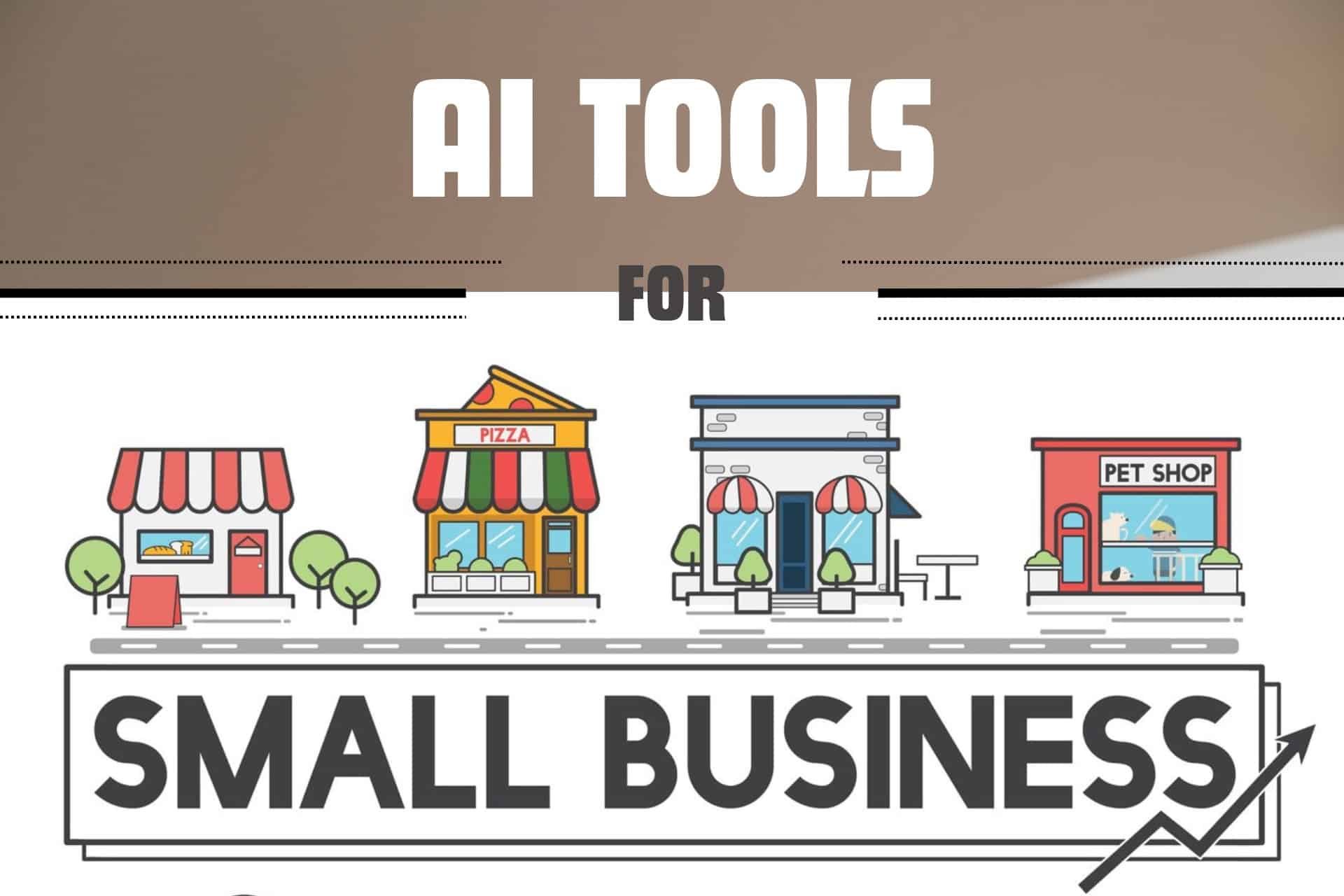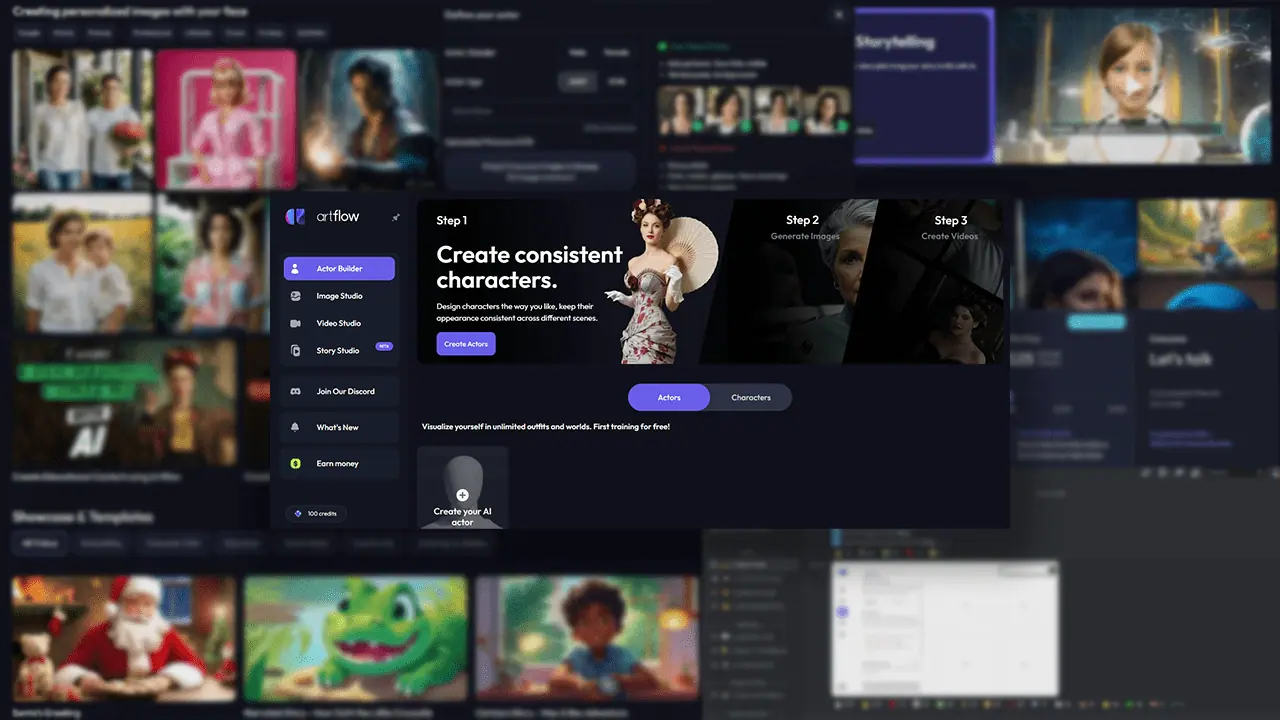NightCafe nie działa: 6 najlepszych sposobów, aby to naprawić
6 minuta. czytać
Opublikowany
Przeczytaj naszą stronę z informacjami, aby dowiedzieć się, jak możesz pomóc MSPoweruser w utrzymaniu zespołu redakcyjnego Czytaj więcej
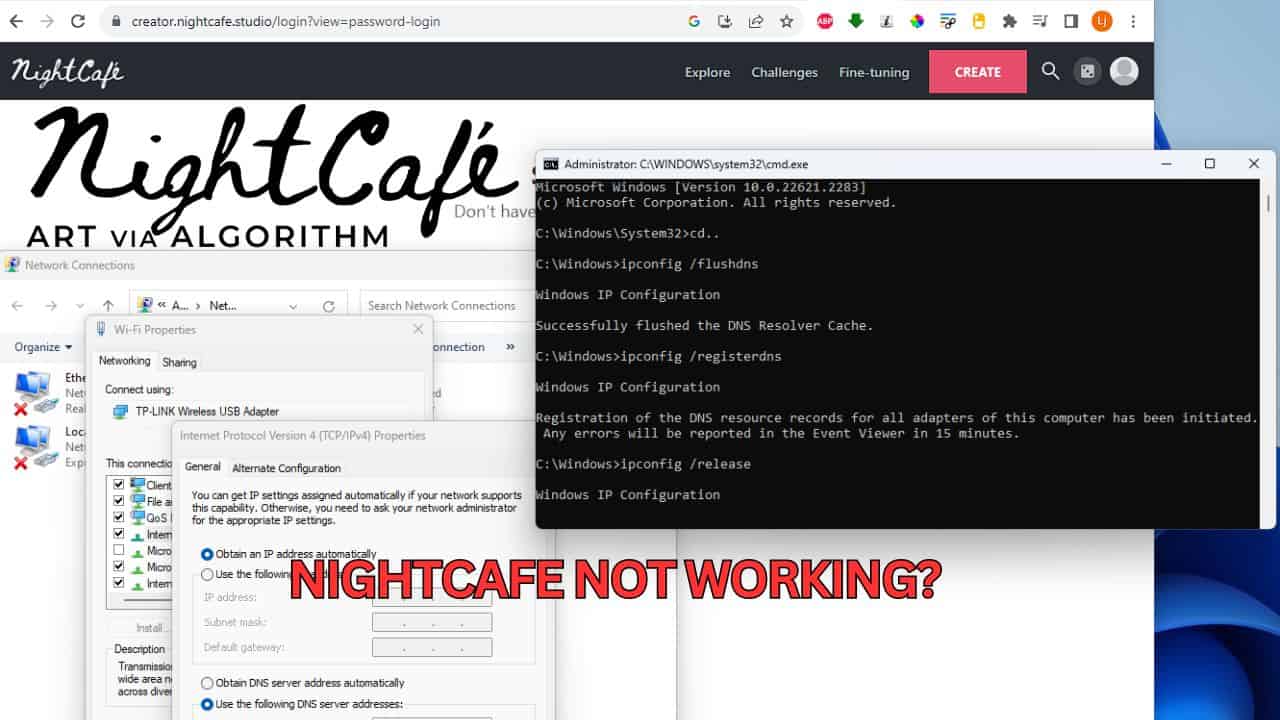
Generator sztuki AI NightCafe jest wyjątkowym źródłem informacji dla osób zainteresowanych odkrywaniem dziedziny sztuki AI. Wprowadzając słowa opisowe, możesz stworzyć unikalne i zapierające dech w piersiach dzieła. Czasami jednak może się okazać, że NightCafe nie działa, co może położyć kres Twoim artystycznym inspiracjom.
Jeśli doświadczasz tego problemu, nie martw się. Przeszedłem przez to samo, więc zdecydowałem się sprawdzić subreddit NightCafe i przewodniki online. Sporo użytkowników zasugerowało te same rozwiązania, które przetestowałem. Poniżej znajdziesz kroki, które zadziałały w moim przypadku, wraz ze zrzutami ekranu. Ale wcześniej wyjaśnię, dlaczego występuje ten problem.
Powody, dla których NightCafe nie działa
Według moich badań, oto najczęstsze powody, dla których NightCafe nie działa dla Ciebie:
- Problemy z serwerem: Jeśli serwery nie działają, dostęp do programu nie będzie możliwy z powodu problemów technicznych, konserwacji lub przepełnienia serwerów.
- Połączenie internetowe: Jeśli połączenie internetowe Twojego komputera jest słabe, wolne lub niestabilne, może nie być możliwe pomyślne połączenie się z serwerami NightCafe.
- Przeglądarka internetowa: Jeśli Twoja przeglądarka nie jest zaktualizowana lub występują problemy z pamięcią podręczną, plikami cookie lub rozszerzeniami, generator AI nie będzie działać.
NightCafe nie działa – poprawki
Zanim pokażę Ci moje najlepsze zalecenia dotyczące rozwiązania tego problemu, wykonaj te proste kroki:
- Odwiedź Oficjalna strona NightCafe na Twitterze/X aby sprawdzić, czy serwer nie działa.
- Spróbuj wylogować się z NightCafe i zalogować ponownie.
- Uruchom ponownie przeglądarkę lub komputer, aby naprawić tymczasowe usterki.
Jeśli problem będzie się powtarzał, postępuj zgodnie z poniższymi instrukcjami:
1. Sprawdź połączenie sieciowe
Z mojego doświadczenia wynika, że pierwszą i najłatwiejszą rzeczą, którą powinieneś zrobić, jest sprawdzenie swojej sieci. Twoje połączenie internetowe może być wolne lub niestabilne, co uniemożliwia pomyślne połączenie z serwerem NightCafe. Oto, co powinieneś zrobić:
- Sprawdź połączenie kabla sieciowego Ethernet (w przypadku połączenia przewodowego) między komputerem a routerem lub modemem. Korzystając z połączenia bezprzewodowego, sprawdź jego stan i siłę sygnału.
- W tym celu przetestuj i zweryfikuj prędkość pobierania, wysyłania i opóźnienia (ping) za pomocą popularnych programów online (Speedtest, Kontrola prędkościItp.).
- Wyłącz i włącz ponownie modem i router, odłączając przewód zasilający na 2 minuty. Następnie włącz go ponownie i poczekaj, aż wskaźniki LED na urządzeniach sieciowych powrócą do stanu operacyjnego.
- Jeśli nadal masz problemy z siecią, skontaktuj się ze swoim dostawcą usług internetowych, aby sprawdzić, czy w jakiś sposób nie ograniczył on zasobów Twojej sieci lub dostępu do niektórych witryn.
2. Zaktualizuj swoją przeglądarkę internetową
Jeśli Twoja przeglądarka internetowa nie aktualizuje się automatycznie, może to powodować problemy z NightCafe. Ze względu na nowe wersje Flash Playera i JavaScript, musisz go na bieżąco aktualizować. Pokażę Ci, jak to zrobić w kilku najpopularniejszych przeglądarkach:
Google Chrome
1. Otwórz przeglądarkę Chrome i kliknij trzy kropki w prawym górnym rogu.
2. Idź do Pomoc > O Google Chrome.
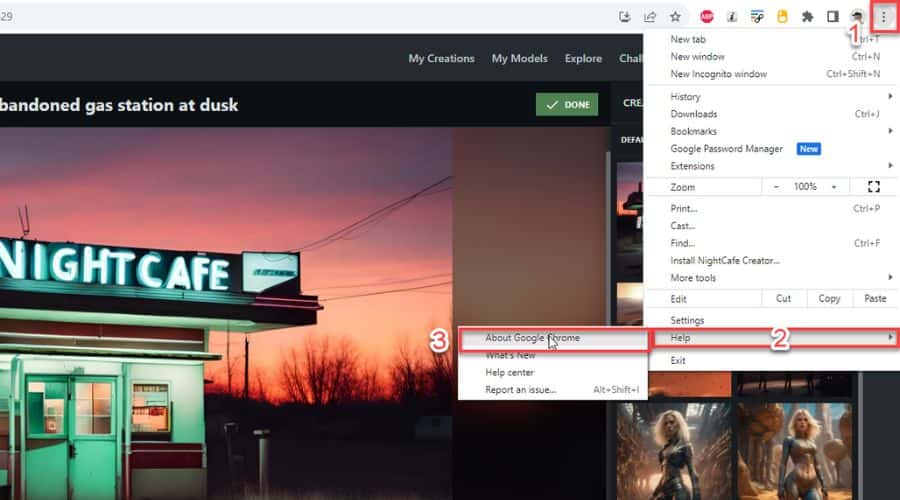
3. Uruchomisz automatyczną aktualizację, jeśli wersja Twojej przeglądarki będzie nieaktualna.
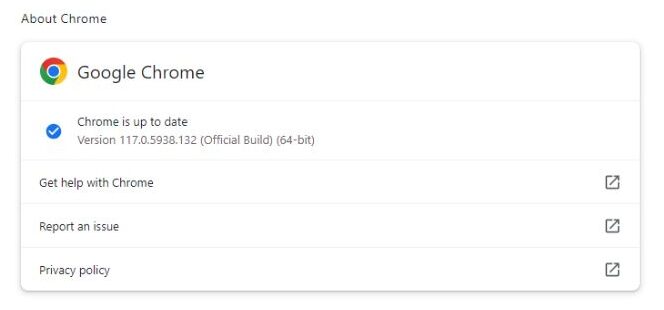
Mozilla Firefox
1. Otwórz przeglądarkę Firefox i kliknij trzy paski ikona w prawym górnym rogu.
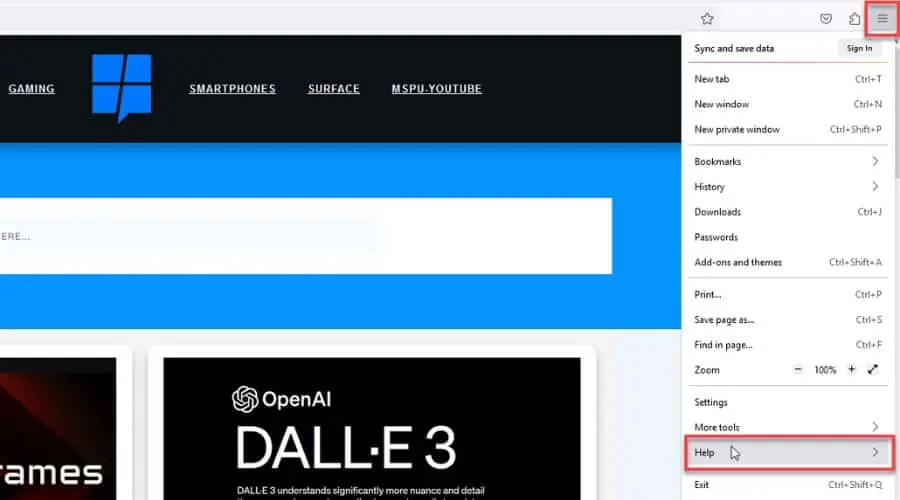
2. Idź do Pomoc > Informacje o przeglądarce Firefox.
3. Uruchomisz automatyczną aktualizację, jeśli Twoja wersja Firefoksa będzie nieaktualna.
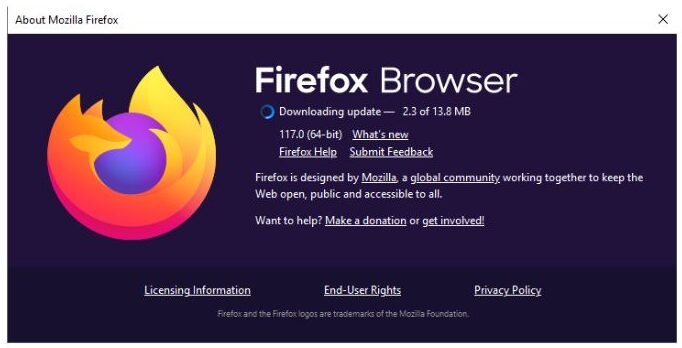
Podobnie możesz sprawdzić, czy Twój Microsoft Edge or Opera jest aktualne. Jeśli nie można zaktualizować Twojej przeglądarki zgodnie z opisem, radzę zawsze mieć przy sobie swoją Zaktualizowano system Windows 10/11 lub zainstaluj ponownie przeglądarkę.
3. Wyczyść pamięć podręczną przeglądarki internetowej i pliki cookie
Inną możliwą przyczyną problemu może być pamięć podręczna przeglądarki lub pliki cookie. Polecam wyczyścić je w następujący sposób:
Google Chrome
1. Kliknij trzy kropki w prawym górnym rogu Przeglądarka Chrome.
2. Wybierać Więcej narzędzi > Wyczyść dane przeglądania.
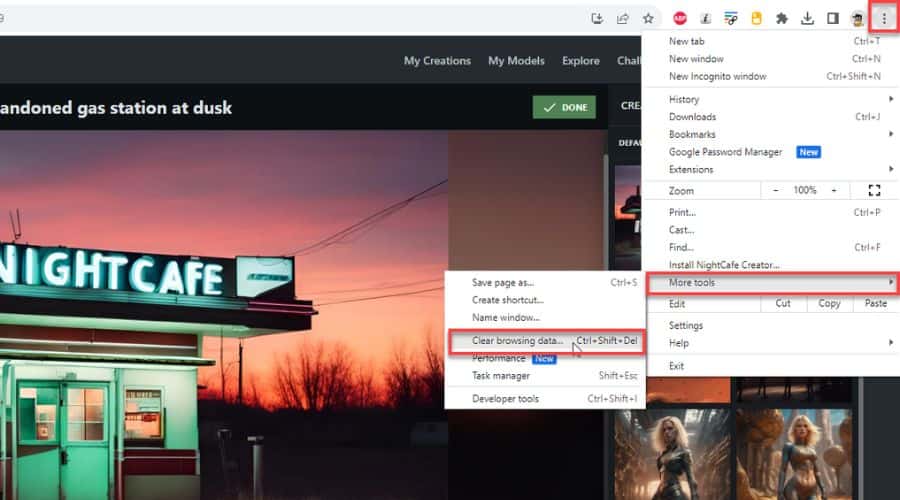
3. Sprawdź “Pliki cookie i inne dane witryny” i "Obrazy i pliki w pamięci podręcznej” aby je wyczyścić.
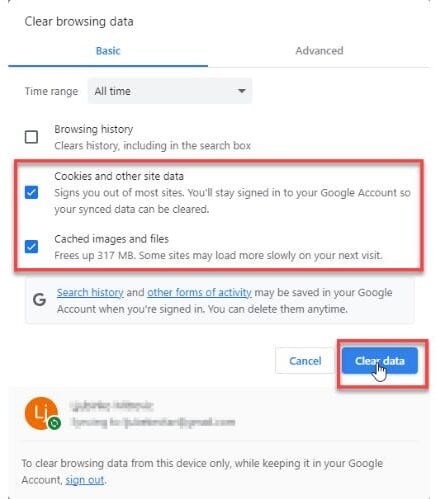
4. Uruchom ponownie przeglądarkę i sprawdź, czy NighCafe działa normalnie.
Mozilla Firefox
1. Kliknij trzy paski w prawym górnym rogu przeglądarki Firefox i wybierz Ustawienia.
2. Wybierz "Prywatność i bezpieczeństwo" z lewego panelu i przewiń w dół do „Pliki cookie i dane witryn”
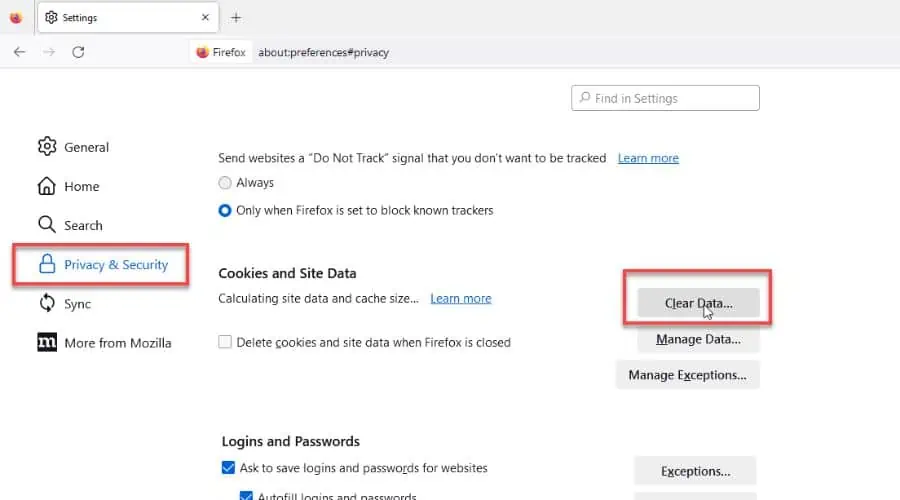
3. Kliknij na Wyczyść dane przycisk.
4. Sprawdź “Pliki cookie i dane witryn” i "Treść internetowa przechowywana w pamięci podręcznej”, następnie kliknij Wyczyść przycisk.
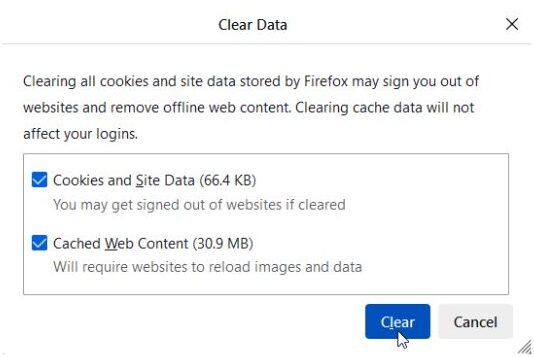
Microsoft Edge
1. Kliknij trzy kropki w prawym górnym rogu urządzenia Edge i wybierz Ustawienia.
2. Wybierz „Prywatność, wyszukiwanie i usługi” z lewego panelu i przewiń w dół do „Wyczyść dane przeglądania”
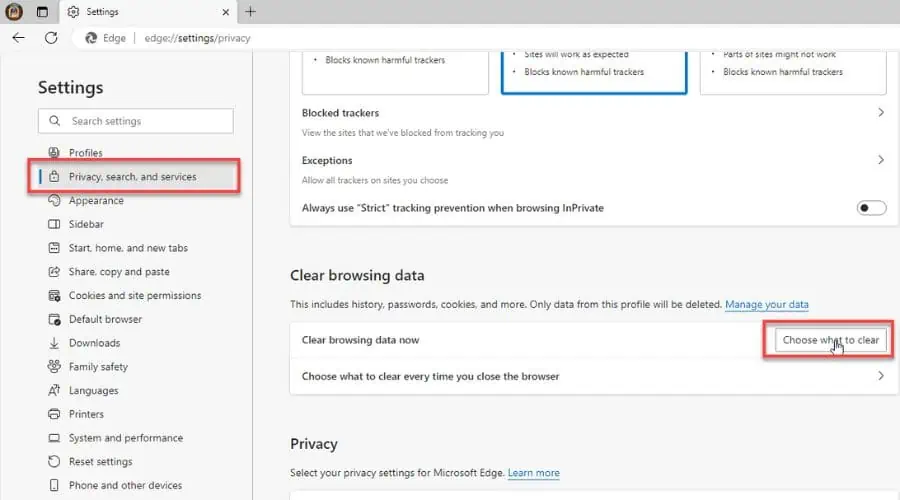
3. Kliknij „Wybierz, co chcesz wyczyścić” przycisk.
4. Sprawdź “Pliki cookie i inne dane witryny” i "Obrazy i pliki w pamięci podręcznej” następnie kliknij "Jasne Teraz" przycisk.
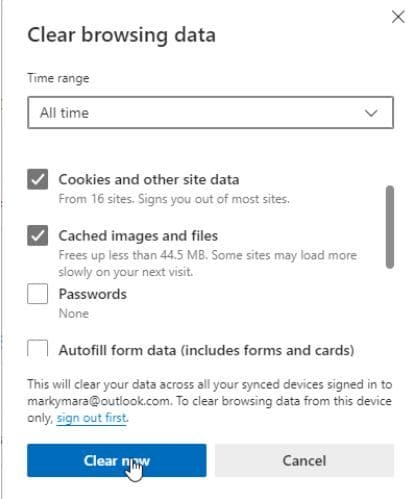
4. Wyczyść pamięć podręczną DNS
Jeśli masz problemy z połączeniem się z NightCafe, zalecam przeczyszczenie DNS. Spowoduje to wyczyszczenie buforowanych adresów IP i rekordów DNS, które mogą powodować problemy z połączeniem. Wykonaj następujące kroki:
1. wciśnij Win + R klawisze jednocześnie na klawiaturze, aby wyświetlić Uruchom okno dialogowe.
2. W oknie dialogowym wpisz „cmd”I naciśnij Ctrl + Shift + Enter klucze do otwarcia Wiersz polecenia jako administrator.

3. Teraz wpisz następujące polecenia i naciśnij Wchodzę po każdym.
- ipconfig / flushdns
- ipconfig / registerdns
- ipconfig / release
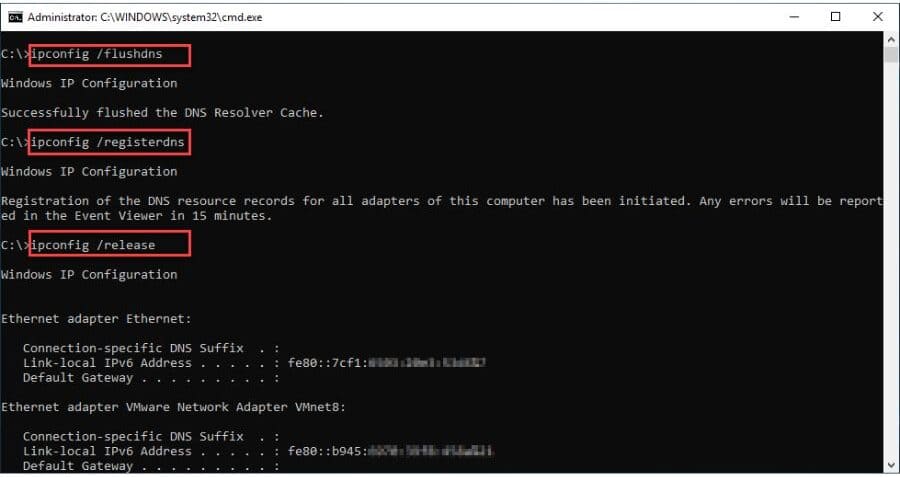
4. Na koniec wpisz następujące dwa polecenia:
- ipconfig / renew
- netsh winsock reset
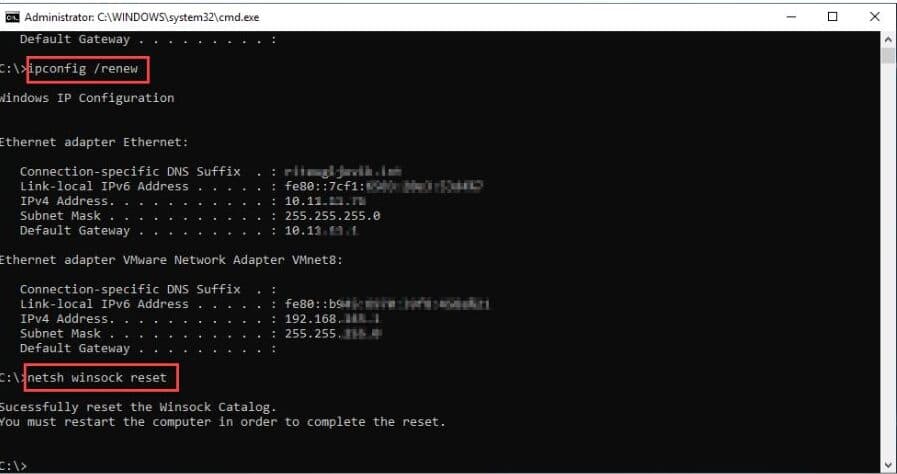
5. Uruchom ponownie komputer i sprawdź, czy NightCafe działa poprawnie.
5. Zmień adresy serwerów DNS
Twój DNS (serwer nazw domen) jest zwykle przydzielany przez Twojego dostawcę usług internetowych (ISP). Jednak ten DNS może nie spełniać Twoich potrzeb i NightCafe nie będzie działać. W takim przypadku radzę ręcznie zmienić adresy, korzystając z niezawodnego i publicznego DNS, takiego jak Google'a. Wykonaj następujące czynności:
1. wciśnij Win + R klawisze jednocześnie na klawiaturze, aby wyświetlić Uruchom okno dialogowe.
2. Wpisz: „ncpa.cpl" w polu i naciśnij Wchodzę aby otworzyć Połączenia sieciowe.
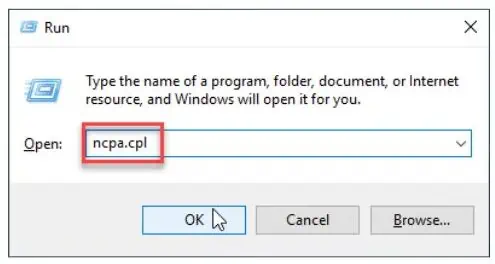
3. Kliknij prawym przyciskiem myszy plik adapter sieciowy łączysz się z Internetem i wybierz Właściwości.
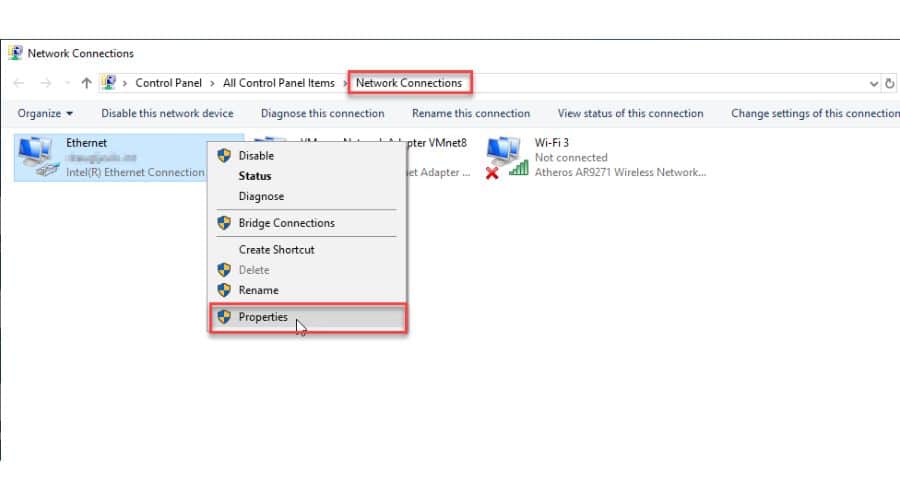
4. Wybierz "Protokół internetowy w wersji 4 (TCP / IPv4)” i kliknij Właściwości przycisk.
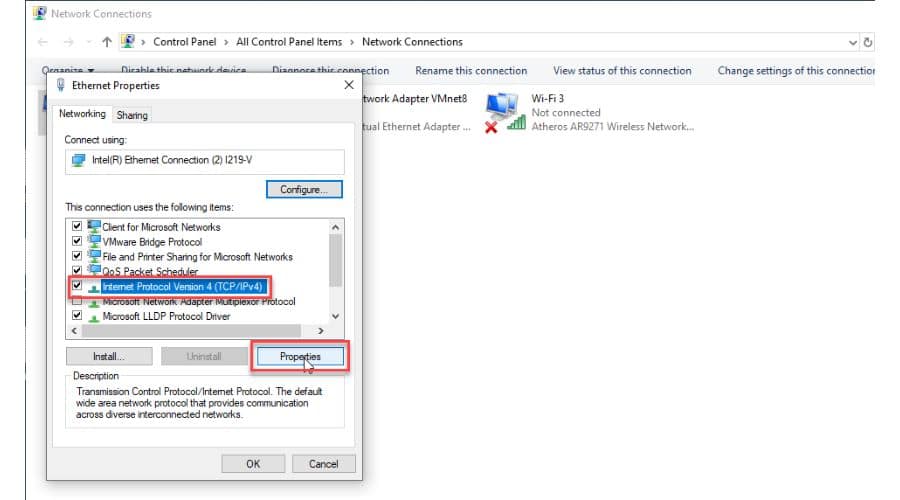
5. Pod Ogólne wybierz „Użyj następujących adresów serwerów DNS"
6. Dla „Preferowany serwer DNS”, wkład 8.8.8.8, i dla "Alternatywny serwer DNS” wkład 8.8.4.4.
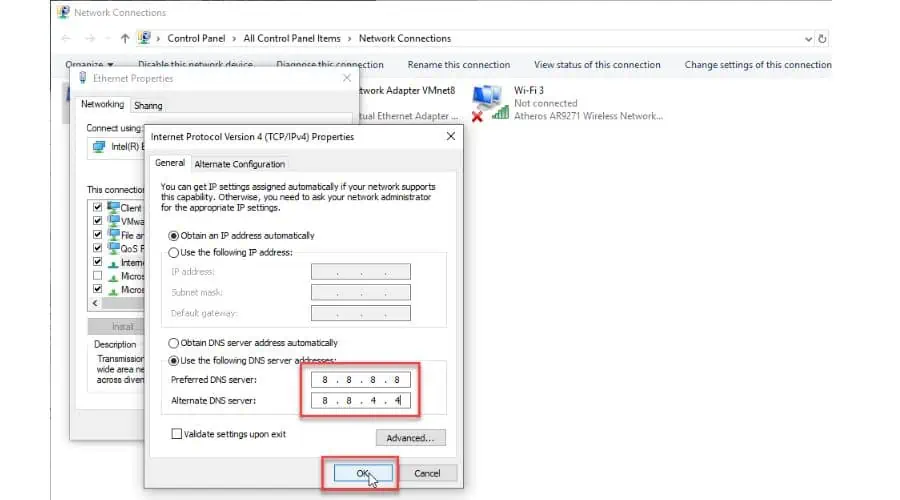
7. Potwierdź zmiany za pomocą OK, uruchom ponownie komputer i sprawdź status działania NightCafe.
6. Wyłącz rozszerzenia w swojej przeglądarce internetowej
Pamiętaj, że używanie AdBlockera, AdGuarda i niektórych rozszerzeń przeglądarki może zakłócić połączenie z serwerem NightCafe. Dlatego zalecam wyłączenie wszystkich rozszerzeń i sprawdzenie, czy Generator sztuki AI działa potem. Jako przykład użyłem przeglądarki Google Chrome, ale należy pamiętać, że procedura jest podobna w przypadku innych popularnych przeglądarek:
1. Kliknij na ikona rozszerzenia na pasku Chrome lub wpisz „Rozszerzenia // /: chrom” w pasku adresu.
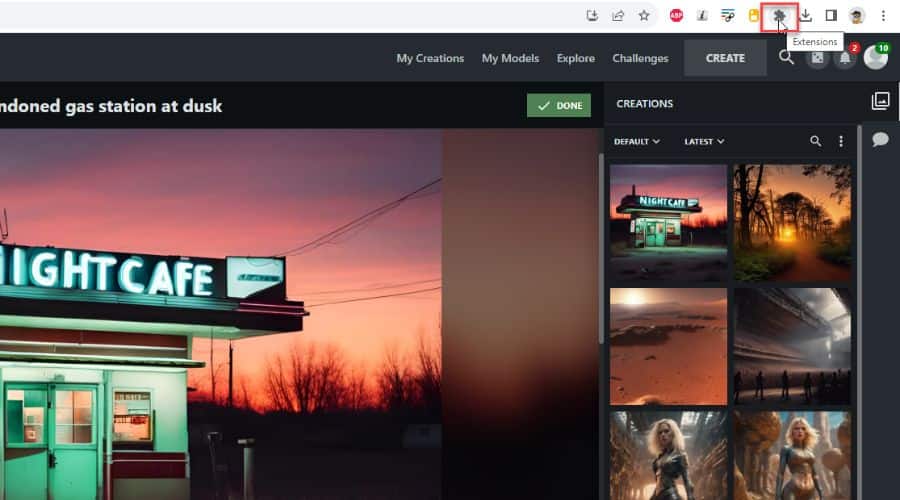
2. Wyłącz wszystkie podejrzane rozszerzenia, przełączając przełącznik obok nich.
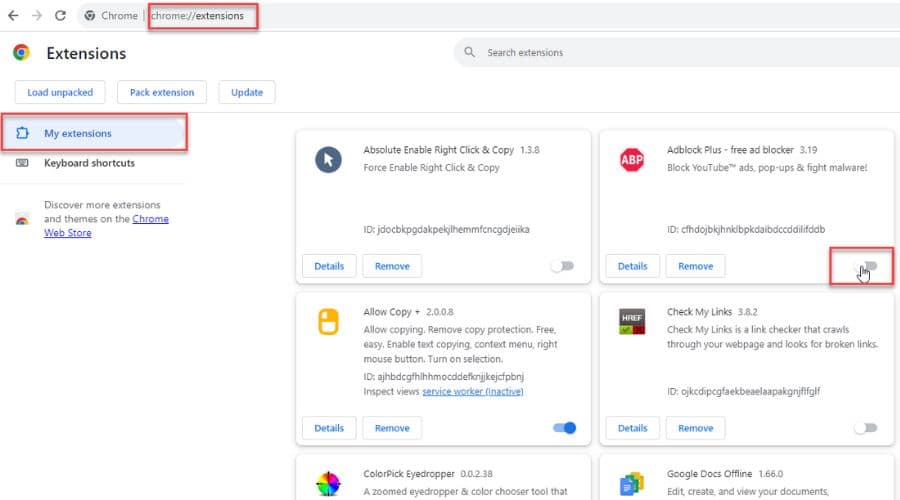
3. Uruchom ponownie przeglądarkę i sprawdź Generator sztuki AI.
Dodatkowe sugestie
Jeśli NightCafe nadal nie działa, sugeruję rozważenie następujących opcji:
- Tymczasowo wyłącz oprogramowanie zabezpieczające (zaporę sieciową i program antywirusowy), aby sprawdzić, czy to pomoże.
- Wyłącz dowolny używany serwer VPN lub proxy.
- Nie wahaj się skontaktować Nocna kawiarnia o pomoc w rozwiązaniu konkretnego problemu.
Wnioski
Jeśli NightCafe nie działa, nie rozpaczaj. Zanim przejdziesz do rozwiązań, powinieneś najpierw przeprowadzić wstępne kontrole, które opisałem. Następnie postępuj zgodnie z moimi krokami, zaczynając od najprostszego: sprawdzenia połączenia internetowego. Z mojego doświadczenia wynika, że aktualizacja przeglądarki zwykle pomaga!
Jeśli masz dodatkowe pytania, napisz komentarz poniżej, a chętnie Ci pomogę.