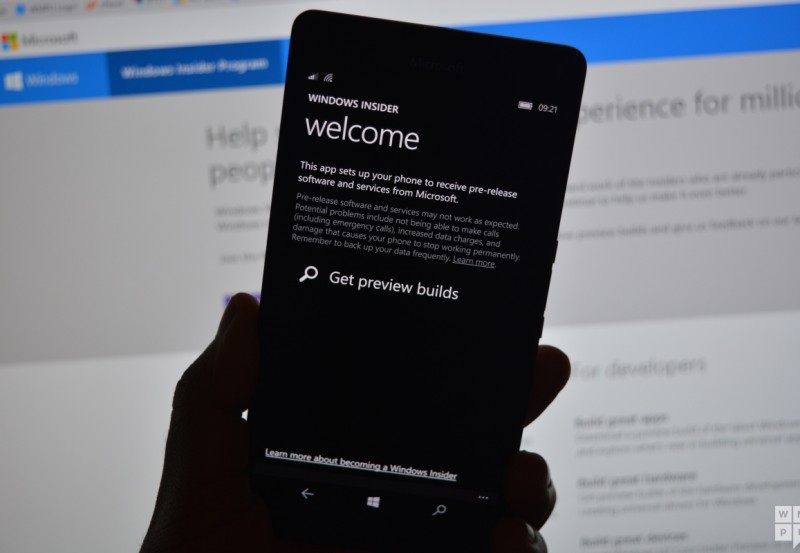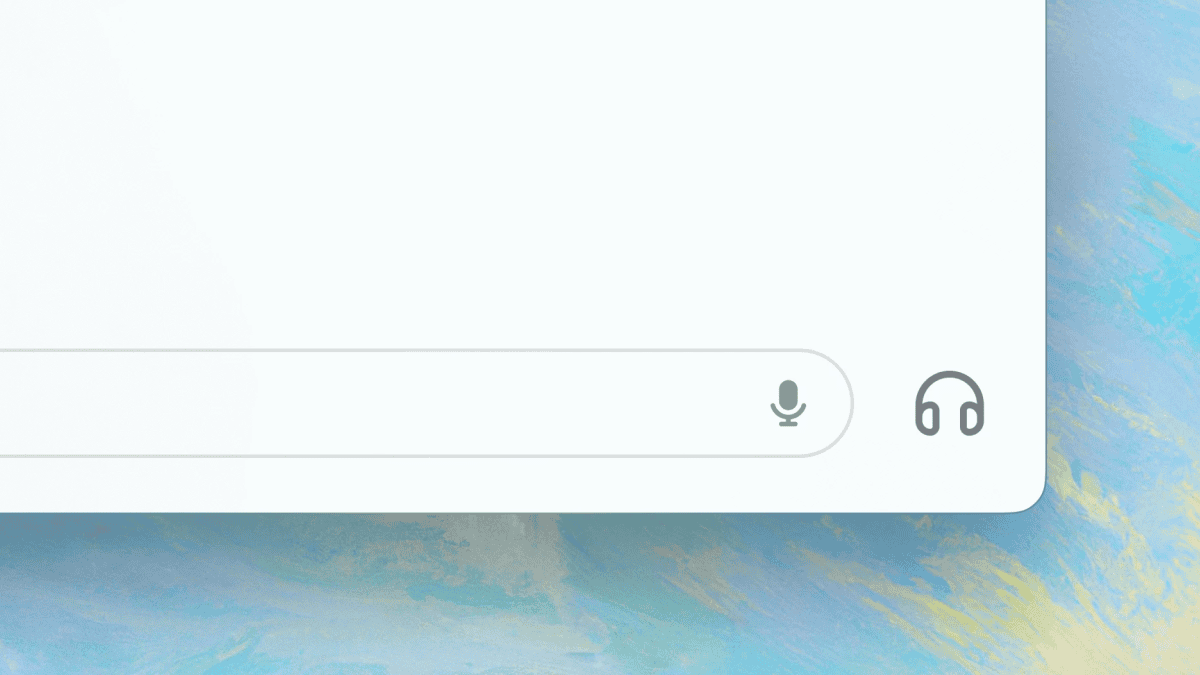Windows 10 Build 14328 na PC jest już dostępny dla niejawnych testerów
17 minuta. czytać
Opublikowany
Przeczytaj naszą stronę z informacjami, aby dowiedzieć się, jak możesz pomóc MSPoweruser w utrzymaniu zespołu redakcyjnego Czytaj więcej
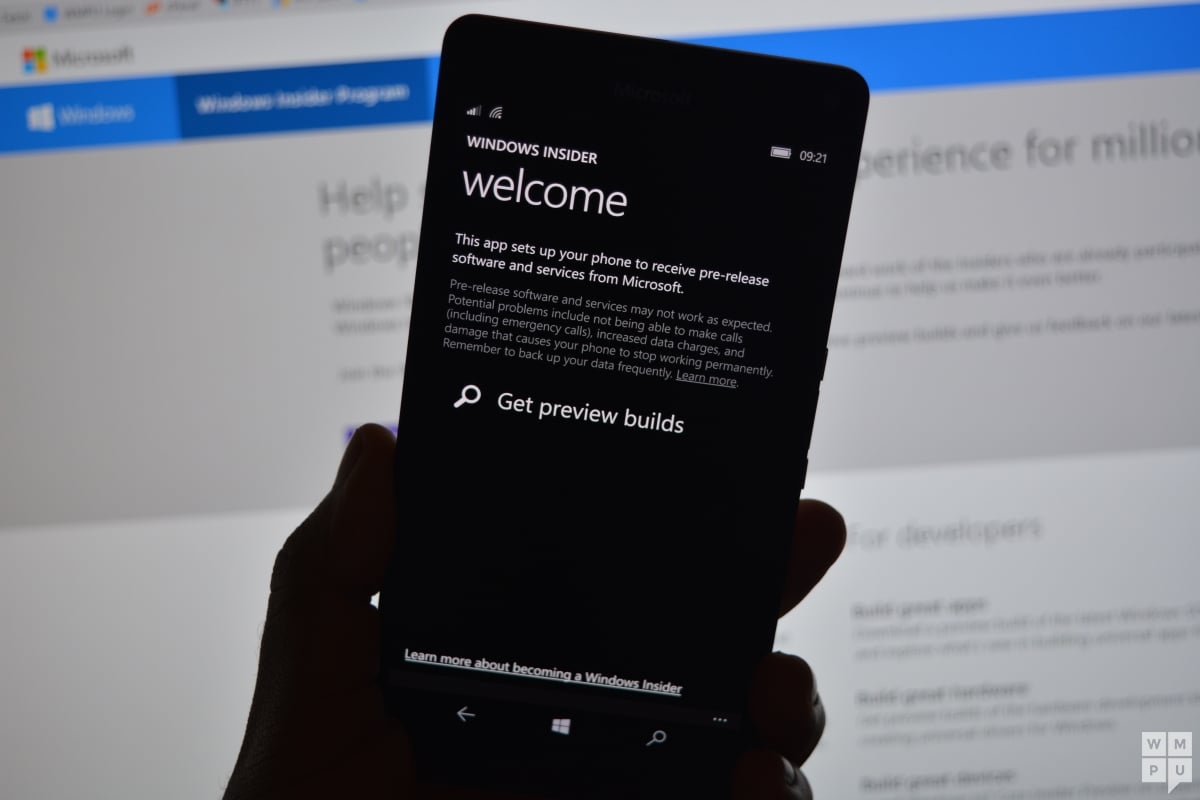
Firma Microsoft udostępniła teraz Windows 10 Insider Preview Build 14328 zarówno na komputery PC, jak i urządzenia mobilne.
Ta kompilacja jest tylko nieco nowsza niż kompilacja mobilna wydana przez Microsoft w środę, więc nie ma zbyt wiele nowych dla urządzeń mobilnych. Jednak na komputery PC jest to duża wersja, zawierająca wiele nowych funkcji i ulepszeń, w tym Windows Ink, zaktualizowany Start i wiele innych.
Microsoft ostrzega na PC, że ta kompilacja jest nieco szorstka, a osoby z nerwowymi predyspozycjami prawdopodobnie nie powinny jej instalować i mogą chcieć przełączyć się na wolny dzwonek. Buildy przedpremierowe, zwłaszcza Fast ring, prawdopodobnie nie powinny być instalowane na urządzeniach produkcyjnych.
Aktualizacja wprowadza następujące nowe funkcje:
Oto, co nowego w kompilacji 14328 na komputery PC
Okna Ink
We ogłoszono Windows Ink na kompilacji 2016 kilka tygodni temu jako zupełnie nowe doświadczenie, które pojawi się w rocznicowej aktualizacji systemu Windows 10 jeszcze tego lata. Począwszy od dzisiejszej kompilacji — możesz samodzielnie wypróbować nowe środowisko Windows Ink. Windows Ink pozwala na pisanie na urządzeniu tak, jak na papierze, tworzenie karteczek samoprzylepnych, rysowanie na tablicy i łatwe udostępnianie analogowych myśli w cyfrowym świecie. Windows Ink jest również zintegrowany z aplikacjami, takimi jak Mapy, Microsoft Edge i Office.
Jeśli masz urządzenie z aktywnym piórem, takie jak Surface Pro 4 lub Surface Book, obszar roboczy Windows Ink jest domyślnie włączony i dostępny za pomocą przycisku pióra w obszarze powiadomień paska zadań. Nie zobaczysz tego przycisku, jeśli Twoje urządzenie nie ma sparowanego z nim aktywnego pióra. Jednak ci z was, którzy nie mają urządzenia z aktywnym piórem, ale chcą wypróbować obszar roboczy Windows Ink, mogą kliknąć prawym przyciskiem myszy pasek zadań i wybrać „Pokaż przycisk obszaru roboczego Windows Ink”.
Wypróbuj Windows Ink i daj nam znać, co myślisz o tym ekscytującym nowym doświadczeniu, które tego lata będzie dostępne bezpłatnie dla wszystkich użytkowników systemu Windows 10. Aby uzyskać więcej informacji na temat Windows Ink, możesz przeczytaj ten wpis na blogu od Andrew Shannona. A jeśli jesteś programistą, możesz przeczytaj ten wpis na blogu o tym, jak tworzyć aplikacje oparte na Windows Ink.
Zaktualizowane środowisko startowe
Wprowadziliśmy ulepszenia w interfejsie Start w systemie Windows 10, które naszym zdaniem poprawiają wydajność i wykrywalność wszystkich Twoich aplikacji, a także są bardziej spójne na komputerze, tablecie i urządzeniu mobilnym.
Połączyliśmy listę najczęściej używanych aplikacji i listę Wszystkie aplikacje w jeden widok i przenieśliśmy ją na najwyższy poziom interfejsu użytkownika, aby ograniczyć klikanie i przewijanie. Możesz teraz uzyskać dostęp do wszystkich swoich aplikacji za pomocą jednego kliknięcia w menu Start. Przenieśliśmy również ważne funkcje, takie jak Zasilanie, Ustawienia i Eksplorator plików, aby były zawsze widoczne po lewej stronie w menu Start, a także zaktualizowaliśmy sekcję Ostatnio dodane, aby teraz wyświetlała 3 wpisy zamiast tylko 1, oraz można rozszerzyć, aby zobaczyć całą listę nowych aplikacji.
Wreszcie, dzięki temu nowemu projektowi, wszelkie dodatkowe foldery, które wybrałeś do wyświetlenia w Start (poprzez Ustawienia > Personalizacja > Start, takie jak Dokumenty lub Obrazy) będą teraz natychmiast dostępne w Start i nie będziesz już musiał otwierać przycisku hamburgera, aby uzyskać dostęp ich.
Ulepszenia trybu tabletu
W trybie tabletu dodaliśmy funkcje, które wykorzystywały przestrzeń na ekranie i sprawiały, że tryb tabletu był bardziej wciągający.
Pełnoekranowa lista wszystkich aplikacji w menu Start: W przypadku Start na tabletach przywróciliśmy pełnoekranową listę wszystkich aplikacji. To była najczęstsza prośba niejawnych testerów systemu Windows. Przypominająca siatkę implementacja pełnoekranowej listy Wszystkie aplikacje ma na celu zapewnienie wydajności przy jednoczesnym korzystaniu z dodatkowej nieruchomości na ekranie startowym na tablecie. W szczególności przyjrzeliśmy się zachowaniu równowagi między gęstością a „możliwością skanowania” (jak łatwo jest przeskanować listę, aby znaleźć żądaną aplikację). Ułatwiliśmy również przełączanie między przypiętymi kafelkami a listą Wszystkie aplikacje na ekranie startowym, udostępniając te opcje po lewej stronie, co jest zgodne z interfejsem użytkownika używanym w całym systemie Windows.
Automatycznie ukrywaj pasek zadań w trybie tabletu: Możesz teraz wybrać opcję automatycznego ukrywania paska zadań tylko w trybie tabletu. Ukrywając pasek zadań, aplikacje mogą w pełni wykorzystać ekran, zapewniając wciągające i wolne od rozpraszania wrażenia. Ustawienie można znaleźć w Ustawieniach, w System > Tryb tabletu. Gdy pasek zadań jest ukryty, przeciągnięcie od dolnej krawędzi ekranu spowoduje jego wyświetlenie. Jeśli zrobisz to ponownie, zniknie.
Cortana i ulepszenia wyszukiwania
Cortana na ekranie blokady: Możesz teraz mieć Cortanę na ekranie blokady, gdzie możesz zadawać jej pytania, takie jak „Przypomnij mi, żebym wyrzucił śmieci, kiedy wrócę do domu” lub „Kiedy jest następna gra Mariners?” i uzyskaj wciągające wrażenia z Cortany bez konieczności odblokowywania urządzenia. Możesz też zapytać Cortanę „Jaki jest ruch na drodze do domu?” lub „Jaki jest mój harmonogram na jutro?” W przypadku wrażliwych zadań lub takich, które uruchamiają aplikacje, Cortana poprosi o odblokowanie urządzenia.
Aby włączyć Cortanę na ekranie blokady — przejdź do ustawień Cortany i w sekcji „Opcje ekranu blokady” włącz „Pozwól mi korzystać z Cortany, nawet gdy moje urządzenie jest zablokowane”, a także upewnij się, że masz również włączoną opcję „Hej, Cortana”.
Więcej sposobów tworzenia przypomnień Cortany: Ułatwiamy i przyspieszamy ustawianie przypomnień w Cortanie dzięki 2 nowym ekscytującym sposobom tworzenia przypomnień. Możesz teraz utworzyć przypomnienie o zdjęciu, robiąc zdjęcie czegoś, o czym chcesz otrzymać przypomnienie, na przykład piwa, które właśnie spróbowałeś i chcesz odebrać następnym razem, gdy będziesz w sklepie. Możesz także ustawić przypomnienia dotyczące treści z aplikacji platformy UWP, które korzystają z umowy udostępniania w systemie Windows, takich jak Microsoft Edge i aplikacja Wiadomości, dzięki czemu nie zapomnij przeczytać tego artykułu, który wysłał Ci znajomy. Możesz udostępnić Cortanie artykuł z aplikacji Wiadomości i poprosić ją o przypomnienie o przeczytaniu go w późniejszym czasie. Działa to nawet ze zdjęciami z Twojej kolekcji w aplikacji Zdjęcia! Spróbuj.
Funkcje Cortany na różnych urządzeniach: Aby zapewnić idealną synchronizację na wszystkich urządzeniach, na których używasz Cortany, w ostatniej kompilacji komputera PC wprowadziliśmy dla Cortany nowe funkcje obsługujące różne urządzenia, ale te funkcje nie działały poprawnie w kompilacji 14295 na urządzeniach mobilnych. W dzisiejszej nowej wersji Mobile te funkcje powinny teraz działać poprawnie. Cortana poinformuje Cię teraz o niskim poziomie naładowania baterii na urządzeniach mobilnych, takich jak telefon z systemem Windows. Dodatkowo możesz poprosić Cortanę, aby znalazła Twój telefon i zadzwoniła, a będziesz mógł udostępniać mapy na wszystkich swoich urządzeniach.
Ułatwienie korzystania z Cortany: Począwszy od tej kompilacji, będziesz mógł od razu zacząć korzystać z Cortany bez konieczności konfigurowania lub logowania. Celem jest ułatwienie wypróbowania Cortany osobom, które są nowe w Cortanie. Bez konfigurowania lub logowania się do Cortany możesz zadawać Cortanie proste pytania dotyczące świata, takie jak „Jak wysoka jest wieża Eiffla?”, przeszukiwać Internet, opowiadać dowcipy lub przeszukiwać dokumenty na swoim urządzeniu. Gdy uznasz, że Cortana jest bardziej przydatna i chcesz, aby robiła dla Ciebie więcej, poprosi Cię o zalogowanie się i poprosi tylko o szczegóły, które są potrzebne, aby Ci pomóc. Najlepszym doświadczeniem dla Cortany nadal będzie doświadczenie z podpisem i pełną personalizacją, ale cieszymy się, że możemy dać jeszcze większej liczbie osób możliwość poznania Cortany. Ta aktualizacja będzie dostępna dla wszystkich, gdy tego lata wydamy Windows 10 Anniversary Edition.
Dokładniejsze wyszukiwanie plików, w tym wyniki OneDrive: Teraz możesz szybko przeszukiwać swoje pliki, niezależnie od tego, czy znajdują się na komputerze, czy w osobistej usłudze OneDrive w chmurze. Możesz wyszukiwać dokumenty, zdjęcia, muzykę, a także filmy przechowywane w OneDrive. Po prostu wyszukaj coś, co chcesz znaleźć, i kliknij jeden z filtrów wyszukiwania (np. Dokumenty, zdjęcia, muzyka lub filmy), aby wyświetlić zawartość z OneDrive.
Ulepszenia Centrum akcji i powiadomień
Ewolucja punktu wejścia dla Action Center: Ikona Centrum akcji została przesunięta w najdalszy róg paska zadań, dzięki czemu różni się od innych ikon, co ułatwia interakcję z nią. Dostępna jest plakietka, która wyświetla teraz liczbę pominiętych powiadomień, a my ułatwiamy rozpoznanie aplikacji, z której pochodzą powiadomienia, dodając subtelną animację do ikony (pokazującej logo aplikacji nadawcy) za każdym razem, gdy otrzymujesz powiadomienia które nie pokazują toastu.
Zmiany wizualne w Centrum akcji: Poszczególne powiadomienia aplikacji w Centrum akcji nie wyświetlają już ikony aplikacji powtarzanej dla każdego powiadomienia i będą widoczne tylko w nagłówku grupującym wszystkie powiadomienia specyficzne dla tej aplikacji. Ta zmiana zapewnia więcej miejsca w Centrum akcji na pokazanie większej ilości treści.
Powiadomienia Cortany w Centrum akcji: Dodaliśmy również nowe informacje od Cortany, aby upewnić się, że nie przegapisz niczego ważnego, na przykład konfliktu w spotkaniu lub czegokolwiek, o czym musi ci przypomnieć.
Dostosuj swoje szybkie akcje w Centrum akcji: Możesz dodawać, usuwać i zmieniać kolejność szybkich akcji wyświetlanych w Centrum akcji. Aby dostosować szybkie akcje, po prostu przejdź do Ustawienia > System > Powiadomienia i akcje. Na tej stronie ustawień zobaczysz replikę swoich szybkich akcji, tak jak pojawia się w Centrum akcji, a za pomocą prostego naciśnięcia i przytrzymania możesz przenieść szybkie akcje do miejsca, w którym chcesz, aby były. Następnie, aby dodać lub usunąć szybką akcję, pod siatką znajduje się link, który umożliwia włączanie lub wyłączanie dostępnych szybkich akcji. Ostatnia wersja zapoznawcza dla urządzeń mobilnych wprowadziła to na telefony z systemem Windows 10, a teraz wprowadzamy ją również na komputery PC.
Zmiany szybkiego działania Wi-Fi: Szybka akcja Wi-Fi przeniesie Cię bezpośrednio do menu wysuwanego „Wyświetl dostępną sieć”, zamiast włączać/wyłączać Wi-Fi. Otrzymaliśmy wiele opinii na ten temat od niejawnych testerów systemu Windows i klientów, którzy byli zdezorientowani funkcją Wi-Fi Quick Action.
Aktualizacje paska zadań
Zegar na pasku zadań integruje teraz Twój kalendarz: Od wydarzeń w kalendarzu dzieli Cię teraz tylko jedno kliknięcie — możesz łatwo sprawdzić swój dzienny harmonogram bezpośrednio w menu wysuwanym zegara na pasku zadań, po połączeniu kont w aplikacji Kalendarz. Kliknięcie wydarzenia w menu wysuwanym spowoduje przekierowanie do jego szczegółów w aplikacji Kalendarz. Możesz również dodać nowe wydarzenie, klikając przycisk „+”.
Zegar na pasku zadań na wszystkich monitorach: Otrzymaliśmy wiele próśb o to od naszej społeczności graczy. Z przyjemnością informujemy, że po raz pierwszy od czasu utworzenia paska zadań, jeśli masz wiele monitorów i pasek zadań ustawiony tak, aby wyświetlał się na wszystkich wyświetlaczach, zegar będzie teraz widoczny na każdym pasku zadań.
Oznaczanie paska zadań dla aplikacji platformy UWP: Teraz zobaczysz plakietki pojawiające się w aplikacjach platformy UWP na pasku zadań oprócz ich dynamicznych kafelków i w Centrum akcji. Te plakietki to lekkie powiadomienia, które są kontekstowe i specyficzne dla poszczególnych aplikacji. Na przykład plakietka aplikacji Poczta pokazuje liczbę nieprzeczytanych wiadomości e-mail (nie nieprzeczytanych). Plakietka aplikacji Alarmy i zegar pokaże, że masz aktywny alarm. Plakietka aplikacji Pogoda informuje o alertach pogodowych w okolicy.
Ustawienia paska zadań teraz w aplikacji Ustawienia: Przenieśliśmy teraz ustawienia paska zadań do aplikacji Ustawienia. Po prostu przejdź do Ustawienia> System> Pasek zadań lub kliknij prawym przyciskiem myszy pasek zadań, aby przejść bezpośrednio do tej strony w aplikacji Ustawienia. Dodatkową premią jest to, że te ustawienia można teraz wykryć, wyszukując za pomocą Cortany.
Zarządzaj wieloma urządzeniami odtwarzającymi z paska zadań: Menu wysuwane głośności zostało zaktualizowane, aby umożliwić przełączanie między wieloma urządzeniami wyjściowymi audio. Wystarczy kliknąć strzałkę obok aktualnie używanego wyjścia audio, aby rozwinąć i zobaczyć inne dostępne urządzenia wyjściowe.
Aktualizacje aplikacji Ustawienia
Ikony dla poszczególnych stron ustawień: Wszystkie strony w aplikacji Ustawienia mają teraz przypisane do nich indywidualne ikony. Te indywidualne ikony będą również wyświetlane po przypięciu strony ustawień do Start. Dodaliśmy również menu rozwijane z sugestiami stron, które będą pojawiać się podczas pisania w polu wyszukiwania Ustawienia. Te zmiany mają na celu ułatwienie znalezienia szukanych ustawień.
Zaktualizowana strona ustawień pióra:Strona ustawień pióra w obszarze Ustawienia > Urządzenia > Pióro została zaktualizowana o możliwość dostosowania skrótów pióra (np. kliknięcie jednego, aby otworzyć program OneNote), nową opcję ignorowania wprowadzania dotykowego podczas korzystania z pióra oraz ustawienia obszaru roboczego funkcji Windows Ink. Ustawienia klawiatury dotykowej i panelu pisma ręcznego zostały rozdzielone i możesz zignorować wprowadzanie dotykowe podczas korzystania z pióra.
Ulepszone zarządzanie aplikacjami: Dodaliśmy możliwość zresetowania aplikacji, jeśli znajdzie się ona w złym stanie w Ustawienia> Aplikacje i funkcje. Jest to przydatne, jeśli aplikacja znajdzie się w złym stanie i chcesz usunąć jej dane i zacząć od nowa. Po prostu wybierz „Opcje zaawansowane” dla określonej aplikacji w Ustawienia> Aplikacje i funkcje, a zobaczysz przycisk resetowania. Pamiętaj jednak, że nie wszystkie aplikacje obsługują obecnie resetowanie. Będziesz także mógł zarządzać dodatkami do aplikacji i treściami do pobrania, jeśli aplikacja obsługuje tę funkcję jak omówiono na Build 2016. Chociaż obecnie w Sklepie nie ma aplikacji obsługujących dodatki lub treści do pobrania, należy śledzić dostępność aplikacji, które obsługują po ich wydaniu.
Strona ustawień niejawnego programu testów systemu Windows: Przenieśliśmy ustawienia niejawnego programu testów systemu Windows na własną stronę ustawień. Tutaj możesz przejść, aby dołączyć do programu Windows Insider (lub przestać otrzymywać kompilacje Insider Preview) i dostosować pierścień, w którym się znajdujesz. Na urządzeniach mobilnych — w przypadku kompilacji 14327 i nowszych aplikacja Windows Insider nie jest już wymagana. Aby przejść do tej nowej strony, wybierz Ustawienia > Aktualizacja i zabezpieczenia > Niejawny program testów systemu Windows.
Przełączanie pulpitów za pomocą touchpada
Użytkownicy wirtualnych pulpitów mogą teraz szybko przełączać się między komputerami za pomocą swoich touchpadów. Aby to zrobić, przesuń czterema palcami w lewo lub w prawo na touchpadzie. Spróbuj przełączać komputery jednym ruchem. A jeśli chcesz odnieść się do dwóch sąsiednich pulpitów, możesz trzymać palce w dół i przeciągać w przód iw tył. Będziesz potrzebować precyzyjnego touchpada obsługującego co najmniej cztery palce, takiego jak precyzyjne touchpady, które można znaleźć w Surface Book lub Surface Pro 4 Type Cover. Skoro przy tym jesteśwypróbuj te inne gesty touchpada obsługiwane w systemie Windows 10.
Ulepszenia ekranu blokady
Adresy e-mail są ukryte na ekranie blokady: Twoja prywatność jest dla nas ważna i otrzymaliśmy informację zwrotną, że ludzie nie chcą, aby ich adresy e-mail były wyświetlane na ekranie blokady. Adresy e-mail są teraz domyślnie ukryte. Jeśli chcesz, aby Twój adres e-mail był widoczny na ekranie blokady, możesz zmienić to ustawienie, przechodząc do Ustawienia > Konta > Opcje logowania > Prywatność.
Elementy sterujące multimediami są wyświetlane na górze ekranu blokady: Kontrolki multimediów pojawią się teraz osadzone w prawym dolnym rogu ekranu blokady, wraz z obrazem okładki albumu z aktualnie odtwarzanego utworu.
Zaktualizowany interfejs użytkownika poświadczeń i UAC
Po wyświetleniu monitu o wprowadzenie poświadczeń lub podwyższenie poziomu programu zauważysz, że okno dialogowe ma teraz świeży i nowoczesny interfejs użytkownika, aby dostosować go do języka projektowania używanego w systemie Windows 10. Teraz, gdy zostaniesz poproszony o wprowadzenie poświadczeń, możesz wybrać podpis -in z Windows Hello, kodem PIN, certyfikatami lub prostym hasłem.

Zaktualizowana aplikacja Skype UWP Preview
Dzięki zaktualizowanej wersji aplikacji Skype UWP Preview możesz teraz tworzyć i wysyłać wiadomości grupowe, a także prowadzić grupowe połączenia audio i wideo. Aby uzyskać więcej informacji na temat tej aktualizacji aplikacji Skype UWP Preview, zobacz ten wpis na blogu tutaj.
Zaktualizowana ikona Eksploratora plików
Niejawni testerzy systemu Windows uwielbiają znajdować nowe ikony. Ten jest dość zauważalny, więc chcieliśmy to nazwać. Zaktualizowaliśmy ikonę Eksploratora plików, aby była zgodna z monochromatycznym językiem projektowania używanym w ikonach w systemie Windows 10. Jednak zauważysz, że w ikonie nadal jest trochę koloru. Zespół projektowy był nieco niezdecydowany, czy całkowicie odpuścić żółty, ponieważ stał się on tak dobrze znaną częścią brandingu File Explorer.
Zbadali wiele różnych sposobów na zachowanie koloru żółtego i zachowanie czystości czarno-białych ikon aplikacji Windows. Nowa ikona, którą widzisz w tej kompilacji, to miejsce, w którym wylądował zespół projektowy, który jest bliższy monochromatyczności, ale nadal ma znajomy kształt, który użytkownicy rozpoznają, i ma ukłon w stronę żółtego, który widzisz w całym Eksploratorze plików. Pozwól nam wiedzieć co myślisz.
Eksplorator plików odpięty z paska zadań
Słyszymy opinie niejawnych testerów systemu Windows o tym, jak ważne jest dla nich miejsce na pasku zadań, i na początku zeszłego roku wprowadziliśmy poważną zmianę w systemie Windows 10 na podstawie ich opinii, dodając opcję ukrywania pola wyszukiwania. Nieustannie zastanawiamy się, co możemy zrobić, aby jak najlepiej wykorzystać przestrzeń, w tym co jest domyślnie przypinane. W tej kompilacji domyślnie odpinamy Eksplorator plików, aby sprawdzić, czy niejawni testerzy wolą go przypiąć, czy też wolą mieć miejsce do własnego użytku i uruchamiać Eksploratora plików, gdy potrzebują go od Start. Możesz także ponownie przypiąć go do paska zadań, otwierając Start, klikając prawym przyciskiem myszy Eksplorator plików na lewej szynie, wybierając "Więcej", a następnie "Przypnij do paska zadań". Podziel się z nami swoją opinią za pośrednictwem Centrum opinii. To badanie jest podobne do tego, które przeprowadziliśmy rok temu, w którym Insiders pomogli określić, jakie okna są reprezentowane na pasku zadań na wirtualnych pulpitach.
Ulepszenia japońskiego edytora IME
Ulepszenia funkcji przewidywania w japońskim edytorze IME: Możesz rozwinąć okno kandydata do przewidywania, naciskając klawisz Tab na dole okna kandydata, aby znaleźć różne formaty wyrażeń dat. Wynik konwersji jest również wyświetlany w oknie kandydata do przewidywania, gdy tekst jest stosunkowo długi.
Ulepszone zarządzanie historią pisania w japońskim edytorze IME: Możesz teraz wybrać przechowywanie historii pisania w tymczasowym repozytorium i automatyczne czyszczenie jej, aby uniknąć nieumyślnego kontaktu z innymi osobami za pośrednictwem okna kandydata edytora IME, bez utraty ważnej historii pisania, którą zgromadziłeś w czasie. Wystarczy włączyć tryb z menu kontekstowego dostępnego na wskaźniku trybu IME. Po zakończeniu pisania wyłącz tryb w tym samym menu, aby wyczyścić tymczasowe repozytorium. Ta funkcja jest automatycznie włączana podczas przeglądania InPrivate w przeglądarce Microsoft Edge i Internet Explorer.
Ulepszone sugestie chmury w japońskim edytorze IME: Interfejs IME został ulepszony, aby wskazywać dostępność sugestii w chmurze! Zostaniesz powiadomiony w oknie kandydata, gdy sugestie Cloud będą dostępne do użycia i będziesz mógł korzystać z bogatych słowników udostępnianych przez Bing. Menu wysuwane prowadzi użytkowników do Ustawień, umożliwiając im płynniejsze przełączanie się na korzystanie z sugestii w chmurze podczas pisania tekstu.