Kamera w laptopie nie działa [7 sprawdzonych rozwiązań]
6 minuta. czytać
Opublikowany
Przeczytaj naszą stronę z informacjami, aby dowiedzieć się, jak możesz pomóc MSPoweruser w utrzymaniu zespołu redakcyjnego Czytaj więcej
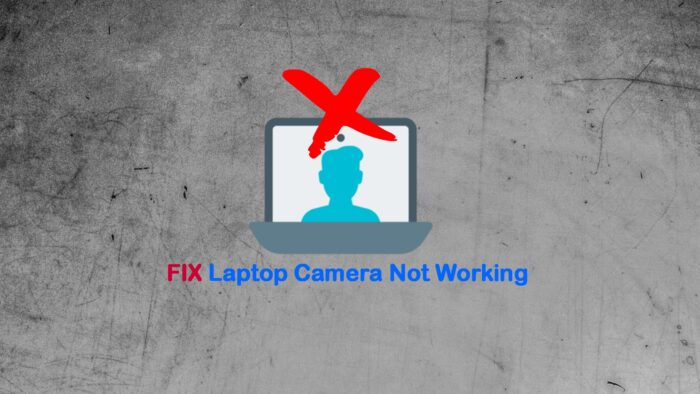
Czy kamera w Twoim laptopie nie działa? Może to być uciążliwe, szczególnie jeśli masz ważne spotkanie lub musisz porozmawiać z rodziną.
Niedawno przydarzyło mi się to zupełnie niespodziewanie. Na szczęście znalazłem kilka typowych przyczyn i, co najważniejsze, rozwiązania.
Może się to zdarzyć z następujących powodów:
- Uszkodzenie sprzętowe samej kamery internetowej
- Wadliwe USB dla zewnętrznych kamer internetowych
- Nieaktualne lub uszkodzone sterowniki
- Oprogramowanie złośliwe i wirusy atakujące urządzenie lub jego oprogramowanie
- Ustawienia prywatności blokujące korzystanie z kamery internetowej
- Błąd aktualizacji systemu Windows.
Aby rozwiązać ten problem, wykonaj poniższe kroki:
1. Fizycznie sprawdź kamerę laptopa
Nie polecam samodzielnego rozmontowywania laptopa, ale przed przystąpieniem do działania należy wziąć pod uwagę kilka podstawowych kwestii:
- Oględziny: Przyjrzyj się uważnie obiektywowi kamery internetowej pod kątem oznak uszkodzeń fizycznych, takich jak zarysowania, pęknięcia lub kurz. Sprawdź również, czy kontrolka kamery działa prawidłowo.
- Sprawdź połączenie: Jeśli kamera internetowa jest urządzeniem zewnętrznym, upewnij się, że jest prawidłowo podłączona do portu USB laptopa. Spróbuj również podłączyć ją do innego portu USB lub laptopa, aby sprawdzić, czy problem nadal występuje.
- Sprawdź obudowę kamery internetowej: Upewnij się, że nie jest uszkodzony i że soczewka jest prawidłowo ustawiona. W niektórych przypadkach soczewka może być źle ustawiona lub luźna.
- Zwróć uwagę na nietypowe dźwięki: Jeśli kamera internetowa ma ruchome części, takie jak mechanizm autofokusa, posłuchaj, czy nie słychać żadnych nietypowych dźwięków. Np. klikania lub zgrzytania, co może wskazywać na problem ze sprzętem.
Należy pamiętać, że większość kamer w laptopach jest zintegrowana, dlatego w razie uszkodzenia może być konieczna pomoc fachowca lub wymiana części.
2. Uruchom skanowanie złośliwego oprogramowania
Malware i wirusy mogą atakować wszystkie obszary laptopa z systemem Windows. Aby uruchomić skanowanie:
1. Naciśnij klawisz Windows i typ wirusa w polu wyszukiwania, aby znaleźć Ochrona przed wirusami i zagrożeniami.
2. Kliknij Opcje skanowania, Sprawdź Pełne skanowanie, A następnie Skanuj teraz.
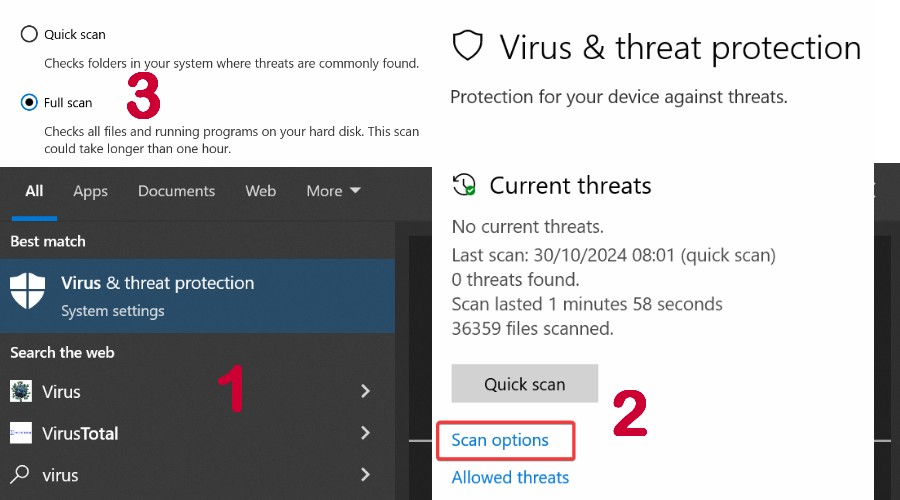
3. Poczekaj na wyniki i uruchom ponownie laptopa aby sprawdzić czy kamera działa.
4. Alternatywnie użyj renomowanej firmy zewnętrznej antywirusowe jak Avast czy Norton.
3. Sprawdź i zaktualizuj sterowniki kamery internetowej
Sterowniki są posłańcami między urządzeniami sprzętowymi a systemem operacyjnym. Jeśli ulegną uszkodzeniu lub staną się nieaktualne, będziesz musiał zaktualizuj je.
Użyj Menedżera urządzeń
1. Naciśnij klawisz Windows i typ urządzenia w polu wyszukiwania, aby znaleźć Device Manager.
2. Zlokalizuj kamerę internetową, który zwykle znajduje się w kategorii Urządzenia do przetwarzania obrazu, Aparaty fotograficzne lub Kontrolery dźwięku, wideo i gier.
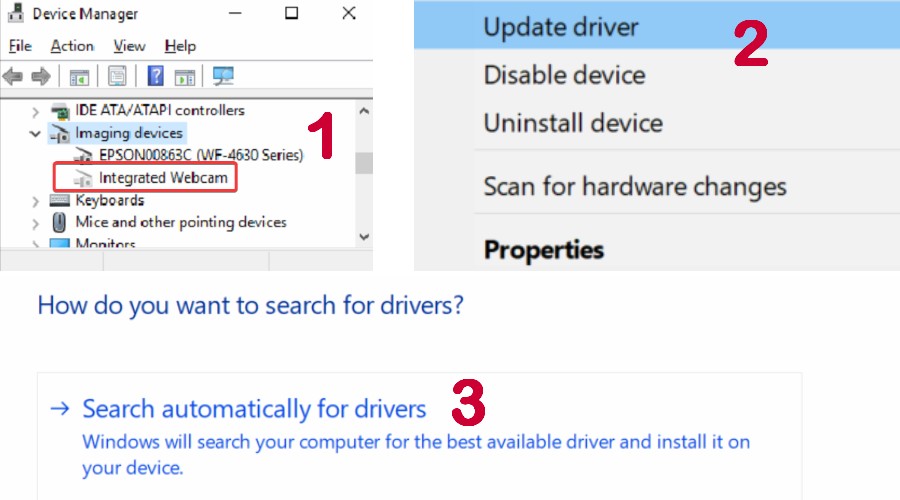
3. Jeśli widzisz żółta ikona ostrzegawcza, sterownik wymaga uwagi.
4. Kliknij prawym przyciskiem myszy na urządzeniu z kamerą laptopa i wybierz Aktualizuj sterownik.
5. Kliknij opcję Wyszukaj automatycznie sterowniki i postępuj zgodnie z instrukcjami kreatora, aby sprawdzić, czy aktualizacja zostanie wykonana automatycznie.
6. Alternatywnie, przejdź na stronę producenta i pobierz najnowszy sterownik ręcznie. Powtórz powyższe kroki, ale zamiast tego wybierz Przeglądaj mój komputer w poszukiwaniu sterowników i zlokalizuj plik.
7. Czasami producenci kamer internetowych oferują oprogramowanie, które może automatycznie aktualizować sterowniki. W takim przypadku uruchom plik wykonywalny.
8. Uruchom ponownie laptopa, aby sprawdzić, czy kamera została naprawiona.
Uwaga: Staraj się unikać nieoficjalnych stron oferujących sterowniki. Często są fałszywe, dołączone do niechcianego oprogramowania, a nawet malware.
Alternatywnie można użyć Aktualizacja sterowników PC Helpsoft. To jest narzędzie innej firmy które mogą identyfikuj nieaktualne sterowniki i automatycznie je aktualizujOferuje także funkcje tworzenia kopii zapasowych i przywracania danych na wypadek awarii.
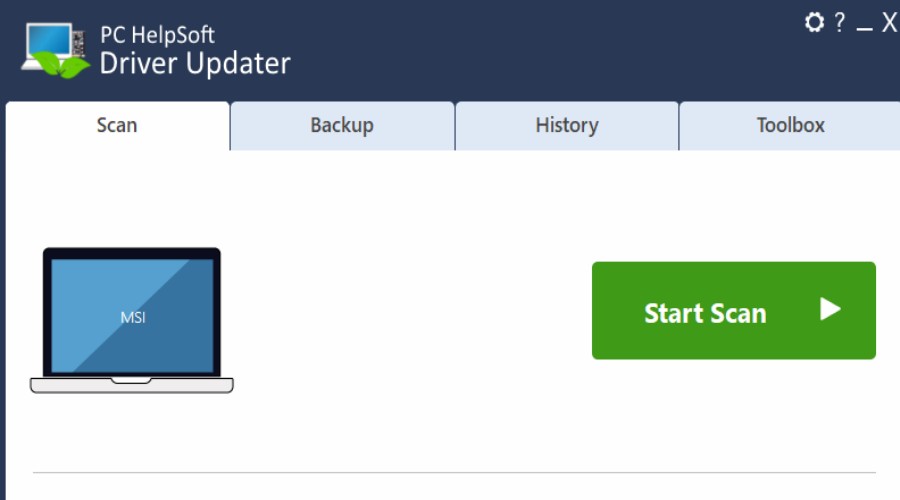
To dobre rozwiązanie, jeśli system Windows nie potrafi rozwiązać problemu, a witryna producenta jest nieaktualna.
Odinstaluj sterownik kamery laptopa
Aktualizacja może się nie powieść z wielu powodów, dlatego następnym krokiem jest całkowite odinstalowanie sterownika i ponowna jego instalacja.
1. Wróć do Menedżera urządzeń i zlokalizuj sterownik kameryKliknij prawym przyciskiem myszy i wybierz Odinstaluj urządzenie.
2. Postępuj zgodnie z instrukcjami wyświetlanymi na ekranie, a następnie uruchom ponownie laptopa. Miejmy nadzieję, że teraz system Windows będzie automatycznie zainstaluj ponownie sterownik.
4. Zaktualizuj system Windows
Jeśli niedawno Aktualizacja systemu Windows nie powiodła się, mogło to spowodować problem ze sterownikami i plikami systemowymi. Możesz wznowić działanie, aby rozwiązać problem.
1. Naciśnij klawisz Windows i wpisz aktualizację w polu wyszukiwania, aby znaleźć Sprawdź aktualizacje.
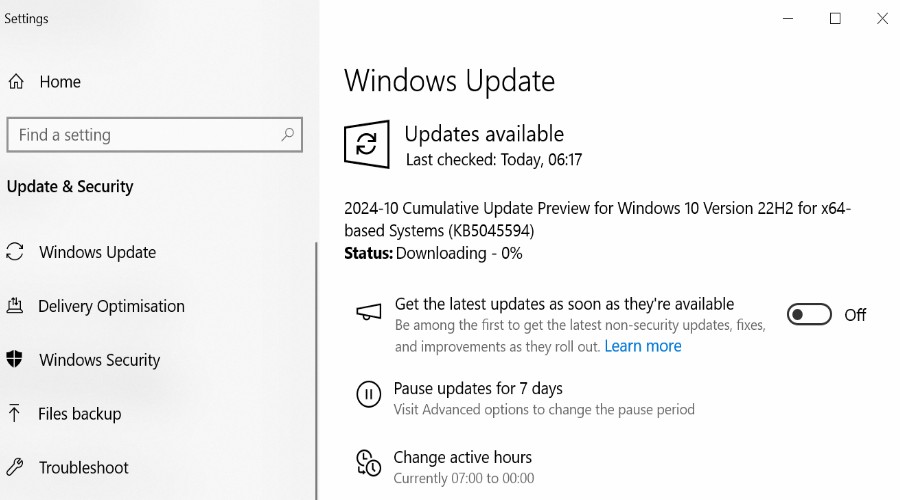
2. Jeśli zostaną znalezione aktualizacje, pozwól im pobrać , a następnie zaakceptuj wiadomość o ponownym uruchomieniu w celu zakończenia procesu.
5. Uruchom narzędzia Windows SFC i DISM
System File Checker (SFC) i Deployment Imaging Service and Management Tool (DISM) to wbudowane narzędzia systemu Windows. Potrafią wykrywać i naprawiać uszkodzone pliki systemowe to może być przyczyną problemów z kamerą w laptopie.
1. Rodzaj cmd w pasku wyszukiwania menu Start i kliknij Wiersz polecenia łącze administratora.
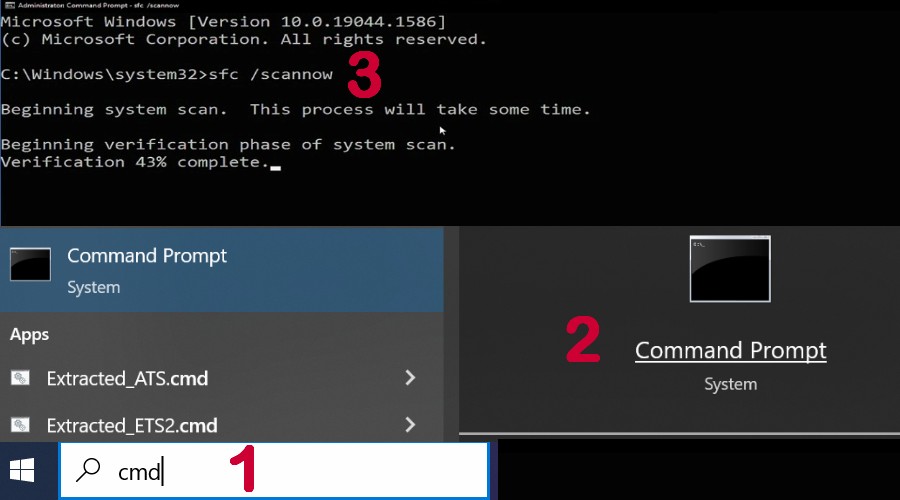
2. Rodzaj sfc /scannow i naciśnij Enter w czarnym oknie, aby rozpocząć skanowanie.
3. Wynik może brzmieć: Ochrona zasobów systemu Windows wykryła uszkodzone pliki i pomyślnie je naprawiła or Ochrona zasobów systemu Windows nie wykryła żadnych naruszeń integralności.
4. Jeśli naprawi jakiekolwiek błędy, Twój laptop uruchomi się ponownie, i powinieneś sprawdzić swoją kamerę internetową.
5. Po ponownym uruchomieniu systemu Windows uruchom Wiersz polecenia jeszcze raz i wpisz DISM /Online /Cleanup-Image /Restorehealth.
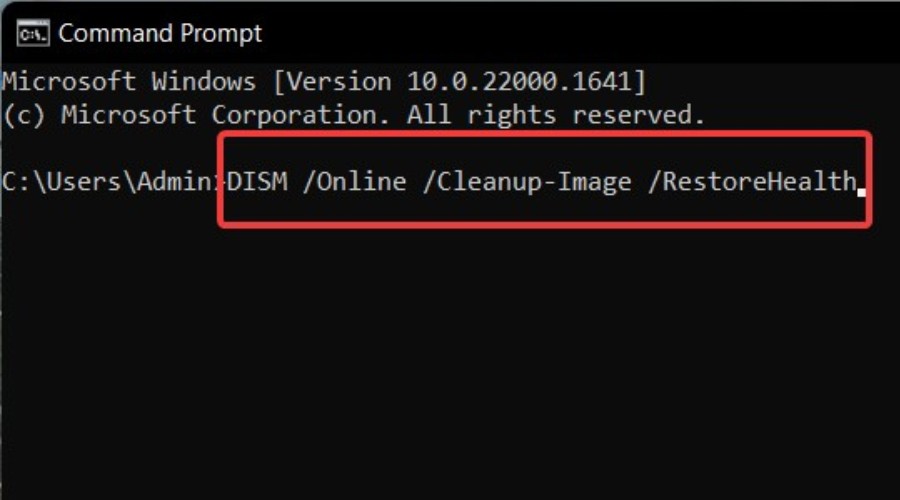
6. Twój system będzie restart ponownie.
6. Użyj punktu przywracania
Mogłeś przypadkowo zmienić ważne ustawienia lub sterownik został uszkodzony z powodu złośliwego oprogramowania lub innych problemów. Cofnięcie się do punktu, w którym kamera laptopa nie działała, może rozwiązać problem.
Uwaga: Aby ta funkcja zadziałała, musisz mieć już zapisany punkt przywracania.
1. Naciśnij klawisz Windows i typ przywróć w polu wyszukiwania, aby znaleźć Tworzenie punktu przywracania.
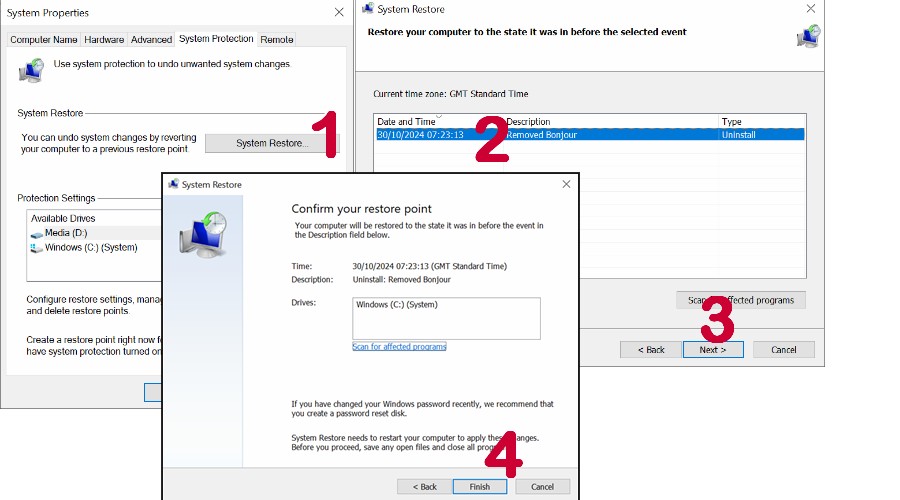
2. Kliknij Przywracanie systemu > Dalej, następnie wybierz datę chcesz przywrócić.
3. Kliknij Zakończ a po zakończeniu laptop automatycznie uruchomi się ponownie.
7. Skontaktuj się z profesjonalistą
Jeśli nic z powyższych nie pomogło, być może nadszedł czas, aby skontaktować się z fachowcem. Pierwszym portem, do którego należy się udać, jest producent kamery internetowej lub laptopa. Możesz to naprawić w ramach gwarancji.
Możesz też poszukać profesjonalnego serwisu napraw laptopów z dobrą opinią w Internecie.
I to już koniec! Kiedy odkryłem, że kamera mojego laptopa nie działa, szybko odkryłem, że to problem ze sterownikiem, ale powyższe rozwiązania powinny obejmować wszystkie przyczyny.
Czy udało Ci się to rozwiązać? Daj mi znać jak w sekcji komentarzy poniżej.









Forum użytkowników
Wiadomości 0