Automatyczne pisanie na klawiaturze — 5 najlepszych rozwiązań
3 minuta. czytać
Opublikowany
Przeczytaj naszą stronę z informacjami, aby dowiedzieć się, jak możesz pomóc MSPoweruser w utrzymaniu zespołu redakcyjnego Czytaj więcej
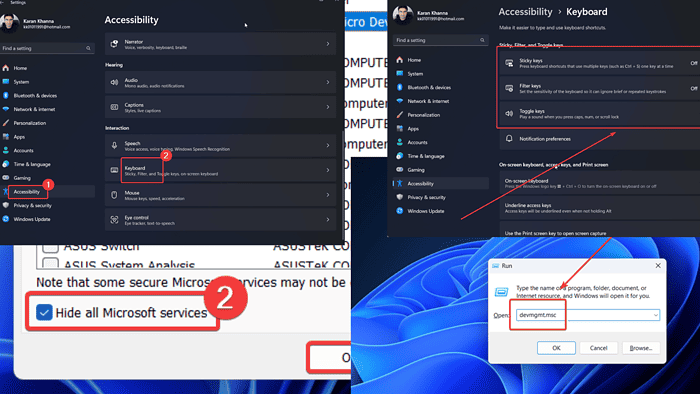
Czy Twoja klawiatura pisze automatycznie? Jeśli tak, przeczytaj ten artykuł, aby zapoznać się z uchwałami. Głównymi przyczynami są problemy z klawiaturą zewnętrzną, infekcja złośliwym oprogramowaniem i niespójne ustawienia systemu. Wskoczmy od razu!
Jak zatrzymać automatyczne pisanie na klawiaturze
Przed przystąpieniem do bardziej złożonych poprawek wypróbuj następujące rozwiązania wstępne:
- Zrestartuj komputer.
- Sprawdź, czy klawisz na zewnętrznej klawiaturze przewodowej lub Bluetooth nie został przypadkowo naciśnięty.
- Odłącz i ponownie podłącz klawiaturę zewnętrzną.
- Sprawdź, czy klawisze się zacięły.
Rozwiązanie 1: Zaktualizuj sterowniki klawiatury
Jeśli sterowniki klawiatury uległy uszkodzeniu lub są nieaktualne, ten problem może wystąpić. Aby je zaktualizować:
- Naciśnij Windows + R, aby otworzyć Uruchom okno.
- Wpisz polecenie DEVMGMT.MSC i uderz Wchodzę otworzyć Device Manager okno.

- Rozszerzać klawiatury.
- Kliknij prawym przyciskiem myszy Urządzenie klawiatury HID na której: Uaktualnij sterownik.

- Kliknij na Wyszukaj automatycznie sterowniki.

Masz również automatyczną alternatywę dla powyższego rozwiązania i jest to przydatne narzędzie aktualizacyjne. Tego rodzaju oprogramowanie jest w stanie zastąpić wszystkie przestarzałe sterowniki nowymi wersjami z stale weryfikowanej bazy danych.
Rozwiązanie 2: Wyłącz klawisze trwałe, przełączające i filtrujące
Jeśli klawisze Przyklejony, Przełączany lub Filtruj są włączone, może to powodować wrażenie, że klawisze są zablokowane. Aby je wyłączyć:
- Kliknij prawym przyciskiem myszy Start i wybierz Ustawienia z menu.

- Iść do Dostępność >> Klawiatura.
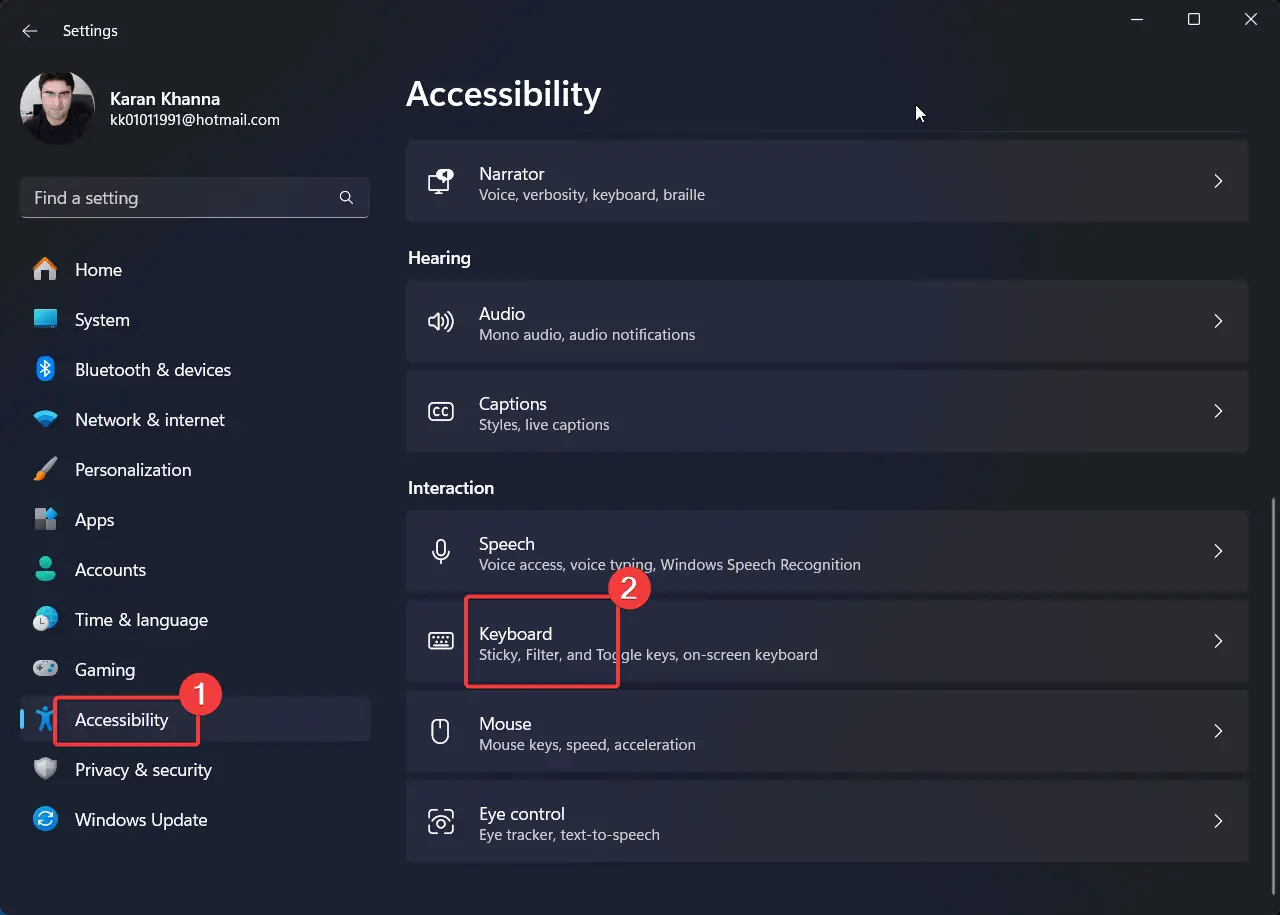
- Przekręć przełączniki poza dla lepki, Przełączanie, Filtruj klucze.
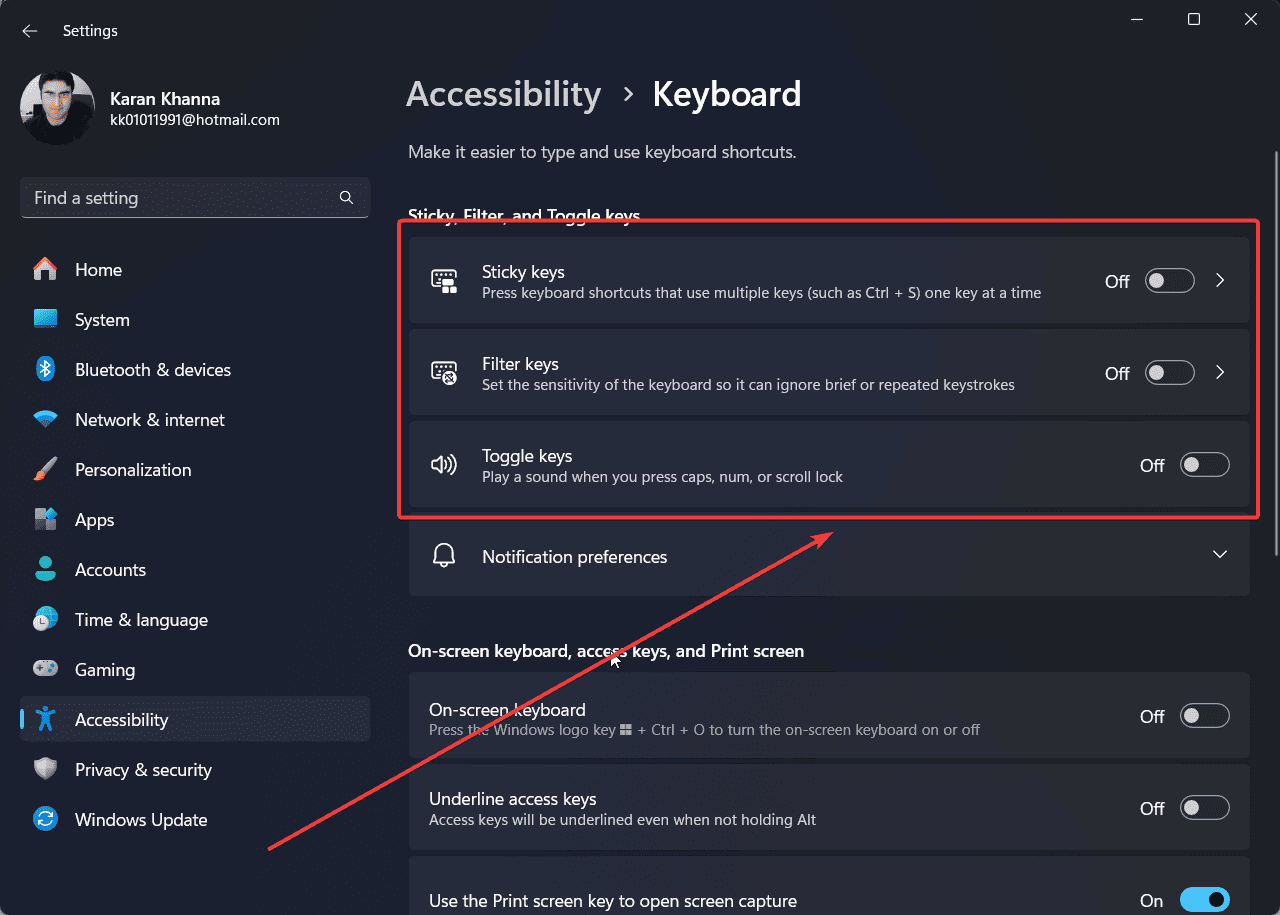
Rozwiązanie 3: Przeskanuj system w poszukiwaniu wirusów i złośliwego oprogramowania
Niektóre złośliwe oprogramowanie może spowodować, że Twój system będzie działać wpisz automatycznie. Możesz wyizolować tę przyczynę, wykonując skanowanie antywirusowe systemu.
- Szukaj Zabezpieczenia systemu Windows Windows Search bar.
- Otwórz Zabezpieczenia systemu Windows aplikacji.

- Idź do Ochrona przed wirusami i zagrożeniami patka.
- Wybierz Opcje skanowania w prawym okienku.
- Sprawdź przycisk opcji pod adresem Pełne skanowanie.
- Kliknij na Skanuj teraz.

Rozwiązanie 4: Rozwiązywanie problemów w stanie czystego rozruchu
Wiele programów innych firm ma wpływ na klawiaturę i pisanie w systemie. Aby odizolować tę możliwość, możesz rozwiązać problemy z systemem w stanie czystego rozruchu.
- Naciśnij Windows + R, aby otworzyć Uruchom okno.
- Wpisz polecenie MSCONFIG i uderz Wchodzę otworzyć Konfiguracja systemu okno.

- Idź do Usługi patka.
- Zaznacz pole związane z Ukryj wszystkie urządzenia Microsoft.
- Kliknij na wyłącz wszystkie jeśli sprawdzona zostanie jakakolwiek inna usługa.
- Wybierz Aplikuj , a następnie OK.

- Kliknij opcję, aby restart Twój system.
Po ponownym uruchomieniu systemu wszystkie programy innych firm zostaną domyślnie wyłączone. Spróbuj znaleźć program winowajcy.
Rozwiązanie 5: Wymień klawiaturę zewnętrzną
Kiedy już będziesz mieć pewność, że nie ma problemu z systemem, możesz rozważyć wymianę klawiatury zewnętrznej. Aby jednak jeszcze raz sprawdzić, wypróbuj najpierw klawiaturę na innym komputerze. Jeśli nie działa również na drugim komputerze, wymień go.
Możesz być zainteresowanym także tym:
- Klawiatura Bluetooth nie działa w systemie Windows 11
- Nie znaleźliśmy skanera linii papilarnych zgodnego z funkcją Windows Hello Fingerprint
Ostatnie słowa
Jeśli zauważysz, że Twoja klawiatura pisze automatycznie, sprawdź, czy jakiś klawisz nie utknął na klawiaturze zewnętrznej. To najczęstsza przyczyna. Jeśli to nie wszystko, możesz kontynuować rozwiązania, które wyjaśniłem powyżej.
Czy było to pomocne? Daj mi znać w sekcji komentarzy poniżej.








Forum użytkowników
Wiadomości 0