Jak używać narzędzia Staging Tool do odkrywania tajnych funkcji systemu Windows 11
4 minuta. czytać
Zaktualizowano na
Przeczytaj naszą stronę z informacjami, aby dowiedzieć się, jak możesz pomóc MSPoweruser w utrzymaniu zespołu redakcyjnego Czytaj więcej
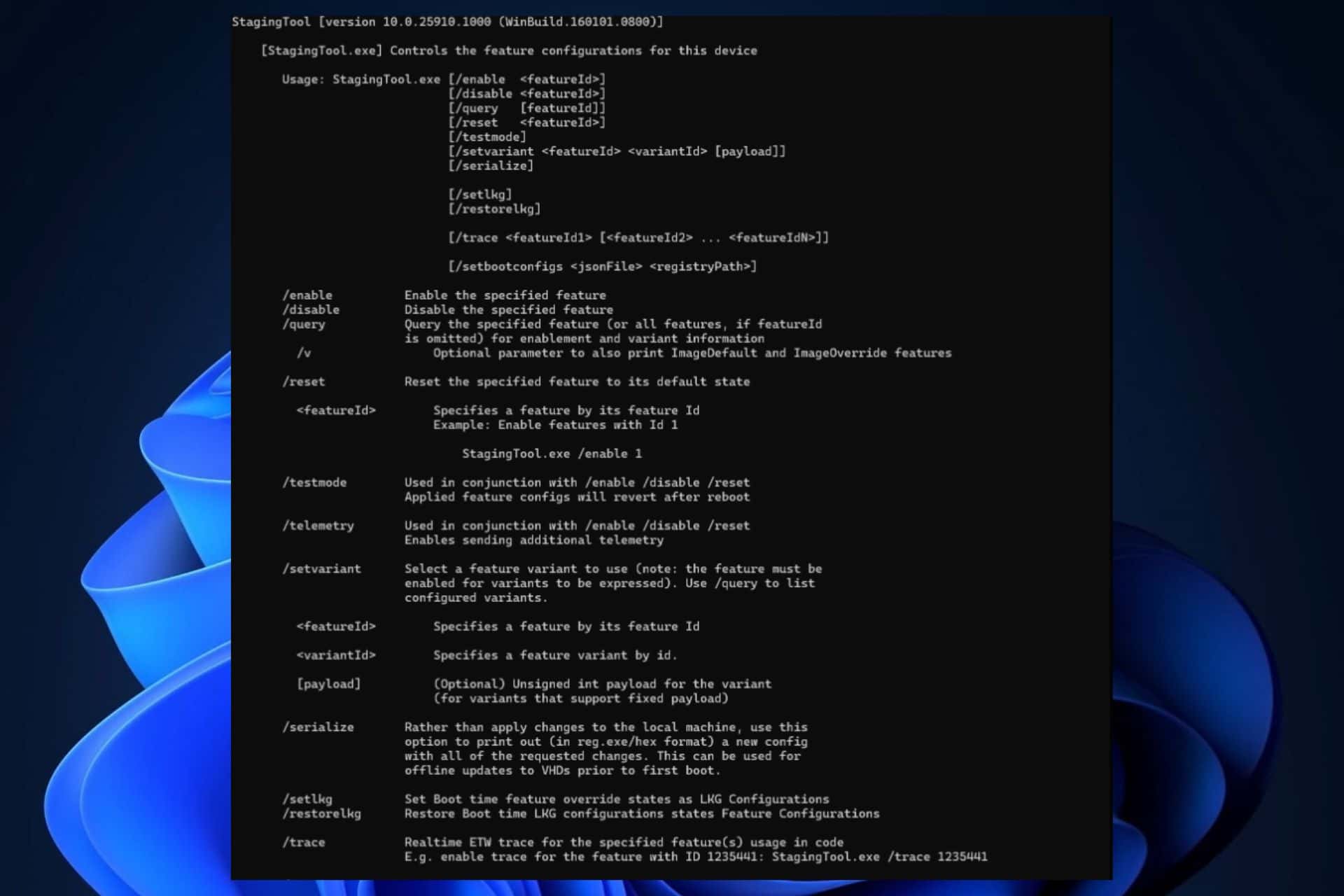
Jak używać Staging Tool do odkrywania tajnych funkcji systemu Windows 11? Cóż, odpowiedź na to pytanie nie jest skomplikowana. Staging Tool to najwyraźniej urządzenie programowe używane przez inżynierów Microsoftu do odblokowywania funkcji w systemie Windows 11. Używa linii poleceń do testowania funkcji i zostało zauważone przez ten entuzjasta Windowsa, w pozornym przecieku.
Oczywiście post, w którym się pojawił, jest teraz usuwany, ale tak naprawdę możesz pobierz narzędzie Staging Tool stąd i spróbuj sam.
Jak działa narzędzie Staging Tool?
Aby właściwie z niego korzystać, musisz mieć trochę wiedzy na temat korzystania z narzędzi wiersza poleceń, w przeciwnym razie możesz zepsuć swój system. Jednak entuzjasta systemu Windows, który odkrył to narzędzie, popchnął je również do ujawnienia poleceń, które można odblokować.
Oto wiersze poleceń, których możesz użyć w narzędziu Staging Tool:
- /włączać – Włącz określoną funkcję/wyłącz – Wyłącz określoną funkcję
- /zapytanie – Zapytanie o określoną funkcję w celu włączenia i informacji o wariancie.
- /v – opcjonalny parametr do drukowania funkcji ImageDefault i ImageOverride
- /Resetowanie – Zresetuj określoną funkcję do stanu domyślnego
- /Tryb testowania – Używane w połączeniu z /enable/disable/reset
- / telemetria – Używane w koniunkcjach z /enable/disable/reset
- /setwariant – Wybierz wariant funkcji do użycia; używany w połączeniu z
- /serializować – Użyj tej opcji, aby wydrukować nową konfigurację ze wszystkimi żądanymi zmianami. Można tego użyć do aktualizacji offline dysków VHD przed pierwszym uruchomieniem.
- /setlkg – Ustaw stany zastąpienia funkcji czasu rozruchu jako Konfiguracje LKG
- /przywracanie – Przywróć stany konfiguracji LKG czasu rozruchu Konfiguracje funkcji
- /namierzać – Śledzenie ETW w czasie rzeczywistym dla użycia określonej funkcji w kodzie.
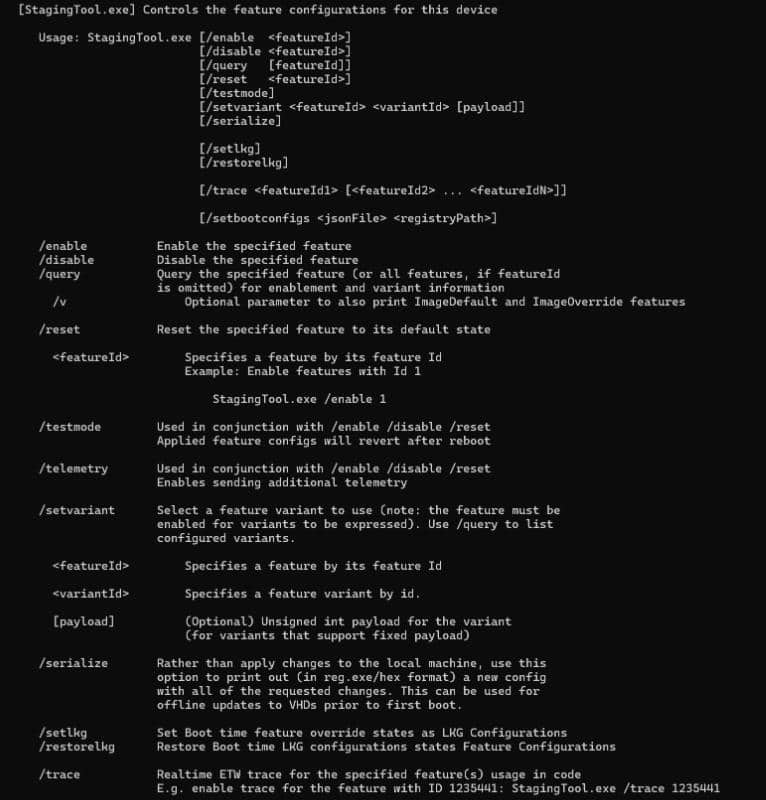
Aby z nich skorzystać, wystarczy dodać słowa kluczowe po StagingTool.exe w linii terminala w następujący sposób:
Narzędzie przemieszczania. exe [/włącz ] lub StagingTool. exe [/wyłącz ] lub StagingTool. exe [/zapytanie ], i tak dalej.
Jak korzystać z narzędzia Staging Tool, aby zobaczyć dostępne funkcje?
Możesz użyć narzędzia Staging Tool, aby dowiedzieć się, które funkcje są włączone na Twoim urządzeniu, a które nie. Ale zanim przejdziesz dalej, powinieneś wiedzieć, że narzędzie może poważnie zepsuć twoją maszynę, jeśli nie masz wcześniejszego doświadczenia w wykonywaniu tego rodzaju poleceń. Jeśli jednak chcesz kontynuować, możesz włączyć funkcje, wpisując następujące polecenie:
- StagingTool.exe /zapytanie
To polecenie wyświetli listę ponumerowanych funkcji i ich łącze Microsoft. Będziesz mógł zobaczyć, co robi każda z tych funkcji.
Aby włączyć lub wyłączyć funkcję, musisz wpisać następujące polecenia:
- StagingTool.exe /enable
- StagingTool.exe / wyłącz
Na przykład, jeśli funkcja ma następujący identyfikator: ID 33001877, wówczas polecenia włączania lub wyłączania będą następujące:
- StagingTool.exe / włącz 33001877
- StagingTool.exe / wyłącz 33001877
Gdzie znaleźć ukryte funkcje?
Cóż, ten może być trudny do naśladowania, ponieważ ukryte rzeczy pozostają ukryte, ale możesz zacząć od śledzenia entuzjastów systemu Windows, którzy są zafascynowani ukrytymi funkcjami.
Jest ich sporo:
Za każdym razem, gdy pojawi się nowa kompilacja, sprawdź je, ponieważ zwykle publikują identyfikator znalezionych ukrytych funkcji. Na przykład PhantomOcean niedawno opublikował identyfikator ukrytej funkcji, która ci na to pozwoli aby wyświetlić tablicę widżetów otwartą w systemie Windows 11. Ta nowa funkcja została wydana przez Microsoft w programie Windows Insider, ale nie wszyscy tam mają do niej dostęp, więc musisz ją włączyć za pomocą polecenia Vivetool.
Jeśli wydaje ci się to skomplikowane, a nie jesteś programistą, lepiej tego nie próbować, ponieważ możesz uszkodzić swój system Windows 11. Z drugiej strony, ci, którzy go znają, mogą teraz odkryć Ukryte skarby systemu Windows 11. cech.
A jeśli jesteś poszukiwaczem ukrytych funkcji, pokaż się w komentarzach i pomóż innym również znaleźć ukryte funkcje systemu Windows 11.








Forum użytkowników
Wiadomości 2