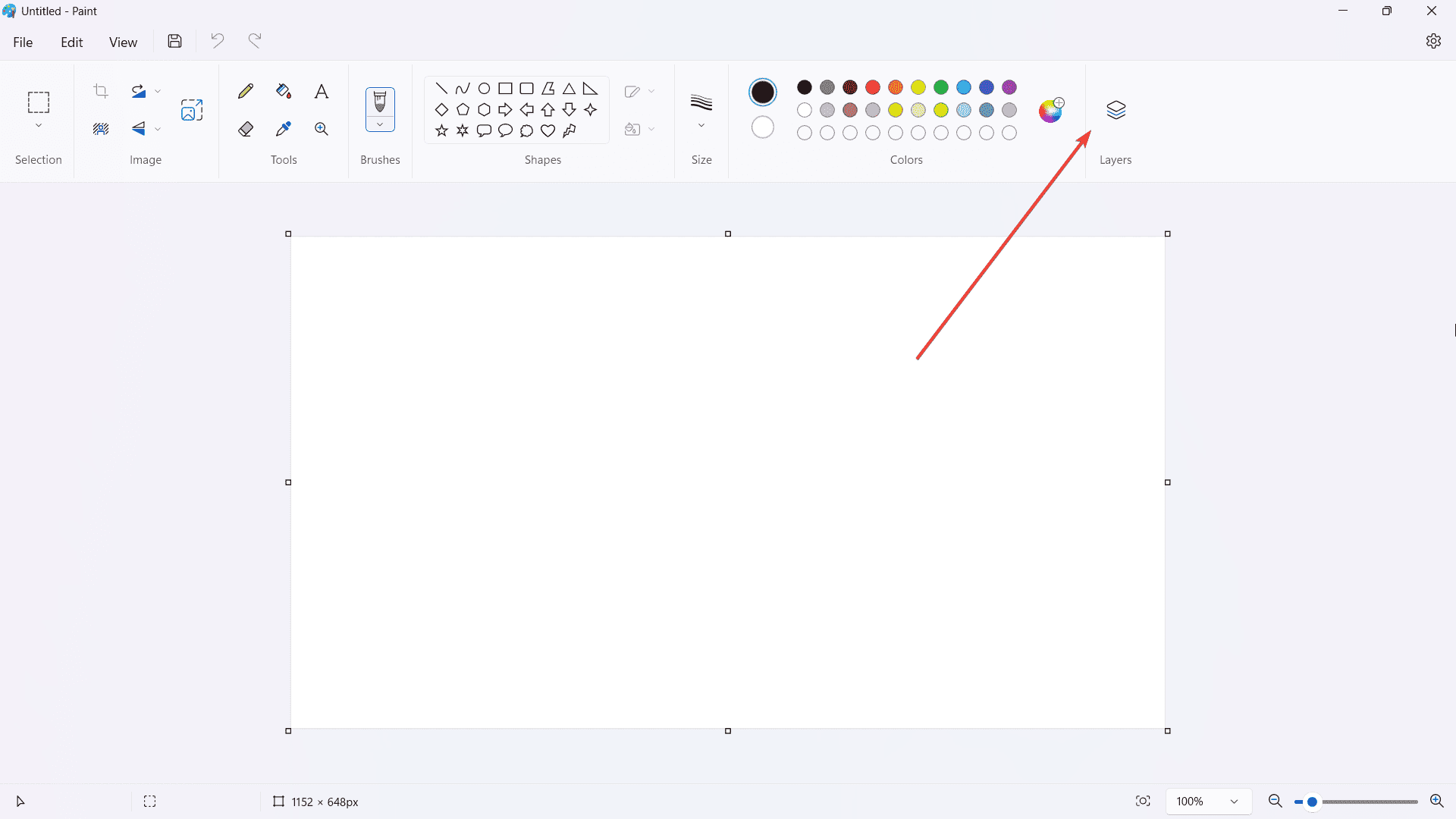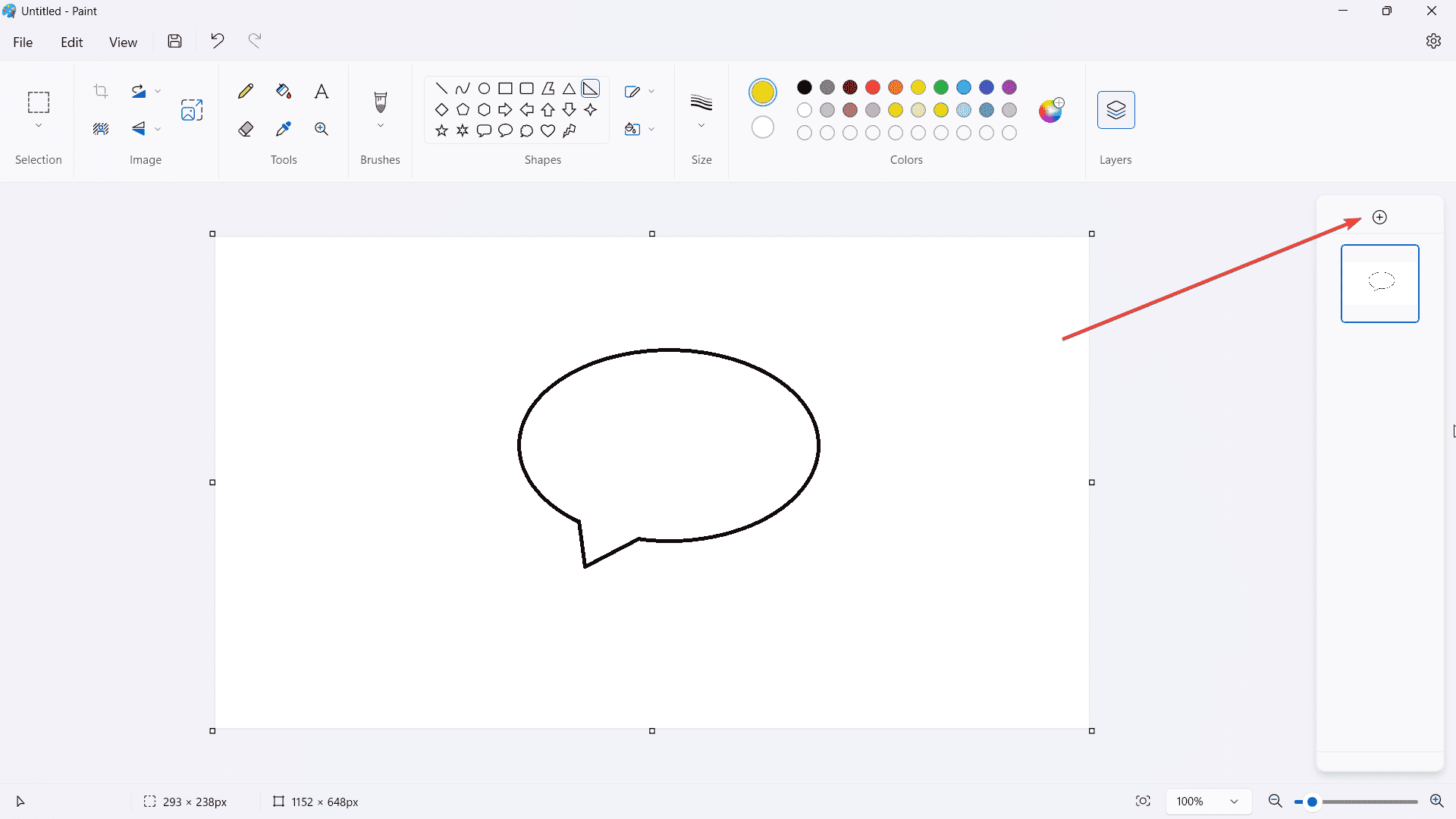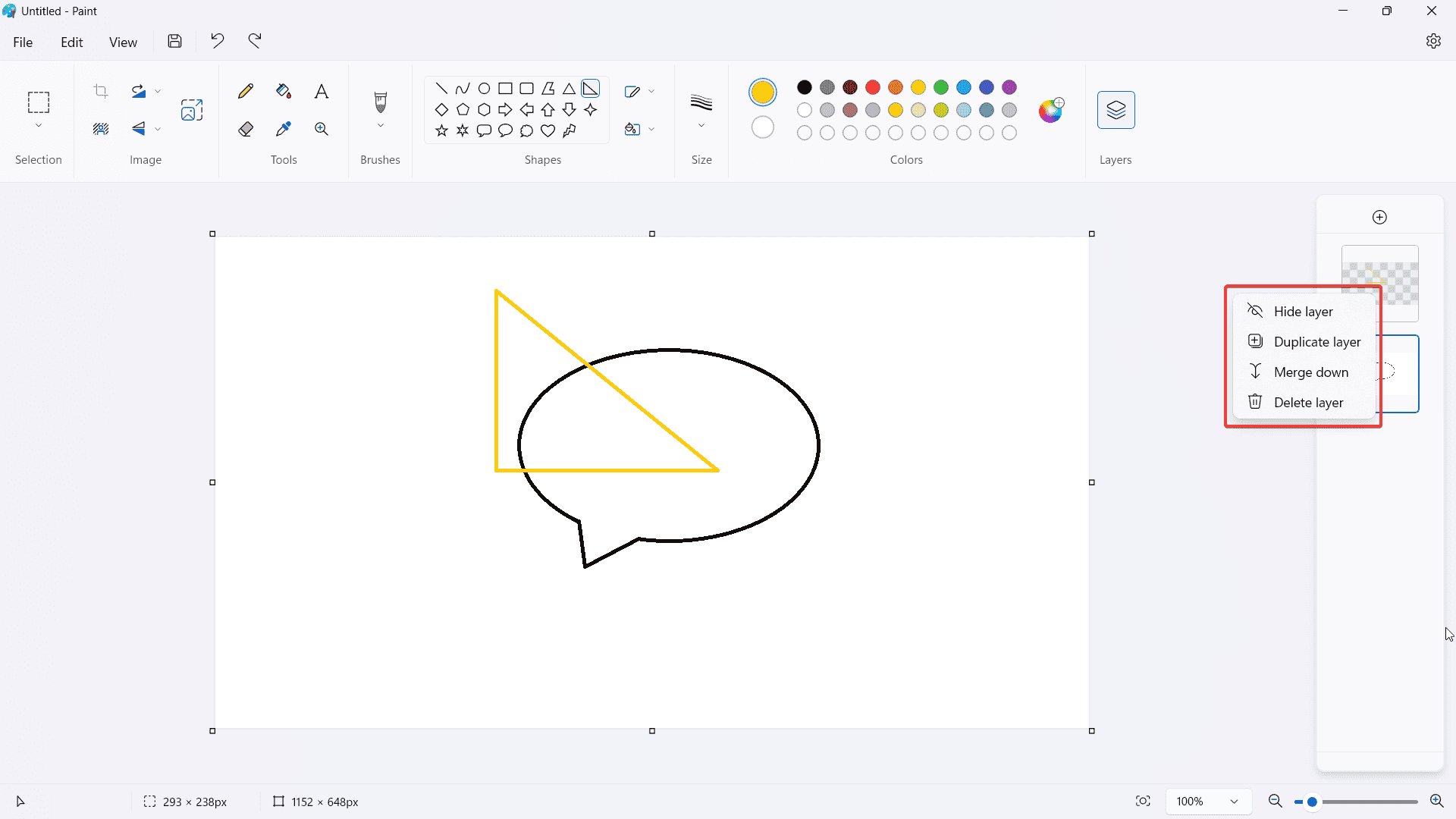Jak korzystać z warstw w aplikacji Paint na Windows 11 w prostych krokach
2 minuta. czytać
Opublikowany
Przeczytaj naszą stronę z informacjami, aby dowiedzieć się, jak możesz pomóc MSPoweruser w utrzymaniu zespołu redakcyjnego Czytaj więcej
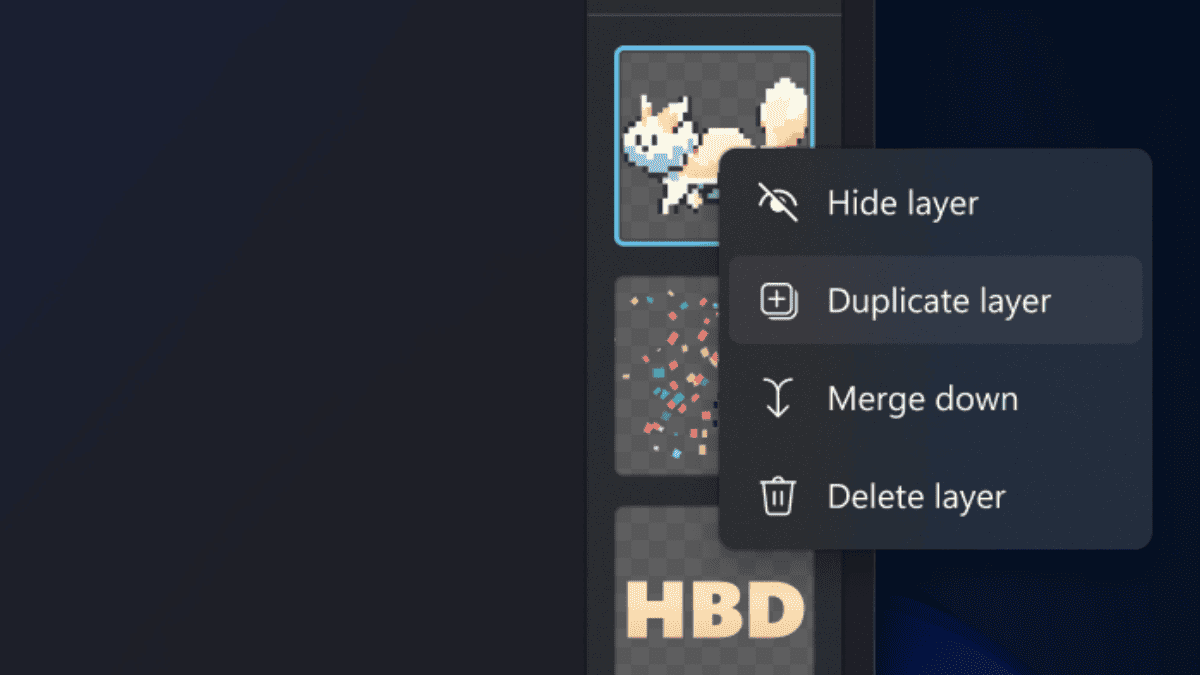
Nie masz pieniędzy na Photoshopa? Nie martw się. Firma Microsoft właśnie uruchomiła nową funkcję, która Ci na to pozwoli użyj warstw w programie Paint, słynny wbudowany prosty edytor grafiki rastrowej, w systemie Windows 11.
„Możesz teraz dodawać, usuwać i zarządzać warstwami na płótnie, aby tworzyć bogatszą i bardziej złożoną grafikę cyfrową. Dzięki warstwom możesz układać kształty, tekst i inne elementy obrazu jeden na drugim” – mówi Microsoft blogu.
Aktualizacja jest już dostępna dla znawców systemu Windows w kanałach deweloperskich i Canary z uruchomionym programem Paint (wersja 11.2308.18.0 lub nowsza). Chociaż niektórzy znawcy narzekali, że ta funkcja zużywa dużo pamięci, nadal jest to mile widziany dodatek.
Aha, czy wspominaliśmy również, że obsługuje przezroczystość?
Oto jak używać warstw w programie Paint w systemie Windows 11.
Jak korzystać z warstw w programie Paint w systemie Windows 11.
1. Upewnij się, że jesteś na kanale Dev/Canary Insider i używasz Painta w wersji 11.2308.18.0 lub nowszej. Jeśli nie, zaktualizuj aplikację za pomocą Microsoft Store.
2. Po zainstalowaniu najnowszej wersji otwórz Paint
3. kliknij Warstwy w prawym górnym rogu wstążki. Alternatywnie możesz także kliknąć tę opcję ponownie, aby całkowicie wyłączyć funkcję warstw.
4. Narysuj dowolny obiekt i kliknij + aby dodać nową warstwę
5. Jeśli klikniesz warstwę prawym przyciskiem myszy, dostępne będą opcje ukryć, duplikat, łączyćlub usunąć – w zasadzie oczywiste.
Jeśli szukasz darmowego edytora graficznego, GIMP jest dobrą opcją, ponieważ obsługuje warstwy i jest lepszy od innych darmowych edytorów graficznych.
Myśli?