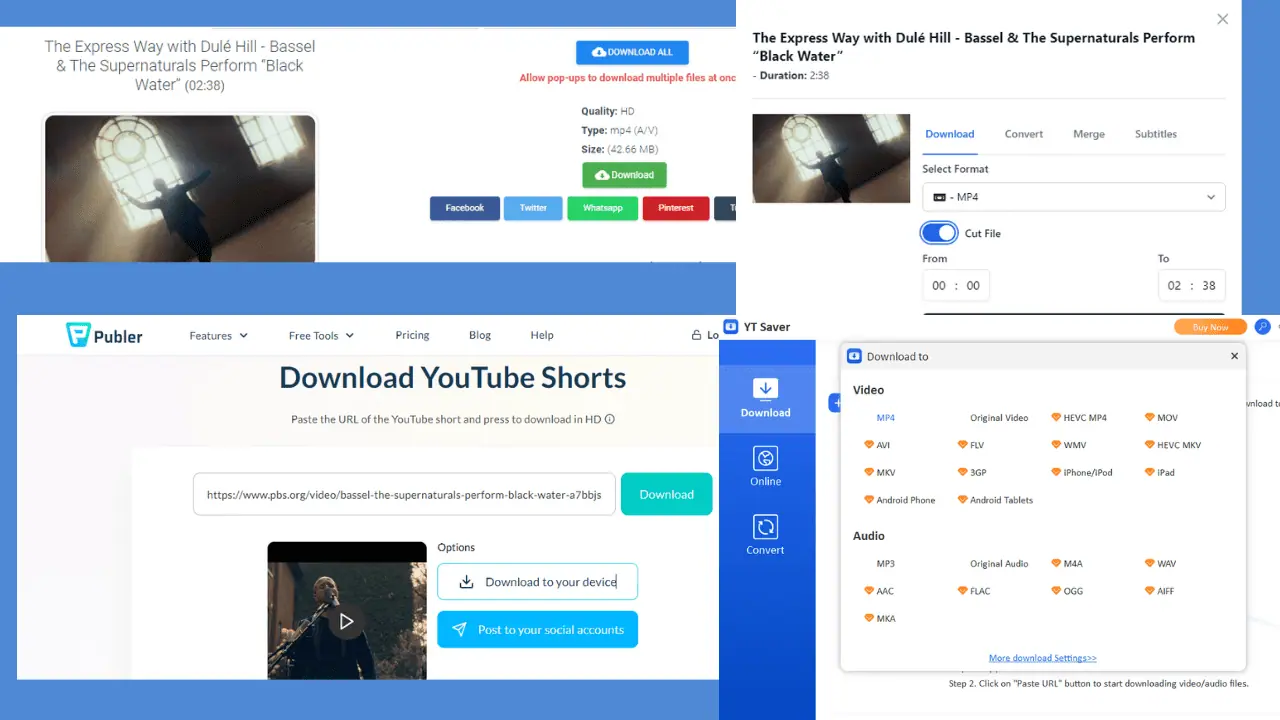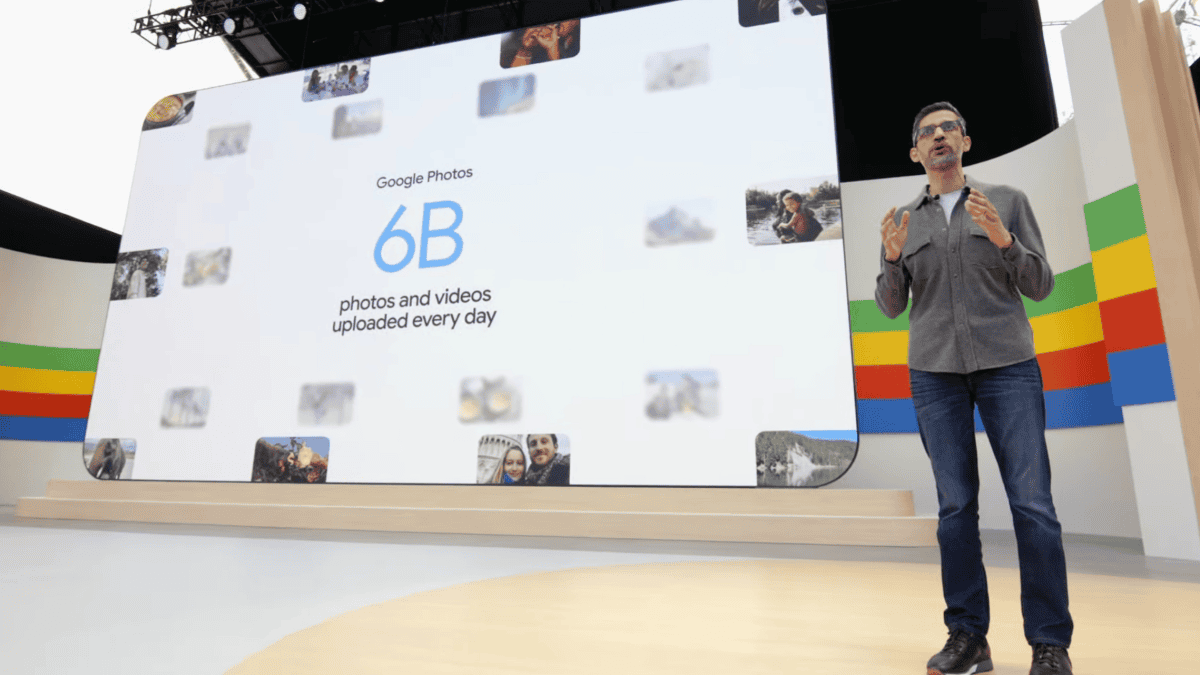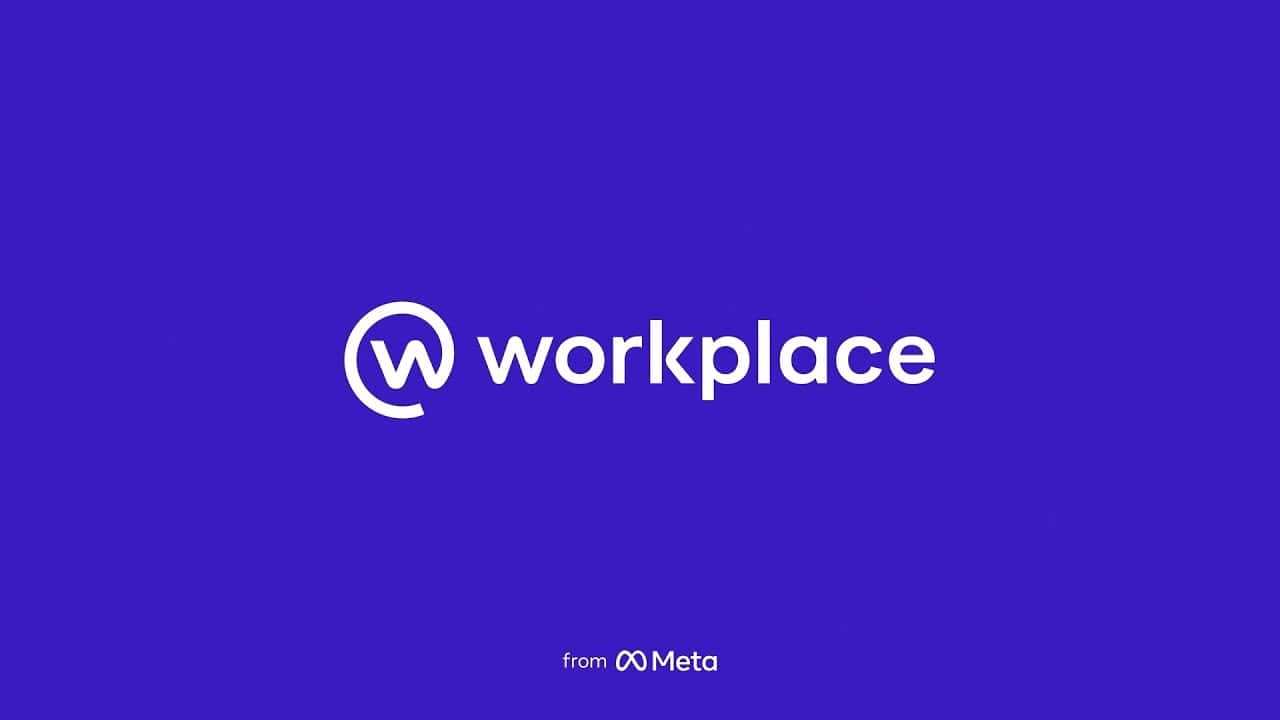Jak używać Androida jako kamery internetowej w systemie Windows 11
5 minuta. czytać
Opublikowany
Przeczytaj naszą stronę z informacjami, aby dowiedzieć się, jak możesz pomóc MSPoweruser w utrzymaniu zespołu redakcyjnego Czytaj więcej

Masz dość przeciętnej jakości kamery internetowej wbudowanej w laptopie podczas rozmów wideo lub konferencji? Nie martw się; możesz łatwo poprawić jakość wideo, używając telefonu z Androidem jako kamery internetowej w systemie Windows 11. Niezależnie od tego, czy chodzi o spotkania służbowe, zajęcia wirtualne, czy też nadrabianie zaległości z przyjaciółmi i rodziną, ten samouczek przeprowadzi Cię przez cały proces, zapewniając najlepszą jakość wideo możliwa jakość.
Dlaczego warto używać Androida jako kamery internetowej w systemie Windows 11?
Istnieje kilka powodów, dla których ktoś może chcieć używać swojego telefonu z Androidem jako kamery internetowej:
- Wiele nowoczesnych smartfonów posiada wysokiej jakości aparaty, które rejestrują lepszą jakość obrazu niż wbudowana kamera internetowa w laptopie lub komputerze stacjonarnym.
- Używanie telefonu z systemem Android jako kamery internetowej pozwala na bardziej elastyczne pozycjonowanie i kąty, ponieważ telefon można przenosić i umieszczać w różnych lokalizacjach. Może to być szczególnie przydatne w przypadku wideokonferencji, przesyłania strumieniowego lub nagrywania treści wideo.
- Zamiast kupować osobną kamerę internetową, tańszą alternatywą może być używanie telefonu z systemem Android jako kamery internetowej, zwłaszcza jeśli telefon już posiadasz.
- Niektóre aplikacje, które umożliwiają używanie telefonów z systemem Android jako kamer internetowych, oferują dodatkowe funkcje, takie jak możliwość korzystania z mikrofonu telefonu, dostosowywania ustawień aparatu czy dodawania filtrów i efektów do wideo.
Wymagania wstępne:
- Telefon z systemem Android z systemem operacyjnym Android 14 lub nowszym.
- Oryginalny kabel USB służy do podłączenia telefonu do komputera.
- Komputer z systemem Windows 11 i dostępem do programu Insider.
Metoda 1: Korzystanie z wbudowanej funkcji kamery internetowej Androida
Do tego kroku będziesz potrzebować kabla USB. Upewnij się, że oba porty telefonu komórkowego i komputera działają, łącznie z kablem.
1. Podłącz telefon z Androidem do komputera
- Użyj kabla USB, aby podłączyć telefon z Androidem do komputera z systemem Windows 11.
2. Włącz tryb kamery internetowej na swoim telefonie z Androidem:
- Jeśli chcesz używać telefonu z Androidem jako kamery internetowej, po wyświetleniu monitu po prostu dotknij powiadomienia o połączeniu USB. Następnie wybierz zarządzanie aby uzyskać dostęp do Preferencji USB i wybrać opcję kamery internetowe cecha.
3. Skonfiguruj telefon jako kamerę internetową:
- Aby rozpocząć, telefon musi się rozłączyć i ponownie połączyć z komputerem.
- Po ponownym nawiązaniu połączenia otwórz aplikację Aparat na komputerze.
- Na koniec kliknij przycisk Przełącznik w aplikacji Aparat, aby zmienić wejście aparatu w telefonie.
Twój telefon z Androidem działa teraz jako kamera internetowa na komputerze z systemem Windows 11, zapewniając doskonałą jakość obrazu w porównaniu z większością wbudowanych kamer internetowych w laptopach.
Metoda 2: Korzystanie z aplikacji innej firmy (DroidCam)
Jeśli nie chcesz korzystać z poprzedniej metody i chcesz przejść do aplikacji innej firmy, spróbuj tego.
1. Pobierz i zainstaluj DroidCam:
- Zainstaluj aplikację DroidCam na swoim telefonie z Androidem Google Play Store.
- Zainstaluj DroidCam Klient Windows na Twoim komputerze ze strony dewelopera.
2. Podłącz swoje urządzenia:
- Uruchom aplikację DroidCam na telefonie z Androidem i zanotuj adres IP Wi-Fi.
- Otwórz klienta DroidCam Windows na swoim komputerze i wprowadź adres IP Wi-Fi.
- Uruchom połączenie.
3. Dostosuj ustawienia jakości HD (opcjonalnie):
- Uaktualnij do płatnej wersji DroidCam dla rozdzielczości HD.
- Upewnij się, że oba urządzenia są podłączone do tej samej sieci Wi-Fi.
Metoda 3: Korzystanie z funkcji Phone Link i Link do aplikacji Windows (obecnie dostępna tylko dla niejawnych testerów systemu Windows)
1. Zainstaluj łącze telefoniczne i łącze do aplikacji systemu Windows
- Upewnij się, że na komputerze z systemem Windows 11 zainstalowana jest aplikacja Phone Link. Powinieneś być Niejawny program testów systemu Windows.
- Zainstaluj aplikację Link do Windows ze Sklepu Google Play na swoim telefonie z Androidem.
2. Podłącz swoje urządzenia
- Zezwól komputerowi na dostęp do telefonu z Androidem w ustawieniach Bluetooth i urządzenia.
- Włącz łącze telefoniczne na swoim komputerze.
- Kliknij przycisk Start na komputerze z systemem Windows 11, a następnie przejdź do opcji Ustawienia > Bluetooth i urządzenia > Urządzenia mobilne. Wybierz Zarządzaj urządzeniami i przyznaj dostęp do swojego telefonu z Androidem.
- Musisz aktywować łącze telefoniczne w obszarze Bluetooth i urządzenia > Łącze telefoniczne.
3. Wykorzystaj obie kamery do konferencji internetowych
- Po nawiązaniu połączenia możesz przełączać się między przednią i tylną kamerą telefonu, aby móc prowadzić wideokonferencje.
Wnioski
Dzięki temu, że Twój telefon z Androidem służy teraz jako kamera internetowa dla komputera z systemem Windows 11, Twoje możliwości wideokonferencji są jeszcze lepsze. Niezależnie od tego, czy wybierzesz natywną funkcję kamery internetowej Androida, aplikację innej firmy, taką jak DroidCam, czy też łącze telefoniczne i łącze do aplikacji Windows dla niejawnych testerów systemu Windows, konfiguracja jest prosta.
Energia akumulatora jest zużywana, ponieważ aparat jest używany, a aparat zużywa więcej akumulatora. Dlatego zaleca się, aby telefon był naładowany, ale sądzę, że wytrzyma godzinne spotkanie wideo.
– Wyczyść obiektyw aparatu w telefonie.
– Zapewnij dobre warunki oświetleniowe; rozważ użycie dodatkowego źródła światła.
– W przypadku połączenia bezprzewodowego zapewnij stabilny i silny sygnał Wi-Fi.
– Połączenie USB zapewnia najlepszą prędkość transferu.
– Aby zapewnić stabilność, użyj statywu lub uchwytu do telefonu.
Możesz korzystać z wbudowanych ustawień (Android 14+) lub aplikacji innych firm, takich jak DroidCam.
Wersje bezpłatne mogą mieć ograniczenia, takie jak niższa rozdzielczość lub ograniczenia czasu połączenia. Niektóre funkcje wymagają płatnych aktualizacji.