Jak przesłać zdjęcia z komputera na iPhone'a za pomocą nowej aplikacji Apple Devices w systemie Windows
Nie tak dawno temu Microsoft wypuścił aplikację Apple Devices.
2 minuta. czytać
Opublikowany
Przeczytaj naszą stronę z informacjami, aby dowiedzieć się, jak możesz pomóc MSPoweruser w utrzymaniu zespołu redakcyjnego Czytaj więcej
Kluczowe uwagi
- W ciągu ostatnich kilku miesięcy Microsoft i Apple miały kilka interesujących skrzyżowań.
- Jednym z nich jest nowa aplikacja Apple Devices w sklepie Microsoft Store.
- Aplikacja umożliwia sterowanie urządzeniami iPhone i iPad oraz łatwe przenoszenie plików między nimi.
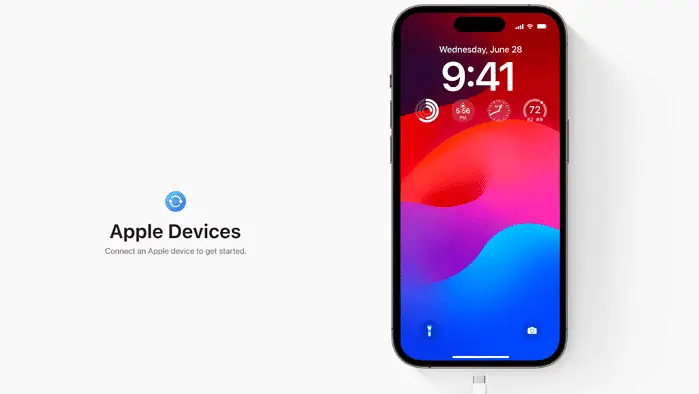
W ciągu ostatnich kilku miesięcy Microsoft i Apple miały kilka interesujących skrzyżowań. Poza tym Łącze telefoniczne aplikacji, która trafiła do użytkowników iPhone'a w zeszłym roku, możesz teraz przesyłać zdjęcia z iPhone'a na komputer za pomocą nowej aplikacji o nazwie Urządzenia Apple.
Jak już wcześniej informowaliśmy, nowa aplikacja Apple Devices umożliwia zarządzanie iPhone'ami, iPadami i iPodami bezpośrednio z komputera z systemem Windows. I różni się nieco od dostępnej już aplikacji iTunes.
Oto jak.
Jak przesyłać zdjęcia z komputera na iPhone'a za pomocą aplikacji Apple Devices w systemie Windows.
1. Upewnij się, że Twój komputer działa minimalnie Wersja Windows 10 19045.0 lub nowszy (Windows 11).
2. Pobierz aplikację Apple Devices na Microsoft Store.
3. Zainstalować aplikację i potem przyjąć Okres świadczenia usługi.
4. Po zakończeniu instalacji aplikacji otwórz ją i podłącz iPhone'a/iPada za pomocą kabla Lightning.
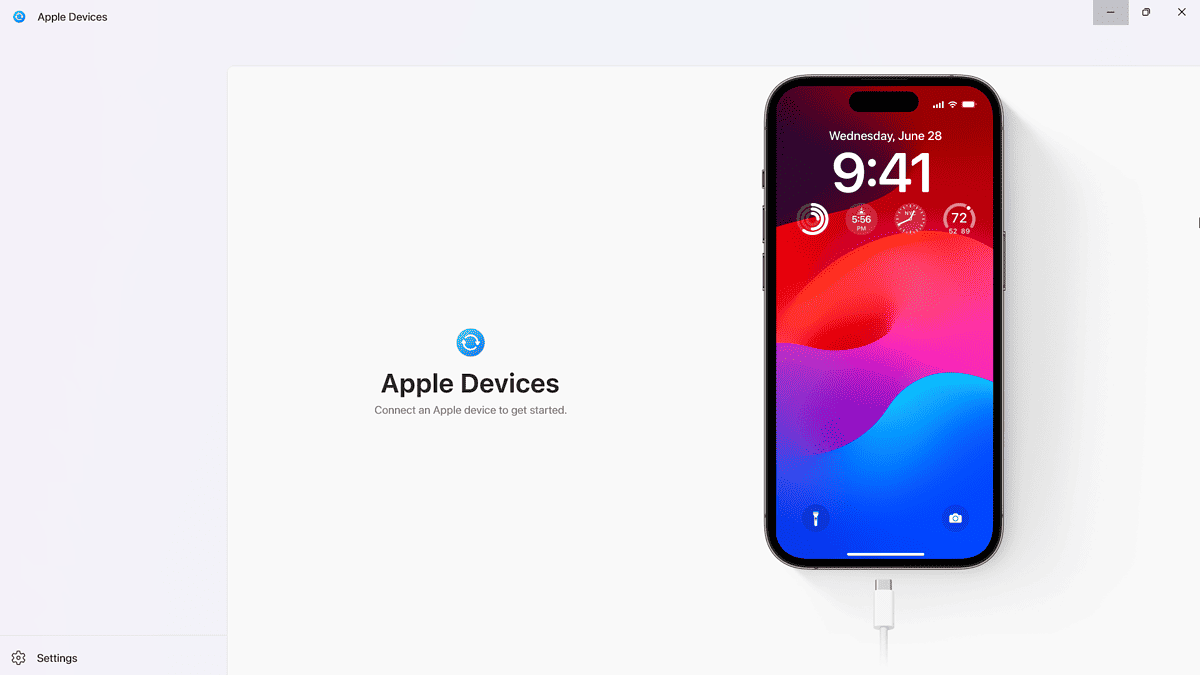
5. Iść do ZDJĘCIA i zaznaczaj dalej Synchronizuj zdjęcia z iPhonem z. Następnie kliknij Wybierz folder, , aby wybrać folder obrazów, w których mają się pojawić.
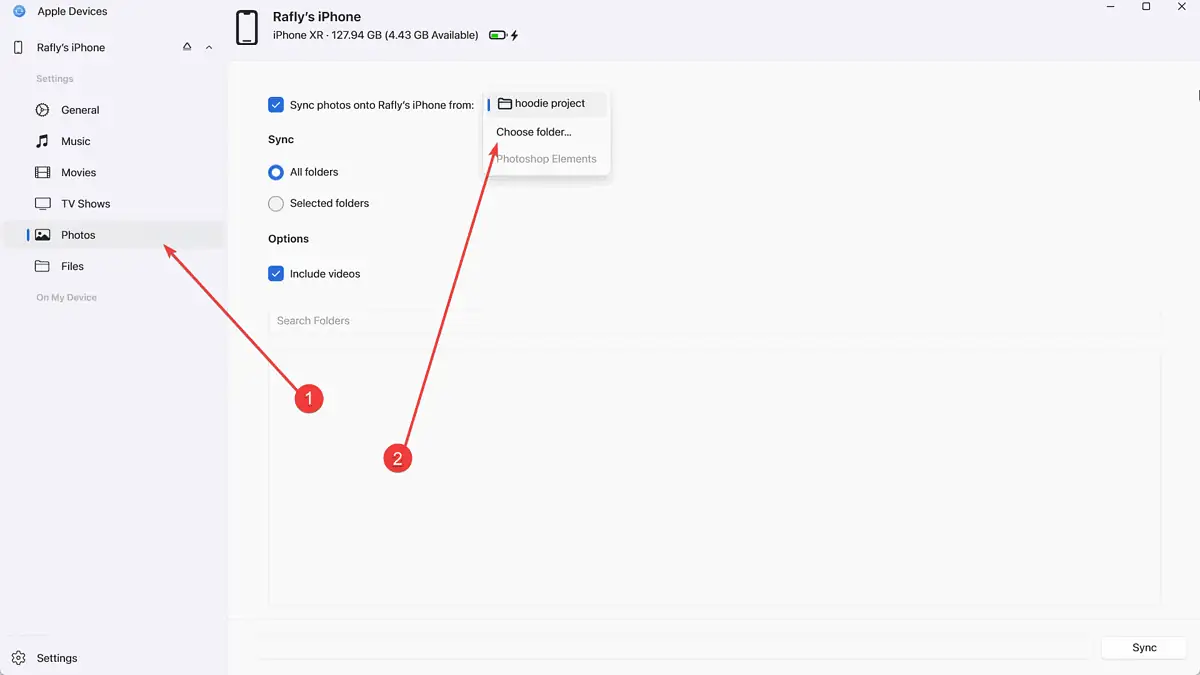
6. Dodatkowo zaznacz Wszystkie foldery poniżej Sync, a jeśli chcesz uwzględnić filmy, zaznacz dalej Uwzględnij filmy.
7. Po zakończeniu procesu synchronizacji otwórz plik ZDJĘCIA aplikację na swoim urządzeniu. Przewiń w dół do Z mojego Maca , aby zobaczyć wszystkie zsynchronizowane zdjęcia z komputera z systemem Windows i wybrać, co chcesz przenieść na iPhone'a.
8. Gdy już skończysz, nie klikaj Wyrzucać.
Jasne, może nie jest to bezprzewodowa magia AirDrop dla ekskluzywnego ekosystemu Apple, ale porzucenie tych niezgrabnych rozwiązań na rzecz prostego połączenia kablowego wydaje się gigantycznym krokiem naprzód.







