Jak uruchamiać aplikacje na Androida na komputerze z systemem Windows
9 minuta. czytać
Zaktualizowano na
Przeczytaj naszą stronę z informacjami, aby dowiedzieć się, jak możesz pomóc MSPoweruser w utrzymaniu zespołu redakcyjnego Czytaj więcej
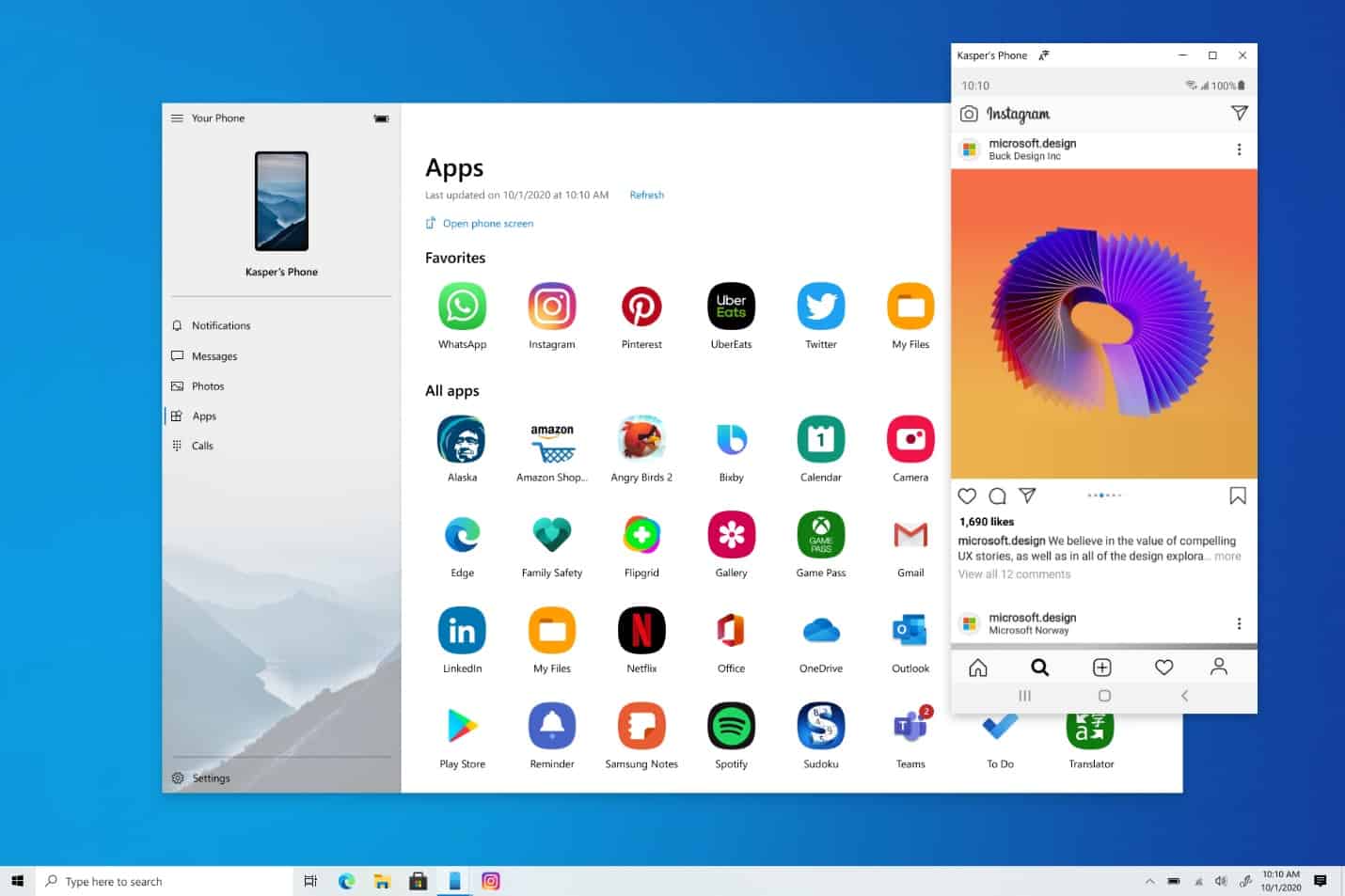
Chociaż system Windows ma bardzo solidny ekosystem aplikacji, istnieją pewne doświadczenia, takie jak Snapchat lub TikTok, które są dostępne tylko na urządzeniach mobilnych.
Firma Microsoft znalazła rozwiązanie tego problemu, znajdując sposób na przeniesienie aplikacji na Androida z telefonu na komputer za pośrednictwem aplikacji Twój telefon.
Ich najnowsza funkcja umożliwia wygodne przypinanie ulubionych aplikacji mobilnych do paska zadań lub menu Start komputera, aby uzyskać szybki i łatwy dostęp. Po uruchomieniu aplikacja działa tak samo, jak na telefonie komórkowym, a teraz otwiera się jako osobne okno poza aplikacją Twój telefon. Niezależnie od tego, czy chcesz szybko odpowiedzieć na rozmowę, odpowiedzieć na wpisy społecznościowe lub zamówić jedzenie, możesz to zrobić szybko i wydajnie, korzystając z dużego ekranu, klawiatury, myszy, pióra i ekranu dotykowego komputera wraz z innymi aplikacjami komputerowymi.
Dzięki aplikacjom Twój telefon możesz natychmiast uzyskać dostęp do aplikacji na Androida zainstalowanych na urządzeniu mobilnym bezpośrednio na komputerze. Korzystając z połączenia Wi-Fi, Aplikacje umożliwiają przeglądanie, odtwarzanie, zamawianie, czatowanie i nie tylko — a wszystko to przy użyciu większego ekranu i klawiatury komputera. Możesz dodawać swoje aplikacje na Androida jako ulubione na swoim komputerze, przypinać je do menu Start i paska zadań oraz otwierać je w osobnych oknach, aby używać ich równolegle z aplikacjami na komputerze, co pomaga zachować produktywność.
Konfigurowanie i używanie aplikacji na Androida na komputerze.
Wymagania systemowe
Aby korzystać z Aplikacji, potrzebujesz:
· Komputer PC z aktualizacją systemu Windows 10 z maja 2019 r. lub nowszą.
· Aby sprawdzić i zaktualizować swoją wersję systemu Windows, na komputerze przejdź do Ustawienia > Aktualizacje i Bezpieczeństwo > Sprawdź aktualizacje.
· Urządzenie z systemem Android 9.0 lub nowszym z łączem do systemu Windows. Zobacz pełną listę obsługiwanych urządzeń tutaj.
· Twoje urządzenie z systemem Android i komputer PC mają być połączone z tą samą siecią Wi-Fi.
· Aplikacje działają z aplikacją Twój telefon w wersji 1.20071.88 lub nowszej. Starsze wersje aplikacji Twój telefon będą wyświetlać poprzednie środowisko ekranu telefonu.
Jakie smartfony są obsługiwane?
Aplikacje są dostępne na wybranych urządzeniach Samsung, które mają Połącz z systemem Windows, Takie jak:
· Samsung Galaxy Note9
· Seria Samsung Galaxy Note10
· Seria Samsung Galaxy Note20
· Seria Samsung Galaxy S9
· Seria Samsung Galaxy S10
· Seria Samsung Galaxy S20
· Samsung Galaxy Fold
· Samsung Galaxy XCover Pro
· Klapka Samsung Galaxy Z
Pełną listę obsługiwanych urządzeń znajdziesz tutaj.
Jak wchodzić w interakcję z aplikacjami?
Możesz używać myszy, gładzika, klawiatury, pióra lub obsługi dotykowej komputera do otwierania, pisania, przewijania i interakcji z aplikacjami. Kilka wskazówek dotyczących korzystania z myszy i klawiatury:
· Pojedyńcze kliknięcie będzie zachowywać się tak samo, jak dowolna interakcja pojedynczego dotknięcia/dotknięcia
· kliknij prawym przyciskiem myszy w dowolnym miejscu na ekranie telefonu, aby przejść do poprzedniej strony
· Kliknij i przytrzymaj będzie zachowywać się tak samo jak interakcja dotknij/przytrzymaj
· Kliknij i przytrzymaj i przeciągnij wybrać treść
· Zwój myszy do poruszania się między stronami w pionie lub poziomie
Niektóre gry i aplikacje mogą nie działać z myszą lub klawiaturą. Do interakcji z nimi będziesz potrzebować komputera z obsługą dotykową.
Jak przypiąć aplikacje na Androida do systemu Windows?
Możesz przypiąć aplikacje dla systemu Android do menu Start lub paska zadań systemu Windows lub dodać je do ulubionych aplikacji Twój telefon.
Aby przypiąć aplikację na komputerze:
1. Otwórz aplikację Twój telefon
2. Przejdź do aplikacji
3. Kliknij prawym przyciskiem myszy ikonę aplikacji, którą chcesz przypiąć lub dodać do ulubionych
Często Zadawane Pytania
Czy aplikacje z mojego telefonu są teraz zainstalowane na moim komputerze?
Nie, aplikacje otwierane na komputerze będą działać na urządzeniu z Androidem. Aby to zadziałało, Twoje urządzenie z Androidem musi być włączone i połączone z tą samą siecią Wi-Fi. Aplikacja Twój telefon łączy i dubluje aplikacje z telefonu z systemem Android na komputer.
Czy mogę uzyskać dostęp do aplikacji na Androida bez połączenia urządzenia?
Nie, aby korzystać z tej funkcji, musisz połączyć urządzenie z systemem Android z komputerem za pomocą aplikacji Twój telefon.
Czy mogę otwierać wiele aplikacji jednocześnie?
Nie, jednocześnie możesz otworzyć tylko jedną aplikację na Androida. Aplikacja Twój telefon odzwierciedla ekran Twojego urządzenia z systemem Android i otwartą na nim aplikację. Jeśli otworzysz nową aplikację, ta, którą już otworzyłeś, zostanie zastąpiona nową aplikacją.
Rozwiązywanie problemów z aplikacjami
Gdzie się podział ekran telefonu?
Ekran telefonu jest nadal dostępny, możesz go otworzyć, używając Otwórz ekran telefonu nad listą aplikacji. Spowoduje to wyświetlenie ekranu telefonu w taki sam sposób, jak wcześniej, ale będzie w osobnym oknie z aplikacji Twój telefon. Aplikacje zapewniają łatwiejszy nowy sposób interakcji ze wszystkimi aplikacjami zainstalowanymi na urządzeniu z Androidem, uruchamiając je bezpośrednio
Nie widzę swoich aplikacji w innym profilu Androida lub profilu firmowym
Aplikacja Twój telefon obecnie nie obsługuje wielu profili Androida ani kont służbowych. W aplikacji Twój telefon będą wyświetlane tylko aplikacje z profilu domyślnego. Aplikacja Twój telefon nie jest zgodna z kontami służbowymi ani szkolnymi.
Rozwiązywanie problemów z Wi-Fi
Aplikacje telefonu będą działać tylko wtedy, gdy telefon i komputer mogą się ze sobą komunikować. Oba muszą być połączone z tą samą siecią (na przykład domową siecią Wi-Fi).
W przypadku próby korzystania z Aplikacji w miejscu pracy udane połączenie może nie zawsze być możliwe. W takim przypadku zalecamy rozmowę z działem IT lub administratorem sieci.
Typowe rozwiązywanie problemów z Wi-Fi:
1. Sprawdź, czy Twój telefon jest połączony z mobilną transmisją danych zamiast Wi-Fi, przechodząc do telefonu Ustawienia > połączenia > Wi-Fi i upewnij się, że przełącznik Wi-Fi jest włączony, a stan pod bieżącą siecią to „połączona”.
2. Sprawdź, czy telefon jest podłączony do tej samej sieci Wi-Fi co komputer.
· Zacznij od sprawdzenia połączenia telefonu w Ustawienia > połączenia > Wi-Fi i zanotuj nazwę sieci pod bieżącym nagłówkiem sieci.
· Na komputerze przejdź do Ustawienia > Sieć i Internet > Wi-Fi - sprawdź, czy Wi-Fi w komputerze jest włączone, a podłączona sieć jest taka sama, jak w telefonie.
· Możesz mieć dwie różne sieci Wi-Fi, np. jedną wykorzystującą pasmo 2.4 GHz, a drugą 5 GHz. Jeśli klikniesz ikonę Wi-Fi komputera/telefonu, powinieneś zobaczyć te sieci na liście. Spróbuj połączyć się z tą samą siecią na obu urządzeniach.
· Czy jesteś za zaporą sieciową lub korzystasz z VPN? Jeśli tak, może to blokować komunikację między urządzeniami, możesz spróbować je wyłączyć, aby sprawdzić, czy to rozwiąże problem.
Ogólne rozwiązywanie problemów
Jeśli zobaczysz komunikat o błędzie wskazujący, że komputer nie może połączyć się z telefonem, może to być spowodowane różnymi przyczynami. Oto kilka rzeczy do wypróbowania:
Na telefonie z Androidem sprawdź, czy:
· Twój telefon jest włączony.
· Oszczędzanie baterii jest włączone poza na Twoim telefonie.
· Twój telefon nie jest w trybie samolotowym.
· Twój telefon i komputer są połączone z tą samą siecią lub Wi-Fi.
· Jesteś zalogowany do Link to Windows przy użyciu tego samego konta Microsoft, co na komputerze.
Na twoim komputerze:
· Sprawdź, czy Twój komputer jest podłączony do Internetu.
· Upewnij się, że Oszczędzanie baterii jest włączone poza na twoim komputerze.
· Sprawdź, czy konta systemowe działają poprawnie. W systemie Windows przejdź do Ustawienia > System > Wspólne doświadczenia. Wybierać Napraw teraz.
Znane problemy/ograniczenia:
· Niektóre aplikacje mogą blokować możliwość przesyłania na inne ekrany.
· Niektóre gry i aplikacje mogą nie reagować na interakcje myszy lub klawiatury podłączonej do komputera. Do interakcji z nimi będziesz potrzebować komputera z obsługą dotykową.
· Gdy otworzysz aplikację na Androida za pomocą aplikacji Twój telefon, przeglądasz aplikację i wchodzisz z nią w interakcję na swoim komputerze, ale każdy dźwięk pochodzący z aplikacji będzie odtwarzany na Twoim urządzeniu z Androidem. Dźwięk nie jest przesyłany do komputera.
Pobierz aplikację Twój telefon
Możesz pobrać aplikację Twój telefon dla systemu Windows tutaj. Aplikacja Link do systemu Windows jest wbudowana w obsługiwane telefony z systemem Android i można ją znaleźć w rozwijanym obszarze powiadomień.
[appbox microsoftstore 9nmpj99vjbwv]








Forum użytkowników
Wiadomości 0