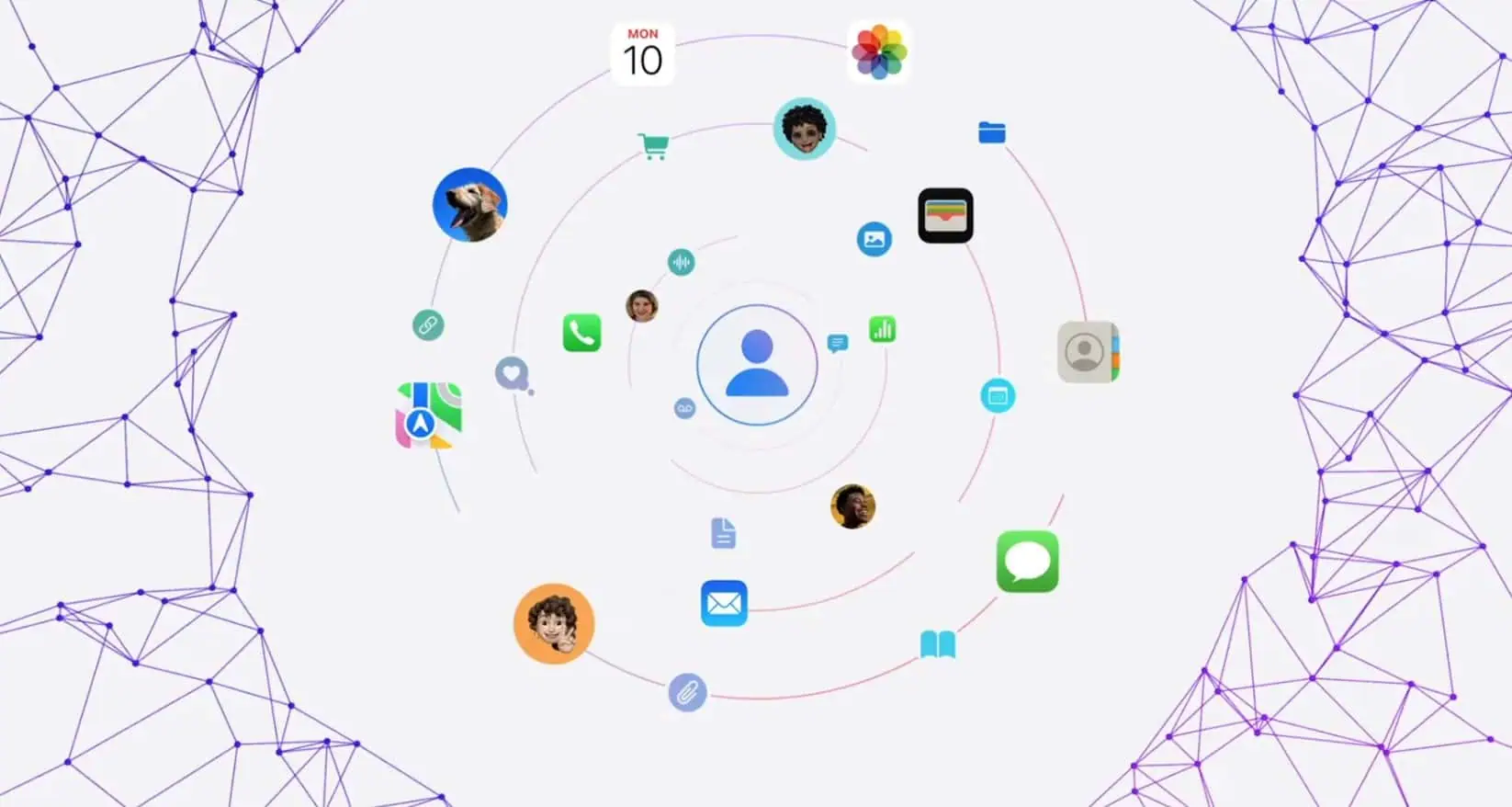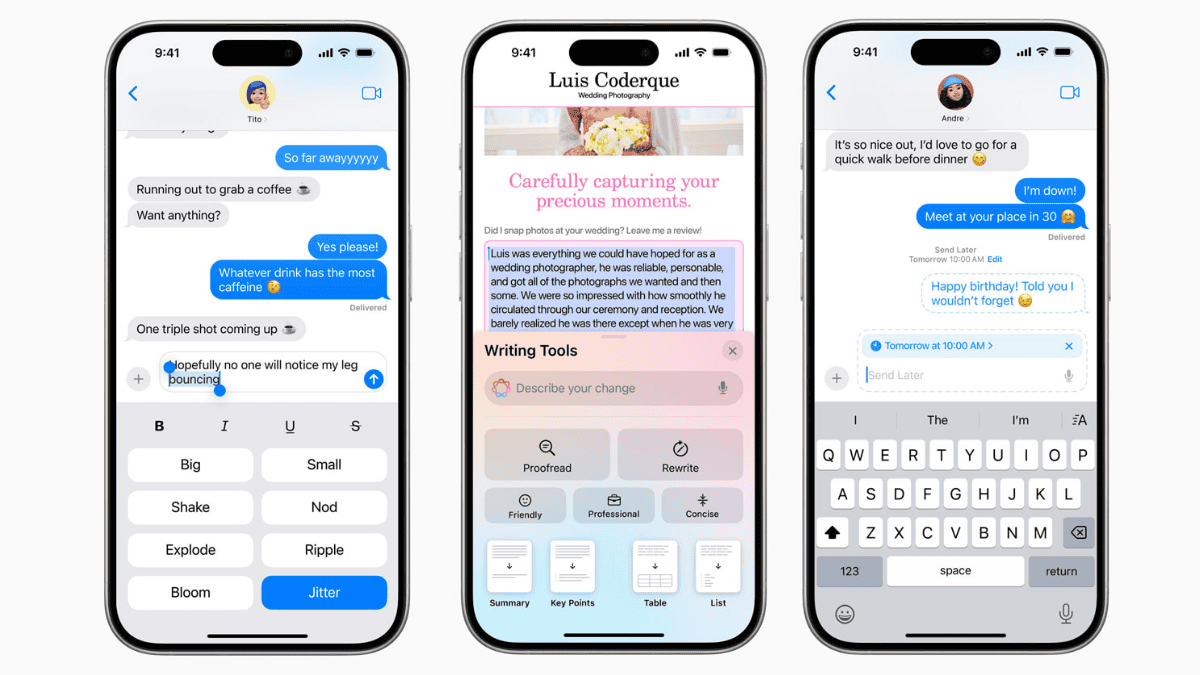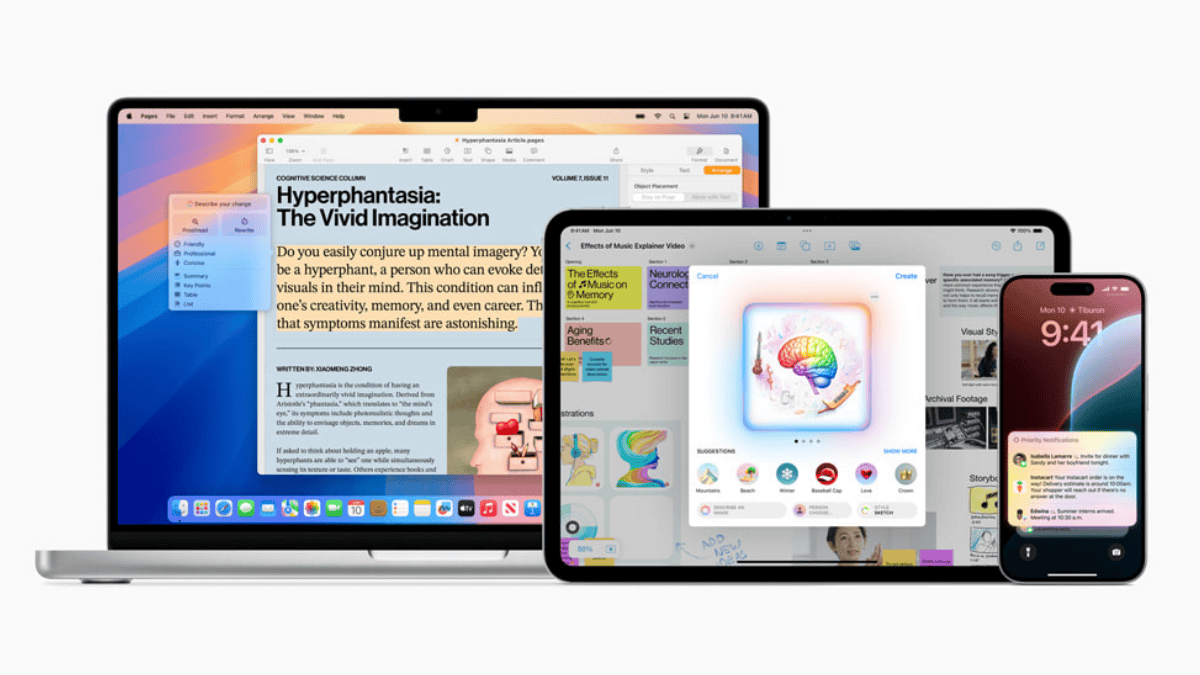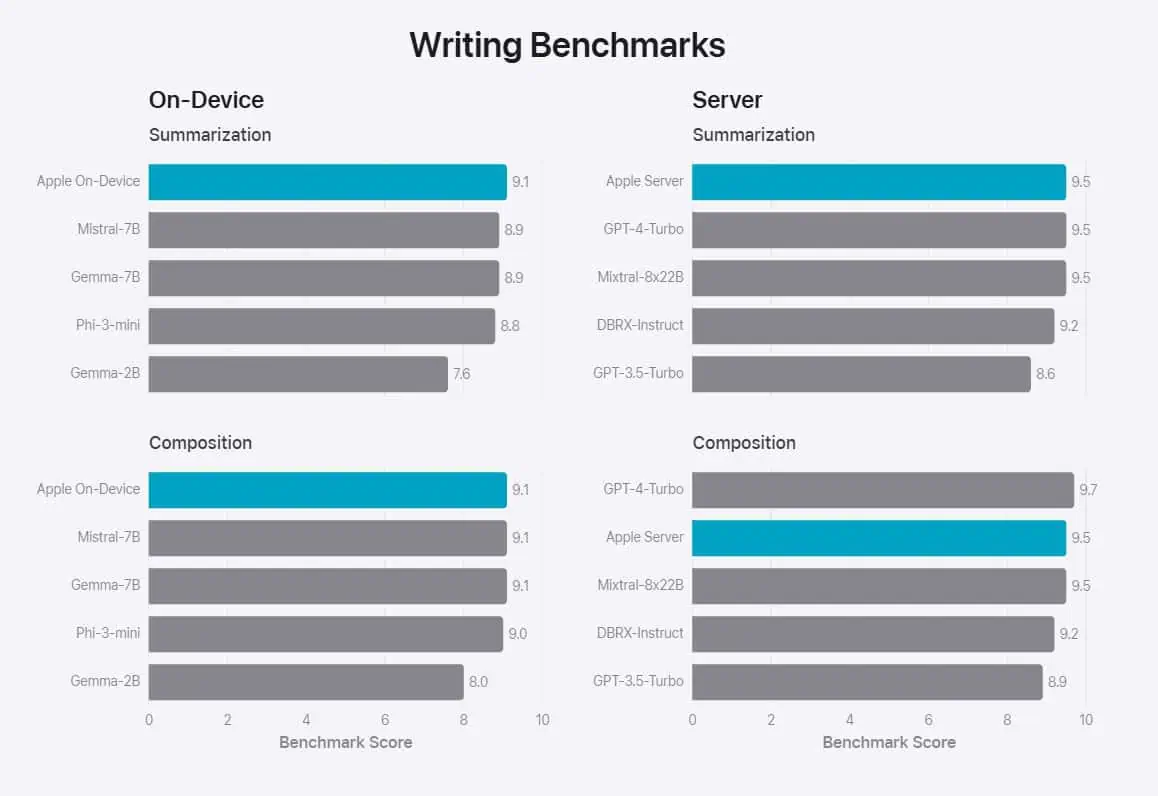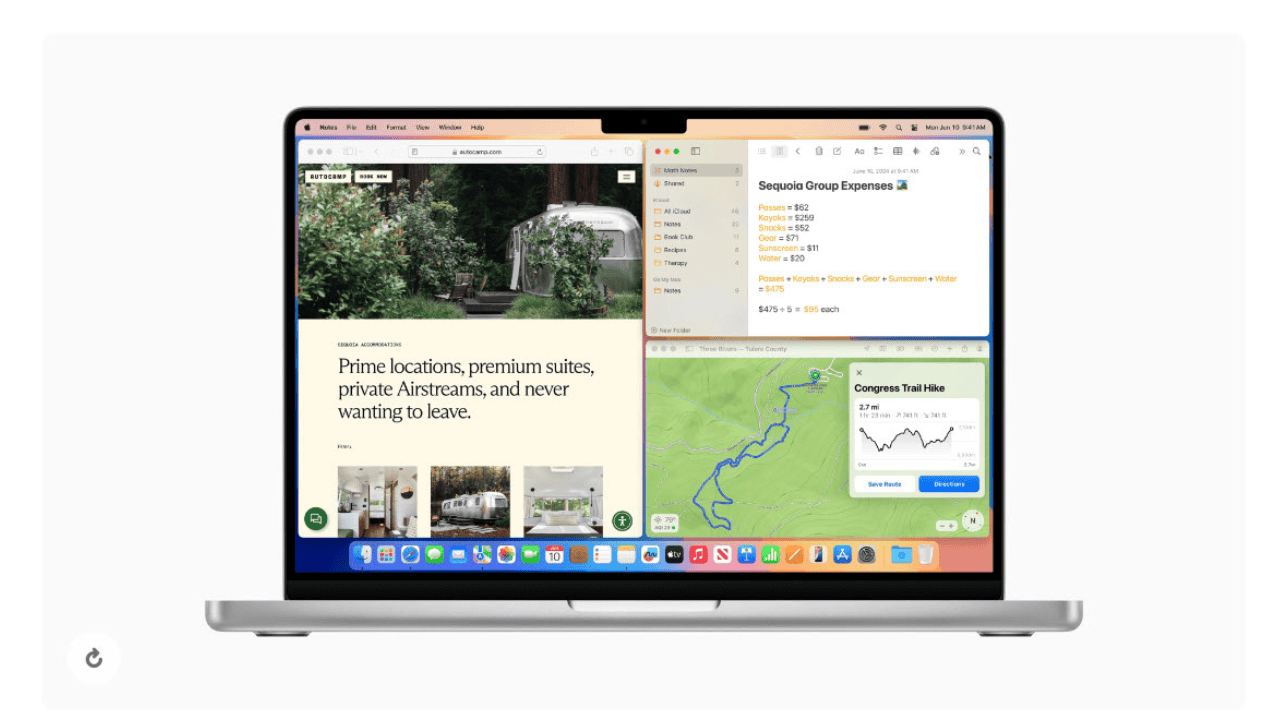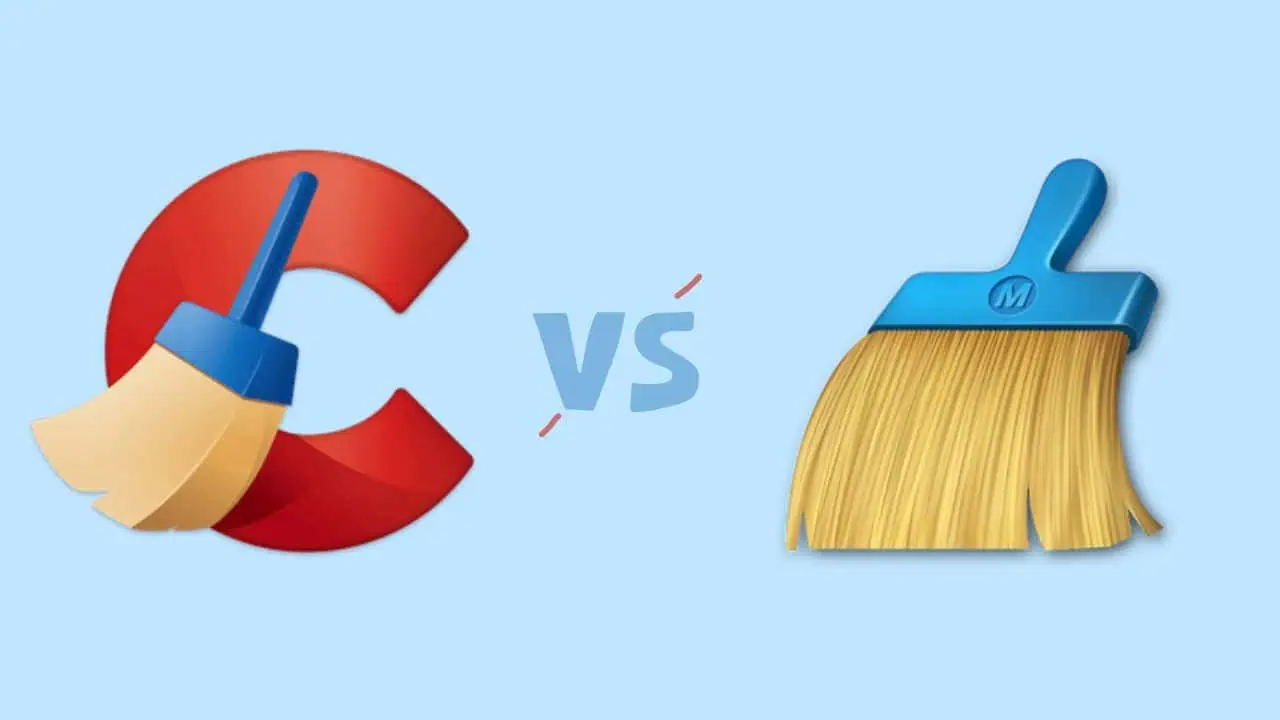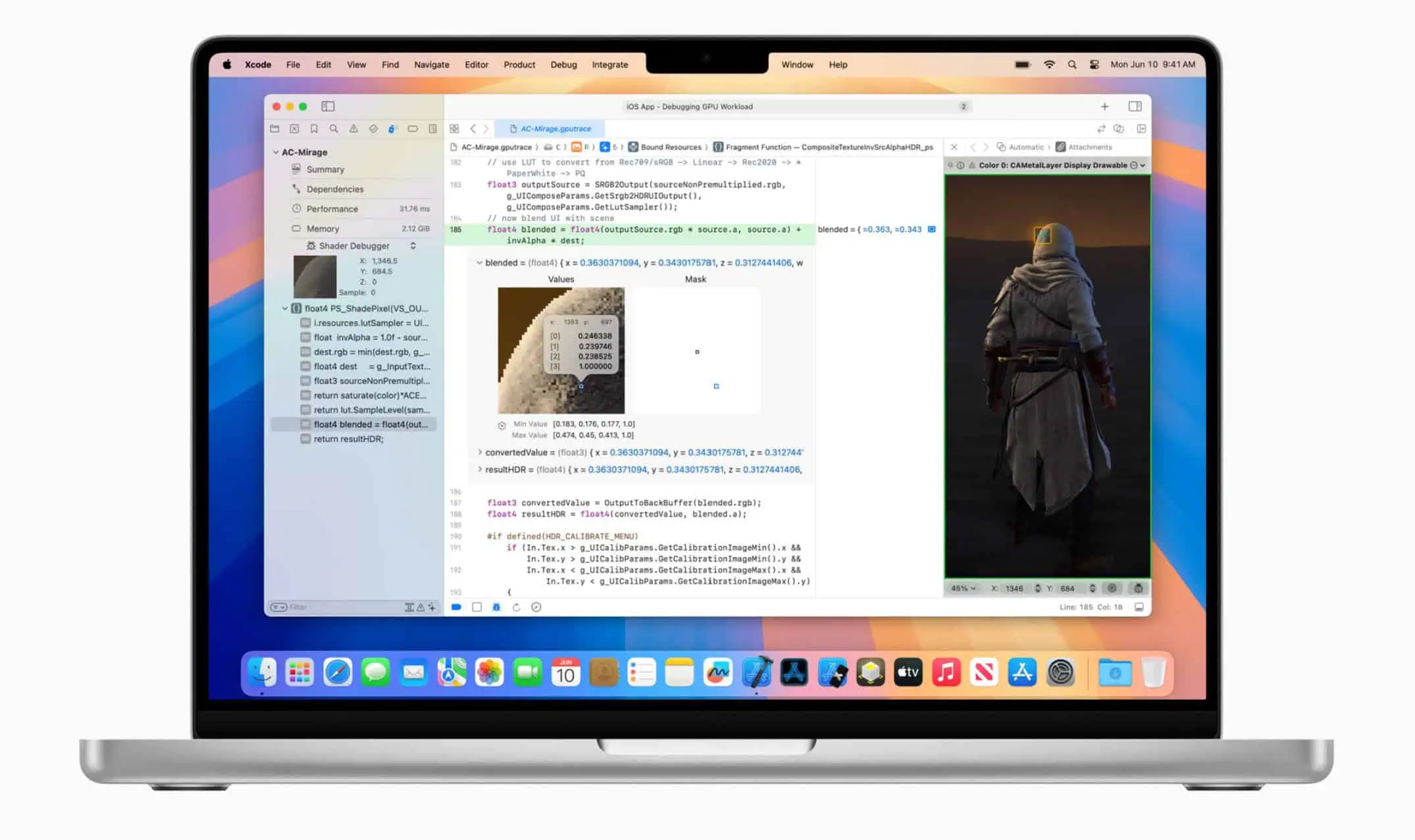Jak uruchomić plik JAR w systemie Windows
4 minuta. czytać
Opublikowany
Przeczytaj naszą stronę z informacjami, aby dowiedzieć się, jak możesz pomóc MSPoweruser w utrzymaniu zespołu redakcyjnego Czytaj więcej

Czy musisz uruchomić plik Java Archive (JAR) na swoim urządzeniu i nie możesz go uruchomić? Musiałeś napotkać różne problemy, które to spowodowały. Rozwiązanie tego problemu powinno jednak być łatwe. Czytaj dalej, a my pokażemy Ci niektóre z najbardziej pomocnych wskazówek i procedur, które możesz wypróbować, aby skutecznie uruchomić plik JAR w systemie Windows.
Sprawdź swoje urządzenie pod kątem obsługi języka Java. Upewnij się, że Twoje urządzenie ma oprogramowanie Java, które jest potrzebne do uruchamiania plików JAR w systemie Windows. Masz do wyboru Java JDK (Java Development) lub JRE (Java Runtime Environment). Jeśli masz już to drugie, nadal możesz uruchomić plik Java na swoim komputerze. Jednak wielu decyduje się na JDK ze względu na wygodę, jaką oferuje, i ponieważ ma wszystko, co JRE, wraz z innymi narzędziami, takimi jak kompilatory i debuggery. Pamiętaj jednak, że bez któregokolwiek z nich uruchomienie Javy nie będzie możliwe. Napotkasz również problem, jeśli Java nie jest domyślnym programem dla twoich plików .jar.

Aby więc sprawdzić, czy masz Javę na swoim urządzeniu, uruchom wiersz polecenia (możesz wpisać go w pasku wyszukiwania Start i wpisać cmd lub użyj skrótu Windows + R). Po otwarciu wiersza polecenia wpisz java -version i naciśnij Enter.
Jeśli masz zainstalowaną Javę na swoim komputerze, zostanie wyświetlona wersja Javy. Jeśli nie, otrzymasz wiadomość o treści: „Java” nie jest rozpoznawana jako polecenie wewnętrzne lub zewnętrzne, program operacyjny lub plik wsadowy.
Aby pobrać Javę, przejdź do jej pobieranie strona, gdzie możesz wybierać spośród różnych dostępnych wersji. Po pobraniu kliknij instalator i postępuj zgodnie z instrukcjami instalacji. Po tym uruchom ponownie komputer.
Ustaw Java jako domyślną dla plików .jar. Przed wykonaniem tego kroku możesz zauważyć, że plik Java w niczym nie przypomina pliku Java. Zamiast ikony Java może być wyświetlana jako pusta lub WinRAR. W związku z tym nadszedł czas, aby ustawić go jako domyślny do uruchamiania plików .jar.

Aby rozpocząć, otwórz Eksplorator plików i przejdź do Opcje na karcie Widok. Z listy rozwijanej wybierz Zmień opcje folderów i wyszukiwania. Spowoduje to otwarcie małego okna, w którym musisz przejść do karty Widok. Z tamtej listy poszukaj Ukryj rozszerzenia dla znanych typów plików. Kliknij Zastosuj, a następnie przycisk OK. Powinno to dodać rozszerzenie .jar do nazwy pliku Java.
Następnie kliknij prawym przyciskiem myszy plik Java i wybierz plik Otwórz za pomocą opcja. Możesz natychmiast zobaczyć Platforma Java(TM) SE Binarny z listy opcji, ale wybierz Wybierz inną aplikację Zamiast. Umożliwi to dostęp do opcji do ustawienia Platforma Java(TM) SE Binarny jako domyślny do uruchamiania Javy w twoim systemie. Tam wybierz go i sprawdź Zawsze używaj tej aplikacji do otwierania plików .jar. Kliknij OK, a twój plik .jar powinien teraz pojawić się z ikoną Java.
Plik Java nie działa po dwukrotnym kliknięciu. Jeśli plik .jar nadal nie uruchamia się po dwukrotnym kliknięciu, istnieje inny sposób rozwiązania tego problemu.
Przejdź do lokalizacji, w której znajduje się plik .jar. W tej lokalizacji kliknij prawym przyciskiem myszy czarne miejsce i wybierz Nowości, Wybierać Dokument tekstowy. Po utworzeniu dokumentu tekstowego zmień jego nazwę na dowolną, ale zmień rozszerzenie pliku z txt do . Beat. Kliknij Tak aby potwierdzić czynność, gdy pojawi się monit lub ostrzeżenie. Ponownie upewnij się, że utworzony plik .bat znajduje się w TEJ SAMEJ LOKALIZACJI, w której znajduje się plik .jar.

Gdy dokument tekstowy zostanie przekształcony w plik wsadowy systemu Windows, kliknij go prawym przyciskiem myszy i wybierz Edytuj. W pustej notatce, która się pojawi, wpisz java -jar (nazwa pliku z rozszerzeniem .jar). Na przykład: Java -jar MSPowerUser.jar. Aby uniknąć błędów, po prostu skopiuj nazwę pliku. Po wklejeniu zapisz i zamknij plik. Następnie zamiast klikać plik .jar, będziesz teraz używać pliku .bat do uruchamiania aplikacji Java.