Jak uzyskać uprawnienia administratora w systemie Windows 10 i 11 bez hasła
9 minuta. czytać
Zaktualizowano na
Przeczytaj naszą stronę z informacjami, aby dowiedzieć się, jak możesz pomóc MSPoweruser w utrzymaniu zespołu redakcyjnego Czytaj więcej

| Sponsorowane |
Czy jesteś zmęczony używaniem tego samego konta administratora na urządzeniu z systemem Windows 10 lub 11? A może ze względów bezpieczeństwa musisz przenieść uprawnienia administratora na kogoś innego. Bez względu na powód zmiana administratora na urządzeniu z systemem Windows to podstawowa umiejętność, którą powinien znać każdy użytkownik. Ale dzięki najnowszym aktualizacjom i funkcjom w systemach Windows 10 i 11 zmiana administratora może być dość zniechęcająca.
Cóż, mamy cię w zasięgu ręki! Na tym blogu przeprowadzimy Cię przez proces zmiany administratora w systemie Windows 10/11 w 2023 roku i pomożemy Ci przejąć kontrolę nad swoim urządzeniem jak profesjonalista!
Część 1. Wprowadzenie
1.1 Wyjaśnienie uprawnień administratora w systemie Windows 10/11
Czy kiedykolwiek czułeś się jak superbohater na swoim urządzeniu z systemem Windows, ratując sytuację, instalując nowe oprogramowanie lub zmieniając ustawienia systemowe? Cóż, to dlatego, że prawdopodobnie miałeś uprawnienia administratora!
Pomyśl o uprawnieniach administratora jako o kluczach do królestwa Twojego urządzenia z systemem Windows. Dzięki tym uprawnieniom możesz tworzyć nowe konta użytkowników, instalować i odinstalowywać oprogramowanie, uzyskiwać dostęp do ważnych plików i zmieniać ustawienia systemowe. Innymi słowy, jesteś szefem swojego urządzenia!
Rozsądne korzystanie z uprawnień administratora ma kluczowe znaczenie, ponieważ wszelkie błędy lub złośliwe działania mogą spowodować nieodwracalne uszkodzenie urządzenia. Dlatego chroń swoje hasło administratora jak cenny skarb i udzielaj dostępu tylko zaufanym użytkownikom.
1.2 Sytuacje, w których nie masz hasła
Zapomnienie hasła do konta administratora może być frustrującą i wymagającą sytuacją. Może sprawić, że poczujesz się odcięty od urządzenia i niezdolny do wykonywania ważnych zadań. Bez hasła nie będziesz mieć dostępu do ważnych plików, instalowania lub odinstalowywania oprogramowania ani wprowadzania jakichkolwiek zmian w systemie.
Choć może się to wydawać ślepym zaułkiem, istnieje kilka sposobów aby uzyskać uprawnienia administratora w systemie Windows 10 bez hasła. Możesz spróbować użyć a resetowanie hasła dysku lub uzyskując dostęp do środowiska odzyskiwania systemu Windows w celu zresetowania hasła. Metody te mogą jednak być czasochłonne i nie zawsze skuteczne.
Jeśli nie możesz odzyskać dostępu do konta administratora, użyj oprogramowania innej firmy, takiego jak PassFab, aby dokończyć zadanie.
1.3 Krótki opis rozwiązania
Jeśli nie masz dostępu do konta administratora systemu Windows, PassFab 4WinKey może być pomocnym narzędziem do odzyskania dostępu. Dzięki przyjaznemu dla użytkownika interfejsowi i niezawodnej technologii odzyskiwania hasła PassFab może pomóc Ci zresetować zapomniane hasło i odzyskać dostęp do konta administratora.
Część 2. Dwie metody uzyskania uprawnień administratora bez hasła
Oto dwa sposoby uzyskania uprawnień administratora bez hasła.
Sposób 1: Uzyskaj uprawnienia administratora w systemie Windows 10/11 bez hasła za pomocą wiersza polecenia
Jako użytkownik systemu Windows posiadanie uprawnień administratora zapewnia pełną kontrolę nad urządzeniem, umożliwiając instalowanie oprogramowania, modyfikowanie ustawień systemowych i uzyskiwanie dostępu do ważnych plików. Co się jednak stanie, gdy zapomnisz hasła do konta administratora? Jego chaos
Na szczęście możesz uzyskać uprawnienia administratora na urządzeniu z systemem Windows 10/11 bez hasła. Oto kroki, które należy wykonać, jeśli ty zapomniałem hasła do laptopa hp.
Krok 1: Aby rozpocząć, utwórz dysk instalacyjny systemu Windows lub dysk odzyskiwania systemu i uruchom komputer z dysku. Po uruchomieniu systemu Windows naciśnij jednocześnie klawisze „Shift + F10”, aby otworzyć wiersz polecenia.
Krok 2: W wierszu polecenia wpisz serię poleceń, a następnie naciśnij Enter.
To są polecenia –
CD Windows\System32
ren sethc.exe itp.exe.bak
skopiuj plik cmd.exe sethc.exe
Krok 3: Po ponownym uruchomieniu komputera możesz zalogować się do wiersza polecenia z uprawnieniami administratora i zmienić hasło do konta administratora. Po prostu wprowadź polecenie „net user [nazwa_użytkownika] [nowe_hasło]”, zastępując [nazwa_użytkownika] nazwą użytkownika konta administratora, a [nowe_hasło] żądanym hasłem.
Sposób 2: Uzyskaj uprawnienia administratora w systemie Windows 10/11 bez hasła za pomocą PassFab 4WinKey [Hot Choice]
Utrata lub zapomnienie hasła do konta administratora systemu Windows 10/11 może być frustrującym i stresującym doświadczeniem. Bez uprawnień administratora nie możesz wykonywać wielu podstawowych zadań na swoim urządzeniu, takich jak instalowanie oprogramowania lub zmiana ustawień systemowych. Jednak nie ma powodu do paniki, ponieważ potężne i niezawodne narzędzie może pomóc odzyskać uprawnienia administratora bez hasła – PassFab 4WinKey.
Oto jak go używać, aby wiedzieć jak zmienić administratora w systemie Windows 11
Krok 1: Aby rozpocząć, zainstaluj, a następnie uruchom PassFab 4WinKey.
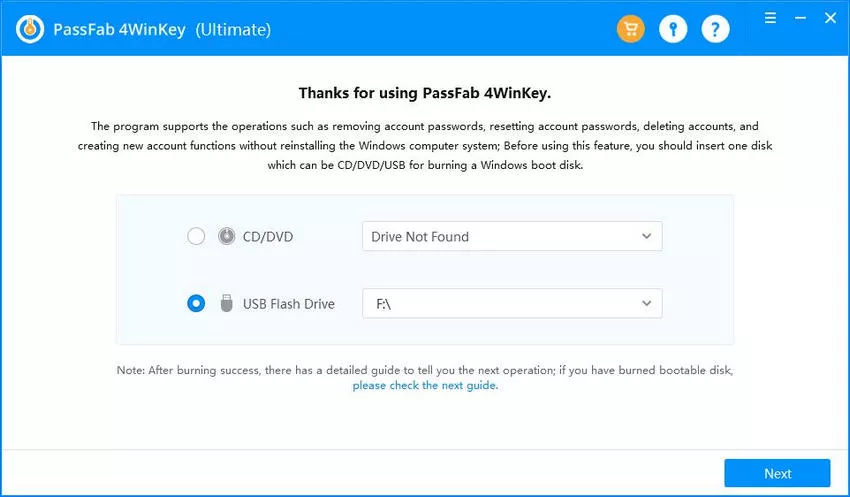
Krok 2: Wybierz opcję USB i utwórz dysk resetowania hasła, postępując zgodnie z łatwymi do wykonania instrukcjami. Po utworzeniu dysku nadszedł czas, aby przejść do następnego kroku.
Krok 3: Uruchom ponownie zablokowany komputer i dotknij klawisza rozruchu, aby wejść do menu rozruchu.
Krok 4: Ustaw urządzenie na 1. priorytet i kliknij F10, aby zapisać ustawienia.
Krok 5: Komputer uruchomi się ponownie; możesz wybrać system Windows, który chcesz odblokować.
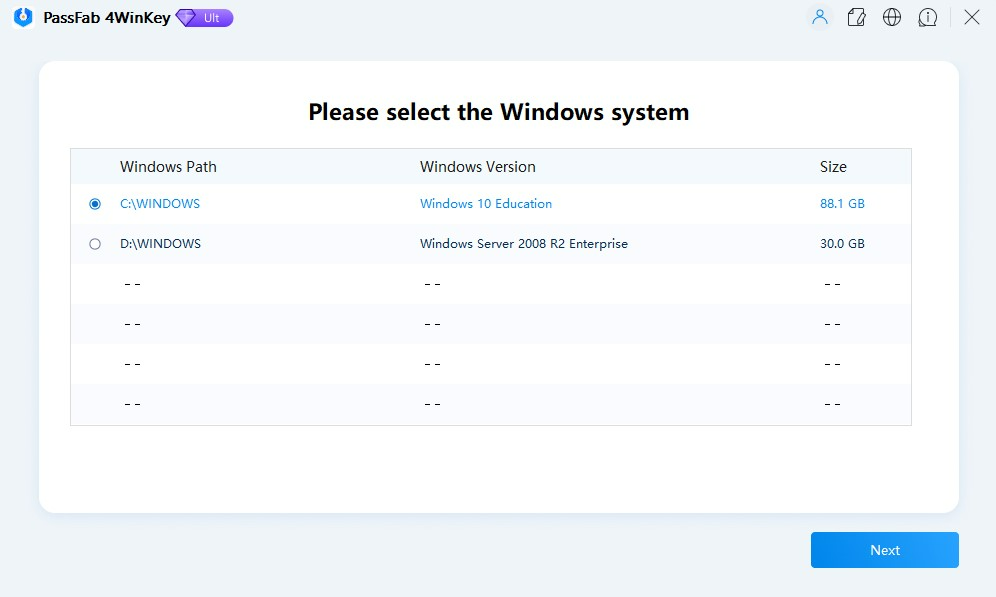
Krok 6: Po wejściu wybierz opcję Usuń hasło do konta, kliknij Dalej, a następnie naciśnij przycisk Uruchom ponownie. Voila! Hasło z konta administratora zostanie usunięte i będziesz mógł się zalogować bez żadnych problemów.
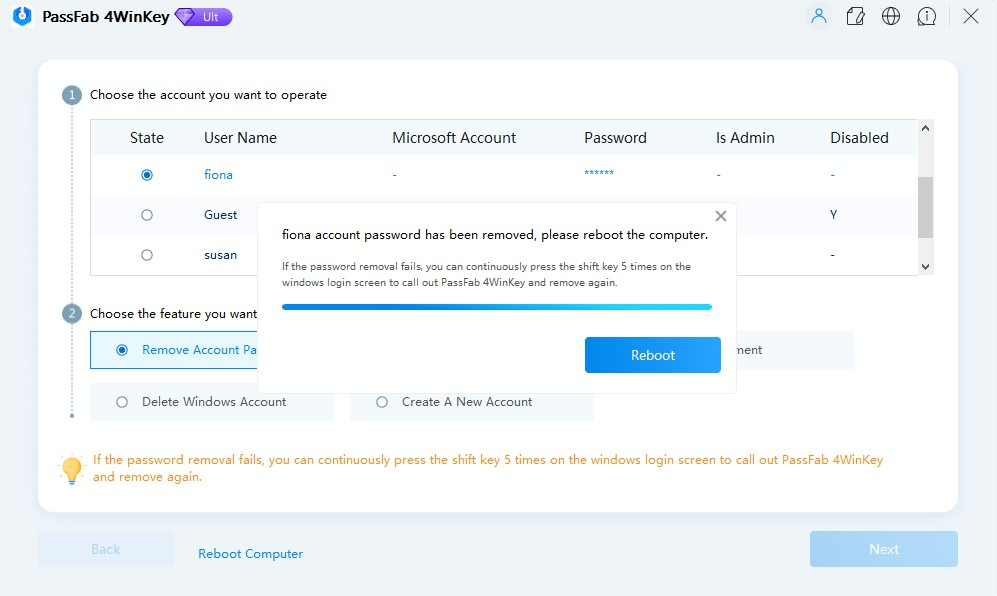
Tutorial video:
[embedyt] https://www.youtube.com/watch?v=odTaknw9Ct0[/embedyt]
Część 3. Często zadawane pytania
Oto kilka często zadawanych pytań dotyczących resetowanie haseł do laptopów w przypadku ich zapomnienia.
A. Czy mogę uzyskać uprawnienia administratora bez dysku instalacyjnego systemu Windows lub napędu USB?
Tak, możliwe jest uzyskanie uprawnień administratora w systemie Windows bez dysku instalacyjnego Windows lub napędu USB. Jedną z metod jest użycie wiersza polecenia. Ta metoda wymaga jednak dostępu do konta z uprawnieniami administratora. Jeśli zapomniałeś hasła do konta administratora, ta metoda nie będzie dla Ciebie pomocna.
Inną metodą jest użycie narzędzia innej firmy, takiego jak PassFab 4WinKey. Za pomocą tego narzędzia możesz utworzyć rozruchowy dysk USB lub dysk CD/DVD na innym dostępnym komputerze i użyć go do zresetowania hasła na zablokowanym urządzeniu z systemem Windows. W ten sposób możesz odzyskać uprawnienia administratora bez dysku instalacyjnego systemu Windows lub dysku USB.
B. Czy zresetowanie hasła administratora wpłynie na moje dane?
Resetowanie hasła administratora nie powinno mieć wpływu na Twoje dane, ponieważ resetuje tylko hasło do konta administratora i nie usuwa żadnych plików ani programów. Należy jednak pamiętać, że zresetowanie hasła do konta nie zapewnia dostępu do żadnych zaszyfrowanych plików ani folderów utworzonych na tym koncie, ponieważ dostęp do tych plików można uzyskać tylko za pomocą oryginalnego hasła lub klucza odzyskiwania.
C. Czy mogę użyć tej metody na komputerze dołączonym do domeny?
Resetowanie hasła administratora za pomocą PassFab 4WinKey może działać na komputerze przyłączonym do domeny. Zależy to jednak od konkretnej konfiguracji domeny i zasad ustalonych przez administratora domeny.
W niektórych przypadkach administratorzy domeny mogli wdrożyć środki bezpieczeństwa, które uniemożliwiają użytkownikom resetowanie hasła administratora przy użyciu narzędzi innych firm.
D. Jak mogę uniemożliwić innym korzystanie z tej metody w celu uzyskania uprawnień administratora na moim komputerze?
Aby uniemożliwić innym korzystanie z metody uzyskiwania uprawnień administratora na Twoim komputerze, możesz zastosować kilka środków bezpieczeństwa. Ustawianie silnych haseł dla wszystkich kont użytkowników na komputerze, w tym konta administratora.
Pomaga to zapobiegać nieautoryzowanemu dostępowi do systemu. Innym ważnym środkiem jest włączenie funkcji BitLocker lub innego narzędzia szyfrującego w celu zaszyfrowania dysku twardego. Uniemożliwi to innym dostęp do Twoich danych, nawet jeśli uzyskają dostęp do Twojego komputera.
Włączenie Zapory systemu Windows jest również zalecane, aby zapobiec nieautoryzowanemu dostępowi do komputera z Internetu lub innych sieci. Te środki mogą pomóc chronić komputer i uniemożliwić innym osobom nieautoryzowany dostęp do systemu.
Część 4. Wniosek
Uzyskanie uprawnień administratora w systemie Windows 10/11 bez hasła może być trudnym zadaniem, ale dostępne są metody, które mogą pomóc w odzyskaniu utraconego lub zapomnianego hasła. Chociaż metoda wiersza poleceń może być skomplikowana dla niektórych użytkowników, korzystanie z PassFab 4WinKey to niezawodne i łatwe w użyciu rozwiązanie, które pomoże Ci zresetować hasło administratora za pomocą zaledwie kilku kliknięć. PassFab 4WinKey to potężne narzędzie do odzyskiwania haseł, które umożliwia utworzenie resetowanie hasła USB lub dysk na dowolnym dostępnym komputerze, uruchom zablokowany komputer z dysku i szybko i łatwo zresetuj hasło administratora. Najlepsze jest to, że możesz zresetować hasło bez utraty danych, co czyni je doskonałym rozwiązaniem dla każdego, kto musi je znać jak uzyskać uprawnienia administratora w systemie Windows 10 bez hasła.
Często Zadawane Pytania
Jakie są zagrożenia bezpieczeństwa związane z używaniem PassFab 4WinKey?
Korzystanie z oprogramowania innych firm, takiego jak PassFab 4WinKey, w celu uzyskania dostępu administracyjnego bez hasła może spowodować kilka zagrożeń bezpieczeństwa.
Należą do nich potencjalne luki, które mogą obejmować:
- wykorzystywane przez złośliwe oprogramowanie lub podmioty, ryzyko pobrania złośliwego oprogramowania udającego legalne oprogramowanie
- możliwość gromadzenia przez oprogramowanie danych użytkownika bez jego zgody.
Ponadto obejście funkcji zabezpieczeń może osłabić ogólny stan zabezpieczeń systemu, czyniąc go bardziej podatnym na ataki.
Czy oprogramowanie antywirusowe może wykryć obejście uprawnień administratora?
Tak, oprogramowanie antywirusowe może wykrywać i oznaczać metody stosowane w celu obejścia uprawnień administratora jako podejrzane lub złośliwe działania. Dzieje się tak, ponieważ takie metody często obejmują techniki podobne do tych stosowanych przez złośliwe oprogramowanie, takie jak modyfikowanie plików systemowych lub ustawień bez autoryzacji. Aby móc korzystać z takich narzędzi, może być konieczne skonfigurowanie wyjątków w oprogramowaniu antywirusowym, co może potencjalnie narazić system na realne zagrożenia.
Czy uzyskanie dostępu administratora bez zgody jest legalne?
Uzyskanie dostępu administracyjnego do systemu komputerowego bez zgody właściciela jest powszechnie uważane za nielegalne w wielu jurysdykcjach. Narusza to prywatność i może być postrzegane jako nieautoryzowany dostęp w świetle przepisów dotyczących niewłaściwego korzystania z komputera. Nawet jeśli zamiar jest łagodny, np. odzyskanie własnego hasła, metoda obejścia zabezpieczeń może nadal budzić wątpliwości prawne.
Czy dostęp nieautoryzowanego administratora unieważnia gwarancję na system Windows?
Nieautoryzowany dostęp w celu uzyskania uprawnień administracyjnych, zwłaszcza przy użyciu narzędzi innych firm, może spowodować unieważnienie gwarancji na oprogramowanie lub sprzęt. Większość producentów i dostawców oprogramowania, w tym Microsoft, zastrzega w swoich warunkach świadczenia usług, że modyfikowanie oprogramowania lub stosowanie nieautoryzowanych metod w celu zmiany konfiguracji systemu może spowodować unieważnienie gwarancji. Dodatkowo może dyskwalifikować system z otrzymywania pomocy technicznej lub usług od producenta lub dostawcy.








