Jak stworzyć bootowalną pamięć USB dla Windows 10?
3 minuta. czytać
Zaktualizowano na
Przeczytaj naszą stronę z informacjami, aby dowiedzieć się, jak możesz pomóc MSPoweruser w utrzymaniu zespołu redakcyjnego Czytaj więcej

Windows 10 ma zostać wydany jeszcze w tym miesiącu. System operacyjny będzie dostępny na dyskach flash; jeśli jednak chcesz zrobić bootowalny pendrive USB dla systemu Windows 10, możesz to zrobić dość szybko. Oto jak to zrobić:
Łatwy sposób na zrobienie bootowalnego pendrive'a USB dla Windows 10
Zawsze istnieje „łatwy sposób” wykonywania czynności w systemie Windows 10 przy użyciu odpowiedniego oprogramowania. Mądrze jest wykonać a Test praktyczny systemu Windows 10 po pierwsze, w przypadku utraty danych, ale w przypadku dysku USB jest to zwykle bezpieczne.
Utworzenie bootowalnego pendrive'a USB jest dość proste — oto jak to zrobić:
- Pobierz Rufusa stąd
- Kliknij i otwórz rufus.exe
- Po otwarciu interfejsu użytkownika oprogramowania podłącz USB
- Następnie poszukaj opcji „Utwórz rozruchowy dysk USB” i wybierz z menu obraz ISO
- Następnie kliknij przycisk obok menu i wybierz ISO systemu Windows 10, który chcesz zainstalować
- Na koniec kliknij „Start” i poczekaj, aż oprogramowanie utworzy rozruchowy dysk USB.
To prawie wszystko. Masz teraz rozruchowy dysk USB, podłącz go do urządzenia i upewnij się, że system BIOS jest skonfigurowany, a teraz powinieneś być w stanie łatwo zainstalować system Windows 10 przy użyciu właśnie utworzonego rozruchowego dysku USB.
Utwórz bootowalny USB Windows 10 za pomocą wiersza polecenia
Jeśli nie chcesz używać żadnego oprogramowania, istnieje inny sposób na utworzenie rozruchowego dysku USB, ale jest to nieco trudniejsze. Oto jak to zrobić:
- Najpierw upewnij się, że dysk USB jest podłączony.
- Wyszukaj i otwórz wiersz polecenia jako administrator.
- Następnie musisz otworzyć narzędzie do zarządzania dyskami za pomocą CMD (Wiersz polecenia) – w tym celu wpisz diskpart i naciśnij enter.
- Następnie będziesz musiał wyświetlić podłączone dyski, które są dostępne – w tym celu wpisz list disk i naciśnij enter.
- Następnie musisz wybrać dysk USB – w tym celu wpisz wybierz dysk # i naciśnij enter – będziesz musiał wymienić # z numerem dysku.
- Następnie musisz wyczyścić dysk USB – w tym celu wpisz kleń i naciśnij enter.
- Następnie musisz utworzyć partycję startową – wpisz create partition primary i naciśnij enter.
- Teraz będziesz musiał wybrać partycję, którą właśnie utworzyłeś. Aby to zrobić, wpisz wybierz partycję 1.
- Następnie wpisz aktywny i naciśnij enter.
- Następnie musisz sformatować dysk USB – wpisz format fs = fat32 i naciśnij enter.
- Musisz teraz przypisać do dysku USB literę. Aby to zrobić, wpisz przydzielać.
- Na koniec skopiuj wszystkie pliki systemu Windows 10 i wklej je na dysk USB. (Możesz skopiować pliki, wyodrębniając obraz ISO lub kopiując go z dysku Windows 10).
Otóż to! Właśnie ręcznie utworzyłeś rozruchowy dysk USB z systemem Windows 10 i jest on gotowy do zainstalowania systemu Windows 10 na swoim urządzeniu.
Szczerze mówiąc, utworzenie rozruchowego dysku USB w systemie Windows 10 jest dość łatwe. Jeśli nie jesteś ekspertem, polecam prosty sposób tworzenia bootowalnego pendrive'a USB. Jeśli jednak jesteś ekspertem, postępuj zgodnie z twardym sposobem tworzenia rozruchowego dysku USB i unikaj używania jakiegokolwiek oprogramowania.



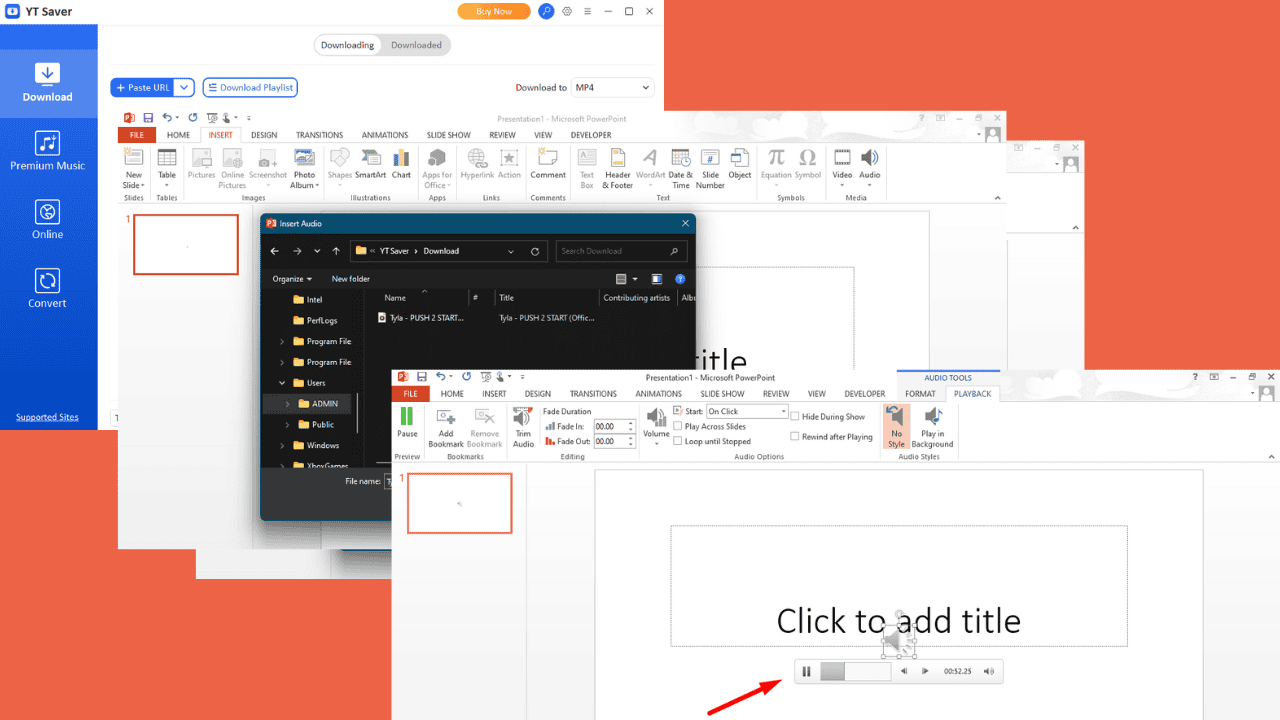


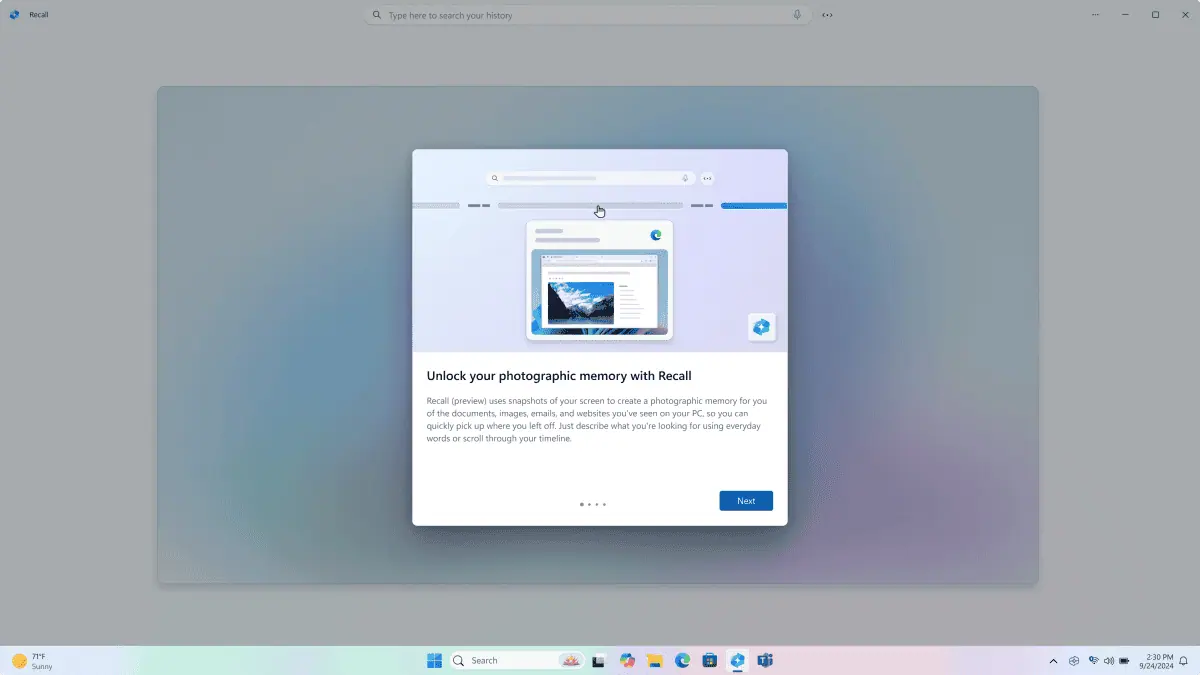
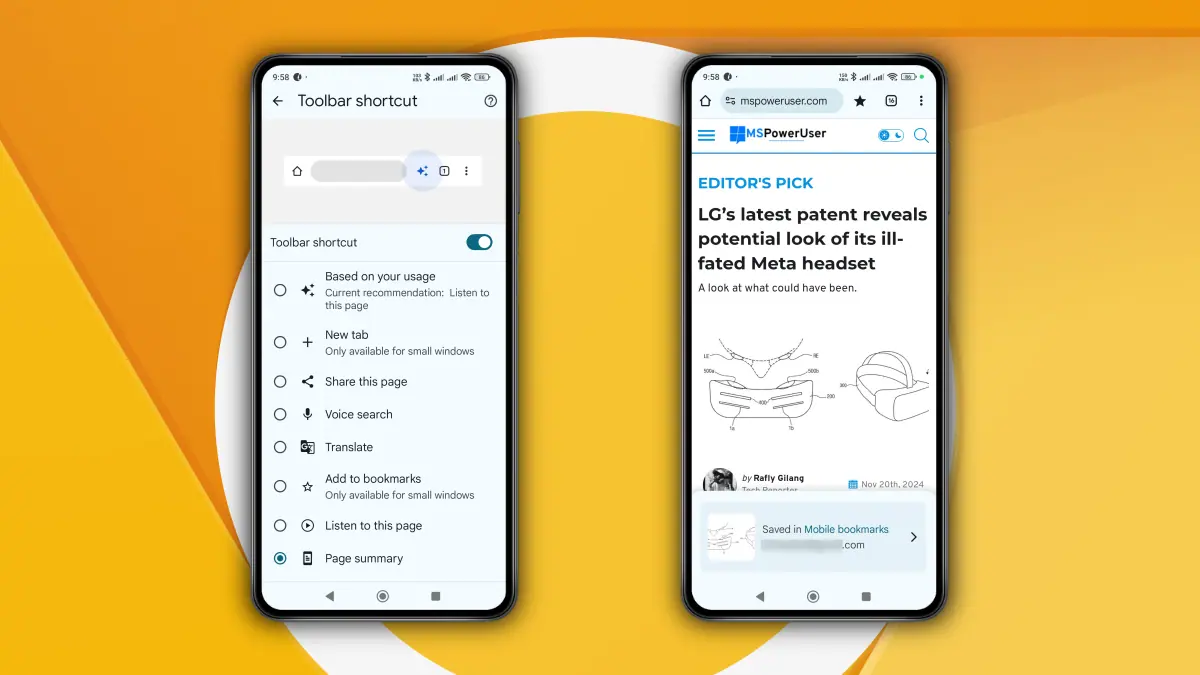
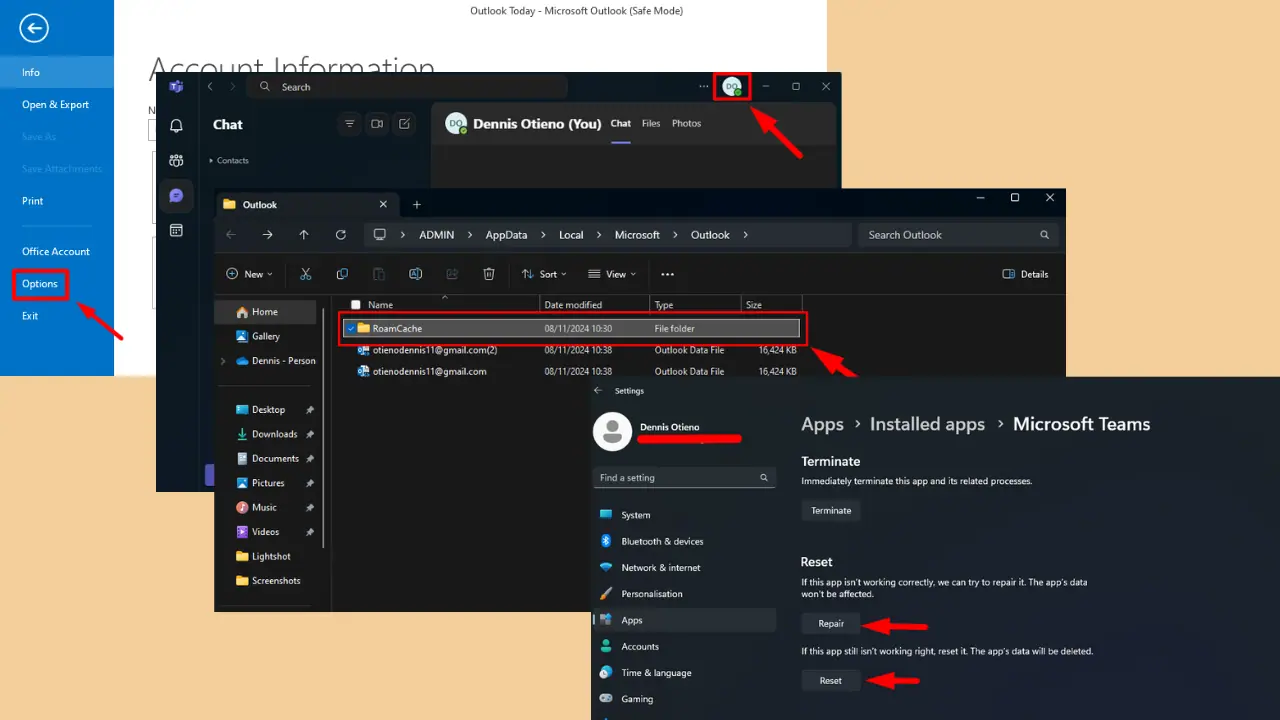
Forum użytkowników
Wiadomości 0