Napraw swój komputer, na którym wystąpił błąd w systemie Windows 11
12 minuta. czytać
Zaktualizowano na
Przeczytaj naszą stronę z informacjami, aby dowiedzieć się, jak możesz pomóc MSPoweruser w utrzymaniu zespołu redakcyjnego Czytaj więcej

Windows 11 to najłatwiejszy i najbardziej elegancki system operacyjny dla komputerów stacjonarnych lub laptopów. Jednak będąc najbardziej zaawansowanym systemem operacyjnym Windows, nie jest on wolny od sporadycznych czkawek. Jednym z takich problemów jest błąd „Twój komputer napotkał problem i należy go ponownie uruchomić”, powszechnie znany jako błąd niebieskiego ekranu śmierci (BSoD).
Błąd BSoD to komunikat o błędzie na poziomie systemu, który pojawia się w systemie Windows 11, gdy system operacyjny napotka krytyczny problem, którego nie może automatycznie naprawić. Ten błąd jest środkiem ochronnym, zapobiegającym dalszym uszkodzeniom komputera poprzez inicjowanie ponownego uruchomienia systemu. Choć na pierwszy rzut oka może się to wydawać niepokojące, jego zadaniem jest utrzymanie stabilności i integralności komputera.
Dlaczego moje urządzenie napotyka problem i wymaga ponownego uruchomienia systemu Windows 11?
Główną przyczyną błędu niebieskiego ekranu śmierci w systemie Windows 11 jest krytyczna awaria systemu operacyjnego związana z konfliktami sprzętu lub sterowników. System operacyjny Windows 11 automatycznie wyświetla ten ekran błędu, gdy system operacyjny napotyka sytuację, której nie może automatycznie naprawić. Aby zapobiec uszkodzeniu komponentów sprzętowych, system Windows 11 wyświetla ekran BSoD, dlatego należy go wyłączyć i uruchomić ponownie w celu rozwiązania problemu.
Oto zrzut ekranu przedstawiający błąd:

Inne przyczyny błędu „Twój komputer napotkał problem i należy go ponownie uruchomić” są następujące:
- Nieaktualne lub niezgodne sterowniki urządzeń
- Uszkodzone pliki systemowe lub pliki systemowe dotknięte złośliwym oprogramowaniem
- Przegrzanie spowodowane nieodpowiednią wentylacją lub wadliwym sprzętem
- Problemy sprzętowe, takie jak wadliwa pamięć RAM, uszkodzony dysk twardy lub nieprawidłowo działający zasilacz
- Niedawne instalacje oprogramowania lub aktualizacje powodujące konflikt z systemem operacyjnym
- Zmiany w ustawieniach lub konfiguracjach systemu, które zakłócają normalne działanie
- Niekompatybilność niektórych aplikacji ze środowiskiem Windows 11
Przeczytaj także: Napraw taki błąd przekroczenia limitu czasu zegara Watchdog
Jak naprawić błąd, który wystąpił w komputerze
Gdy zobaczysz błąd BSoD, na tym ekranie nie możesz nic zrobić poza ponownym uruchomieniem komputera. Dlatego pierwszym krokiem do rozwiązania problemu jest ponowne uruchomienie komputera.
Jeśli po ponownym uruchomieniu komputer włącza się normalnie i wyświetla ekran logowania lub pulpit, błąd BSoD ma charakter sporadyczny i jest spowodowany niedawno zainstalowanym oprogramowaniem, sprzętem lub złośliwym oprogramowaniem. Błędy dysku w komputerach wyposażonych w dysk twardy (HDD), problemy z modułami pamięci (RAM) itp. mogą również powodować błąd BSoD. Aby więc naprawić błąd „Twój komputer napotkał problem”, postępuj zgodnie z poniższymi wskazówkami podręcznik rozwiązywania problemów:
Rozwiązanie 1: Odinstaluj ostatnio zainstalowane oprogramowanie
- Kliknij menu start przycisk na pasku zadań.
- Wpisz nazwę aplikacji, którą ostatnio zainstalowałeś tuż przed błędem BSoD.
- Gdy aplikacja pojawi się na menu start ekran, kliknij Odinstaluj przycisk.
- Reboot ponownie swój komputer.
Rozwiązanie 2: Odinstaluj ostatnio zainstalowany sprzęt
Jeśli po zainstalowaniu nowego sprzętu widzisz błąd BSoD, wykonaj następujące kroki:
- Wyłącz komputer.
- Odłącz wszystkie kable od komputera.
- Otwórz boczną pokrywę wieży lub szafki procesora.
- Przed dotknięciem wewnętrznych części procesora załóż opaskę antystatyczną.
- Alternatywnie możesz uziemić się, dotykając metalowej powierzchni połączonej ze ścianą lub podłogą.
- Teraz wyjmij element sprzętowy z gniazda na płycie głównej.
- Zamknij boczną pokrywę wieży procesora.
- Zasilanie włączone twój komputer.
Jeśli Twój komputer z systemem Windows 11 to laptop, sprzęt zewnętrzny możesz podłączyć tylko przez porty USB lub HDMI. Po prostu odłącz kable nowego sprzętu, a następnie włącz laptopa.
Rozwiązanie 3: Wyszukaj i usuń złośliwe oprogramowanie
- Gdy jesteś na ekranie głównym, naciśnij Windows + I klucze razem.
- Kliknij Prywatność i bezpieczeństwo opcję w lewym panelu nawigacyjnym.
- Wybierz Zabezpieczenia systemu Windows menu po prawej stronie i kliknij przycisk Otwórz Zabezpieczenia systemu Windows przycisk.
- Teraz kliknij Ochrona przed wirusami i zagrożeniami karta pod Bezpieczeństwo na pierwszy rzut oka
- Kliknij na Opcje skanowania a następnie wybierz pełne skanowanie i na koniec kliknij Skanuj teraz przycisk.
Pozwól Zabezpieczeniom systemu Windows przeskanować cały komputer i usunąć wszelkie złośliwe oprogramowanie obecne na komputerze. Uruchom ponownie, aby potwierdzić, czy błąd BSoD pojawia się ponownie, czy nie.
Rozwiązanie 4: Sprawdź, czy jest wolne miejsce na dysku
Dysk instalacyjny systemu operacyjnego Windows 11 musi zawierać co najmniej 10% wolnego miejsca na całym dysku. Na przykład, jeśli całkowity rozmiar dysku C:/ wynosi 200 GB, przez cały czas musi być 20 GB wolnego miejsca na dysku. Dzięki temu system operacyjny Windows 11 może wykonywać automatyczne zadania naprawy poprzez zapisywanie kodów lub plików na dysku.
Przeczytaj to 10 najlepszych programów do czyszczenia komputerów PC dla systemu Windows 11 [darmowe i premium] artykuł, w którym znajdziesz najlepsze narzędzia, których możesz użyć do zwolnienia miejsca na dysku na komputerze z systemem Windows 11.
Rozwiązanie 5: Użyj Narzędzia diagnostycznego pamięci systemu Windows, aby naprawić problemy z pamięcią RAM
- Uruchom Start menu.
- Typ Windows Memory Diagnostic.
- Kliknij na Windows Memory Diagnostic app, aby otworzyć narzędzie do diagnostyki pamięci RAM.
- Wybierz jedną z opcji Uruchom ponownie teraz i sprawdź problemy (zalecane) or Sprawdź problemy, gdy następnym razem uruchomię komputer. Wybierz opcję.
- Jeśli wybierzesz pierwszą opcję, Twój komputer to zrobi automatycznie ponownie uruchomić. Jeśli wybierzesz drugą opcję, konieczne będzie ręczne ponowne uruchomienie komputera, gdy będziesz gotowy do przeprowadzenia diagnostyki pamięci.
- Diagnostyka pamięci systemu Windows rozpocznie testowanie pamięci RAM pod kątem problemów podczas procesu ponownego uruchamiania. To może zająć kilka minut.
- Po zakończeniu testu pamięci komputer automatycznie uruchomi się ponownie i uruchomi system Windows.
- Otwórz Start menu i typ wydarzenie.
- Kliknij na Event Viewer app.
- Wybierz Konfiguracja Menu pod Okna Dzienniki
- Zlokalizuj Wyniki diagnostyki pamięci pod Źródło Kolumna.
- Kliknij dwukrotnie aby wyświetlić rekomendacje.
W zależności od wyników może być konieczna wymiana uszkodzonych modułów pamięci RAM lub podjęcie innych odpowiednich działań w celu rozwiązania problemów z pamięcią RAM w komputerze. Po rozwiązaniu wszelkich zidentyfikowanych problemów z pamięcią RAM komputer powinien działać płynniej i bez problemów związanych z pamięcią.
Rozwiązanie 6: Znajdź błędy dysku za pomocą narzędzia CHKDSK
-
- Szukaj CMD w menu Start, kliknij prawym przyciskiem myszy on Wiersz poleceniai wybierz Uruchom jako administrator.
- Szukaj CMD w menu Start, kliknij prawym przyciskiem myszy on Wiersz poleceniai wybierz Uruchom jako administrator.
- Na CMD konsoli, skopiuj i wklej następujące polecenie:
CHKDSK C: /F - Dobranie (Hit) Wchodzę wykonać.
- Naciśnij przycisk Y do sprawdzania dysku i naprawiania go po ponownym uruchomieniu.
- restart twój komputer.
- Opona CHKDSK proces pojawi się pod logo systemu Windows 11 na czarnym ekranie.
- Zaczekaj, aż proces się zakończy.
- Zaloguj się do pulpitu systemu Windows 11.
Rozwiązanie 7: Sprawdź błędy plików systemowych za pomocą SFC
- Otwórz Windows Command Prompt (CMD) narzędzie z podwyższonymi uprawnieniami, jak pokazano wcześniej.
- Typ
sfc /scannowi naciśnij Wchodzę. - Narzędzie przeskanuje i naprawi ewentualne błędy plików systemowych.
- Po naprawie uruchom ponownie komputer.
Rozwiązanie 8: Wykonaj czysty rozruch
- Naciśnij przycisk Windows + R otworzyć run dialog.
- Otwórz Konfiguracja systemu narzędzie, wpisując
msconfigi naciśnięcie Wchodzę. - W Konfiguracja systemu okno, przejdź do Usługi zakładka, sprawdź Ukryj wszystkie usługi firmy Microsoft, A następnie kliknij wyłącz wszystkie.
- Kliknij Aplikuj przycisk.
- Teraz przejdź do Uruchomienie zakładka Konfiguracja systemu okno.
- Kliknij Otwórz Menedżer zadań do indywidualnego zarządzania elementami startowymi.
- Wyłącz niepotrzebne elementy startowe, klikając je prawym przyciskiem myszy.
- Kliknij OK Konfiguracja systemu oknie i po wyświetleniu monitu restart komputer, aby dokończyć clean Boot proces.
Rozwiązanie 9: Sprawdź, czy dostępna jest usługa Windows Update
- Naciśnij Windows + I klucze razem, aby otworzyć Ustawienia.
- Kliknij na Windows Update.
- Kliknij Sprawdź aktualizacje aby wyszukać dostępne aktualizacje.
- Przejrzyj listę aktualizacji i kliknij przycisk Zainstaluj wszystko or Pobierz i zainstaluj przycisk.
- restart komputer, jeśli zostaniesz o to poproszony.
- Możesz kliknąć Sprawdź aktualizacje ponownie, aby sprawdzić dostępność dodatkowych aktualizacji.
- W razie potrzeby powtórz proces aktualizacji.
Sprawdź, czy błąd został rozwiązany po aktualizacji systemu Windows 11 do najnowszej wersji.
Rozwiązanie 10: Aktualizuj sterowniki urządzeń
- Otwarte Device Manager naciskając Windows + X klawiatura.
- Wybierz rodzaj urządzenia dla którego należy zaktualizować oprogramowanie sterownika.
- Rozwiń urządzenie, aby znaleźć sterownik wymagający aktualizacji.
- Kliknij prawym przyciskiem myszy na sterowniku, aby wybrać Uaktualnij sterownik opcja.
- Teraz wybierz Szukaj automatycznie w celu uzyskania zaktualizowanego oprogramowania sterownika.
- System Windows zainstaluje najnowszy sterownik po jego wyszukaniu.
Teraz uruchom ponownie komputer. Od tej chwili nie powinieneś już napotykać błędu „Twój komputer napotkał problem i musi zostać ponownie uruchomiony” z powodu problemów z nieaktualnymi sterownikami.
Rozwiązanie 11: Użyj narzędzia przywracania systemu
-
- Naciśnij Windows + S klawisze, aby otworzyć menu start pasek wyszukiwania.
- Typ Tworzenie punktu przywracaniai naciśnij Wchodzę.
- W Właściwości systemu kliknij przycisk Przywracanie systemu przycisk.
- Na Przywróć pliki systemowe i ustawienia okno dialogowe, kliknij Następna.
- Wybierz Przywracanie systemu punkt z listy przed tobą.
- Należy wybrać, analizując daty i znaczniki czasu, kiedy system działał prawidłowo.
- Kliknij Następna potwierdzać.
- Po naciśnięciu przycisku koniec przycisk, system Windows 11 zakończy proces.
- Twój komputer uruchomi się ponownie i zostanie przywrócony do wybranego stanu.
Do tej pory zastanawiałeś się, jak uniknąć błędu BSoD, jeśli komputer przejdzie na pulpit. Jeśli jednak nie pojawi się ekran logowania ani pulpit, skorzystaj z poniższych metod rozwiązywania problemów:
Rozwiązanie 12: Usuń nowo podłączony sprzęt
Jest wysoce prawdopodobne, że sprzęt zainstalowany na komputerze stacjonarnym nie jest zgodny ze środowiskiem wykonawczym systemu operacyjnego Windows 11 lub zakłóca go. Dlatego, aby zapobiec dalszym uszkodzeniom innego sprzętu lub oprogramowania, system Windows 11 wyświetlił ekran błędu BSoD.
Naciśnij i przytrzymaj klawisz zasilania, aż komputer się wyłączy. Następnie wykonaj kroki wymienione w Rozwiązanie 2, wcześniej w tym artykule.
Rozwiązanie 13: Spróbuj uruchomić komputer w trybie awaryjnym
- Wyłącz komputer, naciskając długo klawisz zasilania na obudowie procesora lub laptopie, aż wyświetlacz stanie się czarny.
- Teraz naciśnij Przycisk zasilania.
- Gdy pojawi się logo producenta płyty głównej lub logo systemu Windows 11, naciśnij i przytrzymaj przycisk zasilania, aby wyłączyć komputer.
- Powtórz ten krok jeszcze raz.
- Zobaczysz Przygotowanie do naprawy automatycznej ekran.
- Komputer z systemem Windows 11 powinien teraz wejść do pliku WinRe tryb mówi Automatyczna naprawa.
- Kliknij Opcje zaawansowane przycisk.
- Na następnym ekranie kliknij Rozwiązywanie.
- Teraz kliknij Opcje zaawansowane przycisk.
- Na ekranie opcji zaawansowanych wybierz Ustawienia startowe.
- Kliknij restart w oknie Ustawienia uruchamiania.
- Po ponownym uruchomieniu powinieneś zobaczyć plik Ustawienia startowe ekran.
- Naciśnij przycisk 4 na klawiaturze, aby ponownie uruchomić urządzenie Tryb awaryjny.
Jeśli możesz zalogować się do Ekran komputera w trybie awaryjnym, problem dotyczy ostatnio zainstalowanej aplikacji. Odinstaluj tę aplikację, wykonując kroki opisane w Rozwiązaniu 1 wcześniej w tym artykule.
Po odinstalowaniu podejrzanej aplikacji uruchom ponownie komputer, aby wrócić do trybu normalnego.
Rozwiązanie 14: Napraw instalację systemu Windows
Jeśli tryb awaryjny nie rozwiąże problemu, wykonaj następujące kroki:
- Powtórz kroki 1 przez 7 in Rozwiązanie 13 aby uzyskać dostęp do Automatyczna naprawa ekran.
- Kliknij Opcje zaawansowane teraz.
- Stąd kliknij Rozwiązywanie > Opcje zaawansowane dojechać do Startup Repair karta.
- Kliknij Startup Repair.
Dzięki różnym diagnozom systemu Windows 11 system operacyjny automatycznie naprawi problemy z ładowaniem systemu operacyjnego Windows. Po zakończeniu naprawy powinien pojawić się ekran logowania.
Rozwiązanie 15: Wykonaj czystą instalację systemu Windows 11
Jeśli żadna z powyższych sztuczek nie zadziała, musisz spróbować zainstalować nową kopię systemu Windows 11. Jeśli posiadasz bootowalną pamięć systemu operacyjnego Windows 11, wykonaj następujące kroki:
- Wyłącz komputer.
- Włóż rozruchowy dysk USB z systemem Windows 11 do dowolnego portu USB komputera.
- Wciśnij przycisk zasilania.
- Gdy zobaczysz monit Naciśnij dowolny klawisz, aby uruchomić komputer z USB, naciśnij dowolny klawisz na klawiaturze.
- Załaduje się system Windows 11 z pamięci USB.
- Postępuj zgodnie ze wskazówkami wyświetlanymi na ekranie, aby zainstalować czystą kopię systemu operacyjnego Windows 11.
Jeśli nie masz rozruchowego dysku USB dla systemu Windows 11, możesz go utworzyć samodzielnie. Do tego zadania użyj innego komputera. Aby kontynuować, musisz najpierw zebrać następujące przedmioty:
- Obraz dysku systemu Windows 11 (ISO) dla urządzeń x64
- Narzędzie do tworzenia nośnika startowego systemu Windows 11
Przejdź do powyższych linków i pobierz te pliki. Następnie wykonaj następujące kroki:
- Kliknij dwukrotnie dotychczasowy mediacreationtool.exe Pobrany plik.
- Na Instalator systemu Windows 11 dialog, kliknij Akceptuj.
- Kliknij Następna na etapie wyboru języka.
- Wybierz USB flash drive i kliknij Następna jeśli chcesz utworzyć bootowalną pamięć USB.
- Przed kliknięciem włóż pamięć USB o pojemności 8 GB lub większej Następna.
- Przed kliknięciem włóż pamięć USB o pojemności 8 GB lub większej Następna.
- Lub kliknij Plik ISO i kliknij Następna aby nagrać obraz systemu Windows 11 na płycie DVD.
- Przed kliknięciem włóż płytę DVD o pojemności 8 GB lub większej Następna.
- Narzędzie poprosi Cię o zlokalizowanie pliku Obraz ISO systemu Windows 11 które pobrałeś wcześniej.
- Postępuj zgodnie ze wskazówkami wyświetlanymi na ekranie, aby zakończyć proces.
Rozwiązanie 16: Skontaktuj się z pomocą techniczną Microsoft
Aby uzyskać spersonalizowaną pomoc dotyczącą błędów BSoD w urządzeniach Surface firmy Microsoft lub systemie Windows 11 zakupionym od firmy Microsoft, możesz skontaktować się z nami pomocy technicznej firmy Microsoft , jak również.
Rozwiązanie 17: Skontaktuj się z producentem sprzętu
Jeśli kupiłeś komputer stacjonarny lub laptop z systemem Windows 11 od producentów komputerów, możesz również skontaktować się z ich zespołami pomocy technicznej. Oto na przykład adresy URL popularnych marek:
Użyj narzędzia do naprawy BSoD innej firmy
Jeśli powyższe metody uznasz za zbyt ręczne i szukasz rozwiązania automatycznego, możesz wypróbować aplikację Fortect. To wszechstronne narzędzie do naprawy systemu Windows PC. Oto jak to działa:
- Po pobraniu aplikacji forteca, Zainstaluj to.
- Kliknij Uaktualnij/Aktywuj przycisk w lewym dolnym rogu aplikacji, aby aktywować narzędzie.
- Teraz kliknij Rozpocznij pełne skanowanie Przycisk na Panel Użytkownika.
- Po zakończeniu procesu skanowania Fortect zaleci poprawki potrzebne do pozbycia się błędu BSoD.
- Jeśli błąd BSoD jest spowodowany wadliwymi sterownikami, niezgodnymi bibliotekami DLL i Błędy systemu Windows 11, naprawia je automatycznie.
- Jeśli w systemie znajduje się niezgodny sprzęt, zostanie wyświetlony monit o usunięcie lub wymianę tego sprzętu.
Możesz jednak użyć tego narzędzia tylko wtedy, gdy możesz zalogować się do komputera po awarii spowodowanej błędem „Twój komputer napotkał problem”.
Podsumowanie
Teraz wiesz, jak poruszać się po komputerze stacjonarnym lub laptopie z systemem Windows 11, jeśli pojawi się błąd BSoD. Znasz już metody rozwiązywania problemów w obu scenariuszach, co oznacza, że możesz zalogować się do komputera po wystąpieniu błędu i utknąć na ekranie BSoD nawet po ponownym uruchomieniu.
Jeśli artykuł okazał się pomocny lub chcesz podzielić się swoją opinią/sugestią, napisz komentarz poniżej.




























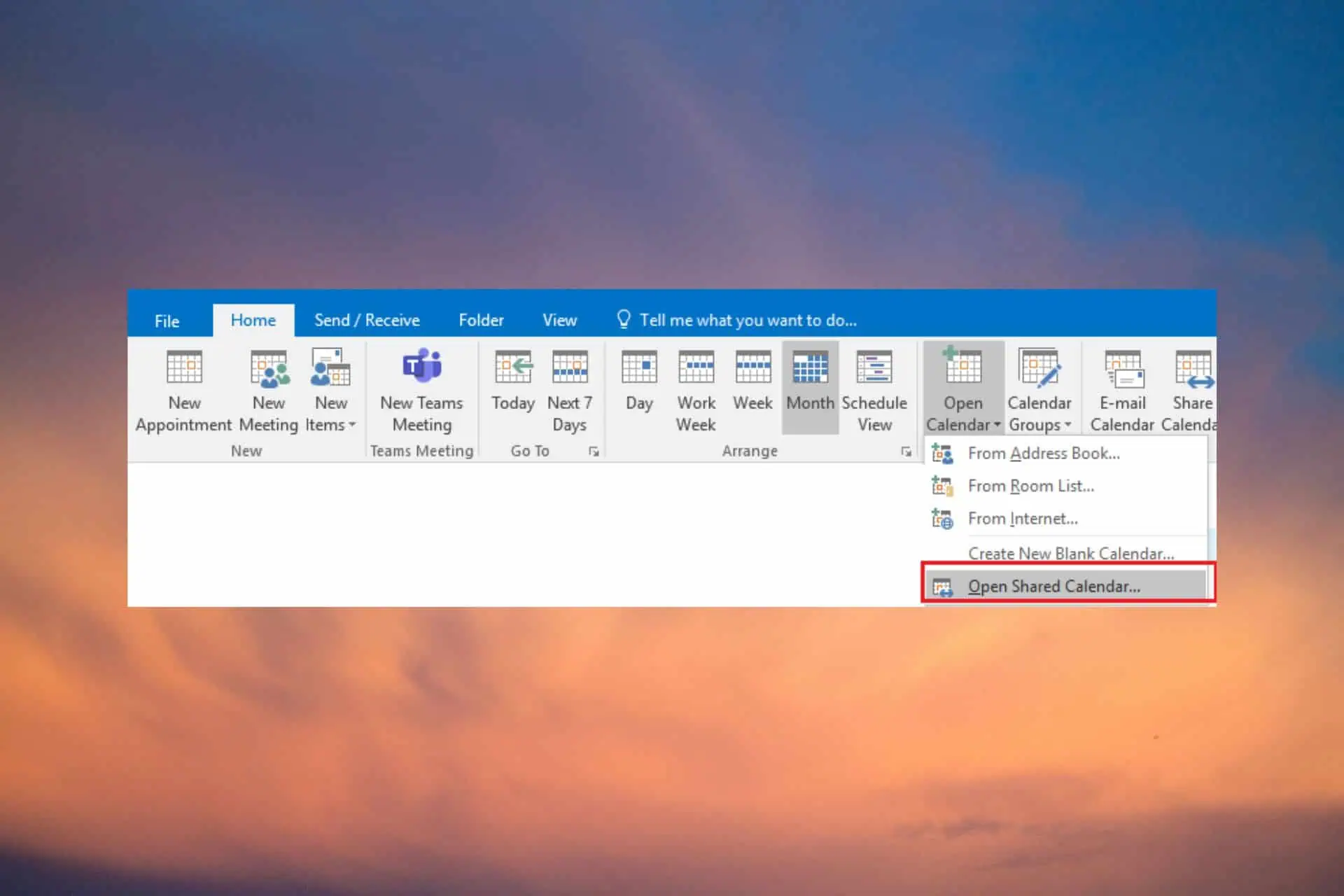
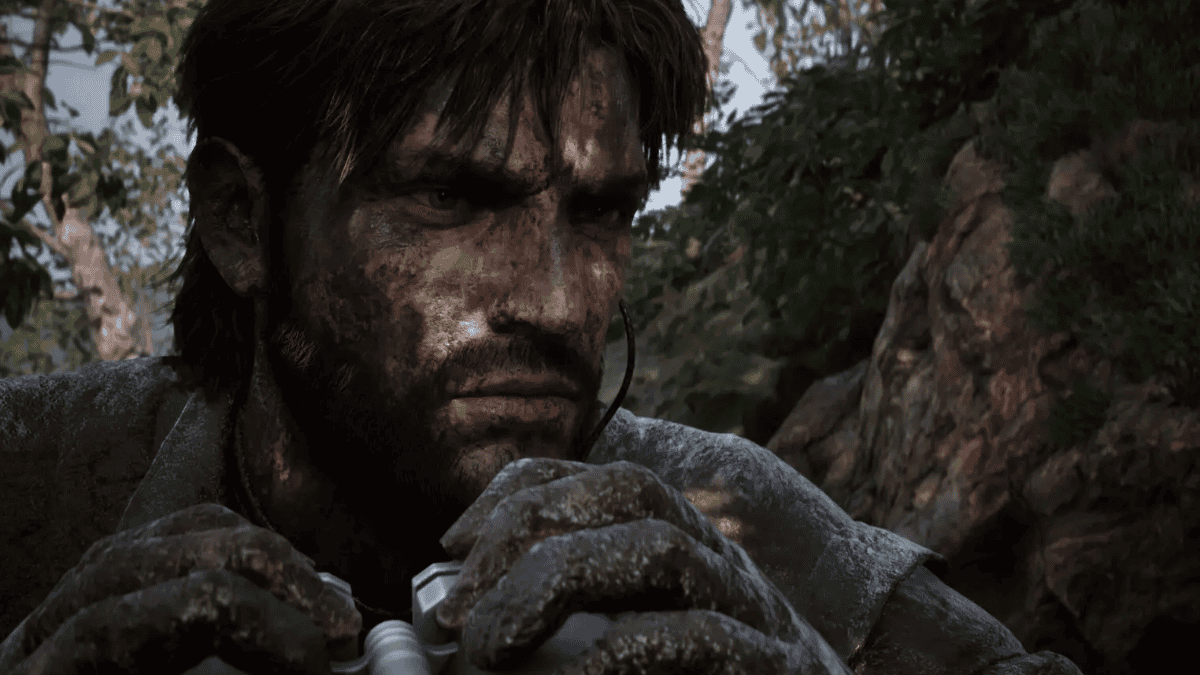
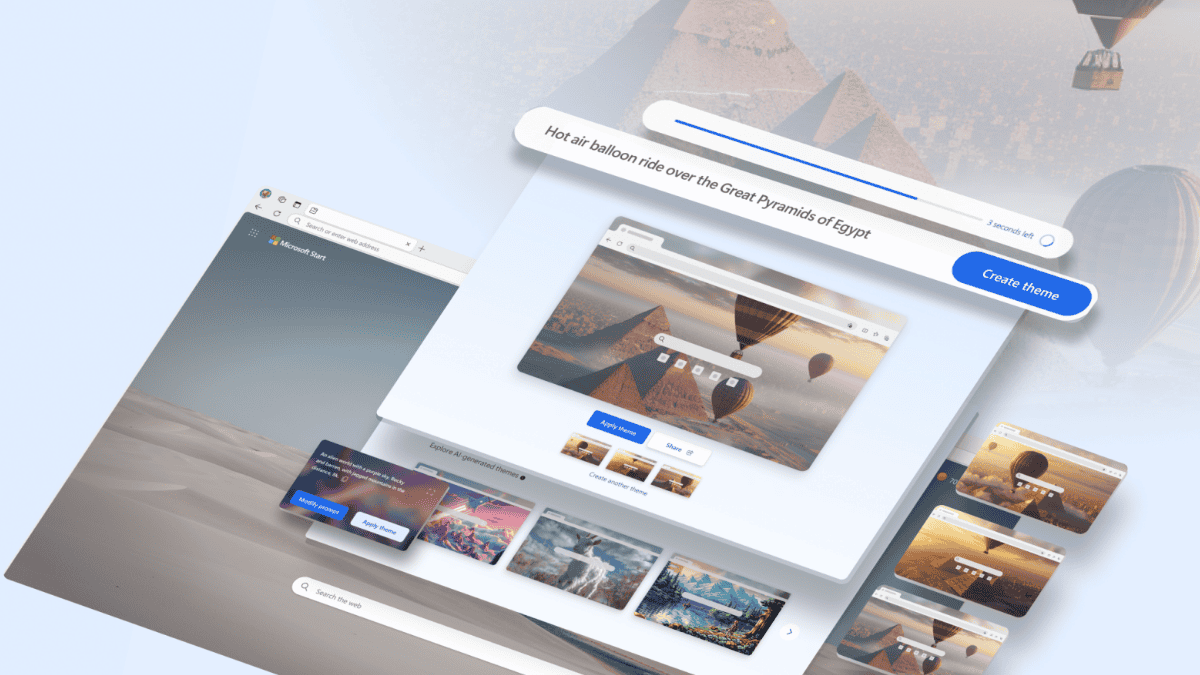

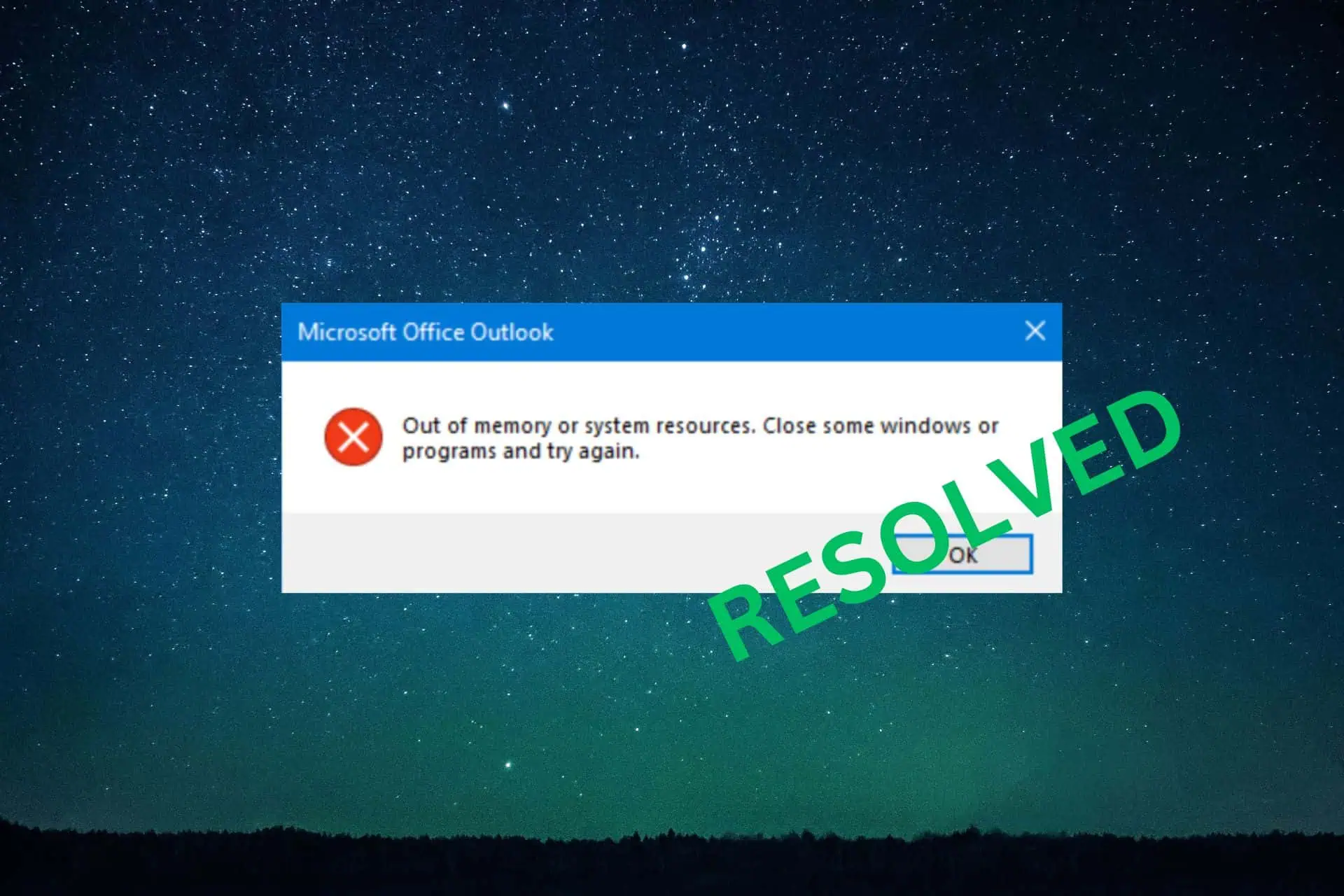
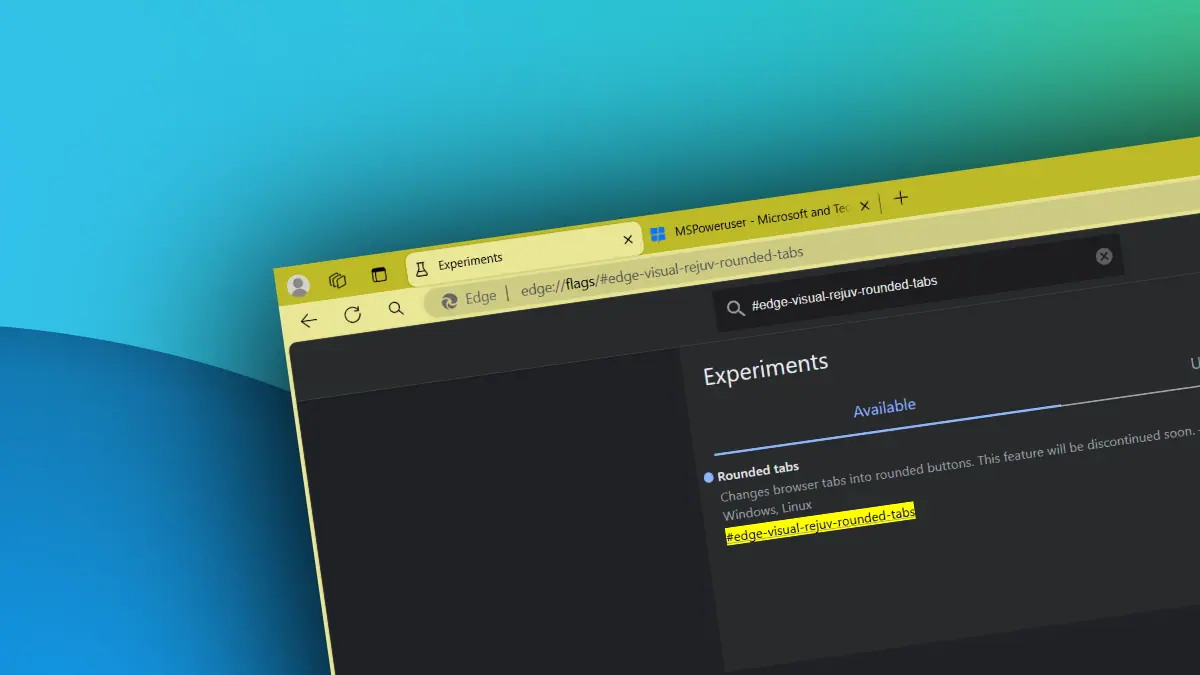
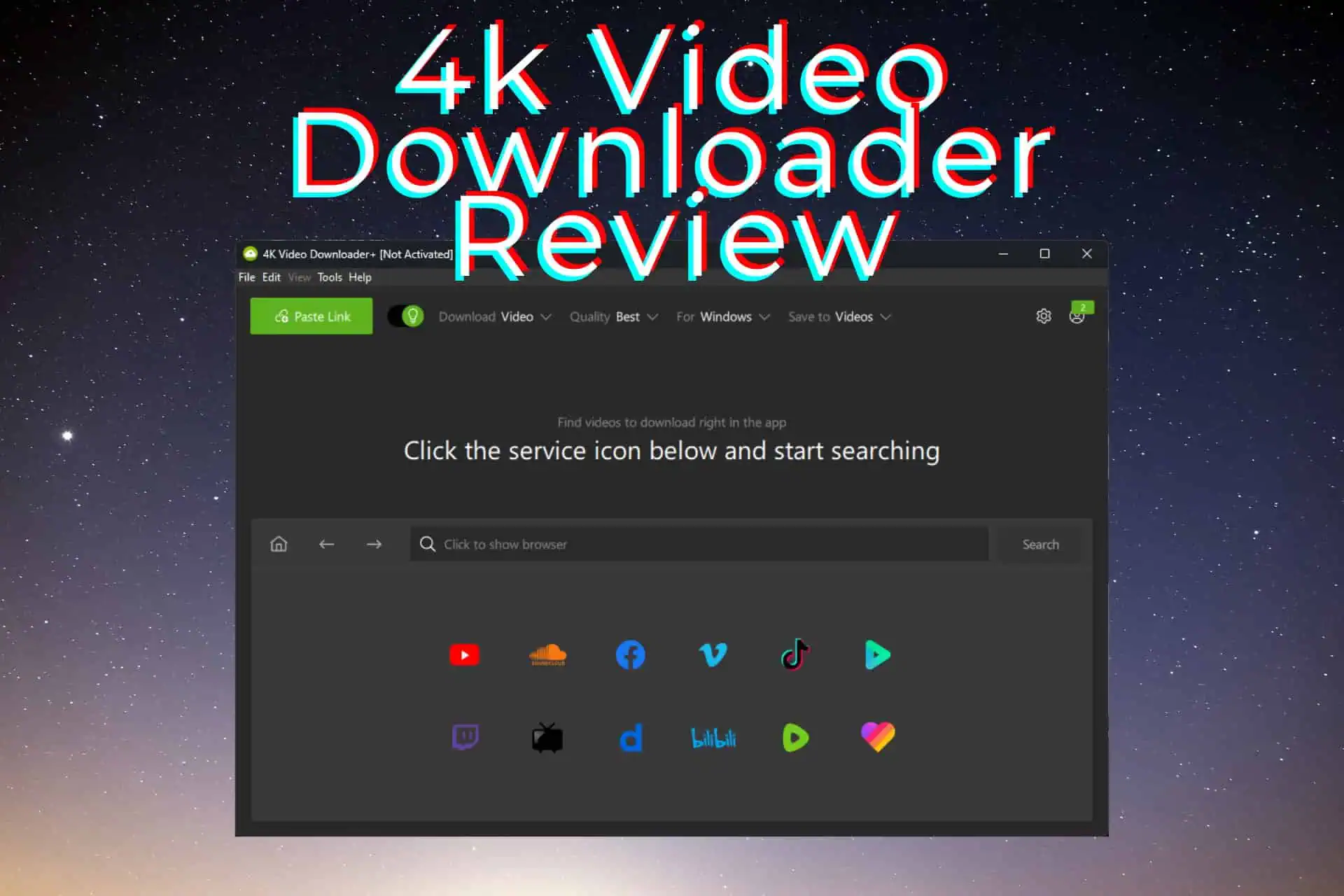
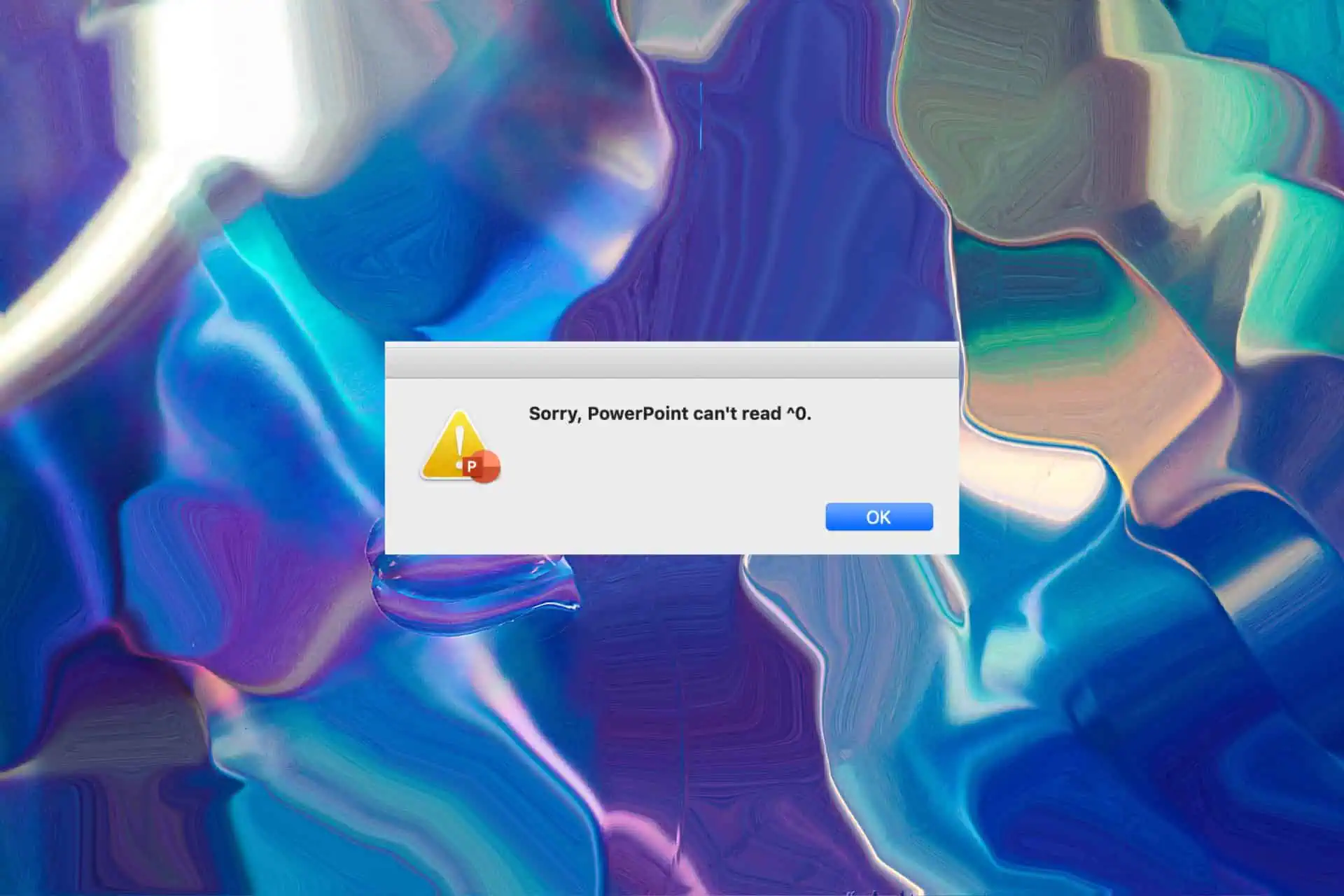
Forum użytkowników
Wiadomości 0