Napraw wideo z czarnym ekranem podczas odtwarzania wideo
8 minuta. czytać
Zaktualizowano na
Przeczytaj naszą stronę z informacjami, aby dowiedzieć się, jak możesz pomóc MSPoweruser w utrzymaniu zespołu redakcyjnego Czytaj więcej

| Sponsorowane |
Wspomnienia odgrywają kluczową rolę, gdy myślimy o czasie, który spędziliśmy wcześniej. Może być dobrze lub źle. Jeśli chodzi o ochronę naszych wspomnień lub uchwycenie pięknych chwil naszego życia, filmy zawsze się przydadzą. Jest to jedno z często używanych narzędzi do utrzymywania świeżych wspomnień. Jednocześnie musimy dołożyć wszelkich starań, aby nasze filmy były bezpieczne.
Co jeśli spróbujesz obejrzeć film utworzony na przyjęciu urodzinowym pierwszego syna i zobaczysz, że jest uszkodzony? Z pewnością byłby to dla ciebie smutny moment. Ale zdarza się to czasami, ponieważ filmy są podatne na korupcję. Mogą ulec częściowemu lub całkowitemu uszkodzeniu, co skutkuje „czarny ekran wideoproblem. Jeśli napotykasz podobny problem, ten przewodnik Cię obejmuje, ponieważ zawiera obszerną dyskusję na temat tego, dlaczego „czarny ekran wideo z dźwiękiem” się dzieje i jak można to naprawić.
Część 1. Dlaczego wideo staje się czarnym ekranem podczas odtwarzania?
Zanim przejdziemy do szczegółów skutecznych metod napraw błąd wideo YouTube, przyjrzyjmy się, dlaczego widzisz a czarny ekran. Poniżej znajduje się lista potencjalnych przyczyn tego faktu.
- Niestabilne połączenie internetowe: Jeśli pobierzesz film przy niestabilnym połączeniu internetowym, istnieje większe prawdopodobieństwo, że nie będziesz w stanie pobrać całego filmu. Często prowadzi to do problemu „czarnego ekranu wideo z dźwiękiem”.
- Adobe Flash Player: Wiele przeglądarek internetowych jest wyposażonych w preinstalowany program Adobe Flash Player, który umożliwia umieszczanie filmów w różnych witrynach, takich jak YouTube. Niestety, to narzędzie jest kolejnym głównym powodem, dla którego filmy napotykają problemy z czarnym ekranem.
- Problem sprzętowy: Jeśli używasz wadliwego komponentu sprzętowego, ekran wideo może czasami stać się czarny. Ponadto uszkodzony plik danych daje ten sam wynik.
- Ataki wirusów: Przed pobraniem dowolnego filmu upewnij się, że jest on wolny od jakichkolwiek wirusów. W tym celu możesz użyć oprogramowania antywirusowego do skanowania dowolnego wideo.
- Nieaktualny sterownik wideo: Jeśli sterowniki karty graficznej są nieaktualne, prawdopodobnie wystąpi błąd wideo z czarnym ekranem. Podobnie brakujące lub nieodpowiednie kodeki również prowadzą do problemów z czarnym ekranem wideo.
- Pamięć podręczna przeglądarki: Filmy z YouTube są zatkane przez pliki pamięci podręcznej przeglądarki. W rezultacie „czarny ekran wideo" występuje.
- Ustawienia wyszukiwarki: Jest to również potencjalna przyczyna problemu z czarnym ekranem wideo. Użytkownicy przeglądarek Firefox i Chrome najczęściej narzekają na ten problem.
- Błędy wewnętrzne: Możesz zobaczyć czarny ekran wideo z dźwiękiem, jeśli w YouTube występuje jakikolwiek wewnętrzny błąd lub błąd.
Teraz bardzo dobrze wiesz, dlaczego w przypadku filmów występują problemy z czarnym ekranem. Przyjrzyjmy się teraz kilku wiarygodnym sposobom radzenia sobie z tym problemem.
Część 2. Sprawdzone metody naprawy czarnego ekranu wideo?
W tej sekcji przedstawiono sprawdzone sposoby napraw wideo z czarnego ekranu. Nie ma znaczenia, czy chcesz naprawić wideo online, czy pobrane; poniższa dyskusja Cię obejmuje.
W przypadku pobranych filmów
Czy właśnie dowiedziałeś się, że pobrany film ma problem z czarnym ekranem? Jeśli tak, nie martw się. Oto rozwiązanie.
Skorzystaj z Wondershare Repairit Video Repair
Niezależnie od tego, czy Twój film jest lekko uszkodzony lub poważnie uszkodzony z czarnym ekranem, Wondershare Repairit Naprawa wideo zapewnia bezkonkurencyjne rozwiązanie. Niezależnie od formatu Twojego filmu, przeprowadza automatyczną naprawę, gdy tylko dodasz uszkodzony film do tego narzędzia. Powody, dla których powinieneś użyć Repairit Video Repair, aby naprawić problemy z czarnym ekranem, są następujące.
- Napraw uszkodzone filmy ze wszystkimi poziomami uszkodzeń, takimi jak czarny ekran wideo, brak dźwięku wideo, brak synchronizacji wideo lub audio, błędy odtwarzania, uszkodzenie nagłówka, migotanie wideo, brakujący kodek wideo itp.
- Napraw filmy w ponad 15 różnych formatach: MP4, MOV, M2TS, MKV, MTS,3GP, AVI, FLV, M4V, MXF, INSV, WMV, ASF, MPEG, KLV, TS.
- Napraw krytycznie uszkodzone lub uszkodzone filmy dostępne na kartach SD, telefonach komórkowych, aparatach fotograficznych, dyskach flash USB itp.
- Napraw uszkodzone lub uszkodzone filmy spowodowane kompresją wideo, awarią systemu, zmianą formatu wideo itp.
- Repairit posiada szybki i zaawansowany tryb skanowania. Możesz użyć albo w zależności od poziomu uszkodzenia pliku wideo.
- Obsługa systemów Windows 11/10/8.1/8/7/Vista/XP i macOS 10.10 ~ macOS 13.
Rzućmy okiem na kroki, które należy wykonać, aby naprawić wideo z czarnym ekranem za pomocą Repairit.
Krok 1: Pobierz i zainstaluj Repairit Video Repair na swoim komputerze.
Krok 2: Uruchom to narzędzie i dodaj do niego wideo z czarnego ekranu. W tym celu należy nacisnąć przycisk „Dodaj"Przycisk.
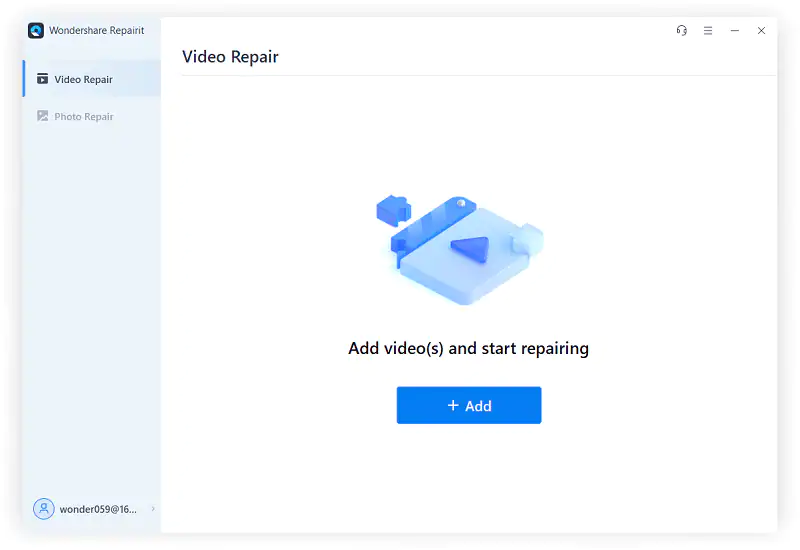
Po przesłaniu filmu, który chcesz naprawić, zobaczysz jego szczegóły na ekranie, takie jak nazwa pliku, rozmiar pliku, czas trwania i inne podobne parametry, jak pokazano poniżej.
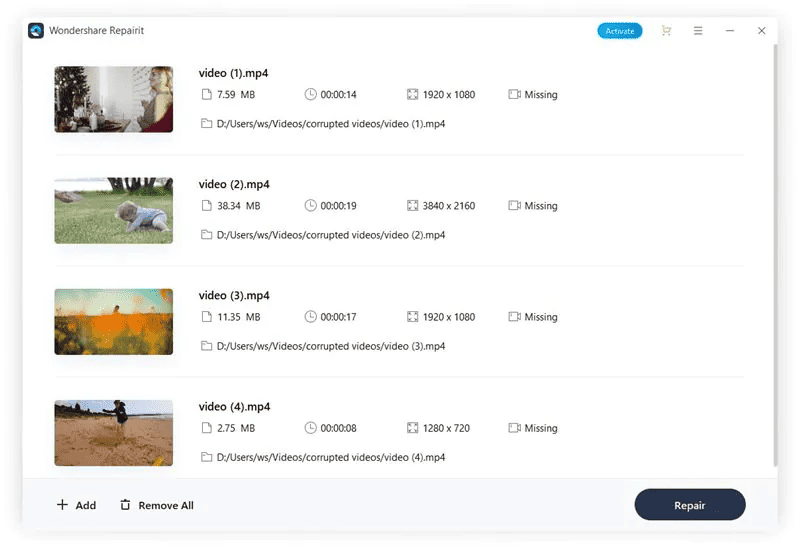
Krok 3: Teraz naciśnij „Repair (Naprawa)" przycisk. Poczekaj chwilę, aż proces się zakończy. Następnie na ekranie pojawi się wyskakujące okienko.
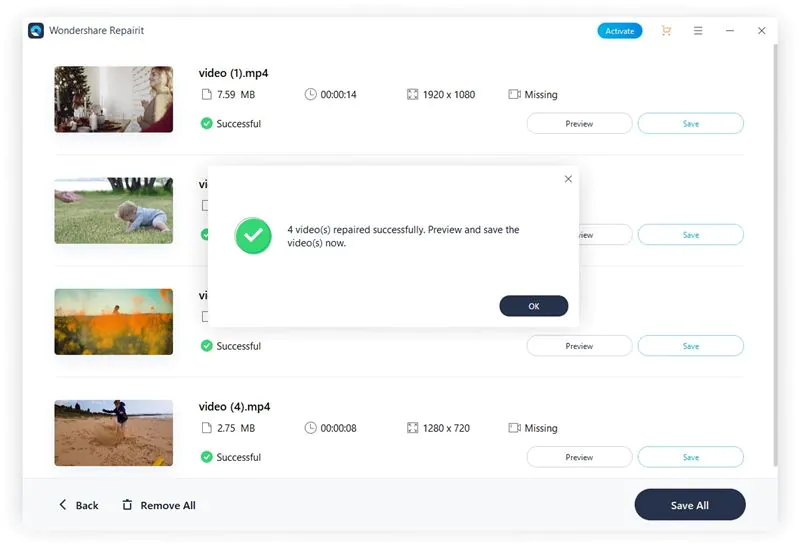
Krok 4: Zanim zapiszesz lub pobierzesz naprawiony film, nie zapomnij wyświetlić jego podglądu. Pomoże Ci to zrozumieć, czy Repairit wykonał właściwą pracę. Jeśli nie jesteś zadowolony z naprawionego pliku wideo, wypróbuj zaawansowaną funkcję naprawy tego narzędzia. Podczas korzystania z tej funkcji upewnij się, że przesyłasz przykładowy film w tym samym formacie.
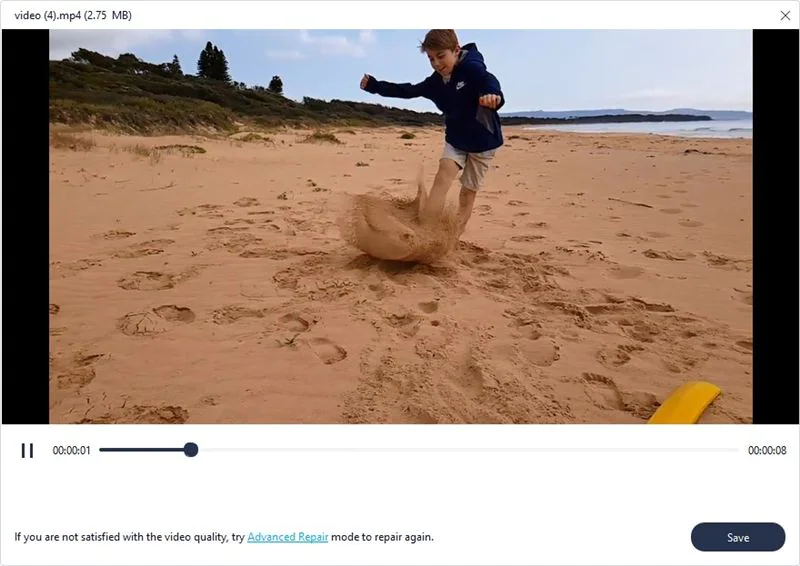
Krok 5: Gdy będziesz zadowolony z podglądu naprawionego wideo, zapisz go w swoim systemie w odpowiednim miejscu lub na dysku.
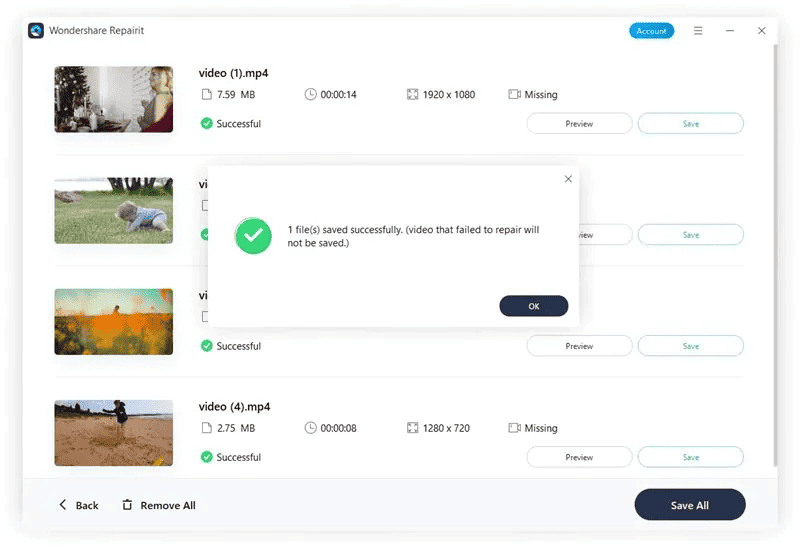
Wszystko, co musisz zrobić, to dokładnie wykonać powyższe 5 kroków, aby naprawić „czarny ekran wideo z dźwiękiem”Problem.
W przypadku filmów odtwarzanych online
Szukasz niezawodnego rozwiązania tego problemu podczas oglądania filmów online? Poniżej znajduje się lista 4 najlepszych rozwiązań, które możesz wypróbować, aby wyjść z tego kłopotu. Zobaczmy, jak mogą ci pomóc.
Rozwiązanie 1. Zmniejsz przyspieszenie sprzętowe karty graficznej
Zmniejszenie przyspieszenia karty graficznej jest jedną z najlepszych metod, które możesz spróbować naprawić wideo z czarnym ekranem. Aby zmniejszyć to przyspieszenie, wykonaj poniższe czynności.
Krok 1: Na pulpicie naciśnij prawy przycisk myszy i dotknij „Ustawienia ekranu".
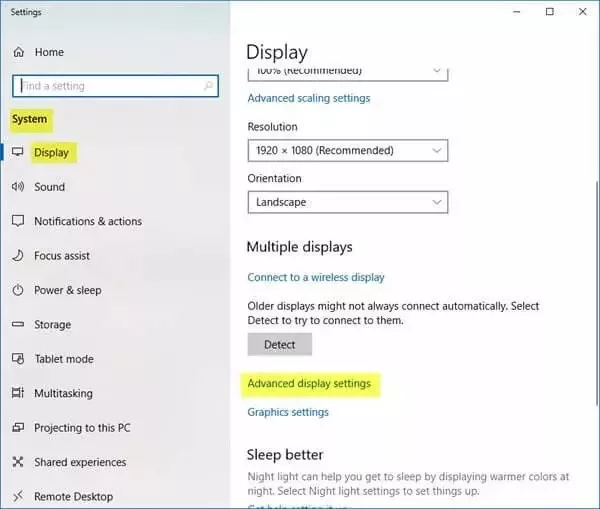
Krok 2: Teraz dotknij „Rozwiązywanie” zakładka w „Ustawienia zaawansowane".
Krok 3: Uderz w "Zmień ustawienia”I kliknij„Zmniejsz przyspieszenie sprzętowe".
Rozwiązanie 2. Wyłącz przyspieszenie sprzętowe
Jeśli chcesz zmniejszyć obciążenie systemu, akceleracja sprzętowa odgrywa kluczową rolę. Jednocześnie może to być źródłem kłopotów, jeśli Twoja przeglądarka nie jest kompatybilna z akceleracją sprzętową. Jeśli Twoja przeglądarka nie obsługuje akceleracji sprzętowej, lepiej ją wyłączyć. Jeśli używasz przeglądarki Google Chrome do przeglądania, wykonanie poniższych kroków pomoże Ci przekroczyć granicę.
Krok 1: Otwórz Google Chrome i kliknij „3 kropki" Ikona. Znajdziesz go w prawym górnym rogu okna, jak pokazano poniżej. Teraz dotknij „Ustawienia" opcja.
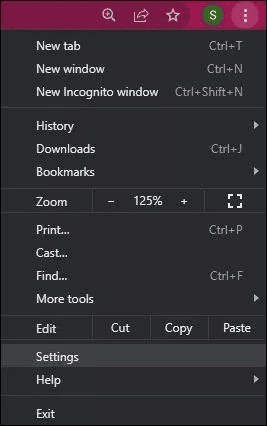
Krok 2: Teraz naciśnij „Zaawansowane” i dotknij „Konfiguracja".
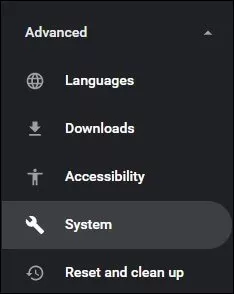
Krok 3: Czas wyłączyć „Użyj przyspieszenia sprzętu komputerowego, gdy jest to możliwe" opcja.
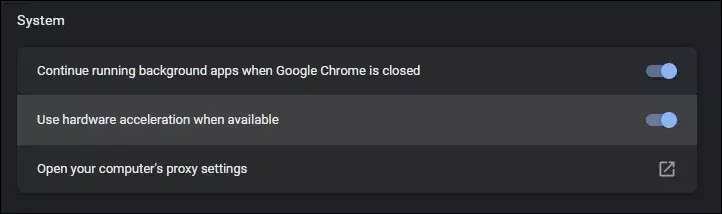
Nazwa obrazu: wyłącz-przyspieszanie-sprzętowe-w-chrome
Rozwiązanie 3. Wyczyść pamięć podręczną
Wyczyszczenie pamięci podręcznej przeglądarki to kolejny sposób na pozbycie się „czarny ekran wideo z dźwiękiem" błąd. Jeśli używasz Google Chrome, przejdź do „Historia” i dotknij „Zaawansowane”. Teraz zaznacz pole „Zapisane obrazy i pliki," jak pokazano niżej.
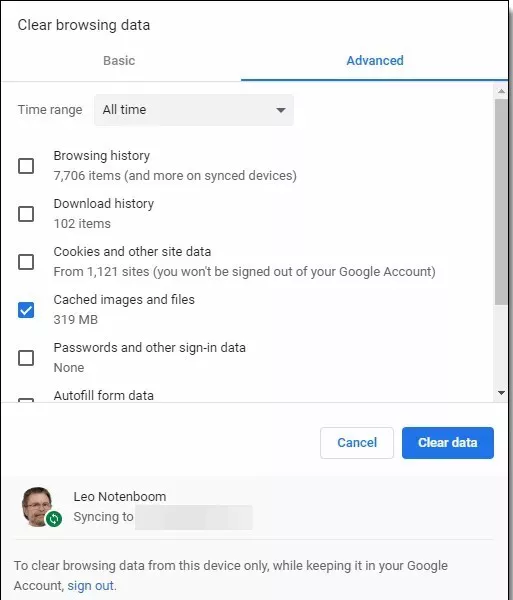
Nazwa obrazu: wyczyść-chrome-pamięć podręczną
Tekst alternatywny:
Rozwiązanie 4. Zaktualizuj najnowszy system Windows
Jeśli nie aktualizujesz regularnie aplikacji zainstalowanych na komputerze, możesz przegapić kilka ważnych poprawek, które mogą prowadzić do poważnych uszkodzeń wideo, w tym problemu z czarnym ekranem wideo. Zawsze lepiej jest sprawdzić oczekujące aktualizacje i aktualizować system Windows. Z pewnością pomoże to zmniejszyć ryzyko wystąpienia problemów z czarnym ekranem w Twoich filmach.
W tym celu przejdź do ustawień systemu i dotknij „Aktualizacja i bezpieczeństwo".
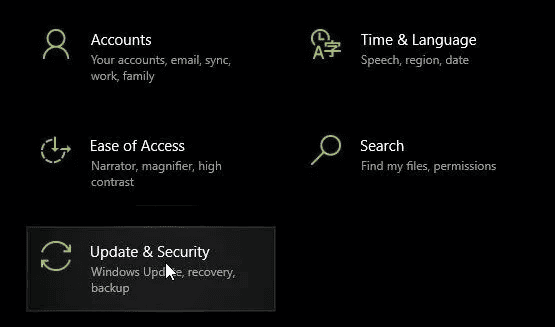
Nazwa obrazu:
Teraz kliknij „Sprawdź aktualizacje”, jak pokazano poniżej.
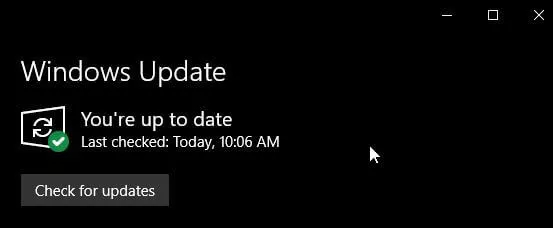
Ostatnie słowa
"Czarny ekran wideo” to jeden z najczęstszych problemów związanych z filmami. Do tego problemu prowadzi kilka czynników, takich jak przerwy, awaria sprzętu i niestabilne połączenie internetowe. Dostępne są setki metod rozwiązania problemu z czarnym ekranem, ale nie można po prostu zaufać przypadkowej metodzie. Jeśli szukasz skutecznego sposobu radzenia sobie z tym wyzwaniem, najłatwiejszą metodą jest wypróbowanie Wondershare Repairit Naprawa wideo. Umożliwi to natychmiastową naprawę wideo.









Forum użytkowników
Wiadomości 0