ROZWIĄZANY: Błąd BSOD procesu krytycznego w systemie Windows 11 [13 rozwiązań]
8 minuta. czytać
Zaktualizowano na
Przeczytaj naszą stronę z informacjami, aby dowiedzieć się, jak możesz pomóc MSPoweruser w utrzymaniu zespołu redakcyjnego Czytaj więcej
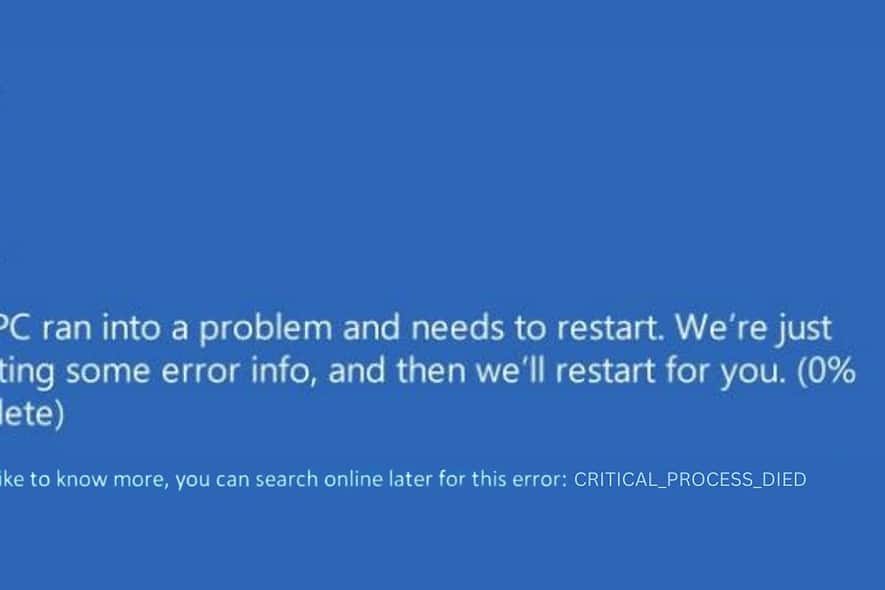
Czy kiedykolwiek spotkałeś się z „umarłem procesu krytycznego” BSOD na komputerze z systemem Windows 11? Mam i jest to tak frustrujące, jak się wydaje.
W zeszłym tygodniu uruchomiłem komputer i powitał mnie ten błąd. Dzięki mojemu doświadczeniu w rozwiązywaniu problemów i zagłębieniu się w różne fora Windows, znalazłem kilka skutecznych rozwiązań, aby to naprawić.
Poniżej podzielę się spostrzeżeniami i rozwiązaniami, które pomogły mi pokonać ten problem.
Co oznacza „Zamknięcie procesu krytycznego” w systemie Windows 11?
Opona Błąd „Proces krytyczny umarł”. oznacza, że kluczowy komponent systemu operacyjnego Windows nieoczekiwanie uległ awarii lub przestał działać. Komponent ten może być procesem oprogramowania lub niezbędnym sterownikiem.
Ten błąd zazwyczaj powoduje wyświetlenie BSOD, co w systemie Windows oznacza: „Coś poszło poważnie nie tak i muszę wszystko zatrzymać, aby zapobiec dalszym szkodom”. To jak zadziałanie wyłącznika automatycznego w domu, aby zapobiec pożarowi instalacji elektrycznej. Ten konkretny błąd występuje wyłącznie w systemach Windows 10 i 11.
Co powoduje śmierć procesu krytycznego?
Głównym winowajcą błędu „Zanik procesu krytycznego” jest zazwyczaj: awaria procesu w systemie operacyjnym.
Oto typowe przyczyny:
- Wadliwe lub nieaktualne sterowniki: Niekompatybilne lub nieaktualne sterowniki często mogą prowadzić do konfliktów systemowych.
- Uszkodzone pliki systemowe: Są to pliki niezbędne do działania systemu Windows. Jeśli ulegną uszkodzeniu, może to spowodować ten błąd.
- Złe sektory na dysku twardym: Problemy fizyczne z dyskiem twardym mogą również powodować ten BSOD.
- Wadliwe komponenty sprzętowe: Czasami problem może dotyczyć sprzętu, np. pamięci RAM lub płyty głównej.
- Złośliwe oprogramowanie lub wirusy: Te złośliwe programy mogą zakłócać procesy systemowe.
- Problemy z aktualizacją Windowsa: Czasami aktualizacja systemu Windows może nie zostać poprawnie zainstalowana, co prowadzi do niestabilności systemu.
Jak naprawić niebieski ekran śmierci „Zanik procesu krytycznego” w systemie Windows 11?
Większość tych rozwiązań będzie działać również z systemami Windows 10 z niewielkimi zmianami w poszczególnych krokach. Pamiętaj, jeśli czujesz się przytłoczony, możesz skorzystać z jednego z nich Narzędzia do naprawy BSOD aby Twoje zadanie było łatwiejsze.
Gdy system Windows nie może się uruchomić
Jeśli nie możesz uruchomić komputera, okazało się, że skutecznym rozwiązaniem jest uruchomienie systemu w trybie automatycznej naprawy.
Zacznijmy od kilku wstępnych kontroli.
1. Kontrole wstępne
- Uruchom ponownie komputer: Często tymczasowe usterki oprogramowania mogą powodować poważne błędy. Ponowne uruchomienie czyści pamięć systemu i może rozwiązać przejściowe problemy. Po prostu wyłącz komputer i włącz go ponownie.
- Odłącz i podłącz sprzęt zewnętrzny: Urządzenia zewnętrzne mogą czasami powodować konflikt z systemem, zwłaszcza jeśli mają nieaktualne lub niezgodne sterowniki. Odłącz wszystkie urządzenia peryferyjne (dyski USB, zewnętrzne dyski twarde, drukarki itp.) i uruchom ponownie komputer. Jeśli komputer uruchomi się pomyślnie, ponownie podłączaj urządzenia, jedno po drugim, aby zidentyfikować winowajcę.
2. Uruchom ponownie komputer w trybie automatycznej naprawy
Aby zastosować dalsze poprawki, musisz uruchomić tryb naprawy w systemie Windows. Jest to środowisko przywracania umożliwiające dostęp do narzędzi rozwiązywania problemów.
Oto kroki do tego:
- Całkowicie wyłącz komputer.
- Włącz go i gdy pojawi się logo Windows, przytrzymaj przycisk zasilania dopóki się nie wyłączy.
- Powtórz to dwa razy. Przy trzecim uruchomieniu system Windows powinien przejść w tryb automatycznej naprawy.
- Dodaj Rozwiązywanie , a następnie Opcje zaawansowane.
Alternatywnie możesz użyć rozruchowego napędu USB lub DVD, na którym znajdują się pliki instalacyjne systemu Windows.
Oto jak to zrobić:
- Umieść USB w urządzeniu i uruchom go ponownie.
- Pojawi się komunikat „Naciśnij dowolny klawisz, aby kontynuować…”. Naciśnij dowolny klawisz, aby otworzyć okno instalacji systemu Windows.
- Ustaw preferowane opcje — wybierz język instalacji, format czasu i waluty oraz klawiaturę lub metodę wprowadzania. Kliknij Następna kontynuować.
- W kolejnym oknie wybierz Napraw komputer na dnie.
- Następnie wybierz Rozwiązywanie opcja.

- Następnie przejdź do Opcje zaawansowane.

- Spowoduje to przejście do trybu naprawy.
3. Zastosuj opcję naprawy przy uruchomieniu
Naprawa podczas uruchamiania to narzędzie zaprojektowane specjalnie do rozwiązywania problemów uniemożliwiających uruchomienie systemu Windows. Może rozwiązać problemy spowodowane uszkodzonymi plikami systemowymi lub błędnie skonfigurowanymi ustawieniami.
- W menu Opcje zaawansowane wybierz opcję Startup Repair opcja.

- Następnie system zostanie uruchomiony ponownie.
- Wybierz konto, aby kontynuować. Jeżeli posiadasz więcej niż jedno konto, najlepiej wybrać to z uprawnieniami administracyjnymi.

- Wprowadź hasło do wybranego konta.

- Dokończ naprawę przy uruchomieniu, postępując zgodnie z instrukcjami wyświetlanymi na ekranie.
4. Uruchom polecenia SFC i DISM
Kontroler plików systemowych (SFC) oraz obsługa i zarządzanie obrazami wdrażania (DISM) to zaawansowane narzędzia do naprawy plików systemowych. Polecenia te pomagają przywrócić dobry stan obrazu systemu i rozwiązać problemy, takie jak „Zanik procesu krytycznego”.
- Wybierz Wiersz polecenia w „Opcjach zaawansowanych”.

- Typ
sfc /scannowi naciśnij Enter. Spowoduje to skanowanie i próbę naprawy uszkodzonych plików systemowych.
- Po zakończeniu SFC uruchom DISM, wpisując
DISM /Online /Cleanup-Image /RestoreHealthi naciśnięcie Enter.
5. Odinstaluj ostatnie aktualizacje systemu Windows
Czasami aktualizacja systemu Windows może powodować niestabilność systemu. Usunięcie najnowszych aktualizacji może cofnąć zmiany, które mogą być przyczyną błędu.
- W trybie automatycznej naprawy przejdź do Opcje zaawansowane > Odinstaluj aktualizacje.

- Wybrać pomiędzy Odinstaluj najnowszą aktualizację jakości or Odinstaluj najnowszą aktualizację funkcji.

- Postępuj zgodnie z instrukcjami wyświetlanymi na ekranie, aby usunąć aktualizację.

6. Przywróć system Windows
Przywracanie systemu może przywrócić ustawienia systemu do poprzedniego stanu, potencjalnie naprawiając błąd „Zanik procesu krytycznego”. Ta metoda jest szczególnie przydatna, jeśli przyczyną problemu była niedawna zmiana ustawień systemu.
- Pod Opcje zaawansowanewybierz Przywracanie systemu.

- Kliknij Następna aby rozpocząć proces.

- Wybierz punkt przywracania sprzed wystąpienia błędu.

- Potwierdź punkt przywracania i kliknij koniec.

- Postępuj zgodnie z instrukcjami wyświetlanymi na ekranie, aby dokończyć przywracanie.
7. Zresetuj system Windows
Zresetowanie systemu Windows powoduje ponowną instalację systemu operacyjnego, co może rozwiązać głębsze problemy, ale może spowodować utratę zainstalowanego oprogramowania.
- Pod Opcje zaawansowanewybierz Zresetuj ten komputer.

- Zdecyduj, czy zachować pliki, czy usunąć wszystko.

- Wybierz sposób, w jaki chcesz ponownie zainstalować system Windows – lokalnie lub w chmurze.

- Na koniec kliknij Zresetuj i postępuj zgodnie z instrukcjami wyświetlanymi na ekranie, aby zresetować.

Kiedy system Windows może się uruchomić
Jeśli możesz uruchomić system Windows, masz więcej możliwości rozwiązywania problemów i naprawiania błędu „Zanik procesu krytycznego”.
1. Uruchom ponownie komputer w trybie awaryjnym
Pierwszą rzeczą, którą powinieneś zrobić, to uruchomić system w trybie awaryjnym. Jest to tryb diagnostyczny w systemie Windows, który uruchamia komputer z minimalnym zestawem sterowników i usług. Jest to przydatne przy rozwiązywaniu problemów, ponieważ może pomóc w ustaleniu, czy program działający w tle powoduje awarię systemu.
- Otwórz menu Start, przytrzymaj klawisz Shift, wybierz ikonę Zasilanie, a następnie kliknij restart.

- Po ponownym uruchomieniu systemu wybierz Rozwiązywanie.

- Następnie wybierz Opcje zaawansowane.

- W obszarze Opcje zaawansowane wybierz Ustawienia startowe.

- Na następnym ekranie kliknij przycisk restart przycisk.

- Po ponownym uruchomieniu systemu, naciśnij klawisz F5 na klawiaturze, aby uruchomić system Windows w trybie awaryjnym z obsługą sieci.

- Twój system powinien teraz działać w trybie awaryjnym.

2. Uruchom narzędzie do rozwiązywania problemów ze sprzętem i urządzeniami
System Windows zawiera wbudowane narzędzie do diagnozowania i rozwiązywania problemów ze sprzętem i urządzeniami.
- Naciśnij Windows + R klawisze, aby uruchomić okno Uruchom polecenie.
- Wpisz lub skopiuj i wklej następujące polecenie i naciśnij Enter:
msdt.exe -id DeviceDiagnostic
- Kliknij Następna aby rozpocząć rozwiązywanie problemów.

- System Windows zacznie szukać problemów.

- Na koniec kliknij przycisk Zastosuj tę poprawkę możliwość rozwiązania wszelkich problemów związanych ze sprzętem.

3. Uruchom polecenia SFC i DISM
- Kliknij prawym przyciskiem myszy przycisk Start i wybierz Terminal (administrator) z listy.
- Typ
sfc /scannowi naciśnij Enter. - Po zakończeniu SFC wpisz
DISM /Online /Cleanup-Image /RestoreHealthi naciśnij Enter.
4. Zaktualizuj niezbędne sterowniki
Aktualizowanie sterowników zapewnia kompatybilność i może rozwiązać konflikty, które mogą powodować błędy BSOD.
- Kliknij prawym przyciskiem myszy przycisk Start i wybierz Device Manager.
- Kliknij prawym przyciskiem myszy każde urządzenie i wybierz Uaktualnij sterownik.

- Dodaj Wyszukaj automatycznie sterowniki i postępuj zgodnie z instrukcjami.

5. Odinstaluj najnowsze aktualizacje
Aby odinstalować najnowsze aktualizacje za pomocą Panelu sterowania, wykonaj następujące poprawione kroki:
- W polu wyszukiwania systemu Windows wpisz Panel sterowania i otwórz to.
- W Panelu sterowania, w sekcji „Programy” wybierz Odinstaluj program.

- Następnie kliknij Wyświetl zainstalowane aktualizacje znajduje się po lewej stronie.

- Wyszukaj i wybierz ostatnio zainstalowane aktualizacje, a następnie kliknij przycisk Odinstaluj przycisk.

- Pojawi się wyskakujące okienko z potwierdzeniem; Kliknij Odinstaluj ponownie, aby kontynuować dezinstalację.

6. Skanuj w poszukiwaniu złośliwego oprogramowania
Regularne skanowanie może wykryć i usunąć szkodliwe oprogramowanie, które może zakłócać procesy systemowe.
- Naciśnij przycisk Windows + I aby otworzyć ustawienia systemu Windows.
- W ustawieniach przejdź do Prywatność i bezpieczeństwo sekcję po lewej stronie, a następnie wybierz Zabezpieczenia systemu Windows z prawej strony.

- W „Zabezpieczeniach systemu Windows” wybierz Ochrona przed wirusami i zagrożeniami opcja.

- Kliknij na Opcje skanowania.

- Wybierz pełne skanowanie a następnie kliknij przycisk Skanuj teraz aby rozpocząć kompleksowe skanowanie całego systemu.

Możesz być zainteresowanym także tym:
- Szybka naprawa: błąd BSoD ntoskrnl.exe w systemie Windows
- 0x00000045 INSUFFICIENT_SYSTEM_MAP_REGS
- 0xC000021A STATUS_SYSTEM_PROCESS_TERMINATED
Podsumowanie
Rozwiązanie problemu błędu BSOD „Zanik procesu krytycznego” w systemie Windows 11 może być trudne, ale przy zastosowaniu odpowiednich kroków często można go naprawić. Podałem szereg rozwiązań, od prostego ponownego uruchomienia i skanowania systemu po bardziej szczegółowe poprawki, takie jak przywracanie i resetowanie systemu.
Jeśli te rozwiązania nie rozwiążą problemu, kolejnym mądrym krokiem będzie zwrócenie się o profesjonalną pomoc.

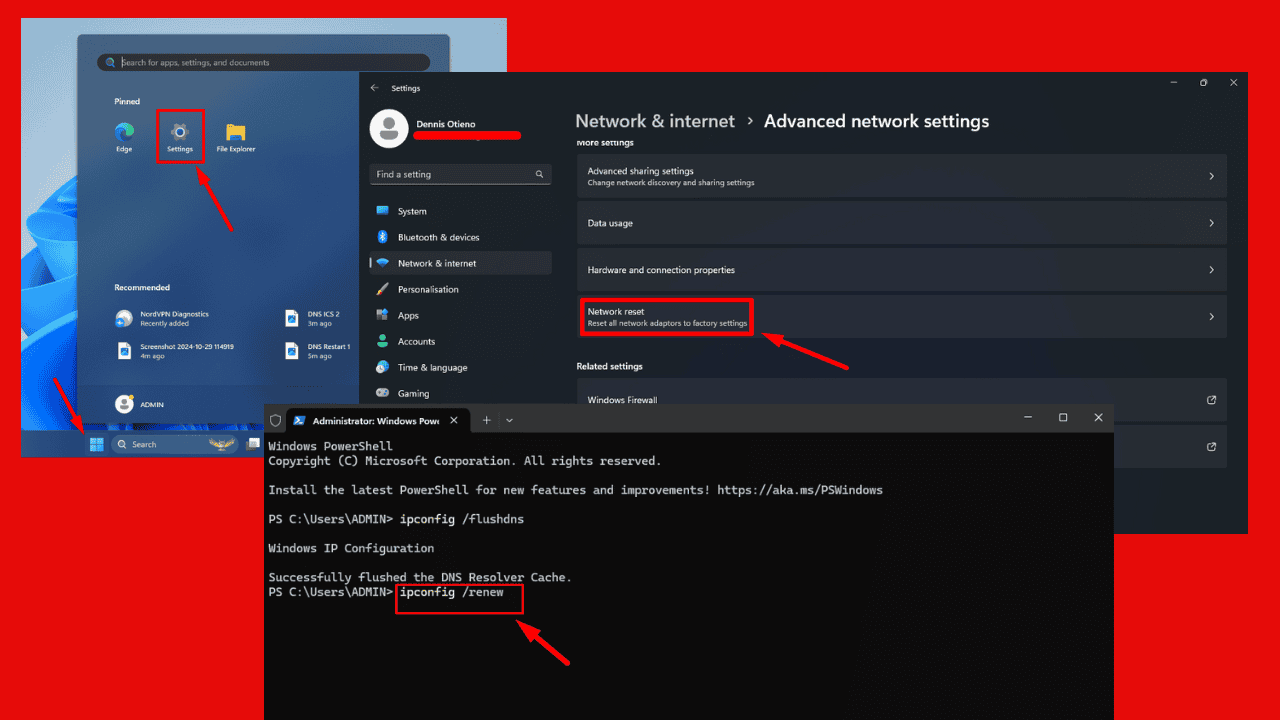

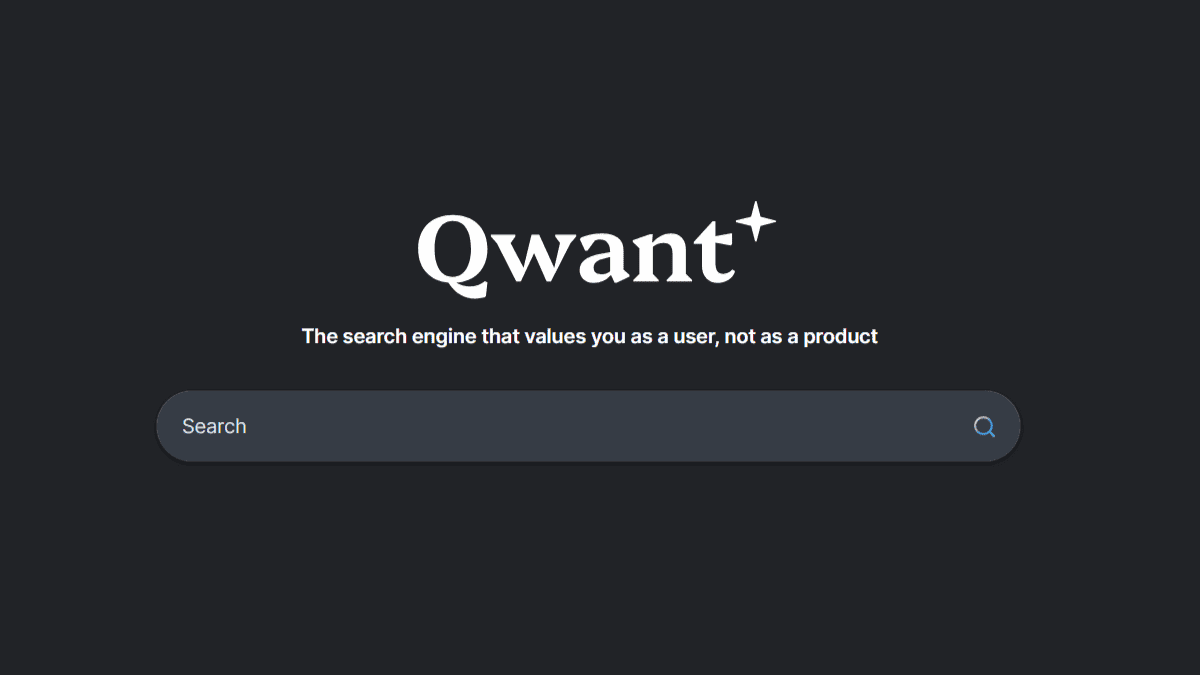
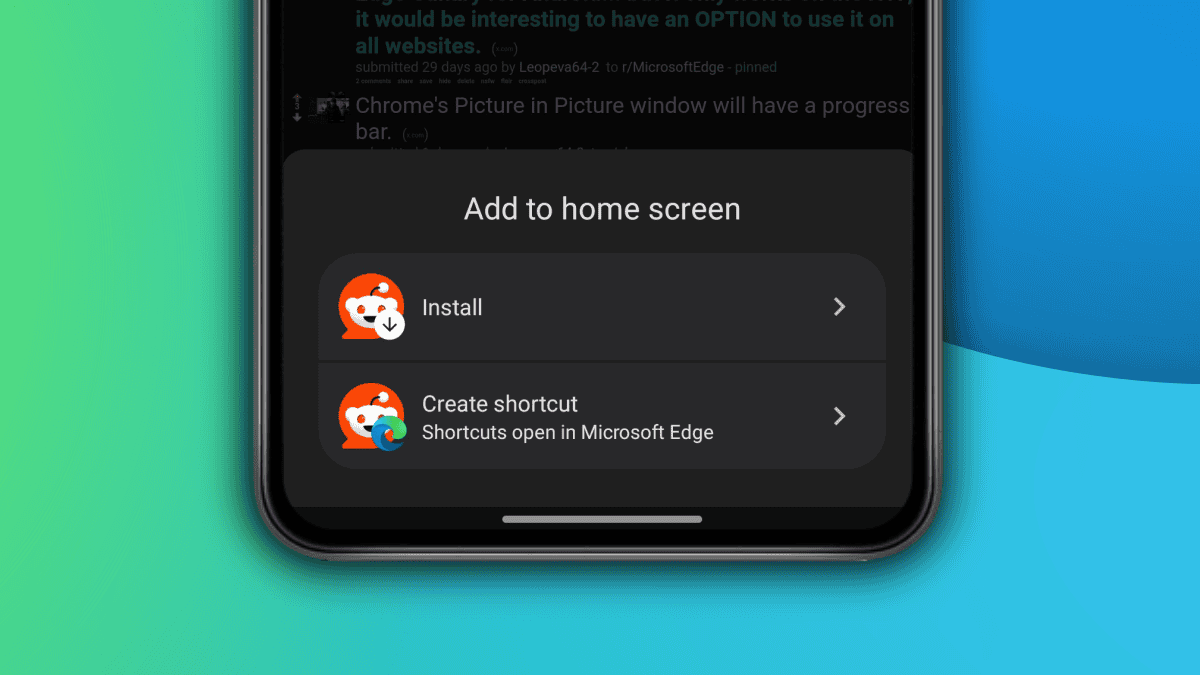
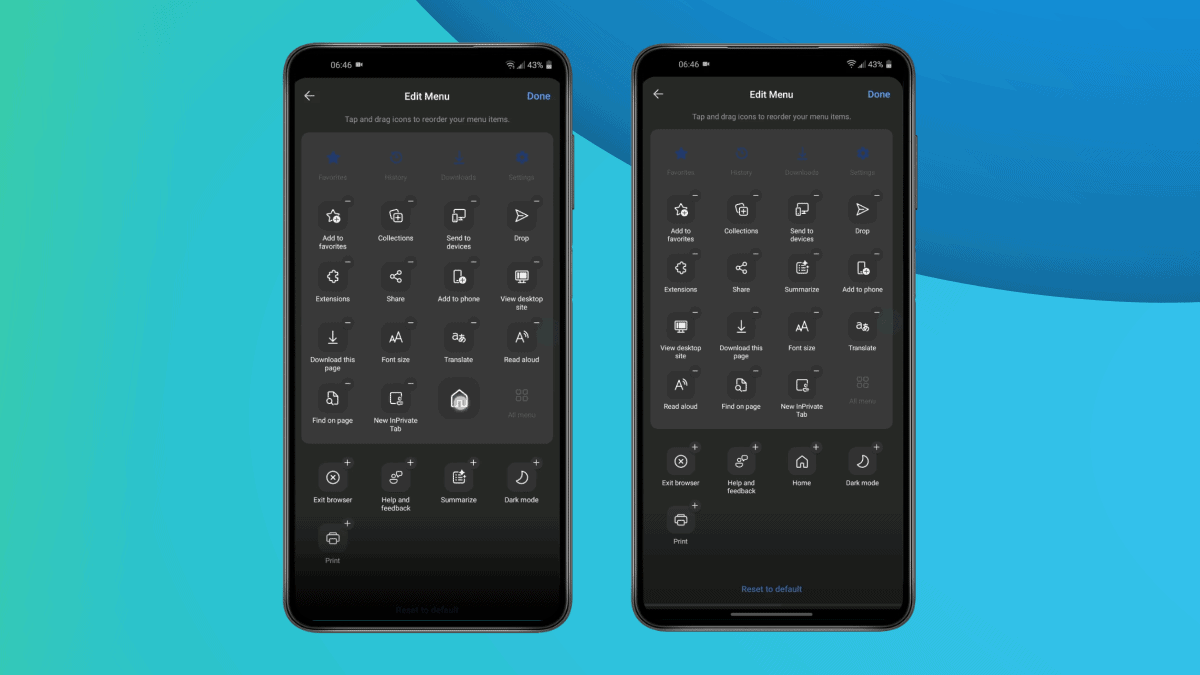
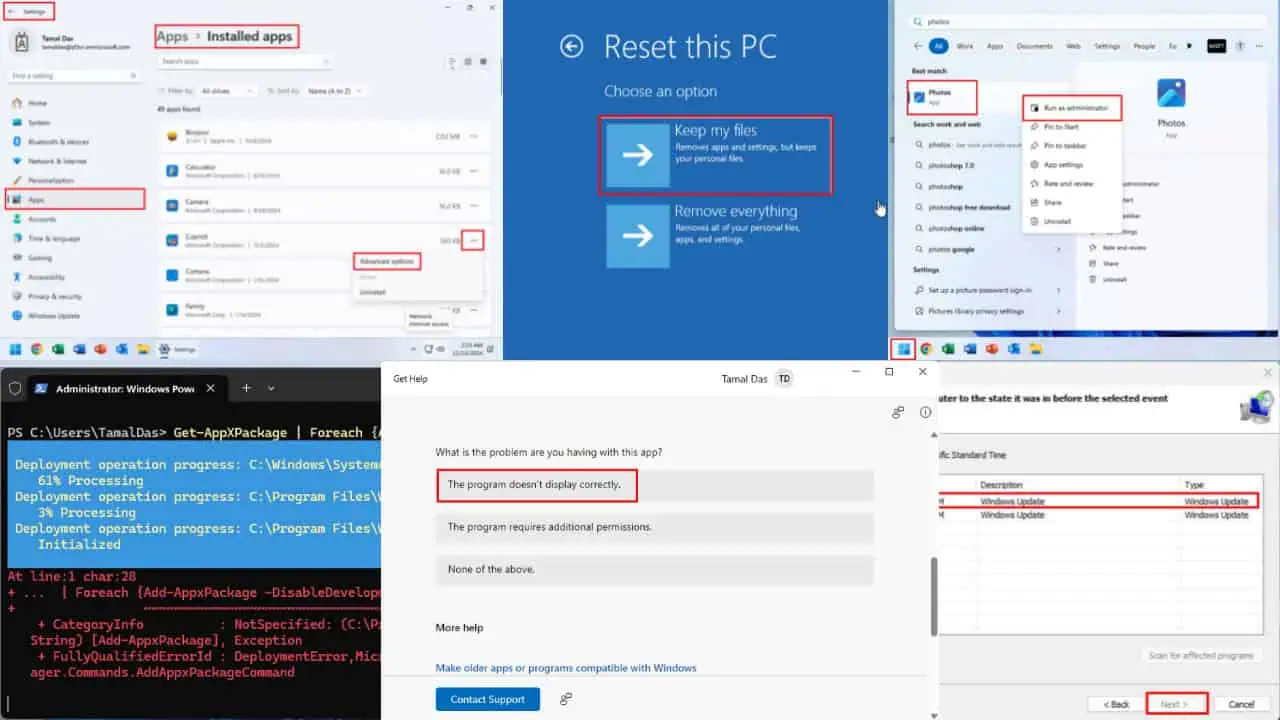


Forum użytkowników
Wiadomości 0