Ponowne uruchomienie komputera trwa wiecznie? 13 najlepszych poprawek
9 minuta. czytać
Zaktualizowano na
Przeczytaj naszą stronę z informacjami, aby dowiedzieć się, jak możesz pomóc MSPoweruser w utrzymaniu zespołu redakcyjnego Czytaj więcej

Czy ponowne uruchomienie komputera z systemem Windows trwa wiecznie, gdy konieczne jest ponowne uruchomienie komputera po instalacji oprogramowania lub modyfikacji konfiguracji systemu Windows?
Przeczytaj ten przewodnik krok po kroku do końca, aby znaleźć sprawdzone metody przyspieszające działanie. Przetestowałem każdą z tych metod na moim laptopie i jedna z nich z pewnością pomoże przyspieszyć działanie.
Rozwiązanie 01: Ręcznie zakończ otwarte zadania
Często naciskasz przycisk zasilania na komputerze z systemem Windows, aby szybko ponownie uruchomić urządzenie. Jednak ostatecznie wyświetli się następujący ekran:

Urządzenie będzie nadal wyświetlać animację Ponowne uruchamianie lub ładowanie kropek. Możesz czekać, ponowne uruchomienie będzie trwało wiecznie. Zamiast tego wykonaj następujące czynności:
- Kliknij Anuluj przycisk, aby wrócić do Pulpit systemu Windows.

- Zapisz swoją pracę i dokumenty w otwartych aplikacjach.
- Zamknij aplikacje, a następnie spróbuj ponownie uruchomić komputer.
- Alternatywnie, jeśli nie chcesz zapisywać pracy, kliknij przycisk Mimo to uruchom ponownie przycisk.

- Twój komputer powinien natychmiast zostać ponownie uruchomiony.
Rozwiązanie 02: Wymuś ponowne uruchomienie komputera
Naciśnij i przytrzymaj przycisk zasilania na komputerze, aż urządzenie się wyłączy.
Teraz naciśnij raz przycisk zasilania, aby uruchomić urządzenie.
Spróbuj ponownie uruchomić urządzenie z Start > przycisk zasilania > restart. Problem powinien zostać naprawiony.
Rozwiązanie 03: Sprawdź, czy nie ma złośliwego oprogramowania lub wirusów
Niechciane aplikacje, wirusy i złośliwe oprogramowanie mogą nadal działać w systemie po naciśnięciu lub kliknięciu przycisku zasilania restart w menu zasilania.
Jeśli po kilku minutach urządzenie nie rozpocznie pomyślnie procesu ponownego uruchamiania, wykonaj następujące czynności:
- Naciśnij Windows + I klucze do uruchomienia Ustawienia systemu Windows dialog.
- Kliknij na Prywatność i bezpieczeństwo opcja na lewym panelu bocznym.
- Po prawej kliknij Zabezpieczenia systemu Windows app.

- Wybierz Ochrona przed wirusami i zagrożeniami poniżej Obszary ochronne
- Na Ochrona przed wirusami i zagrożeniami dialog, kliknij przycisk Opcje skanowania łącze.
- Wybierz Pełne skanowanie w następnym oknie dialogowym i naciśnij Skanuj teraz przycisk, aby rozpocząć skanowanie antywirusowe.

Jeśli ponowne uruchomienie komputera nadal trwa zbyt długo, spróbuj przeskanować system za pomocą aplikacji antywirusowej innej firmy. Do tego zadania ESET Internet Security to doskonały wybór, to oprogramowanie to nie tylko program antywirusowy, ale kompletne rozwiązanie zabezpieczające, które pozwala na dogłębne skanowanie systemu, a także chroni Cię w czasie rzeczywistym podczas nawigacji w Internecie lub korzystania z różnych programów.
Jeśli chcesz wypróbować inne oprogramowanie zabezpieczające, poniżej znajdziesz kilka list z różnymi narzędziami, które pomogą Ci chronić Twój komputer.
- Najlepszy antywirus dla Windows 11
- Najlepszy program antywirusowy dla systemu Windows 10
- Najlepszy antywirus dla komputerów do gier
Rozwiązanie 04: Zakończ aktualizacje systemu
Jeśli pobierane lub instalowane są jakiekolwiek aktualizacje systemu, należy poczekać, aż będzie można ponownie uruchomić system. Sprawdź więc, czy aktualizacja systemu Windows jest nadal w toku, przechodząc do Ustawienia systemu Windows (Win + I)> Windows Update.

Po prawej stronie sprawdź, czy trwa jakakolwiek aktualizacja systemu Windows. Jeśli tak, poczekaj, aż to się skończy.
Odinstaluj aktualizacje systemu operacyjnego
Czy ponowne uruchomienie komputera lub laptopa trwa wiecznie zaraz po zainstalowaniu aktualizacji systemu Windows? Wykonaj następujące czynności, aby pozbyć się błędnych aktualizacji:
- Kliknij na tryb ikonę w menu Start, aby uruchomić Ustawienia systemu Windows.
- Wewnątrz Znajdź ustawienie pole, wpisz Odinstaluj aktualizacje i uderz Wchodzę.
- Kliknij Odinstaluj aktualizacje Wyniki wyszukiwania menu.
- Powinieneś teraz zobaczyć listę zainstalowanych aktualizacji systemu Windows z datami instalacji.
- Kliknij Odinstaluj aby usunąć aktualizacje zainstalowane niedawno przed problemem opóźnionego ponownego uruchomienia systemu.

Rozwiązanie 05: Wyłącz i włącz ponownie szybkie uruchamianie
- Uzyskaj dostęp do Opcje zasilania menu z Panel sterowania jak pokazano wcześniej.
- Kliknij link, który mówi: „Wybierz, co zrobić przyciski zasilania".
- Teraz kliknij przycisk z napisem „To nie ma obecnie niedostępna Zmień ustawienia".
- Odznacz opcję Włącz szybkie uruchamianie checkbox.

- Kliknij Zapisz zmiany przycisk, aby zamknąć Opcje zasilania.
- Teraz powtórz powyższe kroki, aby ponownie włączyć Włącz szybkie uruchamianie.
Rozwiązanie 06: Zresetuj ustawienia zasilania do ustawień domyślnych
- Idź do menu start i typ Control.
- Kliknij na Panel sterowania icon.
- W Panelu sterowania kliknij przycisk Opcje zasilania menu.

- Aby wyświetlić istniejący plan zasilania, kliknij przycisk Zmień ustawienia planu łącze.
- Teraz kliknij przycisk Przywróć ustawienia domyślne dla tego planu przycisk.

Rozwiązanie 07: Odinstaluj ostatnio zainstalowane aplikacje
Niedawno zainstalowana aplikacja innej firmy może zostać uszkodzona lub zakłócać pliki systemowe po ponownym uruchomieniu komputera.
Odinstaluj aplikację z Ustawienia (Windows + I klucze) > Apps > Zainstalowane aplikacje.
Przewiń w dół Zainstalowane aplikacje listę, aby znaleźć aplikację, którą chcesz usunąć, kliknij elipsy or menu z trzema kropkamii wybierz Odinstaluj.

Rozwiązanie 08: Uruchom opcję Sprawdź dysk i Oczyszczanie dysku
Sprawdź dysk za pomocą narzędzia chkdsk
- Otwórz wiersz poleceń systemu Windows (Aplikacja terminala) z podwyższonymi uprawnieniami lub dostępem administracyjnym.
- Uruchom następującą komendę w konsoli: chkdsk C: / f.

- Naciśnij przycisk Y aby zaplanować proces sprawdzania dysku.
- Uruchom ponownie komputer i poczekaj na zakończenie sprawdzania i naprawiania dysku.
Oczyszczanie dysku
- Idź do Ten PC okno i kliknij prawym przyciskiem myszy na dysku instalacyjnym systemu Windows, najlepiej w formacie Napęd C..
- Kliknij na Właściwości opcja.
- Wewnątrz Ogólne kartę, powinieneś zobaczyć Oczyszczanie dysku przycisk. Kliknij na to.
- Kurs Oczyszczanie dysku pojawi się okno dialogowe.
- Wewnątrz Pliki do usunięcia menu wybierz elementy, które chcesz usunąć.
- Teraz kliknij przycisk Pliki systemowe czyszczenia przycisk.

Czytaj więcej: Najlepsze środki do czyszczenia komputera dla zdrowego systemu
Rozwiązanie 09: Wykonaj czysty rozruch
- Otwórz okno dialogowe Uruchom, naciskając Windows + R klucze razem.
- Typ msconfig i uderz Wchodzę uruchomić Konfiguracja systemu użyteczność.
- Idź do Usługi w oknie Konfiguracja systemu.
- Upewnij się, że pudełko jest oznaczone Ukryj wszystkie usługi firmy Microsoft jest zaznaczone, aby nie wyłączać podstawowych usług systemu Windows.
- Teraz kliknij wyłącz wszystkie przycisk, aby dezaktywować wszystkie usługi firm innych niż Microsoft.
- Kliknij Aplikuj aby potwierdzić zmiany, a następnie naciśnij OK przycisk.

- Otrzymasz monit o ponowne uruchomienie komputera.
- Kliknij restart. To ponowne uruchomienie może być wolniejsze.
Po wykonaniu czystego rozruchu komputer wyświetli ekran główny. Teraz uruchom ponownie ponownie i sprawdź, czy komputer uruchamia się szybciej, czy nie.
Jeśli komputer uruchamia się ponownie szybciej, niektóre aplikacje i usługi innych firm spowalniają Twój komputer. Usuń niepotrzebne aplikacje i usługi, aby trwale rozwiązać problem ponownego uruchamiania komputera.
Rozwiązanie 10: Wyłącz niepotrzebne programy startowe
- Uruchom Task Manager narzędzie autorstwa kliknięcie prawym przyciskiem myszy na pasku zadań i wybierając Menedżera zadań z menu kontekstowego.
- Nawiguj do Uruchomienie zakładka w Task Manager. Tutaj znajdziesz listę programów ustawionych do automatycznego uruchamiania po uruchomieniu komputera z systemem Windows.
- Przejrzyj listę programów startowych, aby zidentyfikować te, które chcesz dezaktywować.
- Kurs Wpływ początkowy kolumna zapewnia wgląd w wpływ każdego programu na proces uruchamiania komputera z systemem Windows.
- Aby wyłączyć aplikację startową kliknij prawym przyciskiem myszy na nim i wybierz Wyłącz z menu kontekstowego lub wybierz program i kliknij przycisk Wyłącz przycisk znajdujący się w prawym górnym rogu Okno Menedżera zadań.

- Powtórz ten proces wyłączania aplikacji startowych dla każdego niepotrzebnego programu startowego, który chcesz dezaktywować.
- Zamknij Menedżer zadań.
Rozwiązanie 11: Sprawdź problemy ze sprzętem
Wstrząsy fizyczne i kurz mogą zakłócać działanie komponentów komputera zainstalowanych na płycie głównej.
Musisz otworzyć obudowę komputera i sprawdzić, czy wszystkie elementy sprzętowe są dobrze dopasowane do swoich portów. Następnie włącz komputer i sprawdź, czy czas uruchamiania się skróci, czy nie.
W przypadku laptopów należy zanieść urządzenie do autoryzowanego serwisu, ponieważ można samodzielnie wykonać laptop lub notebook Naprawy komputerów nie są dla Ciebie odpowiednie, jeśli nie jesteś technikiem komputerowym.
Odłącz dodatkowe urządzenia
Czy do komputera podłączonych jest wiele akcesoriów zewnętrznych? Na przykład urządzenie pamięci masowej NAS, kontroler gier, dysk zewnętrzny, skaner, drukarka, kamera bezpieczeństwa i tak dalej.
Usuń wszystkie urządzenia zewnętrzne podłączone przez USB lub inne porty zewnętrzne, z wyjątkiem klawiatury, myszy i wyświetlacza.
Teraz spróbuj ponownie uruchomić komputer.
Rozwiązanie 12: Uruchom ponownie w trybie awaryjnym
- Naciśnij Przycisk zasilania na obudowie komputera PC lub notebooku z systemem Windows, aż urządzenie się wyłączy.
- Zwolnij przycisk zasilania, a następnie naciśnij go raz, aby włączyć komputer.
- Gdy na ekranie zobaczysz logo producenta, naciśnij i przytrzymaj przycisk zasilania ponownie, aby wyłączyć urządzenie.
- Powtórz powyższe kroki dwukrotnie, aby uzyskać dostęp do Środowisko odzyskiwania systemu Windows (WinRE).
- Po kilku ekranach ładowania plik Automatyczna naprawa pojawi się ekran. Kliknij Opcje zaawansowane.

- Teraz w Wybierz opcję okno, wybierz Rozwiązywanie.

- W oknie dialogowym Rozwiązywanie problemów kliknij przycisk Opcje zaawansowane.

- Teraz kliknij Ustawienia startowe opcję, a następnie wybierz opcję Uruchom ponownie.

- Po naciśnięciu opcji ponownego uruchomienia pojawi się lista opcji z odpowiednimi numerami.
- Naciśnij Numer 4 lub ten powiązany z Tryb awaryjny opcja.
- Twój komputer uruchomi się teraz w trybie awaryjnym.
W przypadku ponownego uruchomienia Tryb awaryjny jest szybszy niż ponowne uruchomienie w trybie normalnym, powolne ponowne uruchomienie jest spowodowane zainstalowanymi aplikacjami innych firm. Pozbądź się tych aplikacji, aby wydłużyć czas uruchamiania urządzenia.
Rozwiązanie 13: Wykonaj przywracanie systemu
Czy wiesz, kiedy komputer został ponownie uruchomiony? Jeśli tak, wykonaj poniższe kroki, aby przywrócić komputer do ostatniej znanej dobrej konfiguracji:
- Typ regeneracja na menu start i kliknij tę samą aplikację.
- Teraz kliknij na Open System Restore.

- Kliknij Następna na Przywracanie systemu dialog.
- Wybierz punkt przywracania i ponownie kliknij Następna.

- Na Potwierdź punkt przywracania dialog, kliknij Zakończyć.

- Teraz postępuj zgodnie z instrukcjami wyświetlanymi na ekranie, aby wykonać ostatnie kroki.
Sugerowane czytanie:
- Łatwa naprawa zacinania się komputera podczas grania w systemie Windows 11
- Sprawdzanie aktualizacji zablokowanych w systemie Windows
Oto wszystkie możliwe i proste rozwiązania, które warto wypróbować, gdy komputer z systemem Windows nie uruchamia się ponownie, zawiesza się na ekranie ponownego uruchamiania lub uruchamia się ponownie wolniej niż zwykle.
Czy znasz lepszą metodę niż te opisane powyżej, gdy ponowne uruchomienie komputera trwa wiecznie? Podziel się swoimi przemyśleniami, pisząc komentarz poniżej.




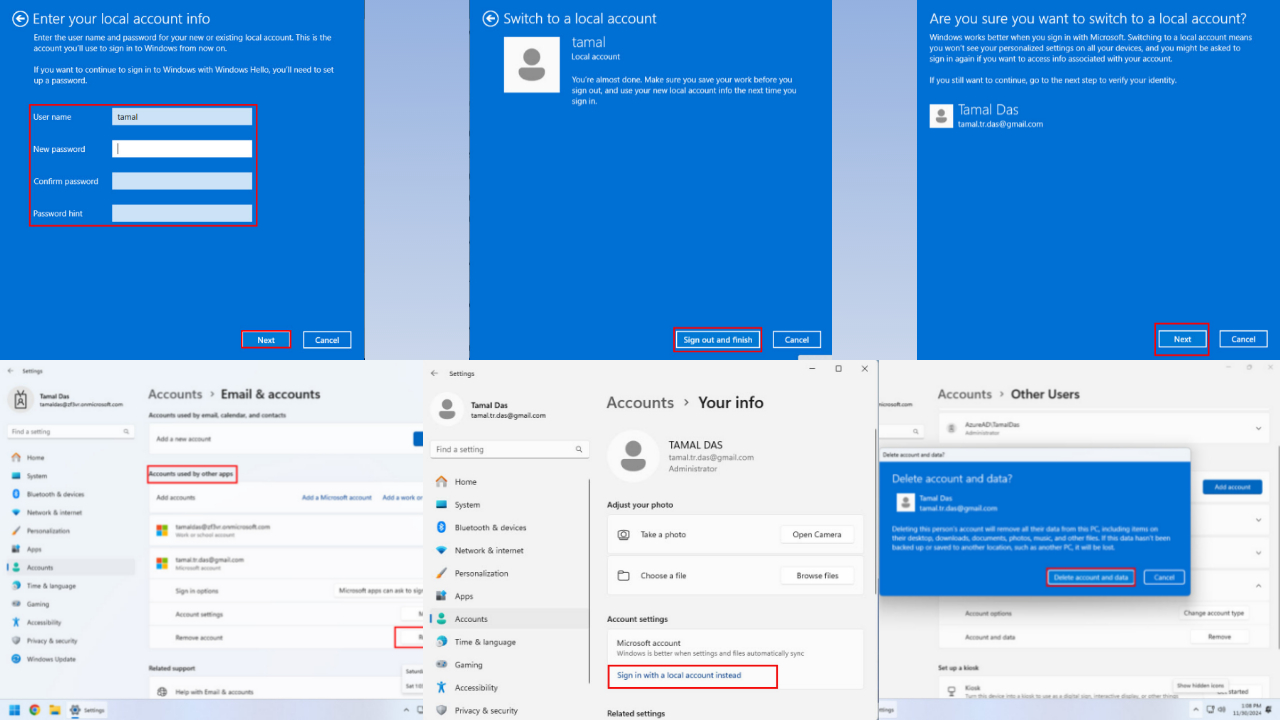

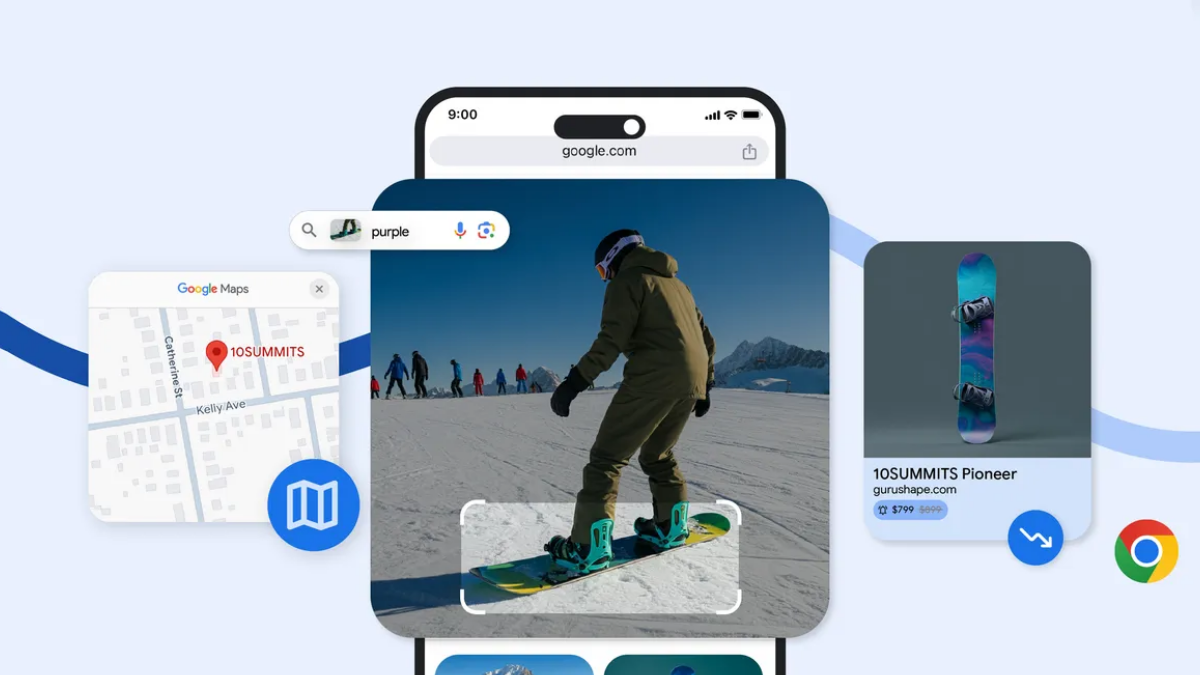

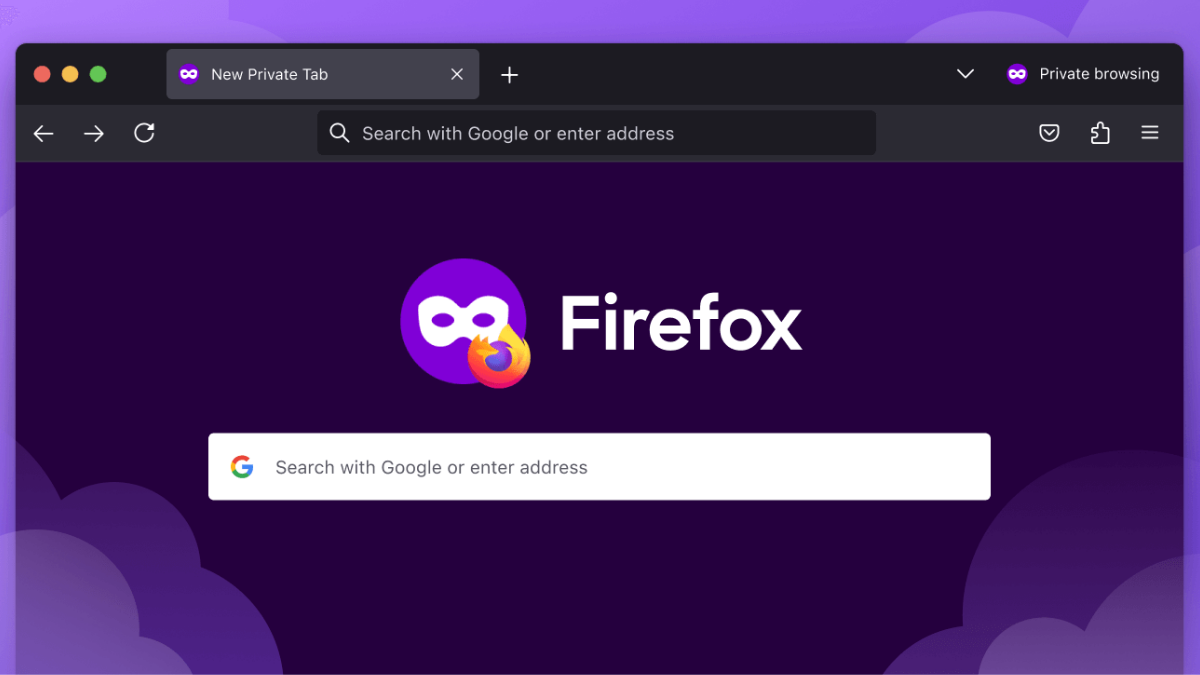
Forum użytkowników
Wiadomości 0