O pustej stronie vs. Domyślna strona przeglądarki: ich różnice i jak je ustawić
4 minuta. czytać
Opublikowany
Przeczytaj naszą stronę z informacjami, aby dowiedzieć się, jak możesz pomóc MSPoweruser w utrzymaniu zespołu redakcyjnego Czytaj więcej
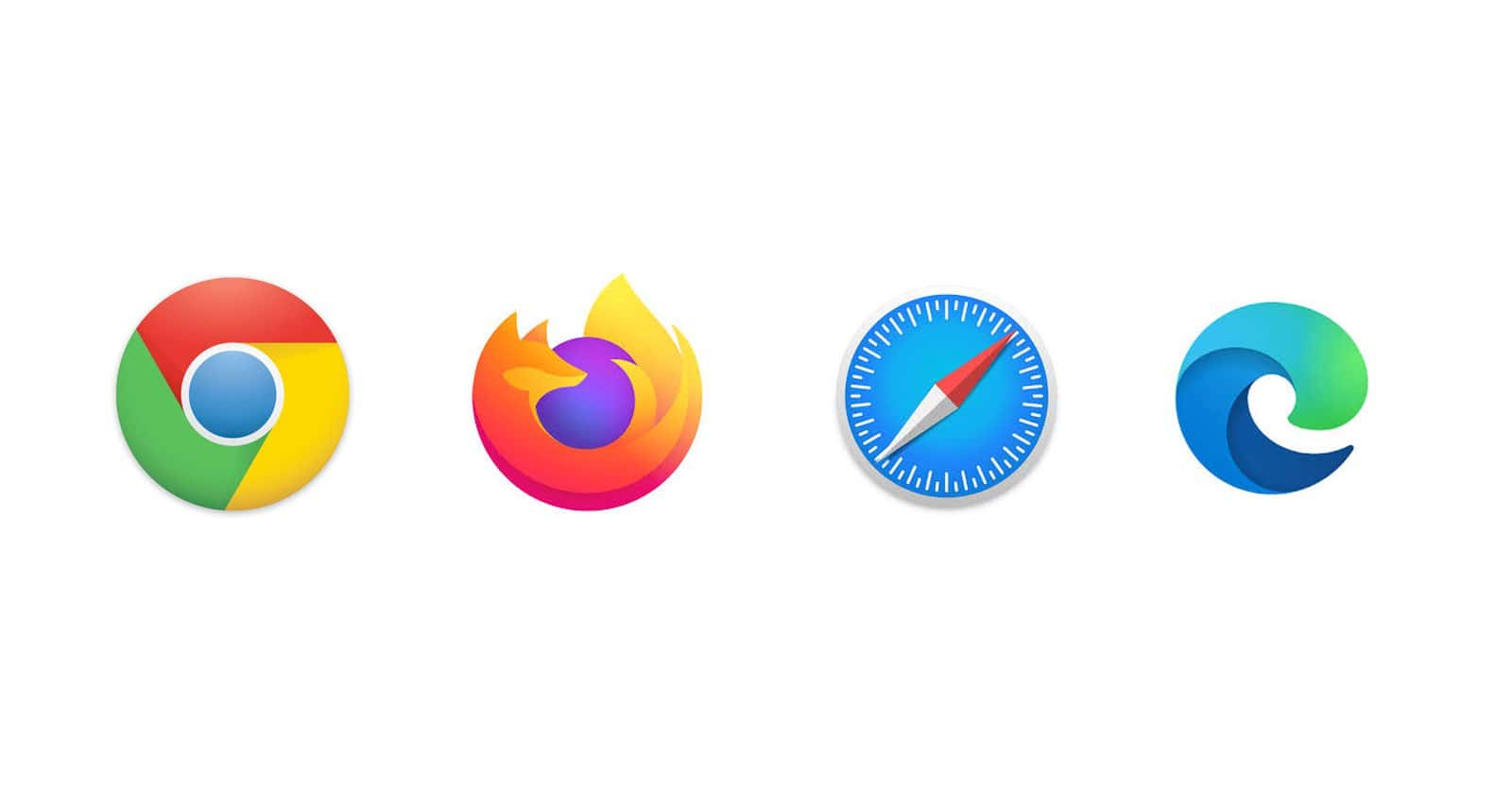
Twoja przeglądarka to miejsce, w którym zaczynasz swoją podróż w sieci. Powinna być ukształtowana zgodnie z Twoimi preferencjami, aby zapewnić Ci jak największą wygodę. Masz dwie opcje: domyślną stronę przeglądarki lub pustą stronę Informacje. Zanim jednak wybierzesz jeden, możesz chcieć poznać główne różnice.
Co to jest domyślna strona przeglądarki?
Po otwarciu przeglądarki zazwyczaj wyświetla się strona wyszukiwania przeglądarki wraz z niektórymi najczęściej używanymi witrynami. To świetnie, zwłaszcza jeśli wyszukiwarka jest pierwszym narzędziem, którego używasz po otwarciu przeglądarki. Jeśli jednak istnieje jedna witryna, którą zawsze musisz sprawdzić, ustawienie domyślnej strony przeglądarki będzie dla Ciebie bardziej odpowiednie. Może to być Skype do Twojej pracy, witryna Twojej ulubionej firmy informacyjnej, media społecznościowe i nie tylko.
Co to jest O pustej stronie?
Widok przeglądarki z pustą białą stroną po jej otwarciu może być niepokojący. Ta strona o pustej stronie może wynikać z różnych powodów. Może to być spowodowane wirusem lub atak złośliwego oprogramowania, nagłe usunięcie złośliwego oprogramowania lub oprogramowania reklamowego, wynik błędów w kodzie i przeglądarkach, uszkodzona pamięć podręczna stron, zablokowane wyskakujące reklamy, słabe połączenie internetowe i inne podstawowe problemy, w których przeglądarka nie ma nic innego do wyświetlenia. Co ciekawe, może być również dobrowolnie skonfigurowany przez użytkowników, którzy nie chcą otwierać swoich przeglądarek z poprzednio odwiedzanymi lub częstymi witrynami, z których korzystają. Może to być pomocne, jeśli zamierzasz przestrzegać prywatności.
Jak skonfigurować domyślną stronę przeglądarki i O pustej stronie?
Jak wspomniano wcześniej, masz możliwość uruchomienia przeglądarki z domyślną stroną przeglądarki lub pustą stroną Informacje. Procesy ich wykonywania będą się różnić tylko w zależności od używanej przeglądarki. Oto, jak możesz to zrobić w czterech głównych przeglądarkach internetowych:
Google Chrome
- Domyślna strona przeglądarki
- Premiera Google Chrome browser.
- Kliknij menu przeglądarki, które ma postać trzech pionowych kropek obok ikony profilu obok Twojego profilu.
- Kliknij Ustawienia.
- Kliknij Na starcie sekcja, w której zostaną przedstawione trzy opcje: Otwórz stronę Nowa karta, Kontynuuj od miejsca, w którym zostało przerwane, i Otwórz konkretną stronę lub zestaw stron. Wybierz ten, który odpowiada Twoim preferencjom.
- Pusta strona
- Powtórz proces i wybierz Otwórz określoną stronę lub zestaw stron.
- Kliknij Dodaj nową stronę i wpisz „about:blank” jako adres URL.
- Zamknij przeglądarkę Chrome i uruchom ponownie komputer, aby zastosować zmiany.
Mozilla Firefox
- Domyślna strona przeglądarki
- Premiera Mozilla Firefox browser.
- Kliknij menu przeglądarki.
- Kliknij Ustawienia
- Idź do Strona główna patka.
- Użyj menu rozwijanego obok Strona główna i nowe okna i wybierz jedną z trzech opcji: Firefox Home (domyślnie), niestandardowe adresy URL lub pusta strona.
- Pusta strona
- Wykonaj ten sam proces i wybierz pusta strona z menu rozwijanego obok Strona główna i nowe okna.
Microsoft Edge
- Domyślna strona przeglądarki
- Premiera Microsoft Edge.
- Kliknij menu Krawędź.
- Wybierz Ustawienia.
- Wybierz Start, strona główna i nowe karty z Ustawienia sidebar.
- Wybierz jedną z trzech opcji podanych w Kiedy zaczyna się Edge sekcja: Otwórz stronę Nowa karta, Otwórz karty z poprzedniej sesji, or Otwórz te strony. W ostatniej opcji możesz wybrać między Dodaj nową stronę or Użyj wszystkich otwartych kart.
- Pusta strona
- Wykonaj ten sam proces i wybierz Otwórz te strony, następnie Dodaj nową stronę.
- Wpisz „about:blank” jako adres URL.
- Zamknij przeglądarkę i uruchom ponownie komputer, aby zastosować zmiany.
Apple Safari
- Domyślna strona przeglądarki
- Uruchom Safari browser.
- Wybierz Safari w lewym górnym rogu ekranu.
- Wybierz Preferencje na pasku menu.
- Idź do Ogólne zakładka, w której zobaczysz kilka opcji (Safari otwiera się za pomocą, Nowe okno otwiera się za pomocą, i Nowa karta otwiera się z), które umożliwią Ci modyfikację strony startowej. Każdy z nich ma rozwijane menu do wyboru.
- Jeśli ustawisz Safari otwiera się z do Nowe okno, zobaczysz różne opcje z menu rozwijanego, takie jak Strona startowa, strona główna, pusta strona, ta sama strona, zakładki dla ulubionych, i Wybierz folder kart.
- W międzyczasie, obok znajdziesz pudełko Strona główna gdzie możesz wpisać adres URL witryny, którą chcesz ustawić jako domyślną stronę główną.
- Pusta strona
- Wykonaj ten sam proces i ustaw Safari otwiera się z do Nowe okno. Następnie kliknij menu rozwijane obok Nowe okna otwieraj za pomocą i wybierz Pusta strona.








