0x0000006F SESSION3_INITIALIZATION_FAILED — krótki przewodnik
6 minuta. czytać
Zaktualizowano na
Przeczytaj naszą stronę z informacjami, aby dowiedzieć się, jak możesz pomóc MSPoweruser w utrzymaniu zespołu redakcyjnego Czytaj więcej

Jeśli napotykasz błąd 0x0000006F SESSION3_INITIALIZATION_FAILED w systemie Windows, moje doświadczenie w jego rozwiązaniu może Ci pomóc.
Kiedy się z tym spotkałem Blue Screen of Death (BSOD) wiadomość, całkowicie zawiesiła mój komputer. Dzięki połączeniu badań i praktycznego rozwiązywania problemów udało mi się rozwiązać ten problem. W tym przewodniku podzielę się swoimi spostrzeżeniami i krokami, które podjąłem, aby przezwyciężyć ten błąd, mając nadzieję, że pomogę Ci w jego trwałym rozwiązaniu.
Co to jest błąd 0x0000006F SESSION3_INITIALIZATION_FAILED?
0x0000006F SESJA3_INITIALIZATION_FAILED to krytyczny błąd systemowy, który powoduje BSOD w systemie Windows. Wskazuje istotne problemy podczas procesu inicjalizacji systemu.
Z moich badań dowiedziałem się, że odnosi się to konkretnie do trzeciego etapu inicjowania sesji w systemie Windows. Jest to kluczowa faza, w której system przygotowuje różne usługi i komponenty na sesję użytkownika.
Zwykle pojawia się podczas lub po instalacji lub aktualizacji systemu Windows.
Co powoduje błąd 0x0000006F SESSION3_INITIALIZATION_FAILED?
Do tego błędu może prowadzić kilka czynników:
- Uszkodzony plik SMSS.EXE: Ten konkretny plik wykonywalny jest kluczowy dla zarządzania sesją. Jeśli jest uszkodzony, może powodować ten błąd.
- Uszkodzone pliki systemowe: Niezbędne pliki systemu Windows, które są uszkodzone lub ich brakuje, mogą uniemożliwić poprawną inicjalizację systemu.
- Przekroczenie zasięgu programu antywirusowego: Czasami programy antywirusowe błędnie identyfikują i blokują lub usuwają krytyczne pliki systemowe.
- Wadliwy sprzęt: Problemy sprzętowe, zwłaszcza z dyskiem twardym, mogą prowadzić do niepowodzeń inicjalizacji systemu.
- Problematyczne nośniki instalacyjne: Wadliwy instalacyjny dysk DVD lub napęd może również wywołać ten błąd podczas instalacji systemu Windows.
- Przestarzała wersja systemu Windows: W starszej wersji systemu Windows może brakować niezbędnych aktualizacji i poprawek.
- Infekcje złośliwym oprogramowaniem: Złośliwe oprogramowanie może uszkodzić pliki systemowe.
Jak naprawić błąd 0x0000006F SESSION3_INITIALIZATION_FAILED
Dzięki mojemu doświadczeniu nauczyłem się różnych metod naprawienia tego błędu. Oto najskuteczniejsze z nich:
1. Zaktualizuj system Windows
Upewnienie się, że system Windows jest aktualny, może czasami rozwiązać podstawowe problemy ze zgodnością. Aktualizacje systemu Windows zawierają poprawki, które rozwiązują znane błędy.
Jeśli możesz uruchomić system Windows, oto jak go zaktualizować:
- Kliknij przycisk Start i wybierz Ustawienia z menu.
- Przełącz na Windows Update sekcję w lewym okienku i kliknij przycisk Sprawdź aktualizacje Przycisk po prawej stronie.
- Pobierz i zainstaluj, jeśli dostępna jest jakakolwiek aktualizacja.
2. Uruchom polecenie SFC i DISM
Narzędzia do sprawdzania plików systemowych (SFC) i obsługi i zarządzania obrazami wdrażania (DISM) ratują życie. Skanują i podmieniają uszkodzone pliki. Uruchomienie tych narzędzi może skutecznie naprawić uszkodzone pliki systemowe.
Wykonaj poniższe kroki, aby uruchomić te polecenia:
- Jeśli system Windows uruchamia się normalnie na Twoim urządzeniu, uruchom plik Wiersz polecenia or terminal z uprawnieniami administratora i przejdź do kroku 4. Jeśli nie możesz uruchomić systemu Windows, uruchom go ponownie kilka razy, aby uruchomić Tryb automatycznej naprawy i wykonaj dalsze kroki.
- Wybierz Rozwiązywanie opcja.
- W sekcji „Rozwiązywanie problemów” wybierz Opcje zaawansowane.
- Na ekranie opcji zaawansowanych poszukaj Wiersz polecenia opcję i wybierz ją.
- Teraz w oknie wiersza poleceń wykonaj DISM za pomocą tego polecenia:
dism/online/cleanup-image/restorehealth - Poczekaj, aż polecenie zostanie pomyślnie wykonane, zanim przejdziesz do następnego kroku.
- Teraz uruchom
sfc/scannowpolecenie w oknie wiersza poleceń. - Poczekaj na zakończenie, a następnie uruchom ponownie system.
3. Uruchom polecenie Sprawdź dysk (chkdsk).
Narzędzie Check Disk rozwiązuje problemy związane z dyskiem. To narzędzie sprawdza integralność dysku twardego i naprawia błędy systemu plików. Jest to kluczowy krok, jeśli problem jest związany z błędami dysku twardego.
Oto jak uruchomić polecenie Chkdsk:
- Uruchom wiersz poleceń z uprawnieniami administratora, wykonując kroki wymienione w poprzedniej poprawce.
- Wpisz
chkdsk c: /fpolecenie i naciśnij Enter, aby je wykonać. - Uruchom ponownie komputer.
4. Zastąp plik SMSS.EXE
Plik SMSS.EXE jest kluczowy dla zarządzania sesją. Czasami programy antywirusowe innych firm mogą oznaczyć go jako złośliwe oprogramowanie i usunąć lub poddać kwarantannie, powodując błąd 0x0000006F SESSION3_INITIALIZATION_FAILED.
Jeśli przyczyną problemu jest uszkodzony lub usunięty plik SMSS.EXE, ręczna jego wymiana może rozwiązać problem. Proces ten polega na użyciu wiersza poleceń i przejściu do katalogu system32 w celu zastąpienia pliku.
Ale najpierw będziesz musiał utwórz startowy nośnik instalacyjny systemu Windows.
Następnie możesz wykonać następujące kroki:
- Włóż nośnik startowy i uruchom ponownie komputer.
- Na ekranie zobaczysz „Naciśnij dowolny klawisz, aby kontynuować…” Naciśnij dowolny klawisz, aby uruchomić Instalatora systemu Windows.
- Na następnym ekranie wprowadź swoje preferencje – Język do zainstalowania, format czasu i waluty, klawiatura lub metoda wprowadzania, Kliknij Następna przycisk, aby kontynuować.
- Następnie kliknij przycisk Napraw komputer opcja na dole.
- Na następnym ekranie wybierz plik Rozwiązywanie opcja.
- W sekcji „Rozwiązywanie problemów” wybierz Opcje zaawansowane.
- Następnie wybierz opcję Wiersz polecenia wśród podanych opcji.
- W oknie wiersza poleceń wpisz lub skopiuj i wklej kolejno następujące polecenia. Naciśnij także klawisz Enter po każdym poleceniu.
C:cd windows/system32/copy c:\windows\system32\dllcache\smss.exe
- Uruchom ponownie system i sprawdź, czy problem nadal występuje.
5. Przywróć system Windows
Jeśli powyższe metody nie zadziałają, skuteczne może być przywrócenie systemu Windows do poprzedniego stanu, kiedy wszystko działało prawidłowo. Ta funkcja przywraca ustawienia systemowe, sterowniki i zainstalowane programy do poprzedniego stanu bez wpływu na pliki osobiste.
Wykonaj kroki syntezy:
- Uruchom ponownie komputer kilka razy, aby uruchomić go w trybie automatycznej naprawy.
- Wybierz Rozwiązywanie problemów opcja.
- Następnie wybierz opcję Opcje zaawansowane.
- W sekcji „Opcje zaawansowane” wybierz Przywracanie systemu.
- Kliknij Następna aby rozpocząć proces.
- Wybierz zapisany wcześniej punkt. Jeśli jest ich wiele, wybierz najstarszy.
- Kliknij Zakończyć aby potwierdzić wybrany punkt przywracania i zakończyć proces.
6. Zresetuj system Windows
W ostateczności zresetowanie systemu Windows powoduje ponowną instalację systemu operacyjnego, zachowując nienaruszone pliki osobiste. Resetowanie potencjalnie rozwiązuje głęboko zakorzenione problemy systemowe.
Oto kroki:
- Uruchom komputer w Tryb automatycznej naprawy uruchamiając go kilka razy.
- Wybierz Rozwiązywanie opcja.
- W oknie „Rozwiązywanie problemów” kliknij przycisk Zresetuj ten komputer opcja.
- Na następnym ekranie wybierz, czy chcesz zachować swoje pliki, czy usunąć wszystko. Aby zacząć od nowa, polecam wybrać opcję Usuń wszystko opcja. Wyeliminuje to ryzyko pozostawienia zainfekowanych lub uszkodzonych plików w systemie.
- Następnie wybierz sposób, w jaki chcesz ponownie zainstalować system Windows.
- W ostatnim kroku kliknij Zresetuj przycisk, aby zakończyć proces.
możesz również być zainteresowany:
Podsumowanie
0x0000006F SESSION3_INITIALIZATION_FAILED może być trudnym problemem, ale przy cierpliwości i wykonaniu odpowiednich kroków można go naprawić.
Istnieje wiele sposobów rozwiązania tego problemu, począwszy od aktualizacji systemu Windows po uruchamianie narzędzi diagnostycznych, takich jak SFC i chkdsk, a nawet ręczne zastępowanie określonych plików. Mamy nadzieję, że jeden z nich zadziałał i Twój komputer znów będzie działał sprawnie.
Moje osobiste doświadczenia z tym błędem nauczyły mnie, jak ważna jest regularna konserwacja systemu. Dlatego zawsze upewnij się, że sterowniki, oprogramowanie i system operacyjny urządzenia są aktualne.






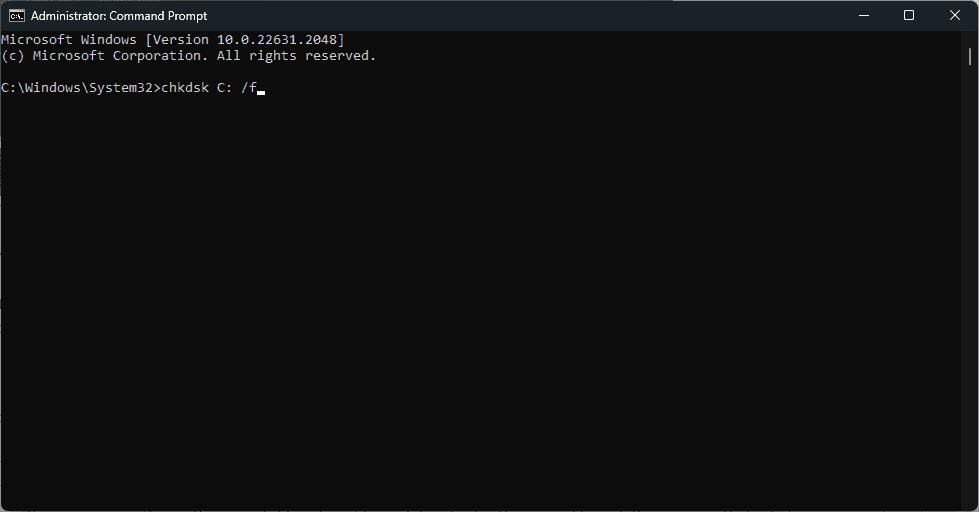
















Forum użytkowników
Wiadomości 0