Windows feilsøkingsverktøy - 7 beste brukervennlige alternativer
7 min. lese
Oppdatert på
Les vår avsløringsside for å finne ut hvordan du kan hjelpe MSPoweruser opprettholde redaksjonen Les mer
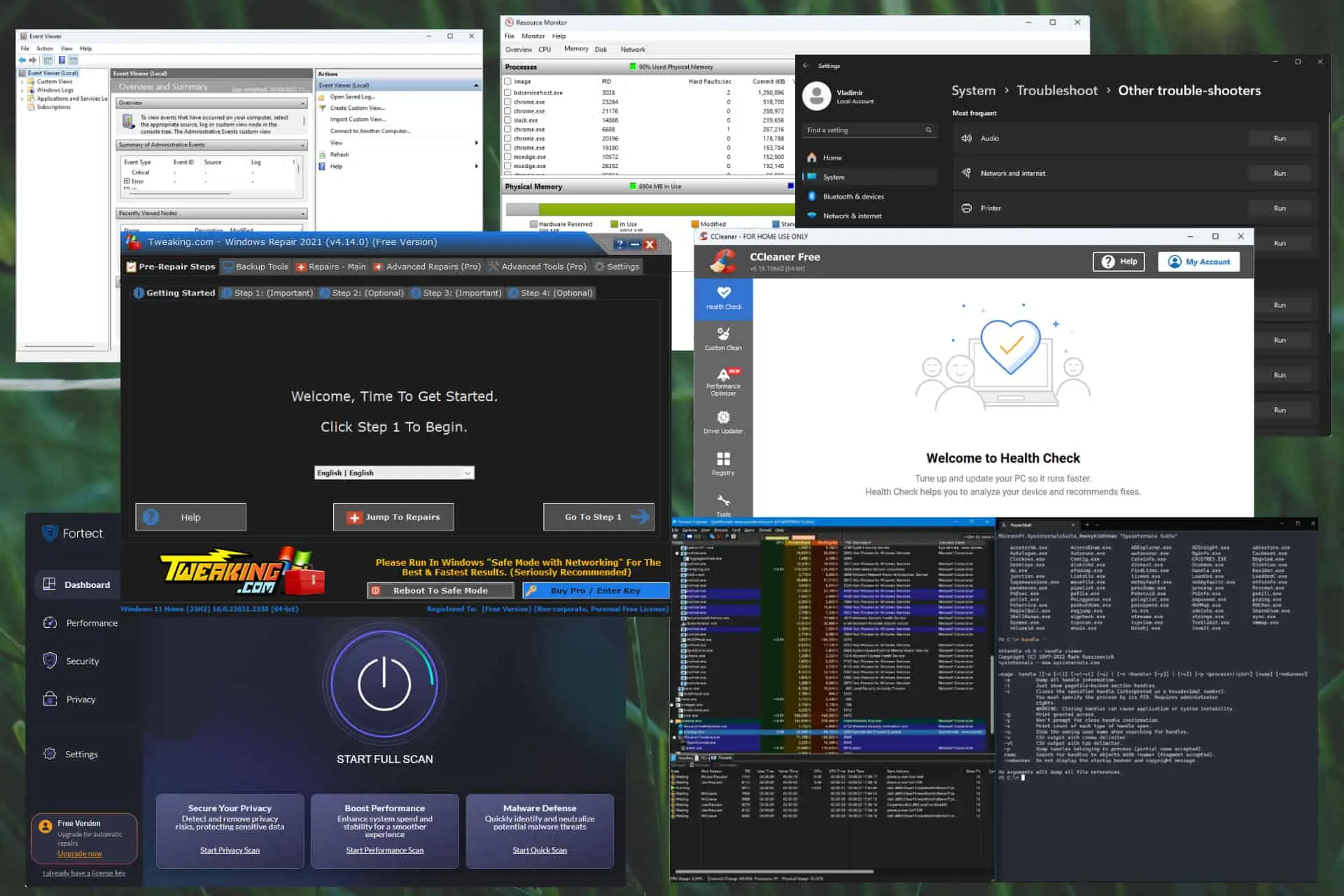
De riktige feilsøkingsverktøyene for Windows vil i stor grad forenkle reparasjonen av enheten din, enten du er en IT-profesjonell eller en tilfeldig bruker. Etter min erfaring er den beste måten å håndtere et PC-problem på å gjenkjenne de første tegnene og feilsøke alle aspekter av dette problemet. Det kan imidlertid være utfordrende å finne de tilstrekkelige verktøyene for jobben.
Av denne grunn har jeg testet og dekket noen av de mest populære alternativene, inkludert innebygd programvare og tredjeparts programvare. Disse verktøyene vil hjelpe deg gjenopprette systemet ditt fra eventuelle problemer. Jeg vil forklare testprosessen min nedenfor og deretter anbefale de som presterte best. Klar?
Testparametere
| Software | kompatibilitet | Funksjonalitet | Sikkerhet og omdømme | Brukervennlighet | Støtte og oppdateringer |
|---|---|---|---|---|---|
| event Viewer | Windows 10 & 11 | system~~POS=TRUNC | ***** | **** | Vanlige oppdateringer |
| Resource Monitor | Windows 10 & 11 | ytelses~~POS=TRUNC forbedringer~~POS=HEADCOMP | ***** | *** | Aktiv støtte |
| Windows feilsøkingsprogrammer | Windows 10 & 11 | Automatiserte problemløsere | ***** | **** | Vanlige oppdateringer |
| Sysinternals Suite | Windows 10 & 11 | Tekniske entusiaster | **** | ** | Aktiv utvikling |
| Fortect | Windows 10 & 11 | Sikkerhet | ***** | ***** | Vanlige oppdateringer |
| cCleaner | Windows 10 & 11 | Opprydding | ***** | ***** | Vanlige oppdateringer |
| Tweaking Reparasjon | Windows 10 & 11 | Windows Repair | **** | **** | Aktiv utvikling |
For å lage denne omfattende listen utforsket jeg mer enn 20 feilsøkingsverktøy. Til slutt har jeg trukket ut 7 som totalt sett var best.
Avhengig av type verktøy brukte jeg flere parametere for å teste dem ut:
- Jeg lastet ned den nyeste versjonen av hver programvare jeg testet.
- Jeg installerte all den testede programvaren på PC-en min.
- Jeg lukket alle andre ressurskrevende apper for å unngå forstyrrelser.
- Jeg testet hver funksjon i de respektive appene.
Nå som du forstår hvordan jeg har satt sammen denne listen, kan vi utforske detaljene.
Listen vil deles inn i to hovedseksjoner, den ene dekker de innebygde Windows-verktøyene og den andre inkluderer bare de beste tredjepartsverktøyene.
Hva er de beste Windows-feilsøkingsverktøyene?
Innebygde verktøy
1. Event Viewer – Hold øye med alle hendelser relatert til PC-en din
Event Viewer er et annet kraftig innebygd verktøy som lar deg få en komplett PC-diagnose, inkludert detaljerte logger. Disse loggene samler data fra systemadvarsler, feil og andre informasjonshendelser.
Selv om det ikke løser problemene dine direkte, hjelper det betraktelig med feilsøking.
Event Viewer hjelper med å undersøke komplekse problemer og iverksette korrigerende tiltak.
Event Viewer sørger også for at alle rapporter er klassifisert etter type og kilde. Dette gjør det lettere å identifisere hver hendelse og reagere deretter.
2. Ressursmonitor – Flott for optimalisering av PC-ytelse
Resource Monitor er et annet utmerket feilsøkingsverktøy innebygd i Windows OS. Denne programvaren gir en sanntidsoversikt, inkludert maskinvarebruken din (CPU, disk, minne, nettverk) og programvareressurser.
Den lar deg også identifisere hvilke PC-prosesser forbruker mest. Denne informasjonen er avgjørende når du prøver å diagnostisere ytelsesproblemer eller systemforsinkelser.
Slik får du enkelt tilgang til den:
- Trykk på Win + R tastekombinasjon for å starte Kjør dialogen.
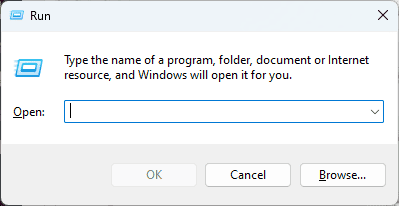
- Skriv inn følgende kommando og trykk Enter for å kjøre det:
resmon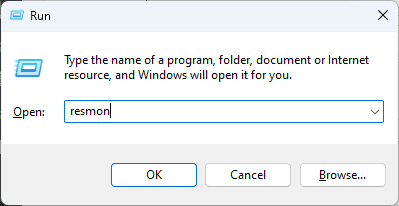
- Dette åpner Resource Monitor-appen.
Jeg anbefaler å bruke fanen Oversikt for å få tilgang til data om PC-ens bestanddeler raskt.
Du kan også bruke de andre fanene og utforske for mer informasjon.
3. Windows Feilsøking – Flott for å fikse lokale problemer
Windows feilsøking er et sett med verktøy som er innebygd i operativsystemet ditt. De er designet for å identifisere eventuelle problemer og fikse dem automatisk.
De dekker mange områder, bl.a problematiske internettforbindelser, maskinvare og enheter, system~~POS=TRUNC, defekte apper osv.
For å begynne å bruke dem, følg trinnene nedenfor:
- Klikk på Start meny, og velg innstillinger fra listen.
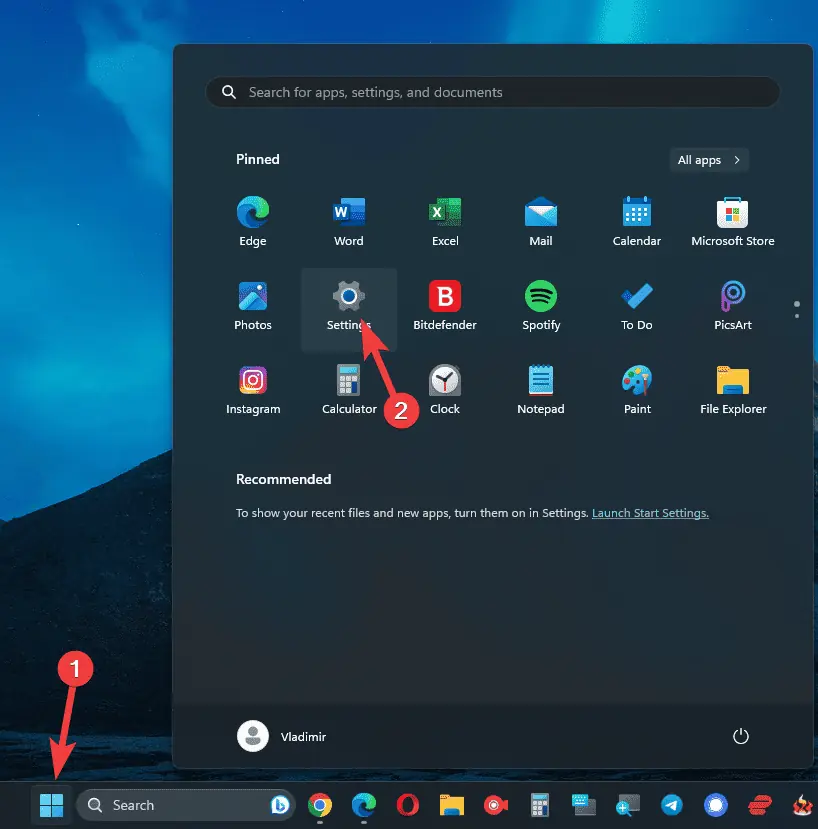
- Velg System alternativet fra menyen til venstre.
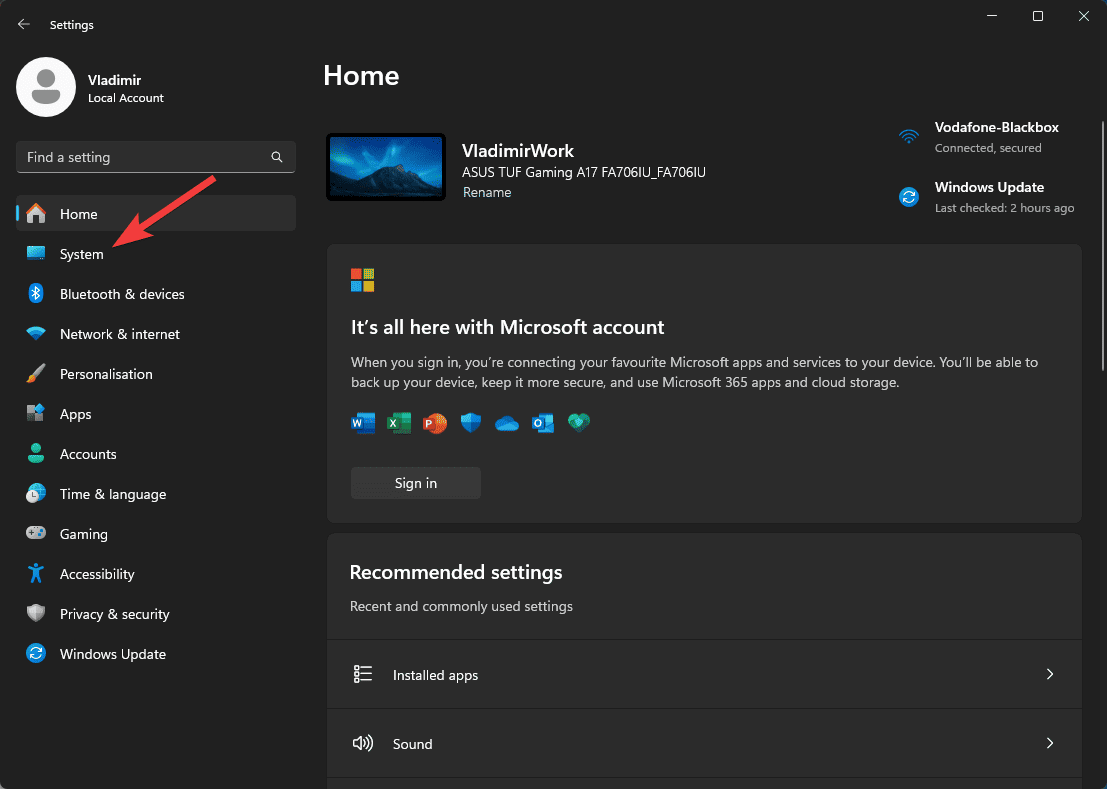
- Klikk på Feilsøk og utforsk listen over feilsøkingsalternativer.
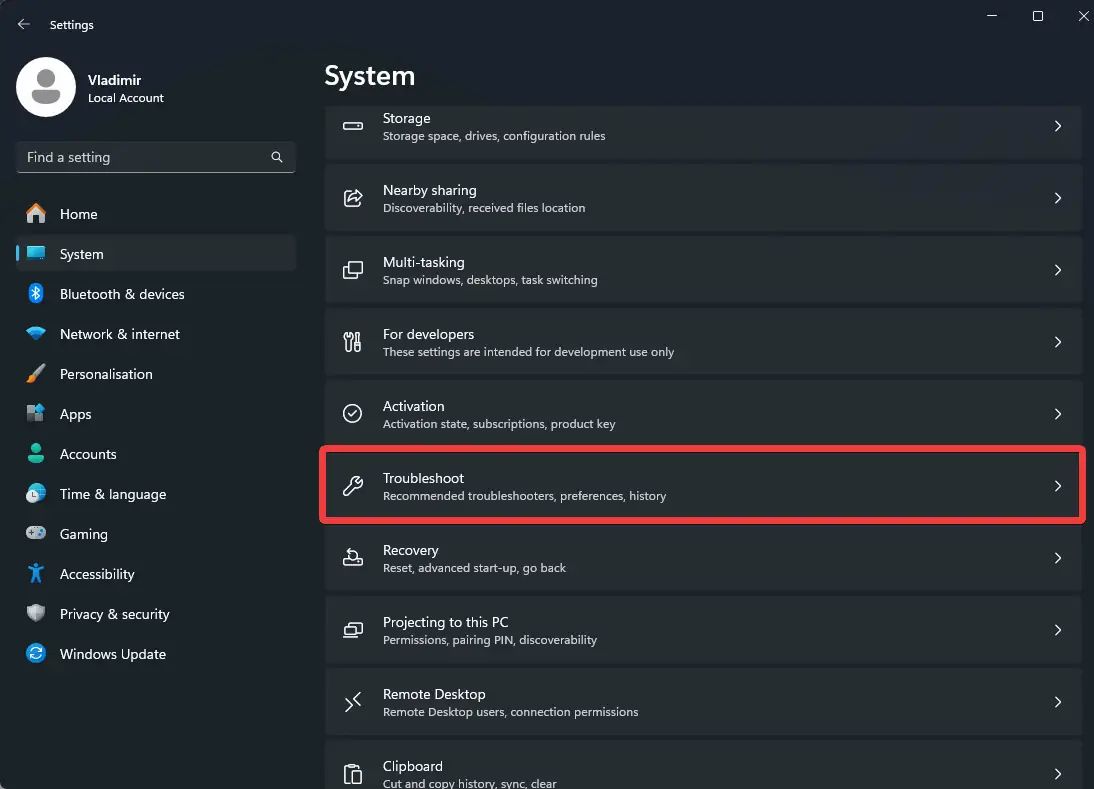
- Hvis du ikke finner enheten du leter etter i listen, klikk på Andre feilsøkere å finne noen flere.
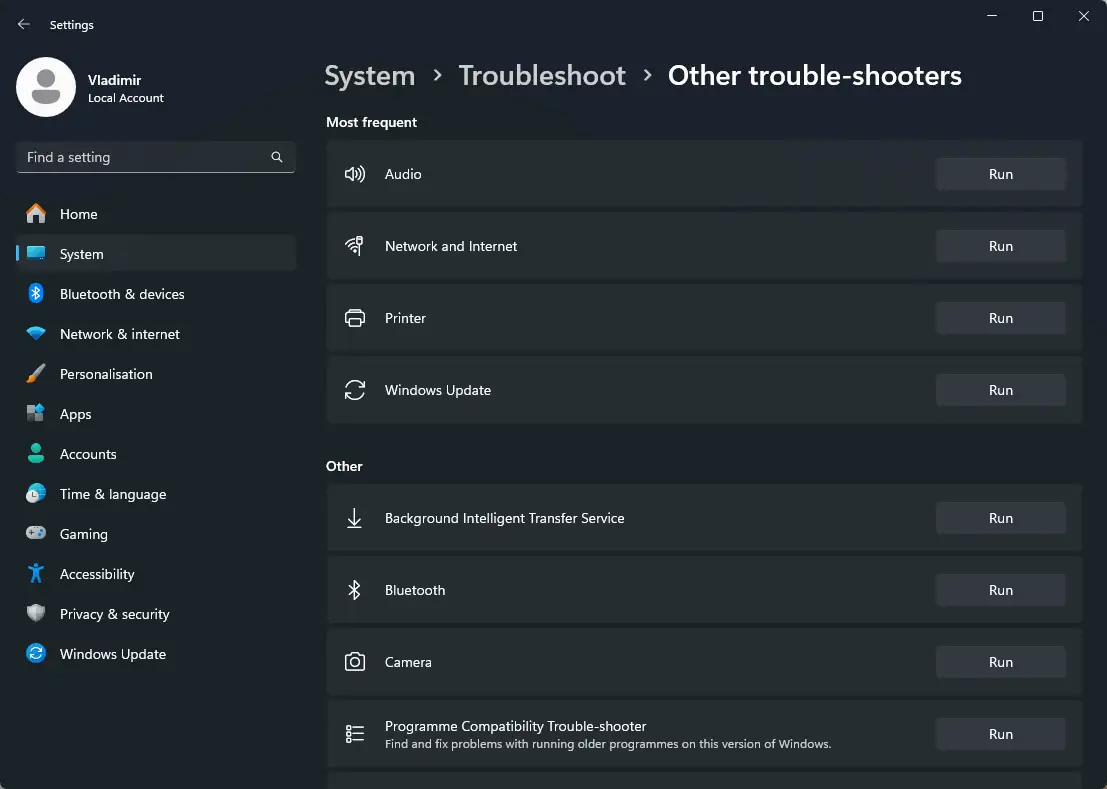
Mens jeg testet denne nyttige suiten, ble jeg imponert over hvor enkelt det var å løse Bluetooth-relaterte problemer.
Jeg klikket på Kjør-knappen ved siden av Bluetooth, svarte på de nødvendige spørsmålene og løste problemet.
Merknader: Noen ganger kan ikke de innebygde feilsøkerne løse problemet helt, så jeg anbefaler å bruke et kraftigere verktøy, som de som er beskrevet nedenfor.
Tredjepartsverktøy
1. Sysinternals Suite – Omfattende Windows-diagnoseverktøy
Sysinternals Suite er en kraftig Microsoft-app som tilbyr ulike feilsøkingsverktøy som dekker alle aspekter av systemet ditt. Mark Russinovich og Bryce Cogswell utviklet denne bemerkelsesverdige suiten.
Den inkluderer mer enn 70 diagnoseverktøy, som hver gir et verdifullt og nøyaktig datasett for feilsøkingsprosessen.
Noen av de mest populære er:
- Process Explorer – Dette verktøyet gir informasjon om prosessene som kjører på systemet ditt, inkludert hvilke DLL-er som åpnes eller lastes.
- Prosess Monitor – Dette avanserte overvåkingsverktøyet viser filsystem-, register- og prosessaktivitet i sanntid.
- Autoruns – Som navnet antyder, viser denne appen programmer som er konfigurert til å kjøre ved systemoppstart og viser når du starter innebygde prosesser.
- PsExec – Denne lette appen er en telnet-erstatning og lar deg kjøre ulike prosesser på andre systemer.
Videre inneholder Sysinternals Suite AccessChk (kontrollerer tilgangen til filer, mapper osv.), AdExplorer (enkel navigering for Active Directory-databaser), Og Feilsøkingsvisning (overvåker feilsøkingsutgang for lokal PC eller nettverk).
Pros:
- Et omfattende verktøy med mer enn 70 innebygde funksjoner
- Verktøy som Process Explorer og Process Monitor kan bidra til å samle innsikt om systemet ditt
- Gratis å laste ned og bruke
Cons:
- Noen alternativer kan være overveldende for nye brukere
- Bruk av disse verktøyene uten å forstå effektene kan forårsake skade på PC-en
2. Fortect – AI-drevet systemreparasjon
Fortect er et kraftsenter som kan løse mange systemrelaterte problemer som fryser, krasjer og til og med den svært fryktede BSOD (Blue Screen Of Death).
Denne programvaren bruker den nyeste AI-teknologien og maskinlæring for å analysere, identifisere og løse eventuelle sikkerhetsrelaterte problemer på PC-en din. Disse inkluderer malware, kræsjte programmer, manglende registerelementer, søppelfiler osv.
Fortect ble bygget på Avira anti-malware-motoren, så appen kan betraktes som et "antivirus" for PC-problemer.
Det som overrasket meg enda mer under testprosessen var Fortects evne til å gjenopprette filer skadet av en virusinfeksjon og funksjonene for personvernskanning.
Pros:
- Rask skanneprosess
- Utmerket brukergrensesnitt med enkel tilgang til alternativer
- Kan fikse BSoD og reparere manglende DLL-er
Cons:
- Gratisplanen fra denne appen er begrenset, men fortsatt nyttig
- Kundestøtte kan i enkelte situasjoner være uopphørlig
3. cCleaner – Optimaliserer og renser PC-en din på en enkel måte
cCleaner er en annen velkjent Windows rengjøring og feilsøkingsverktøy. Det forenkler å ta vare på systemet ditt med det brukervennlige brukergrensesnittet og mange utmerkede alternativer.
Denne programvaren fjerner eventuelle gjenværende deler av programvaren som ble avinstallert for lenge siden, inkludert midlertidige filer, ugyldige Windows-registernøkler og mer.
Ccleaner forbedrer også nettleseropplevelsen din, og sikrer at du enkelt kan rense informasjonskapsler, cacher og nettleserhistorikk.
Denne prosessen rydder ikke bare opp PC-en og fjerner rot, men kan også forbedre systemets respons.
Pros:
- Kraftige systemoptimaliseringsverktøy som fjerner uønskede filer
- Forbedrer PC-ens hastighet og ytelse ved å fjerne gamle installasjonsfiler og registernøkler
- Inkluderer en fjerning av skadelig programvare i oppryddingsprosessen
Cons:
- Nybegynnere bør være klar over hvilke filer de fjerner med programvaren for å unngå ustabilitet i systemet
- Noen avanserte funksjoner er kun tilgjengelig i den betalte versjonen
4. Tweaking Reparasjon – Alt-i-ett systemreparasjonsløsning
Tweaking Reparasjon er en annen utmerket verktøykasse som kan løse et bredt spekter av Windows-problemer. Den kan løse ustabile oppdateringer, ødelagte registerfiler og til og med skadelig programvareinfeksjoner med bare noen få klikk.
Det som virkelig fikk den til å skille seg ut under testingen min, var dens logistiske evner. Selv nybegynnere kan analysere, identifisere og løse PC-problemer uten forkunnskaper.
Det er verdt å merke seg at du først bør kjøre Windows i sikkermodus med nettverk for programvaren reparasjon prosesser.
Pros:
- Bredt utvalg av nyttige verktøy for å administrere, feilsøke og løse problemer med Windows-systemer og apper
- Den dekker mange problemer, inkludert ødelagte registre, diskkontroll, mislykkede oppdateringer, etc.
- Gratisversjonen dekker et utmerket utvalg av funksjoner
Cons:
- Noen avanserte funksjoner er begrenset til den betalte planen
- Nybegynnere kan bli overveldet av kompleksiteten til noen av verktøyene
konklusjonen
Totalt sett er Windows feilsøkingsverktøy avgjørende for å holde systemet optimalisert og operativt ved hvert trinn.
Windows har innebygde alternativer for å sikre at enhver bruker kan få tilgang til, identifisere og løse PC-problemer. Selv om de kanskje ikke er like detaljerte som tredjepartsverktøy, gir de fortsatt betydelig verdi.
Del gjerne dine valg og tanker i kommentarfeltet nedenfor.

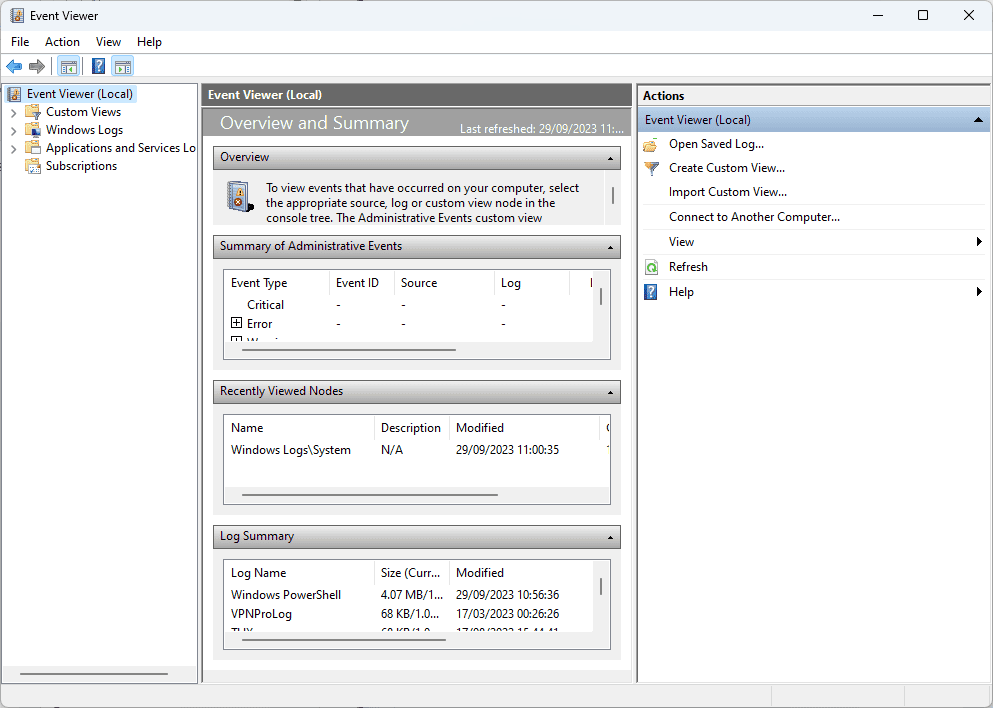
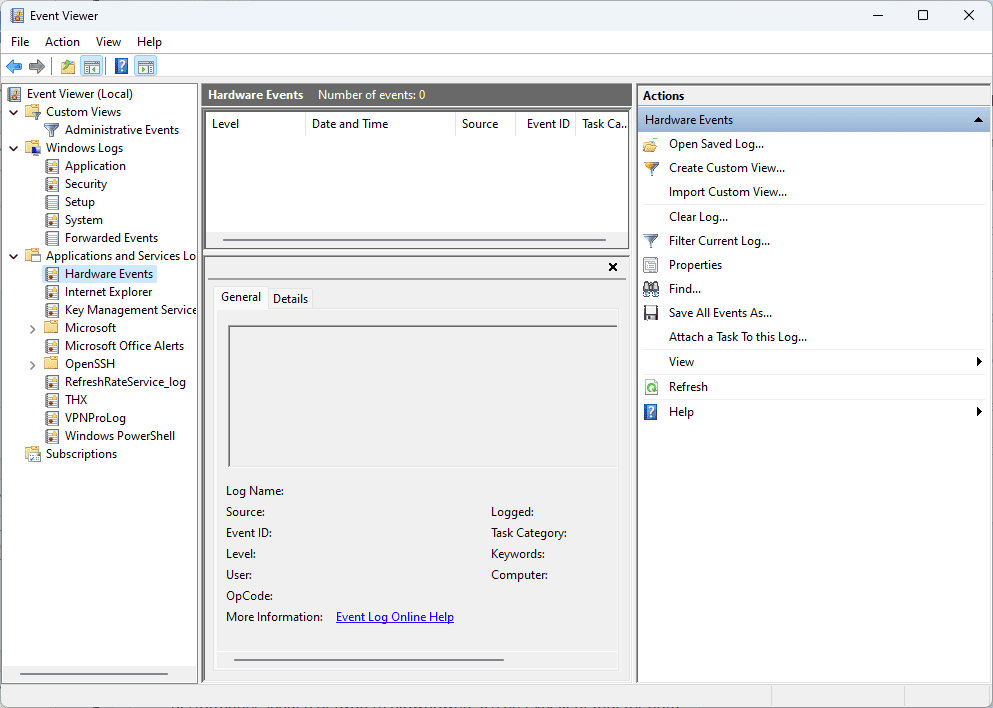
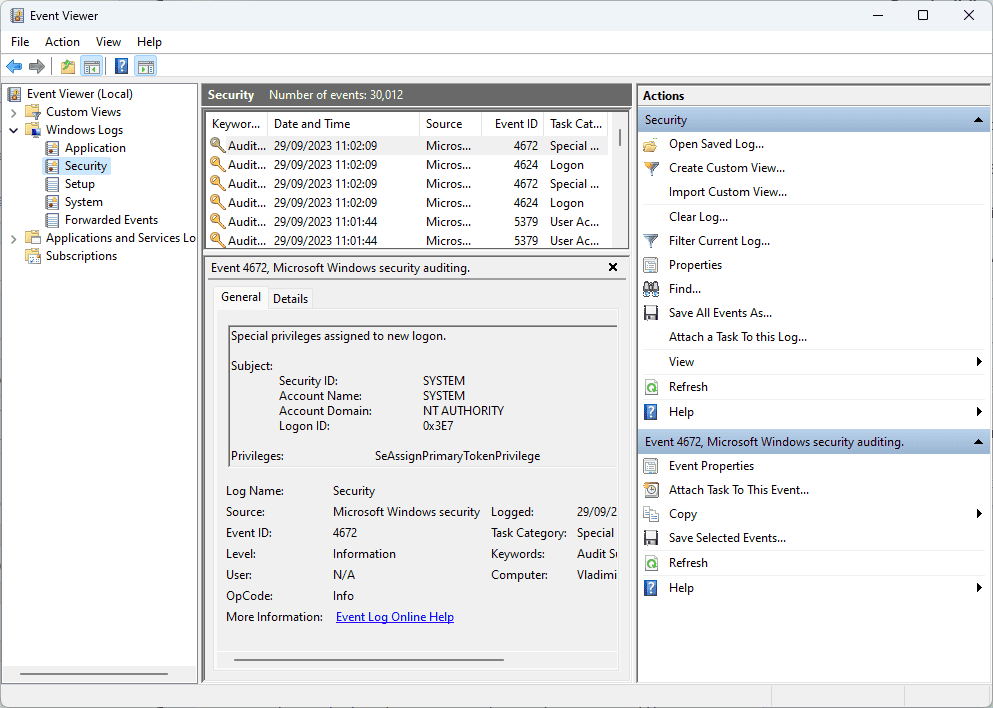
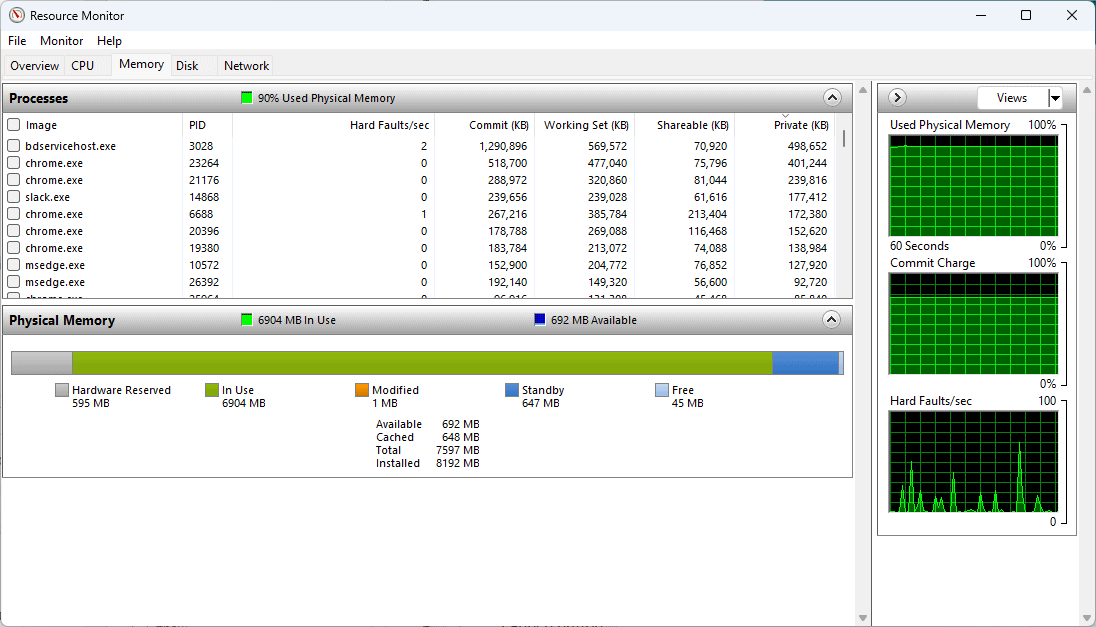
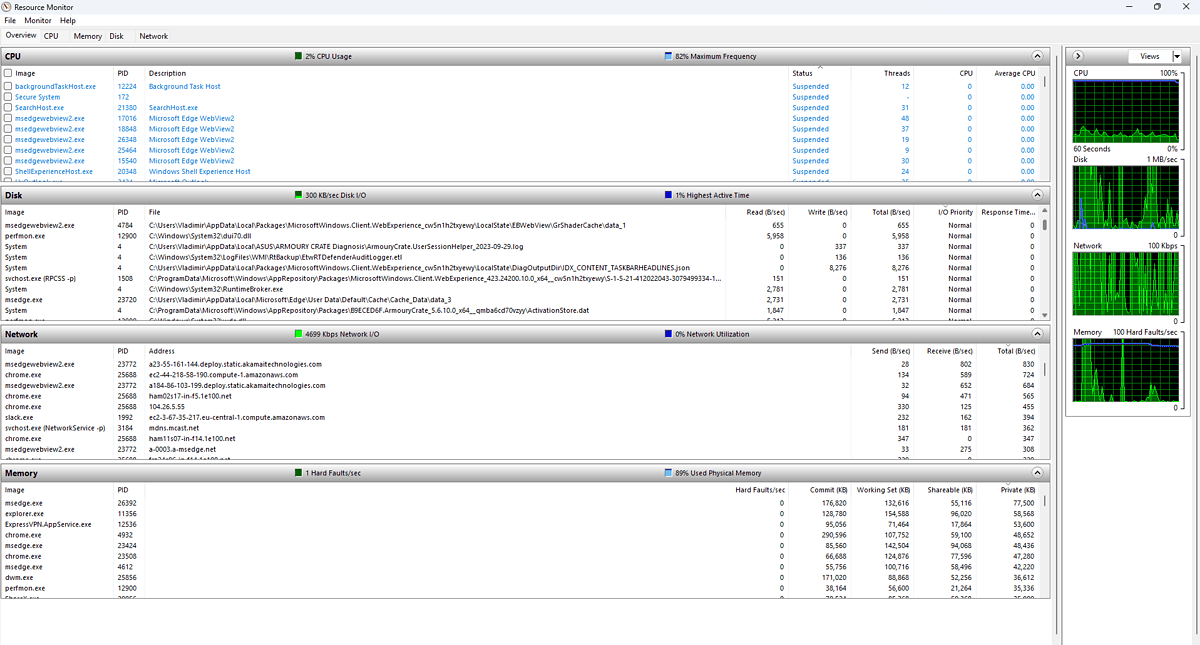
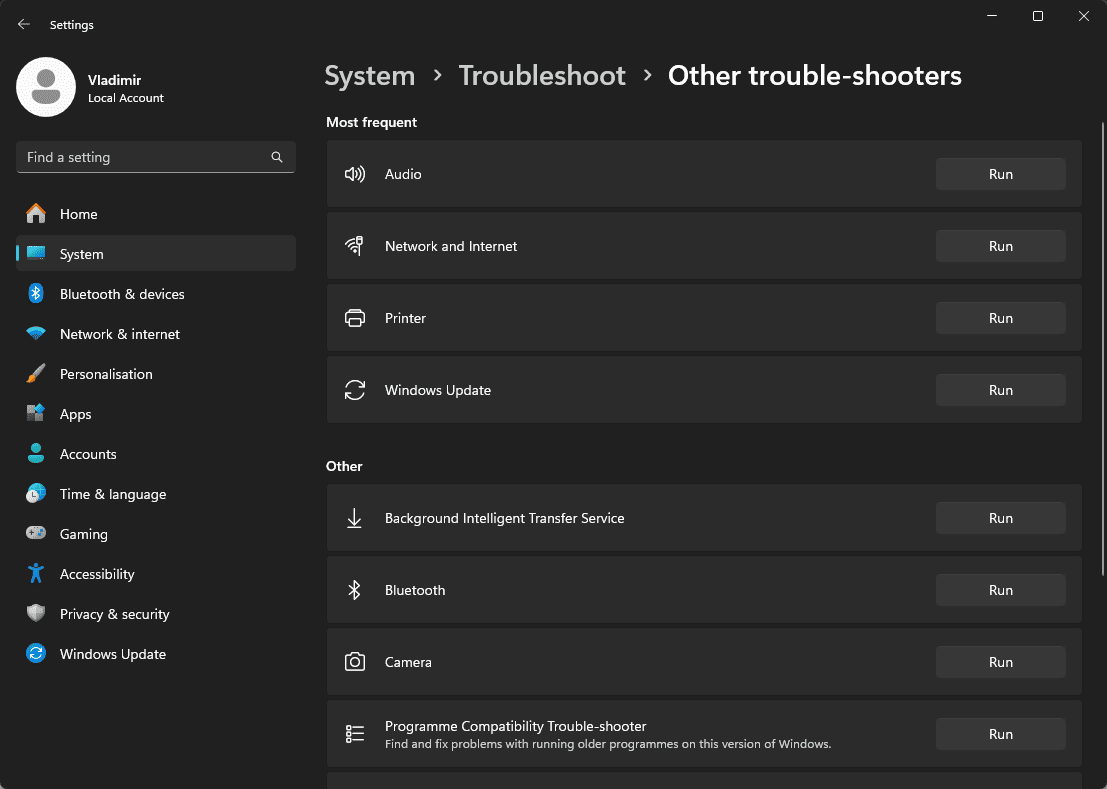
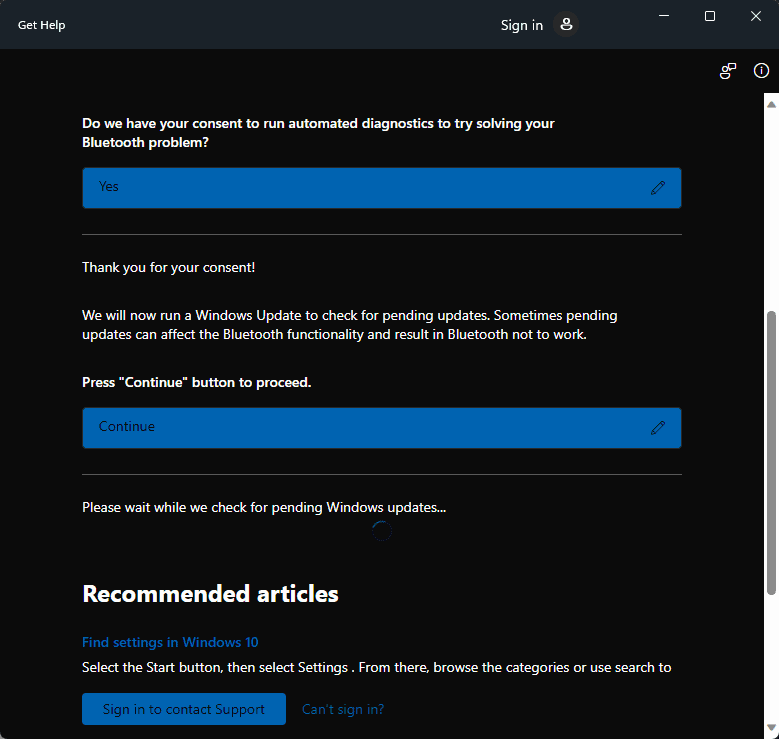
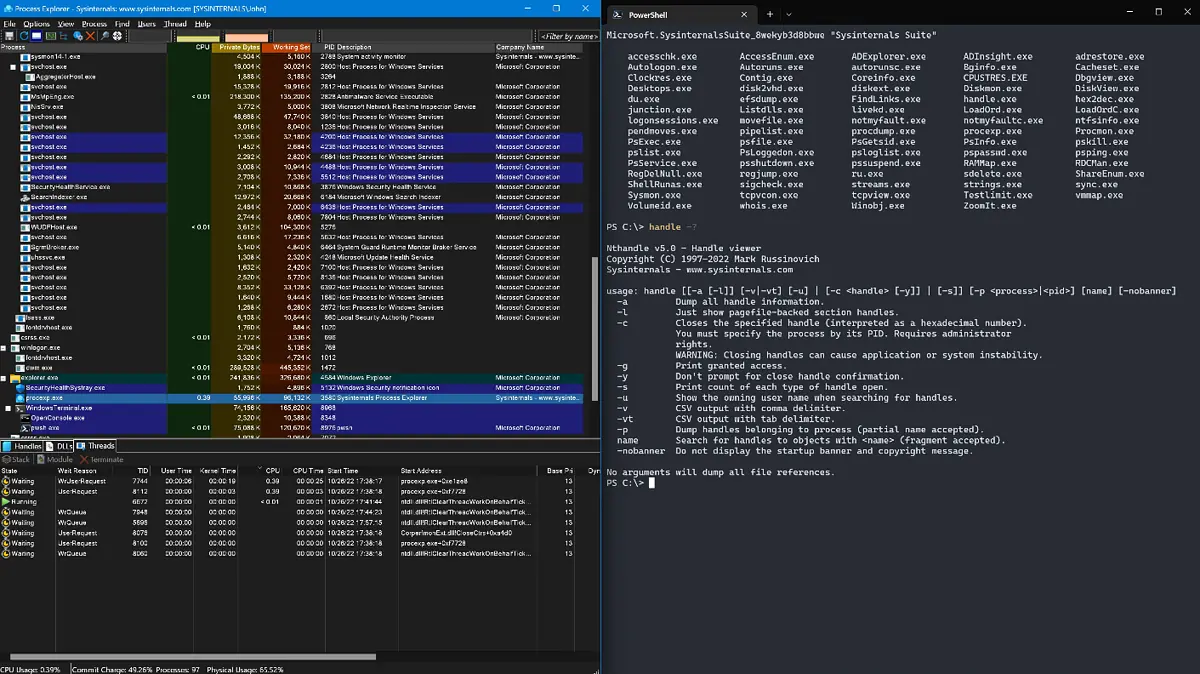
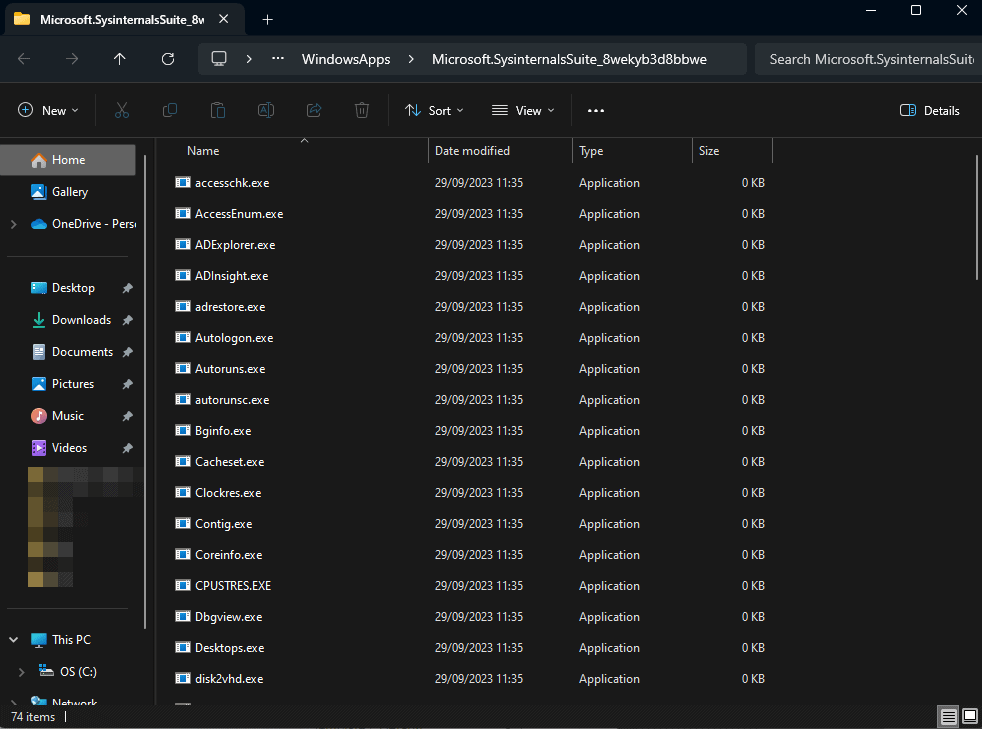
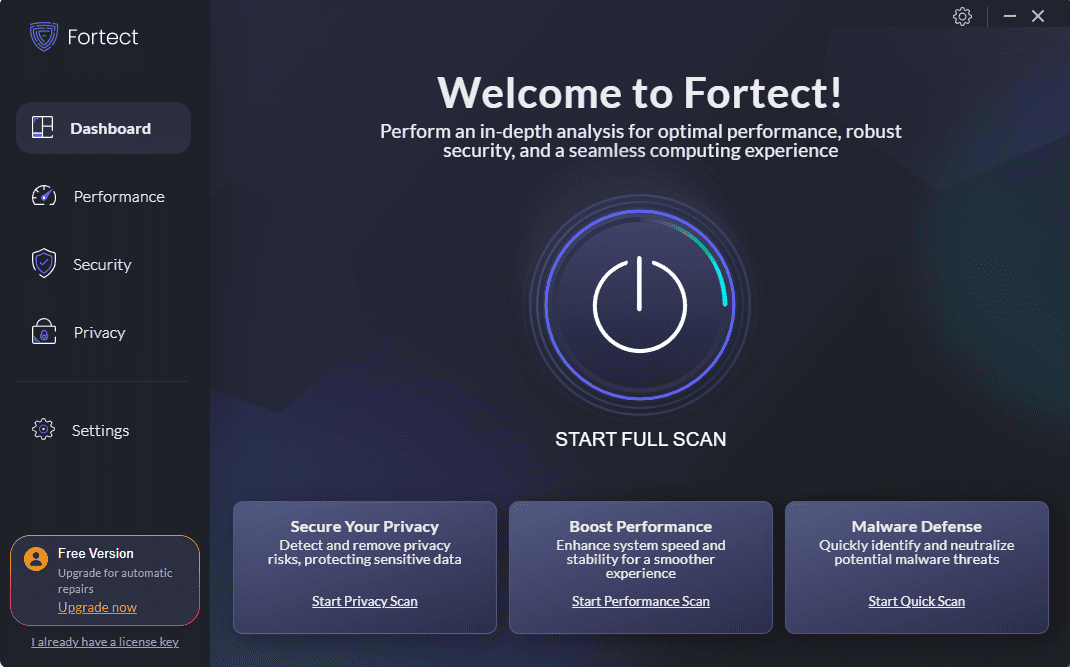
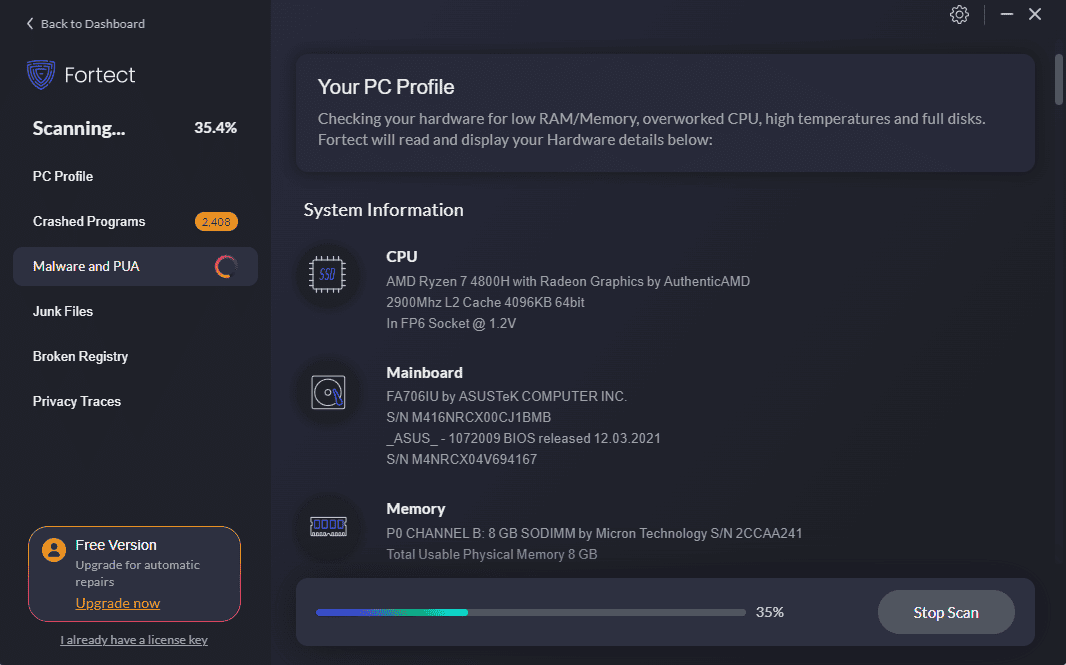
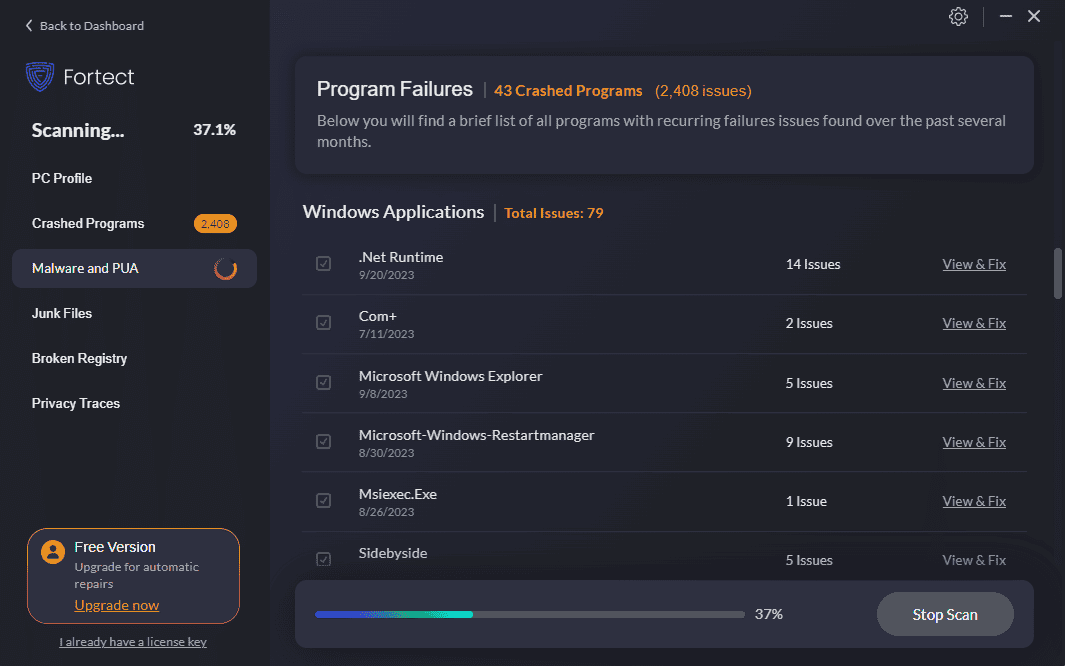
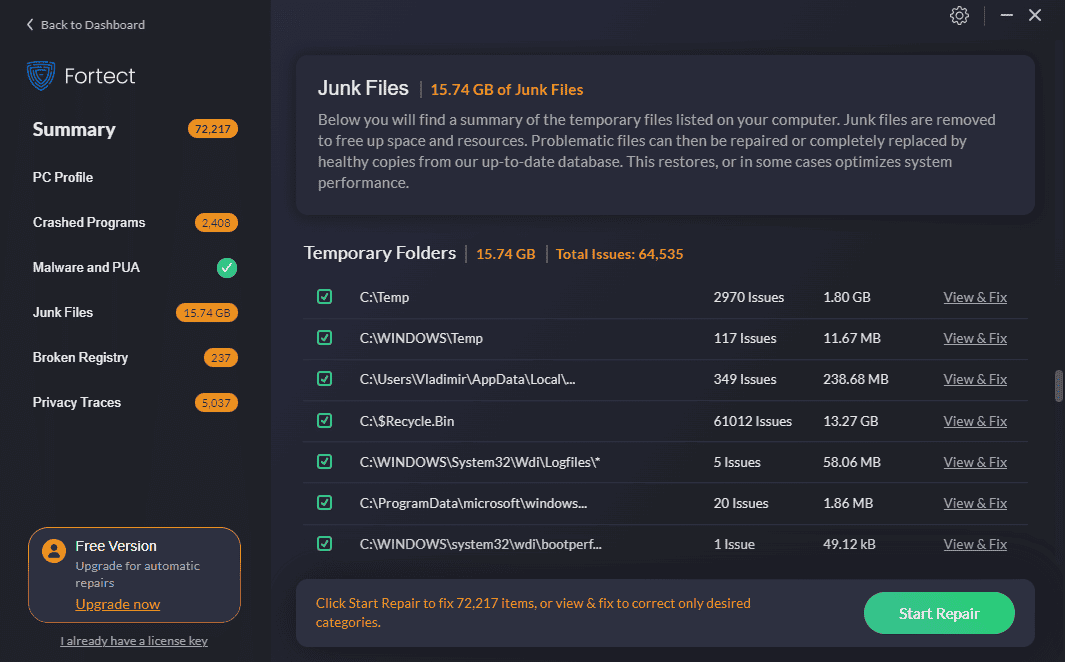
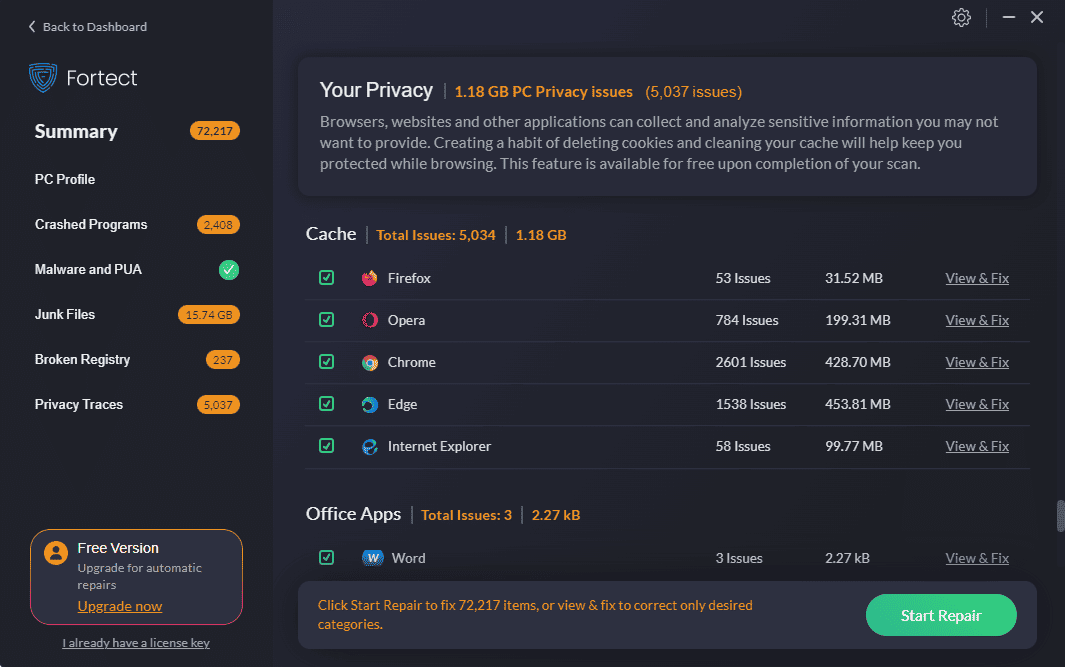
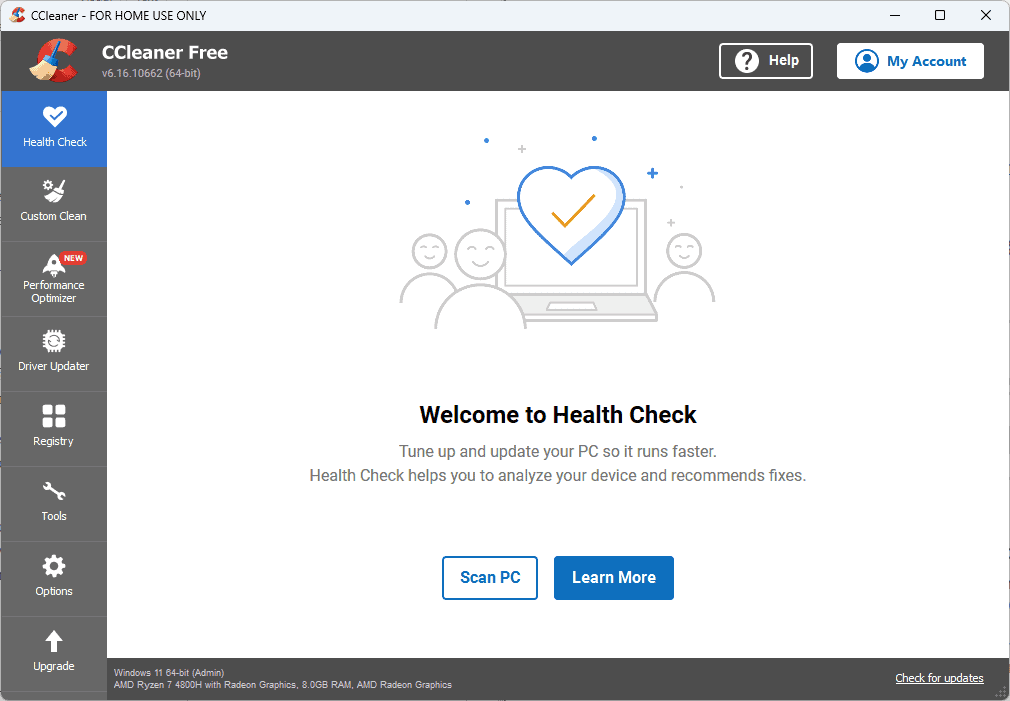
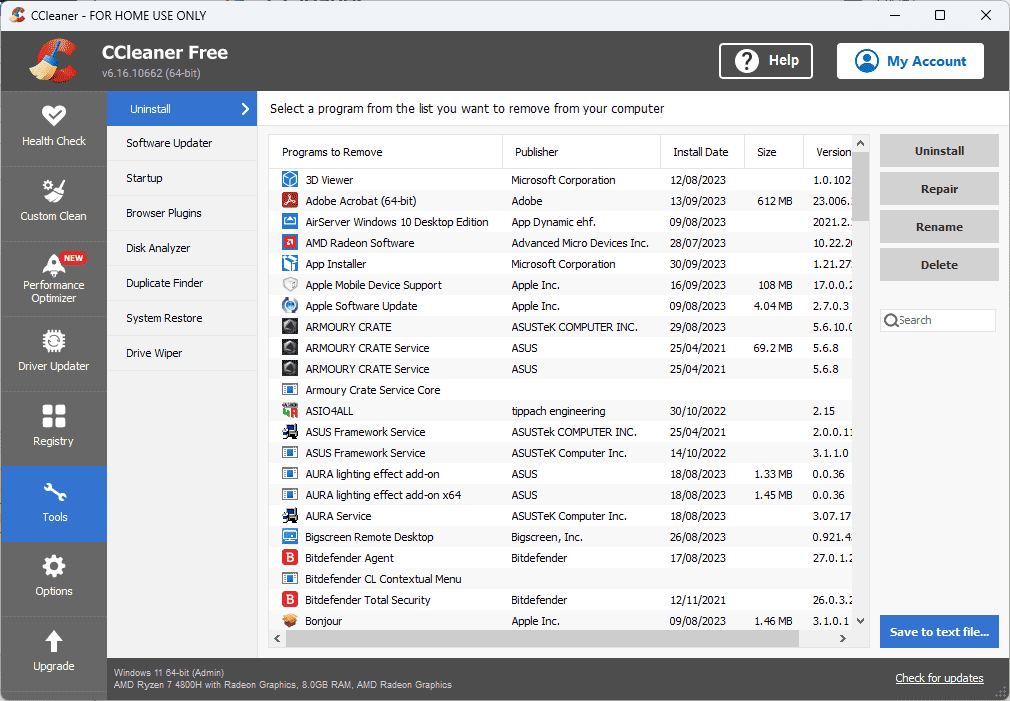
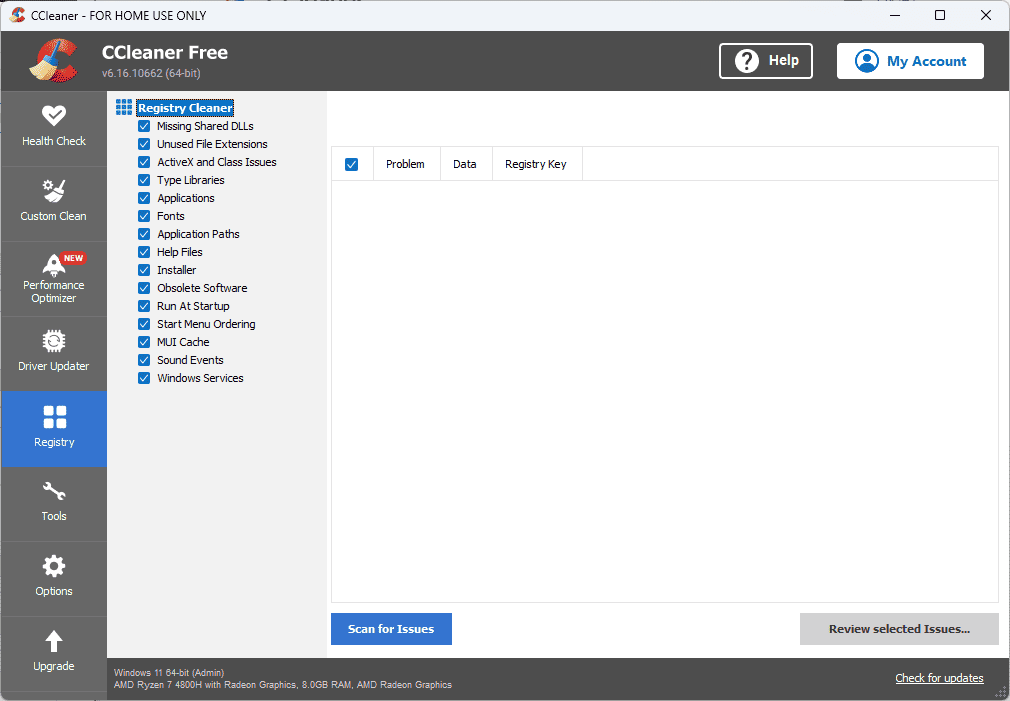
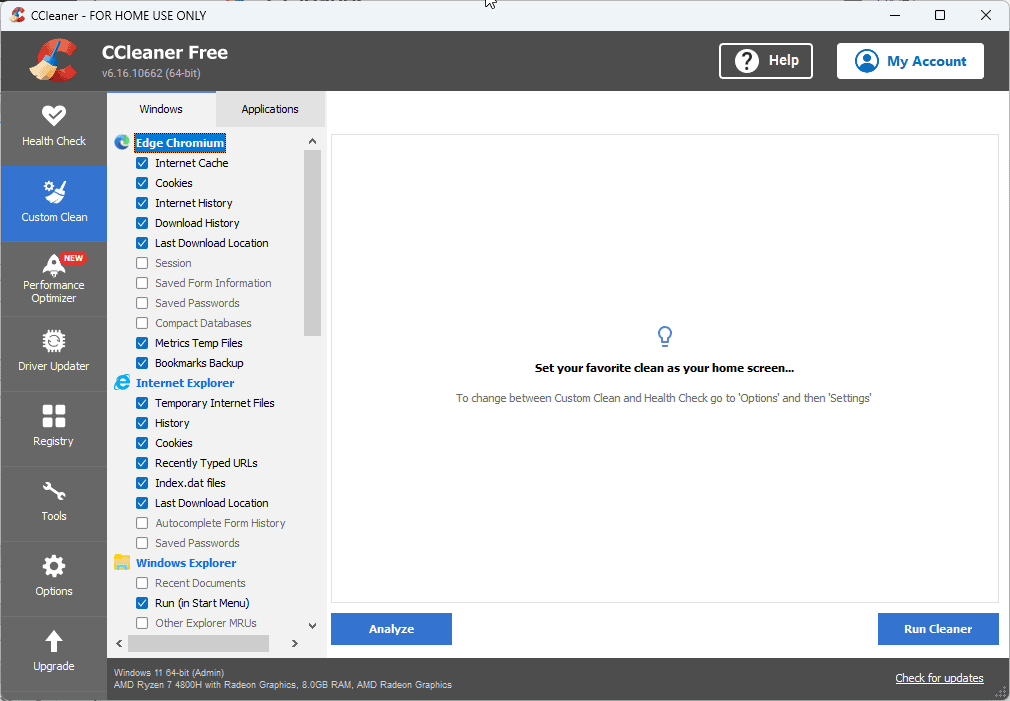
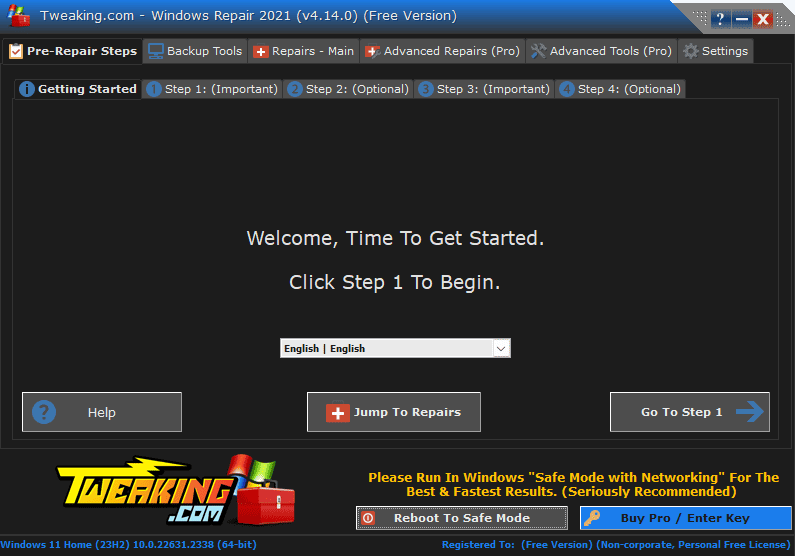
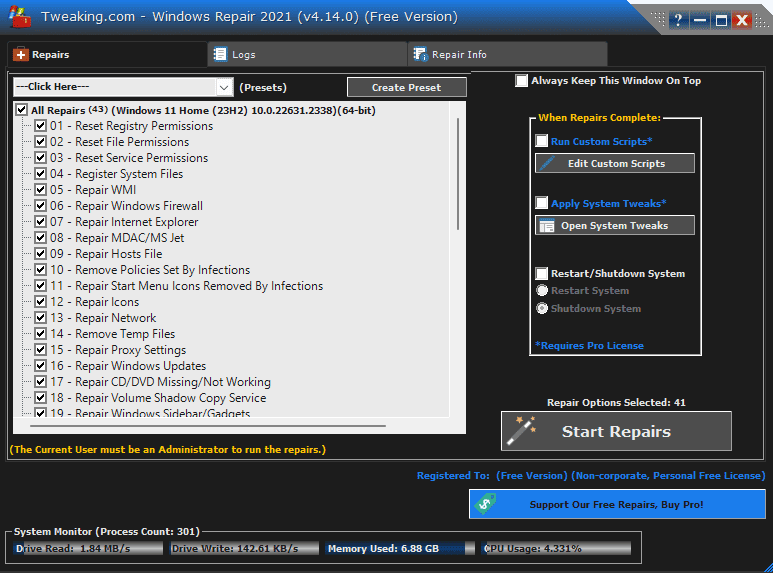
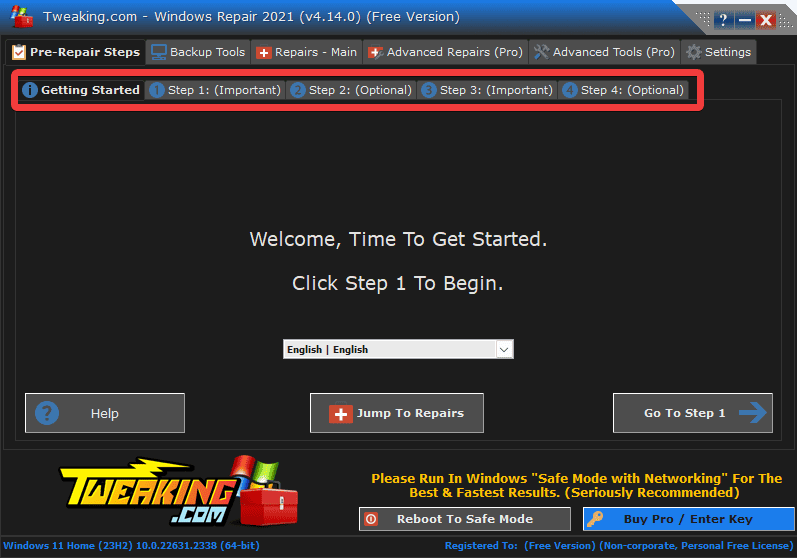








Brukerforum
0 meldinger