Hvordan fikse korrupte Steam-oppdateringsfiler – 6 testede metoder
3 min. lese
Oppdatert på
Les vår avsløringsside for å finne ut hvordan du kan hjelpe MSPoweruser opprettholde redaksjonen Les mer

Korrupte Steam-oppdateringsfiler kan betydelig hindre spillopplevelsen din og hindre tilgang til favoritttitlene dine.
Dette problemet oppstår når Steams oppdateringsprosess støter på feil, noe som resulterer i ufullstendige eller skadede spillfiler.
Denne veiledningen vil utforske noen av de mest praktiske metodene for å løse dette problemet:
1. Tøm Steams nedlastingsbuffer
- Åpne Steam, klikk på Damp i øverste venstre hjørne, og velg innstillinger fra rullegardinmenyen.
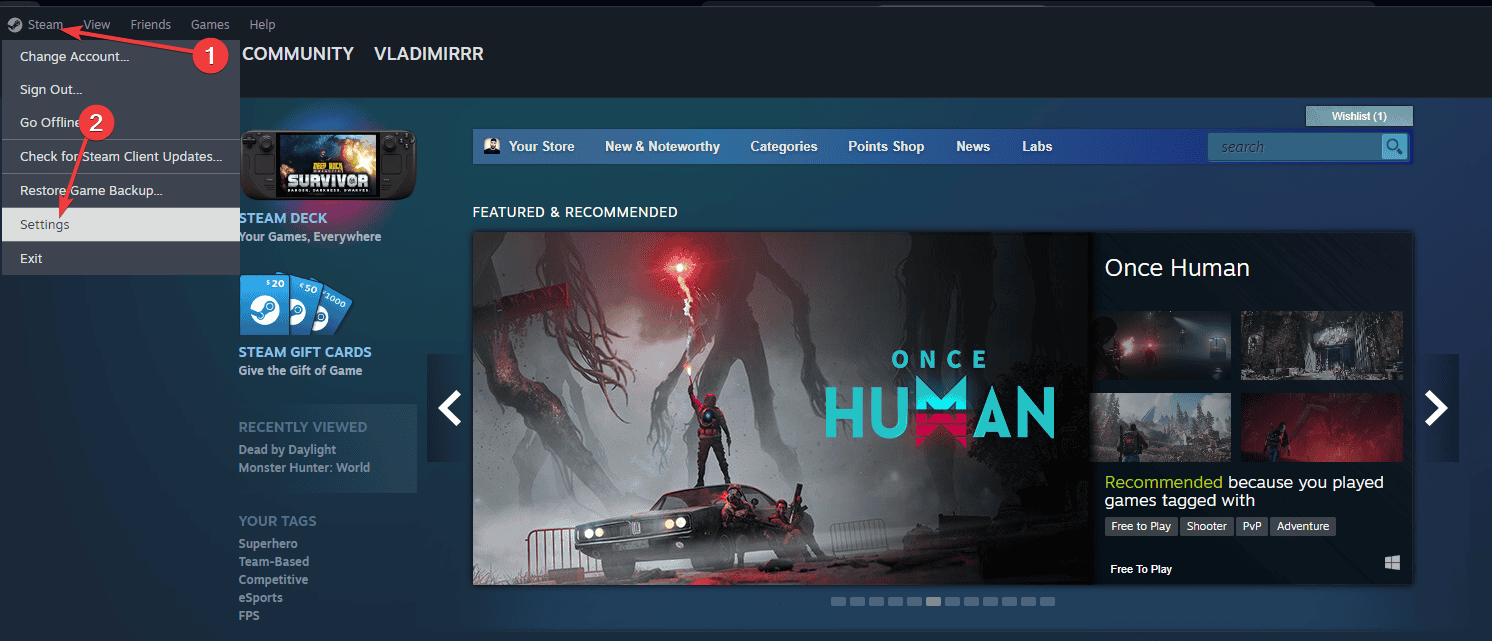
- Naviger til Nedlastinger kategorien og klikk på Tøm nedlastingsbuffer.
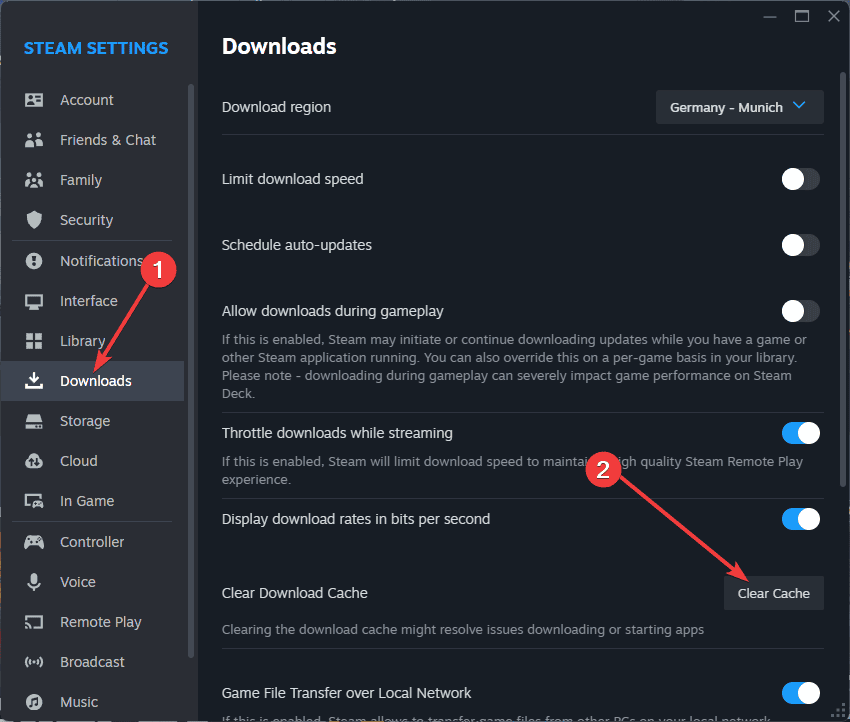
- Bekreft ved å klikke OK.
- Start Steam på nytt og prøv å oppdatere spillet på nytt.
2. Bekreft spillfilers integritet
Hvis det ikke fungerer å tømme hurtigbufferen, kan du prøve å bekrefte integriteten til spillfilene:
- Høyreklikk på det berørte spillet i Steam-biblioteket ditt og velg Eiendommer.
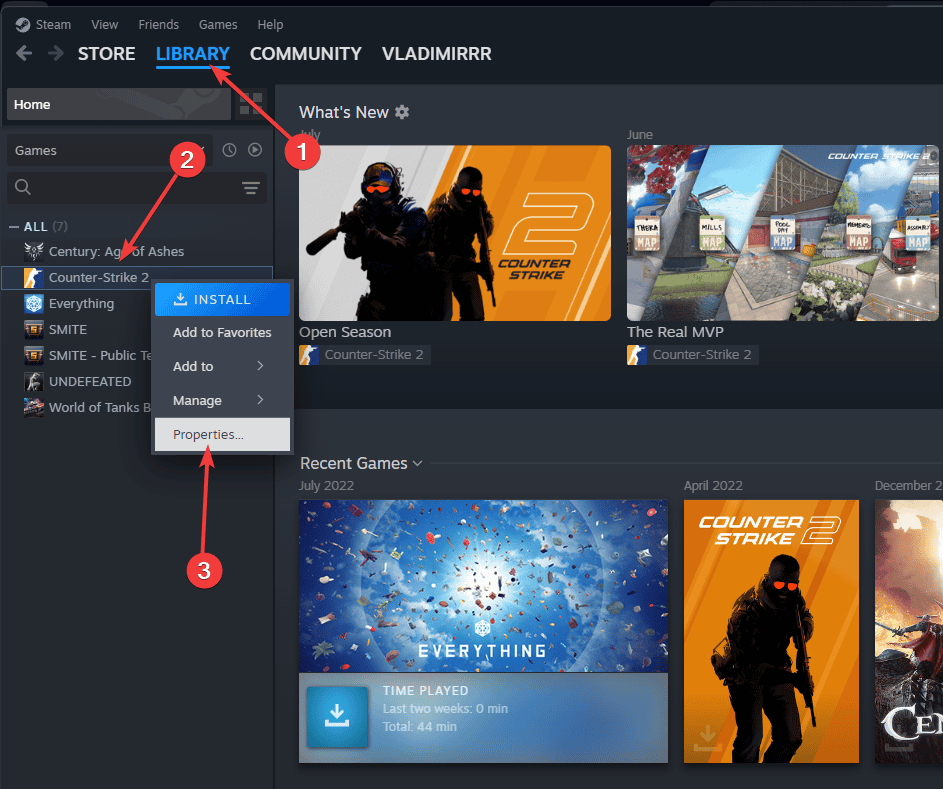
- Gå til Lokale filer fanen, og klikk på Bekreft integriteten til spillfilene.
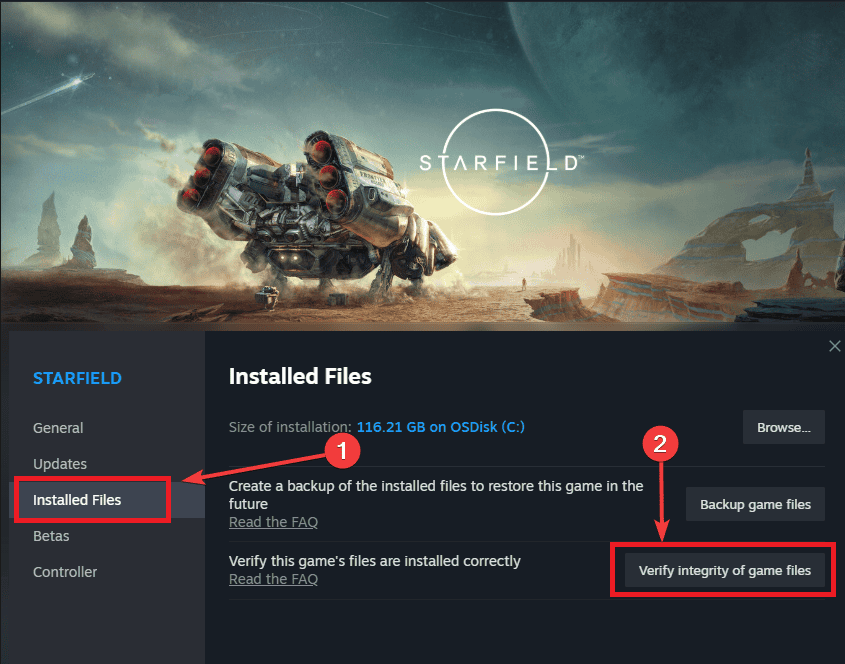
- Vent til prosessen er fullført og prøv lanserer spillet.
3. Installer Steam på nytt
Noen ganger kan en fullstendig reinstallering av Steam løse vedvarende oppdateringsproblemer:
- Sikkerhetskopier spillene dine ved å kopiere SteamApps mappe fra Steam-katalogen.
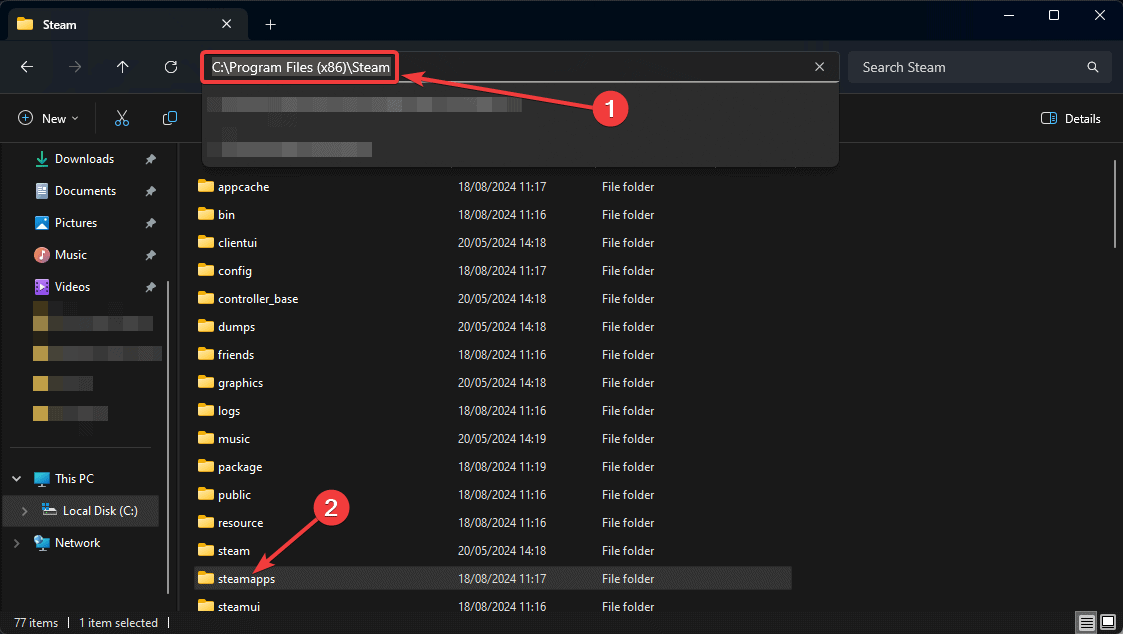
- Avinstaller Steam fra datamaskinen ved å åpne Legg til eller fjern programmer fra Start.
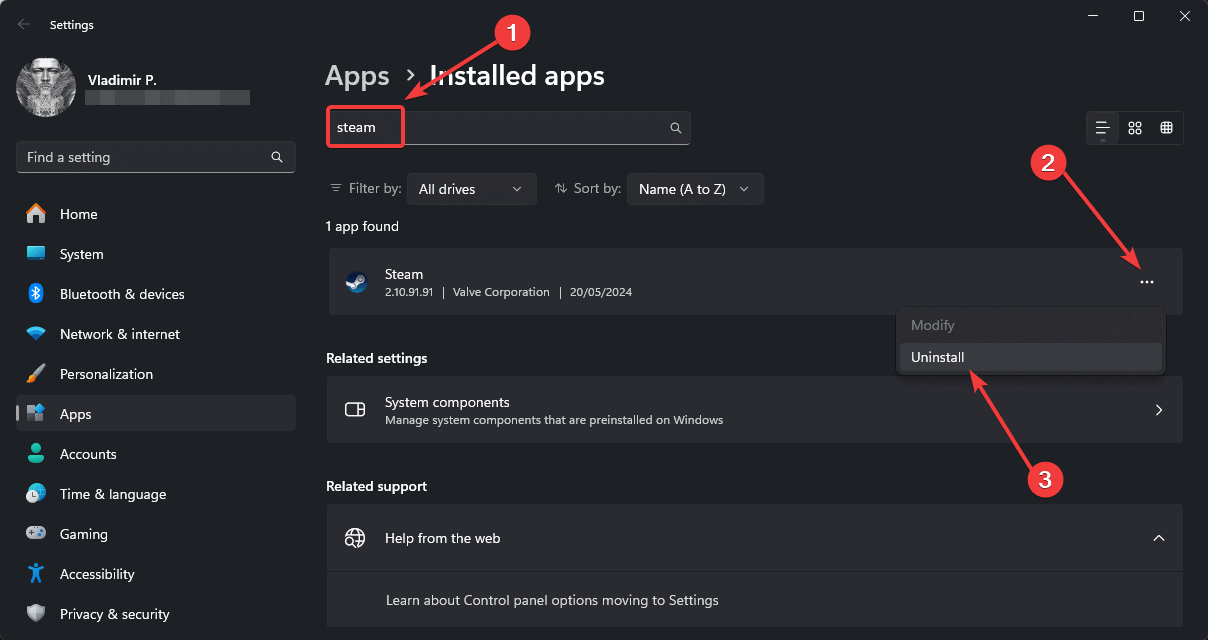
- Last ned og installer den nyeste versjonen av Steam fra den offisielle nettsiden.
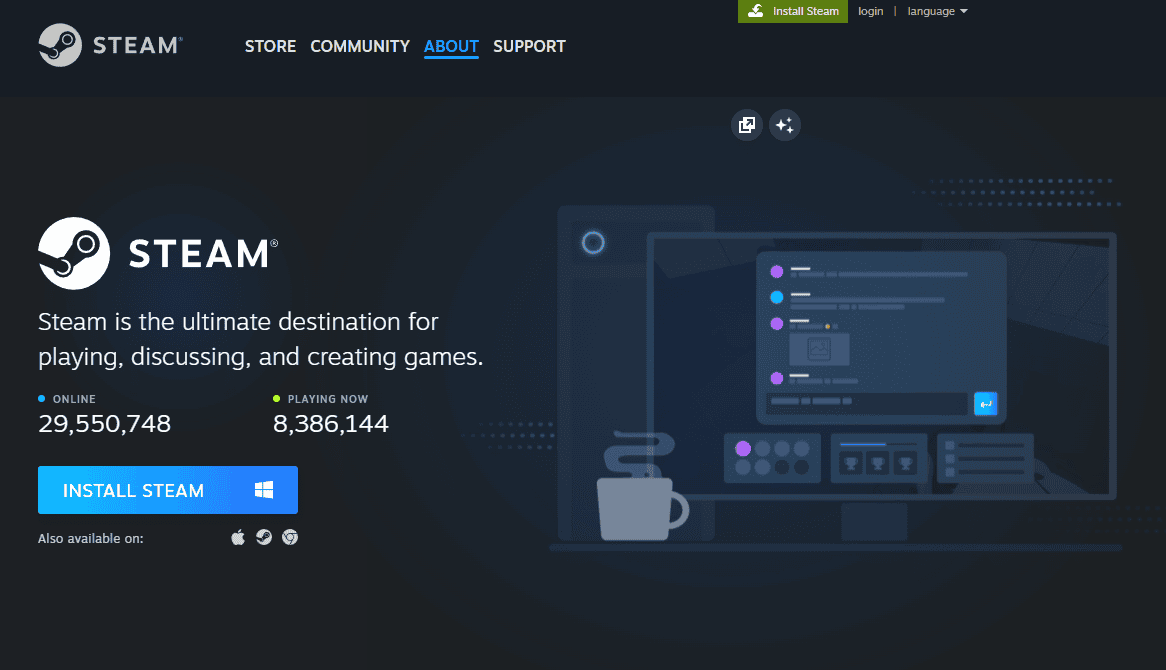
- Bytt ut den nye SteamApps mappe med din sikkerhetskopierte.
- Start Steam og logg inn på kontoen din.
4. Oppdater driverne dine

Utdaterte eller ødelagte drivere kan noen ganger forårsake Steam-oppdateringsproblemer. For å sikre at systemet ditt fungerer problemfritt, bør du vurdere å bruke PCHelpSoft driveroppdatering.
Dette kraftige verktøyet forenkler prosessen med holde driverne oppdatert. For å gjøre det:
- Skanner systemet for å identifisere utdaterte eller manglende drivere
- Gir tilgang til en enorm database med de nyeste driverversjonene
- Tilbyr ett-klikks oppdateringer for flere drivere
- Inkluderer automatiske sikkerhetskopier for enkel gjenoppretting om nødvendig
- Har et brukervennlig grensesnitt som passer for alle ferdighetsnivåer
Ved å vedlikeholde oppdaterte drivere kan du potensielt forhindre ulike systemproblemer, inkludert Steam-oppdateringsproblemer.
5. Deaktiver antivirus midlertidig
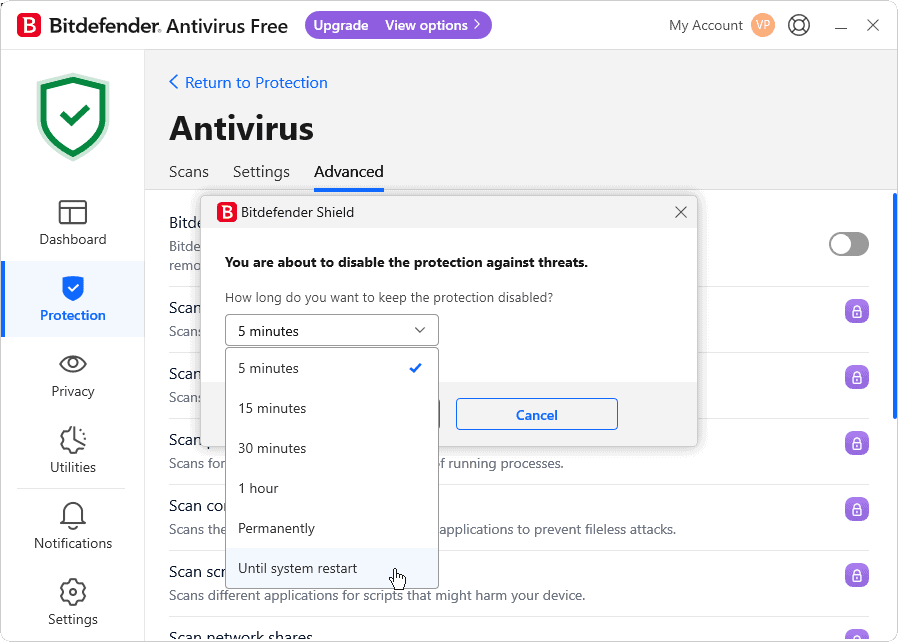
I noen tilfeller kan overivrig antivirusprogramvare forstyrre Steam-oppdateringer:
- Midlertidig deaktiver antivirusprogrammet ditt program.
- Forsøk på oppdater spillet på Steam.
- Hvis vellykket, legg til Steam i listen over antivirusunntak.
- Aktiver antivirusbeskyttelsen på nytt.
6. Kjør Steam med administratorrettigheter
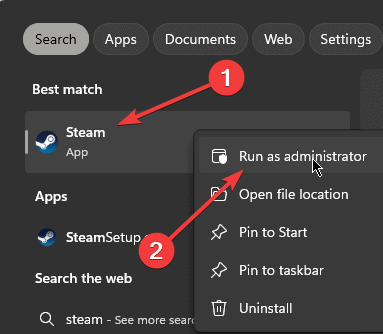
Å gi Steam administrative rettigheter kan noen ganger løse oppdateringsproblemer:
- Høyreklikk på Steam-snarveien eller den kjørbare filen, og velg Kjør som administrator.
- Prøv å oppdatere spillet ditt en gang til.
Å håndtere korrupte oppdateringsfiler på Steam kan være frustrerende, men disse metodene bør bidra til å løse problemet i de fleste tilfeller.
Husk å holde systemet oppdatert og vurder å bruke verktøy som PCHelpSoft Driver Updater for å opprettholde optimal ytelse.
Hvis problemene vedvarer, ikke nøl med kontakt Steam Support for ytterligere hjelp.









Brukerforum
0 meldinger