Slik starter du Windows 10-apper ved oppstart
2 min. lese
Oppdatert på
Les vår avsløringsside for å finne ut hvordan du kan hjelpe MSPoweruser opprettholde redaksjonen Les mer
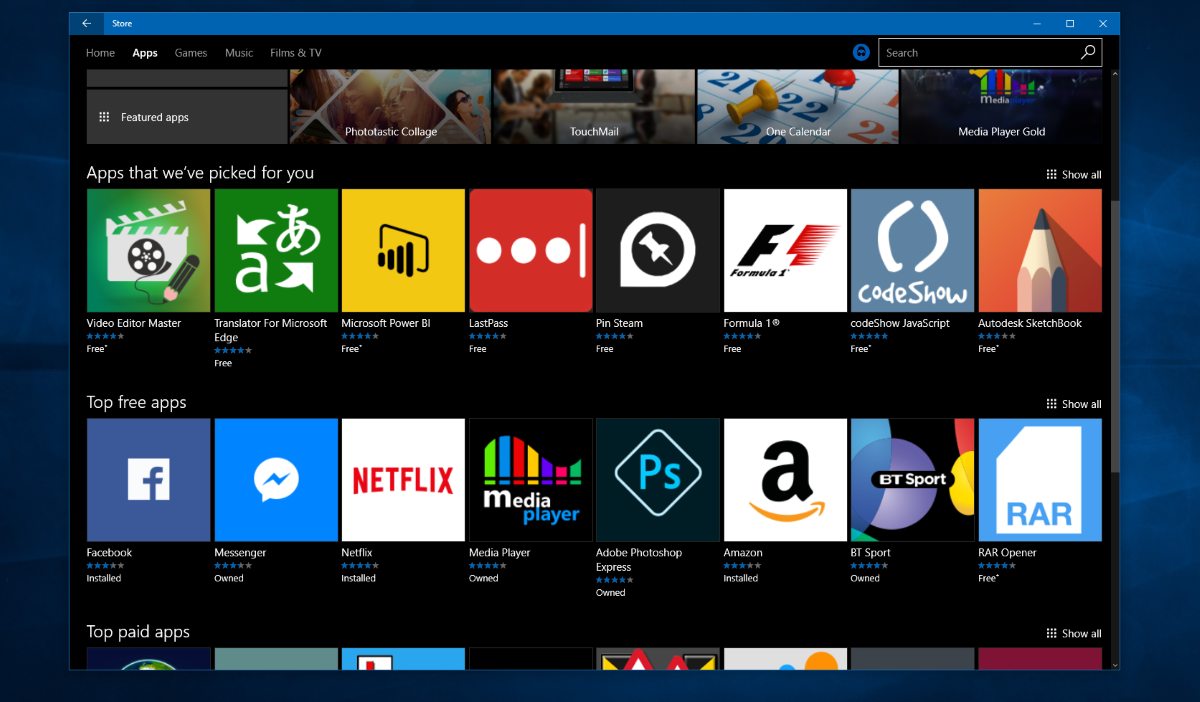
Microsoft tilbyr apper for Windows muligheten til å starte tjenestene deres ved oppstart. Apper som OneNote, Evernote, Slack og Skype, for eksempel, kan ofte konfigureres til å åpnes automatisk ved full oppstart.
Nyere universelle Windows-apper er imidlertid ikke i stand til å gjøre dette på grunn av ut av esken på grunn av API-begrensninger og lignende. Heldigvis finnes det måter å omgå det ved å bruke de opprinnelige tollene innebygd i Windows.
Hvordan konfigurere universelle apper for å starte ved oppstart
- Finn appens URL. URL-en er adressen som brukes til å kalle appen, for eksempel har Facebook Messenger URL-en "fbmessenger". For å finne URL-en er det to måter å gjøre dette på i Windows 10. Den første metoden invokvles å navigere til Innstillinger > System >Standardapper og åpne alternativet som sier 2velg standardapplikasjoner etter protokoll. Mange – men ikke alle apper viser URL-ene deres der, og du kan enkelt identifisere hvilken app som er hvilken. Hvis appen din er installert, men ikke vises her, må du prøve en annen metode. Registerredigering (åpnes ved å skrive regedit i søkefeltet) og naviger til "HKEY_CURRENT_USER\Software\Classes". Når du er der, kan du få tilgang til URL-ene til alle installerte apper.
- Lag nå en ny snarvei i Filutforsker eller på skrivebordet og gi den navnet "%windir%\System32\cmd.exe /c start "" "Appens URL Protocol name:". For eksempel, ved å bruke Facebook Messenger-eksemplet mitt, skal det se noe slikt ut som "%windir%\System32\cmd.exe /c start "" "Appens URL fbmessenger:"
- Åpne Windows 10-oppstartsmappen ved å starte kjør-dialogboksen (enten ved å høyreklikke på startmenyen og velge "kjør" eller ved å skrive kjør inn i søkeboksen) og og skrive shell:startup og dra den nyopprettede snarveien dit.
- Start PC-en på nytt eller logg på og logg ut igjen, dette skal nå føre til at appen åpnes automatisk. Du kan tilbakestille endringen ved å fjerne snarveien fra Oppstart-mappen.








