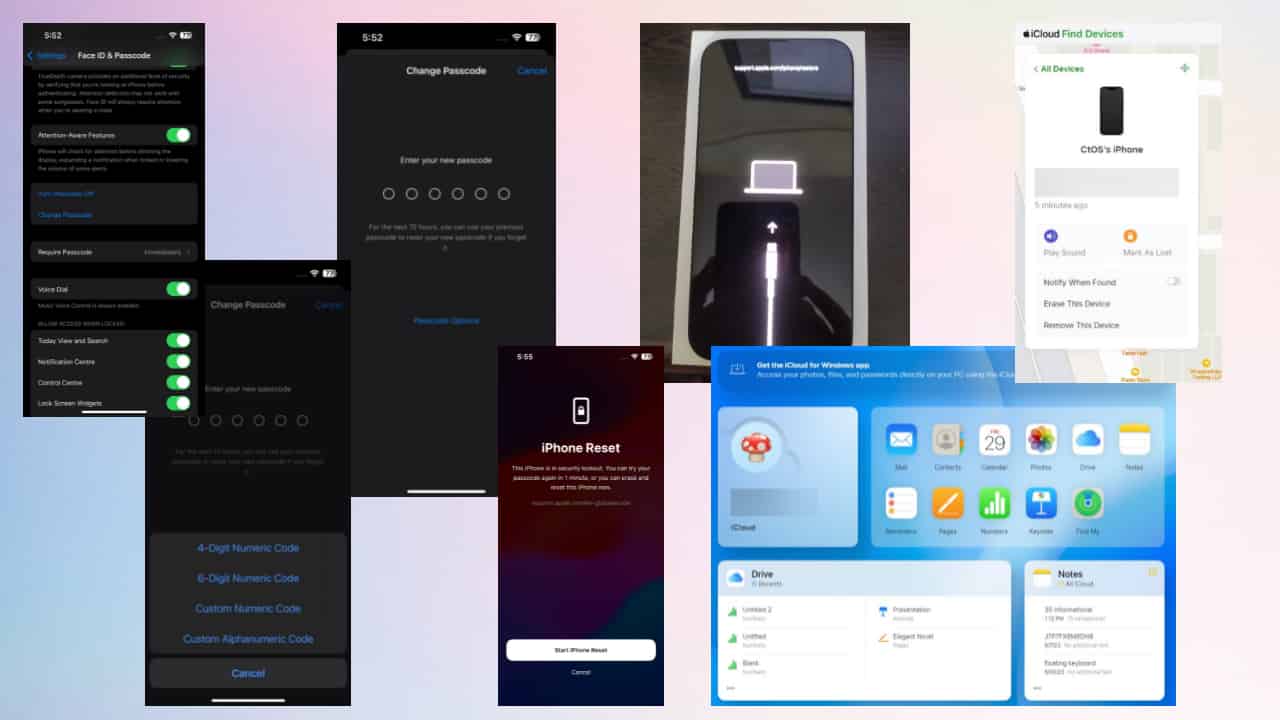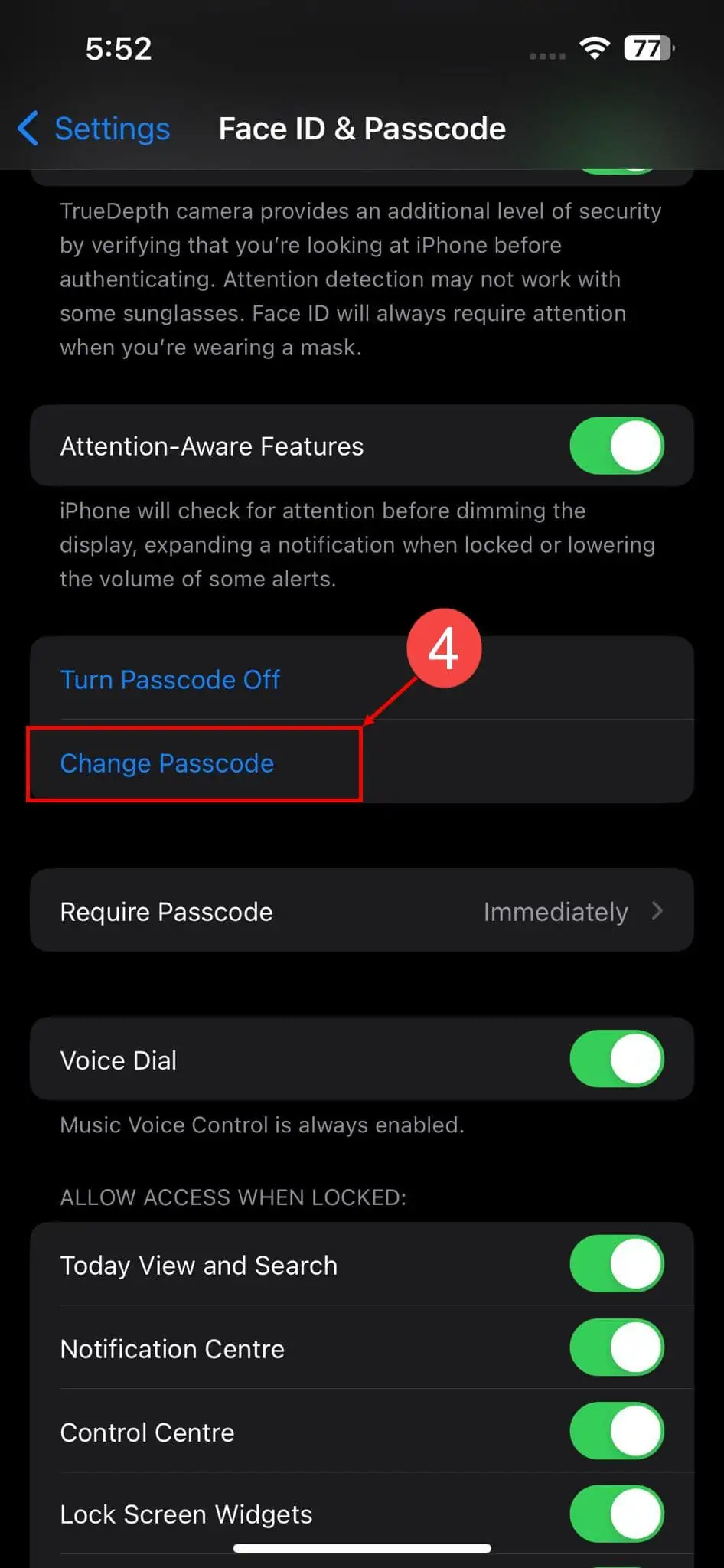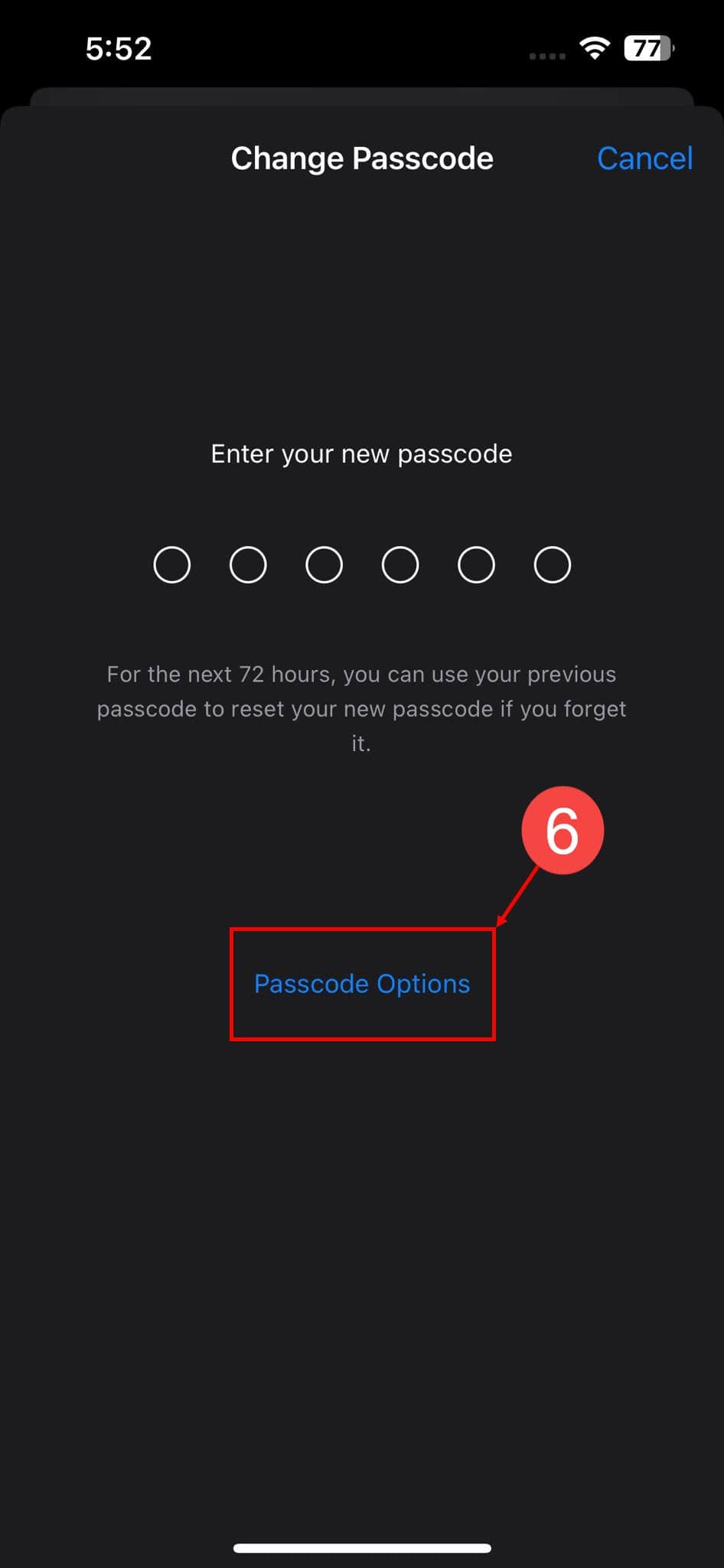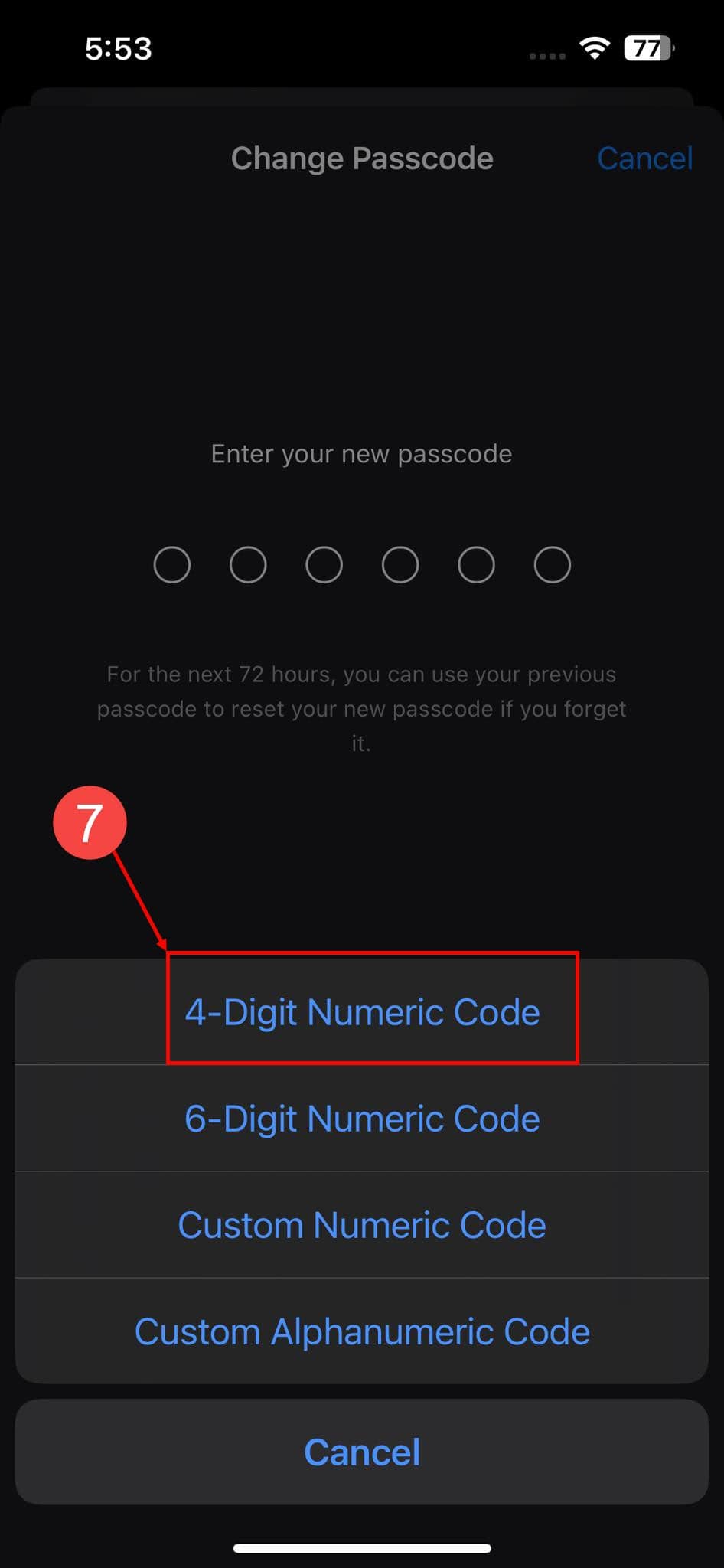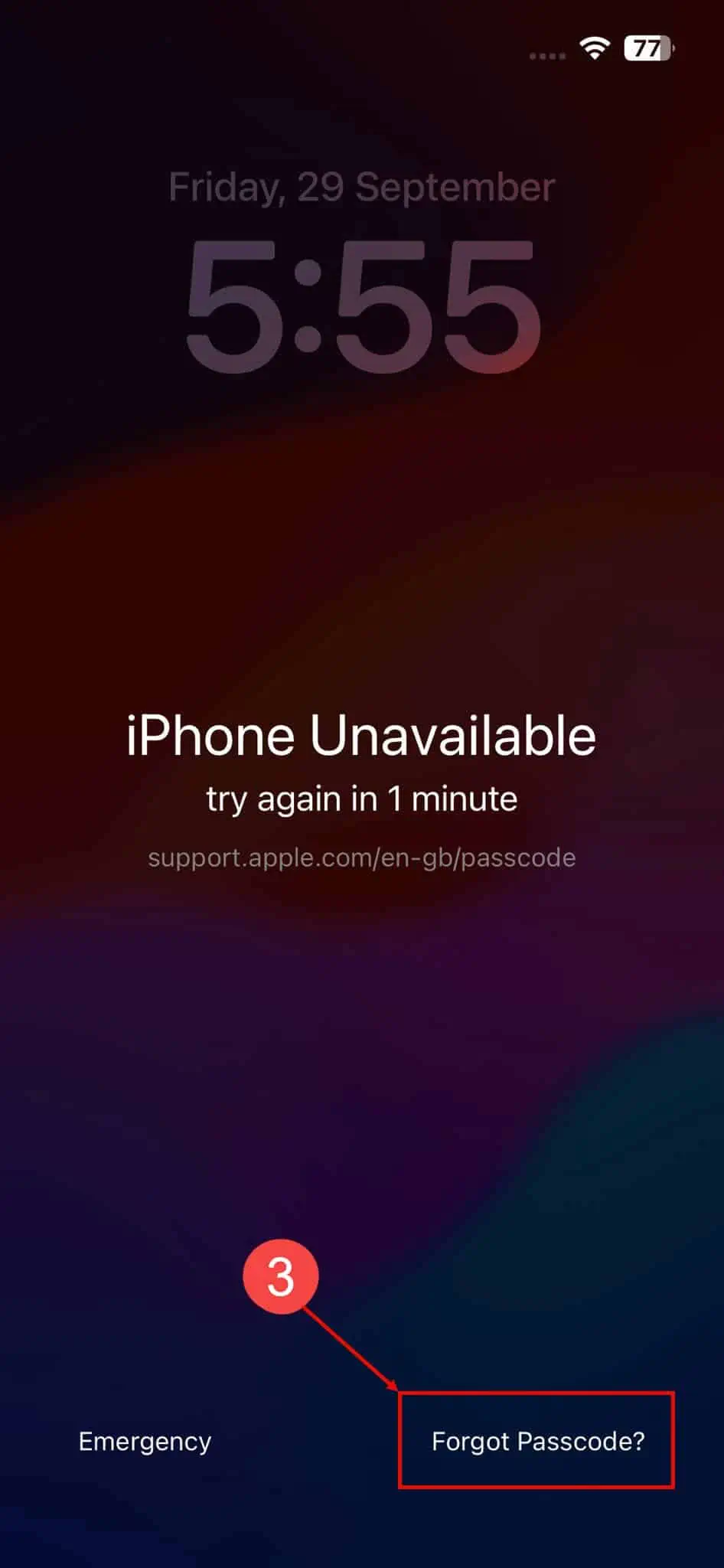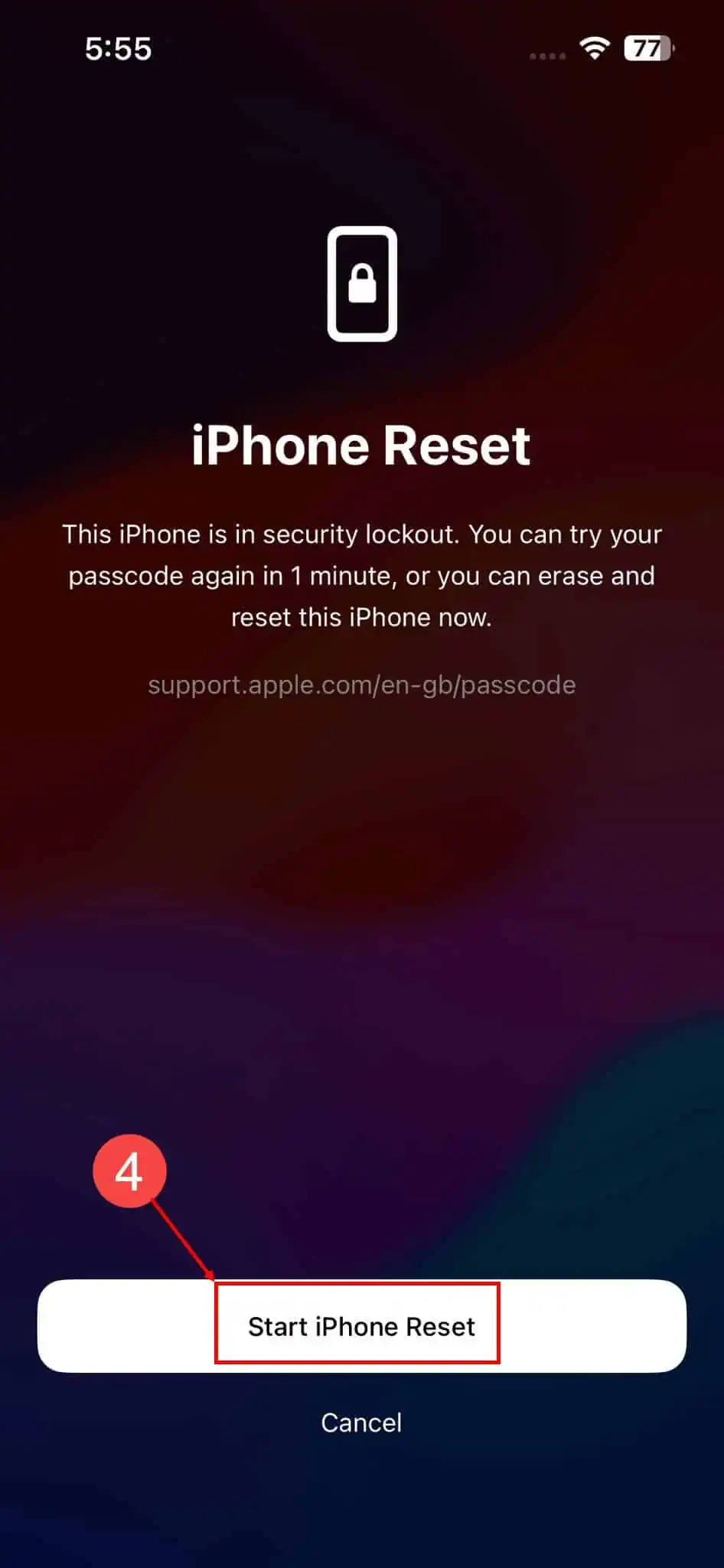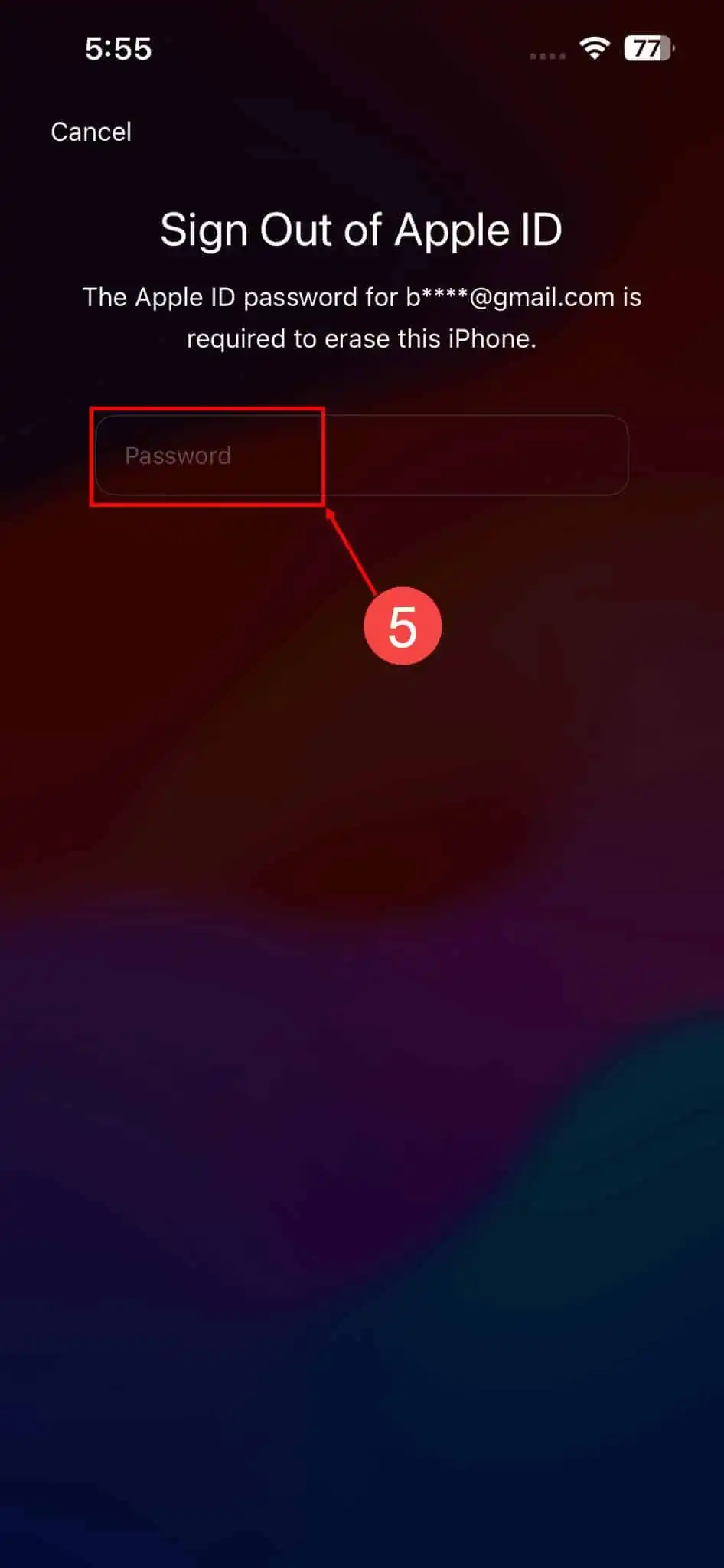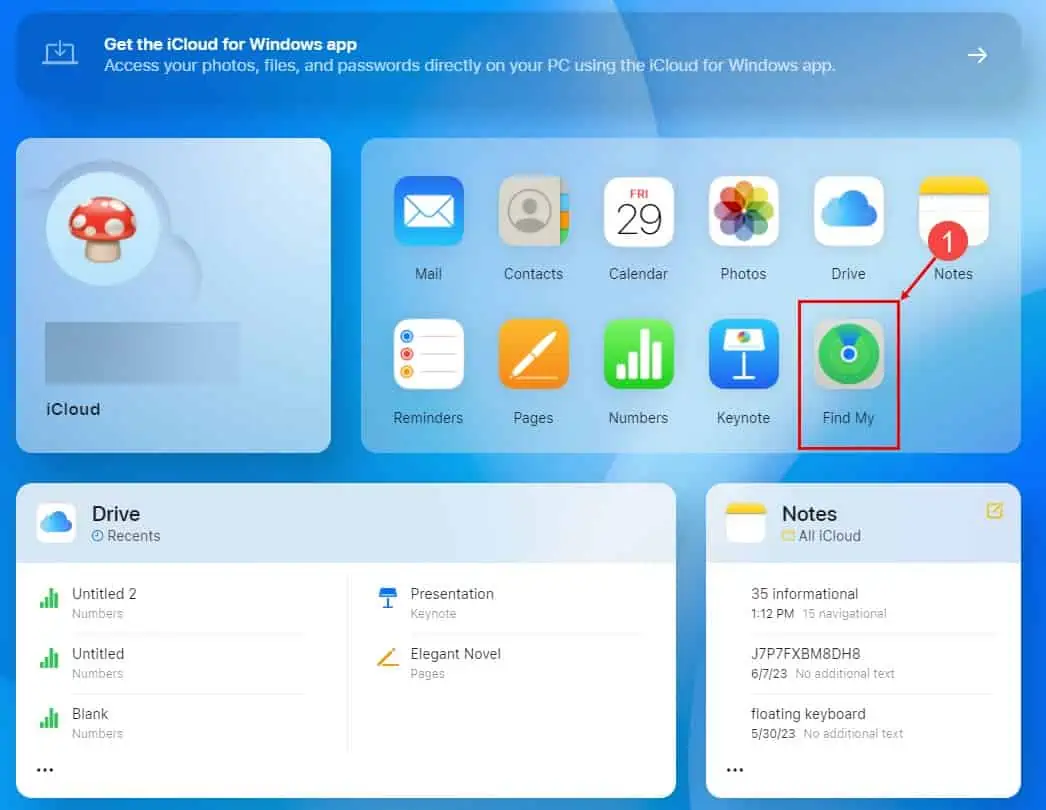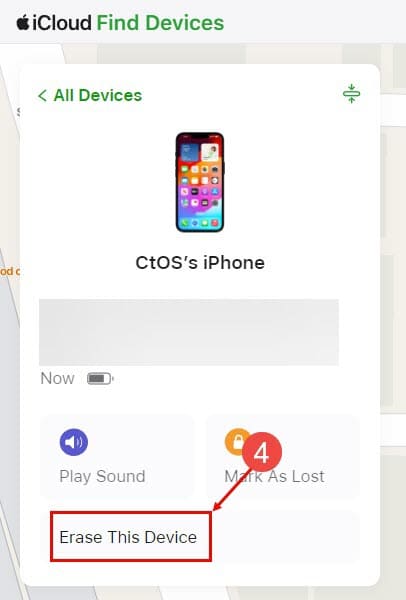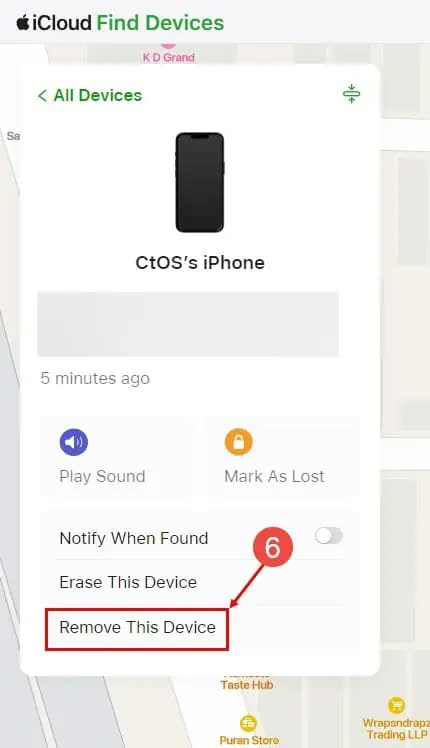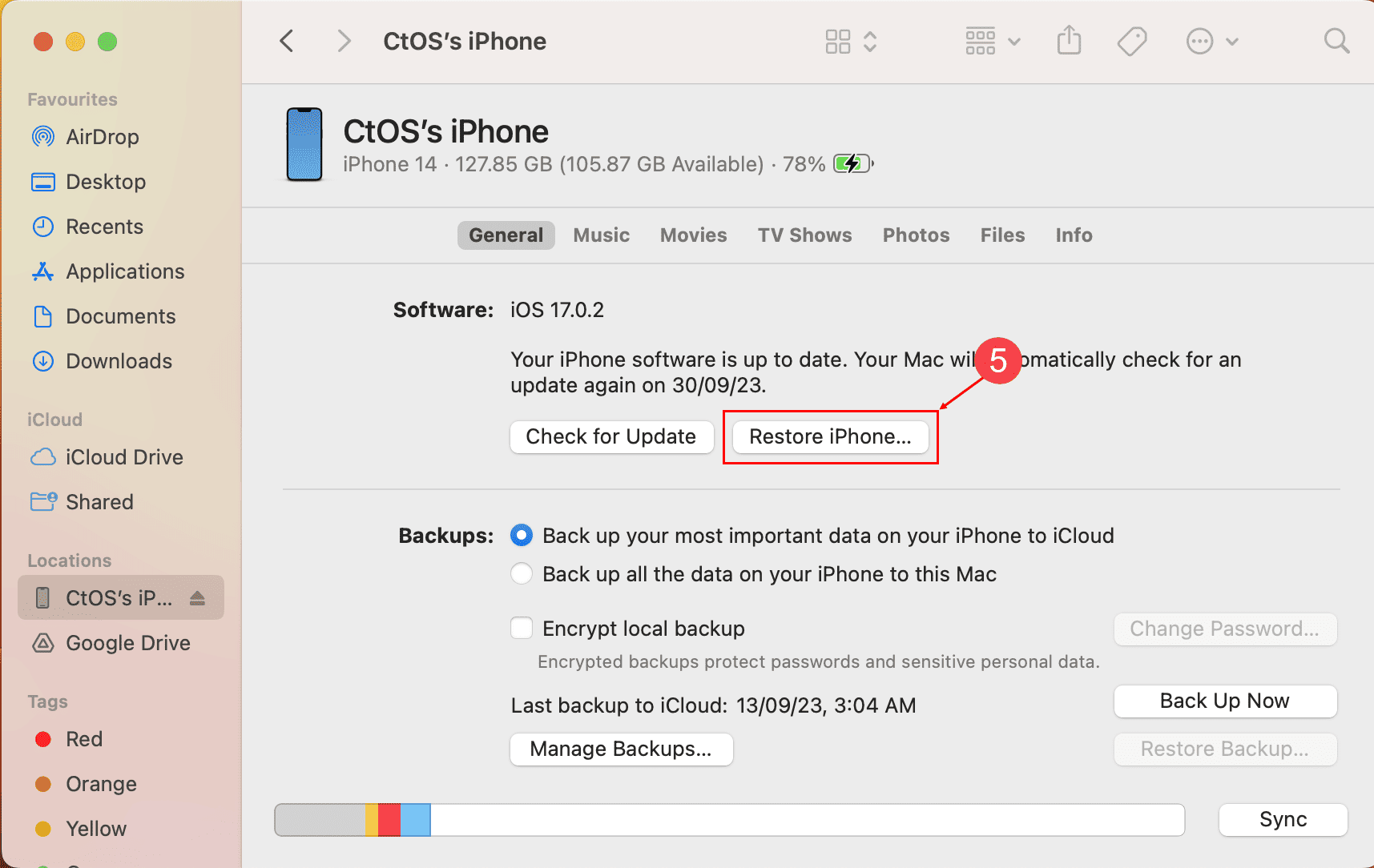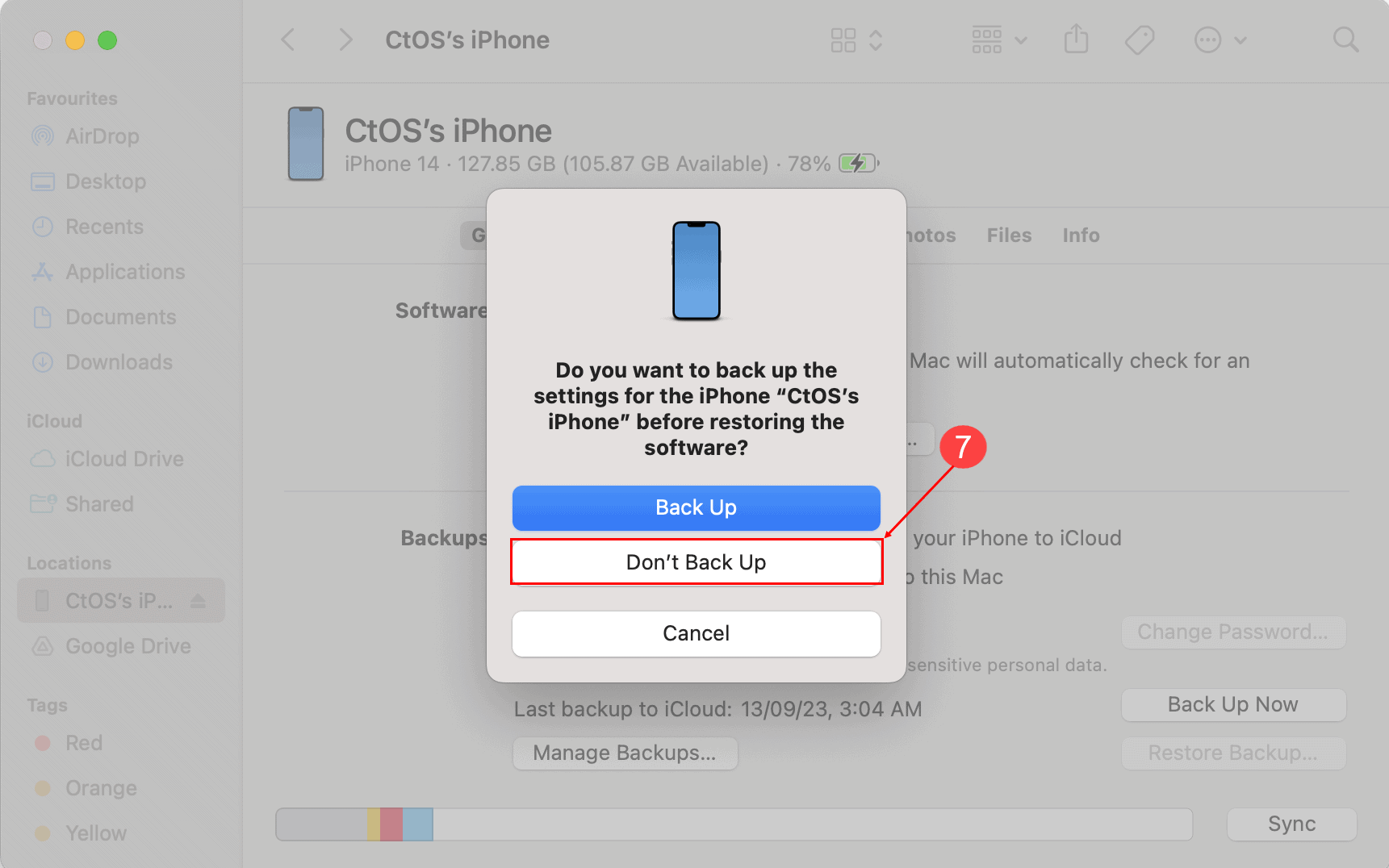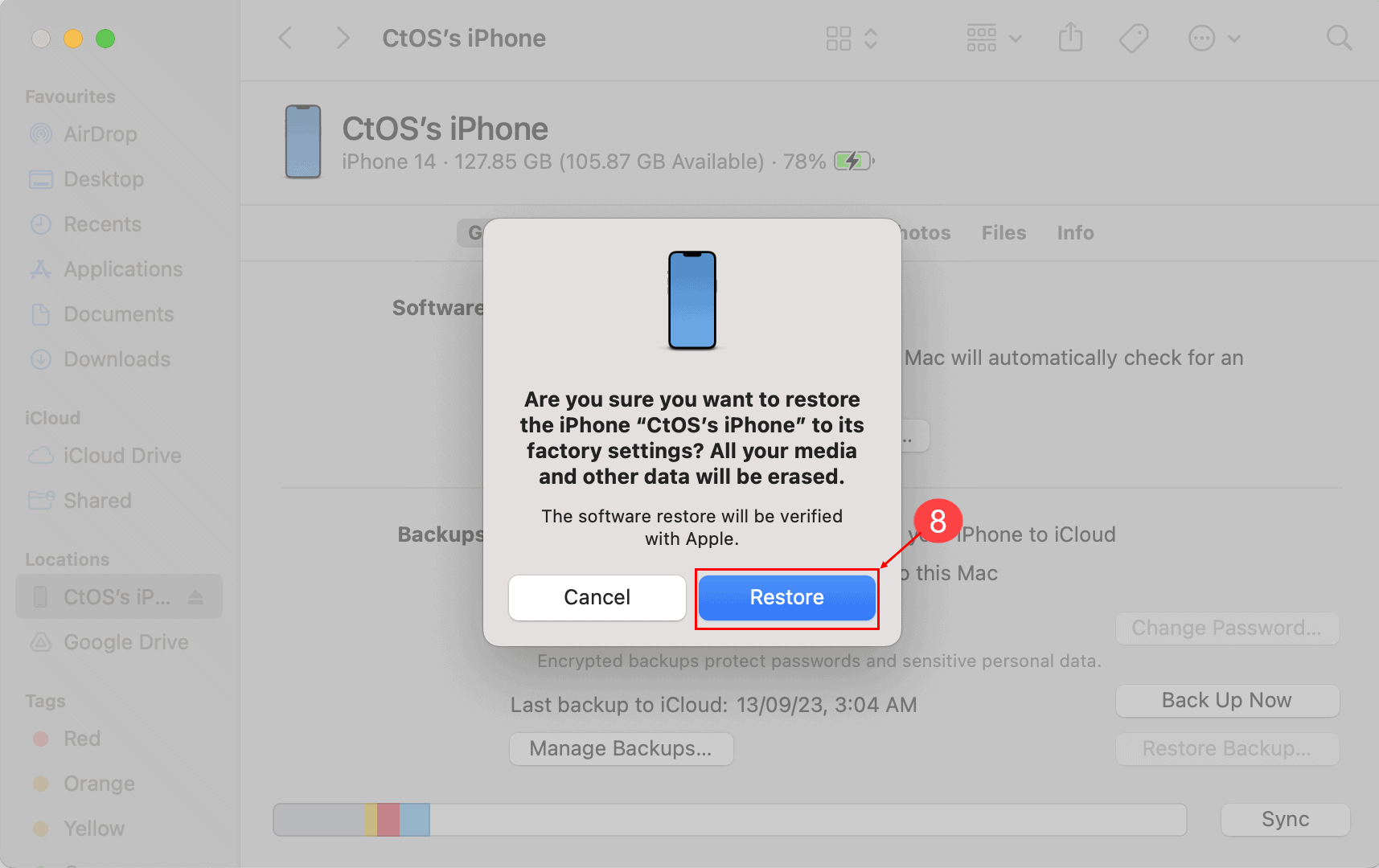iPhone-passord endret seg selv: 4 beste rettelser
5 min. lese
Oppdatert på
Les vår avsløringsside for å finne ut hvordan du kan hjelpe MSPoweruser opprettholde redaksjonen Les mer
Har du funnet ut at passordet du alltid bruker ikke lenger låser opp iPhone? Hvis iPhone-passordet ditt endret seg selv, ikke få panikk. Jeg har hatt det samme problemet før, og det er lett å løse.
Før jeg hopper inn i løsningene, vil jeg forklare hvorfor dette skjer og hvordan jeg klarte å komme opp med rettelsene. Så fortsett å lese for å finne de beste feilsøkingsmetodene og unngå å gi bort telefonen for service på Apple Store i flere uker!
Hvorfor endret iPhone-passordet seg selv?
Det er et par grunner til at du iPhone-passord endret seg ut av det blå:
- Mistenkelige tredjepartsapper, virus og malware
- Noen nær deg prøvde å gjette PIN-koden din og redigerte den mens du var borte fra telefonen
- Konfigurasjonsprofiler eller Mobile Device Management Profiles (MDM) kan endre passordet ditt på organisasjonsadministrerte enheter.
Så du bør vite at iOS aldri automatisk vil endre PIN-koden din tilfeldig og sette data- og identitetspersonvernet i fare.
Hvordan kom vi på følgende rettelser?
Da jeg begynte å undersøke dette problemet online og offline, fant jeg mange referanser til det på fremtredende teknologimiljøer og fora, inkludert:
- "Passordet mitt endret seg av seg selv"— tråd startet av Qjuantum_1 på Apple Community
- "Kan et iPhone-passord endre seg selv?"- en tråd om Quora
- "Det mest merkelige skjedde - passordet endret seg av seg selv..."— en tråd startet av chickensoup2day på r/iphone Reddit.
Så jeg utforsket mange oppløsninger foreslått av forskjellige teknologiplattformer, inkludert Apple Support. Jeg testet dem på min låste iPhone 14 og bare noen få fungerte faktisk. Jeg har dokumentert alle trinnene med skjermbilder for enkelhets skyld.
Som en som feilsøker iPhones for livet, vet jeg hvor desorienterende og frustrerende problemer som dette kan være. Så jeg håper min førstehåndserfaring vil være nyttig for deg og hjelpe deg med å spare penger, tid og energi.
Hvordan fikse iPhone-passordet endret seg selv?
Løsning 1: Alternativer for passord
Når du oppgraderer til iOS 9 eller nyere operativsystemer, vil iOS automatisk bytte fra et 4-sifret passord til et 6-sifret passord. Dette er en standardprosedyre og enheten din fungerer som den skal.
Likevel kan du gå tilbake til det 4-sifrede alternativet ved å følge disse trinnene:
- Åpne innstillinger app på iPhone.
- Rull ned og trykk på Face ID & Passcode (eller Trykk på ID og passord på eldre enheter).
- Du blir bedt om å angi den nåværende 6-sifrede PIN-koden.
- Etter å ha angitt den, bla ned og se etter alternativet som sier Endre passord. Trykk på den.
- Du blir bedt om å taste inn gjeldende PIN-kode på nytt.
- Nå, trykk på Passord Alternativer lenken rett over tastaturet.
- Velg 4 sifret tallkode alternativet.
- Tast inn den nye 4-sifrede koden to ganger for å bekrefte den.
Løsning 2: Bruk Glemt passord-prompt
- Skriv inn et tilfeldig 6-sifret passord minst 10 ganger.
- På dette tidspunktet vil du se Glemt passord alternativet.
- Klikk på det.
- Nå, trykk på Start iPhone Reset alternativet.
- Skriv inn iCloud-passordet i det respektive feltet og fortsett.
Nå vil iOS lede deg gjennom tilbakestillingsprosessen slik at du kan logge på en ny iPhone. Denne gangen, angi en minneverdig 6-sifret eller 4-sifret PIN-kode, men ikke gjør den for tydelig slik at andre kan gjette det.
Løsning 3: Slett iPhone fra iCloud
Kan du ikke få tilgang til Glemt passord-alternativet på iPhone? Ikke noe problem, du kan bruke iCloud til å tilbakestille enheten slik at du kan sette opp en ny PIN-kode. Her er de raske trinnene du kan prøve på alle enheter som kjører Chrome, Mozilla eller Safari:
- Logg inn på din iCloud konto.
- Klikk på Finn meg ikonet.
- Velg iPhone du vil tilbakestille.
- Klikk Slett denne enheten.
- Klikk neste på Slett iPhone teksten.
- Skriv inn passordet for iCloud-kontoen din for å godkjenne handlingen.
iCloud vil nå lede deg gjennom tilbakestillingsprosessen. Bare følg veiledningen på skjermen for å angi et nytt passord.
Løsning 4: Gjenopprett iPhone med Finder-appen
Har du en Macbook eller iMac i nærheten? Du kan bruke hvilken som helst av disse enhetene til å tilbakestille PIN-koden din, slik at du får tilgang til iPhone så snart som mulig. Dette er hvordan:
Deaktiver Finn min
- Slå av iPhone ved å trykke og holde nede sideknapp og hvilken som helst av volumknappene.
- Dra Strøm av-glidebryter.
- På noen enheter trenger du bare å trykke på sideknappen og Strøm av-glidebryter vil dukke opp.
- Logg på iCloud-kontoen din og gå til Finn meg.
- Velg enheten.
- Velg Fjern denne enheten.
Gjenopprett enheten
- Koble iPhone til Macbook med en USB-kabel.
- Autorisere or Stol iPhone fra Macbook og iPhone.
- Åpne Finder app.
- Velg din iPhone fra navigasjonspanelet på venstre side.
- Klikk på Gjenopprett iPhone alternativet.
- Velg Sikkerhetskopiere hvis du ikke har sikkerhetskopiert iPhone noensinne.
- Velg Ikke sikkerhetskopiere hvis du allerede har sikkerhetskopiert enheten på iCloud.
- Klikk Gjenopprette å fullføre.
Feilsøkingsmetodene nevnt ovenfor fra løsning 2 til løsning 4 tilbakestiller enheten og sletter alt i den. Etter tilbakestillingen logger du på med en passende iCloud-konto som inneholder sikkerhetskopidataene.
konklusjonen
Tilfeldige endringer i passord kan virkelig komplisere livet ditt. Du vil ikke ha tilgang til viktige apper, bilder, dokumenter, samtaler, iCloud-innhold og mer.
Men hvis iPhone-passordet ditt endret seg selv, vet du nå hvordan du løser problemet på egen hånd. De ovennevnte feilsøkingsideene har fungert for meg og andre brukere på nettbaserte teknologisamfunn.
Hvis artikkelen hjalp deg, skriv gjerne en kommentar nedenfor, og ikke glem å nevne hvilken feilsøkingsmetode som fungerte for deg. Videre, hvis du vil dele dine personlige erfaringer eller flere tips, ikke vær sjenert!