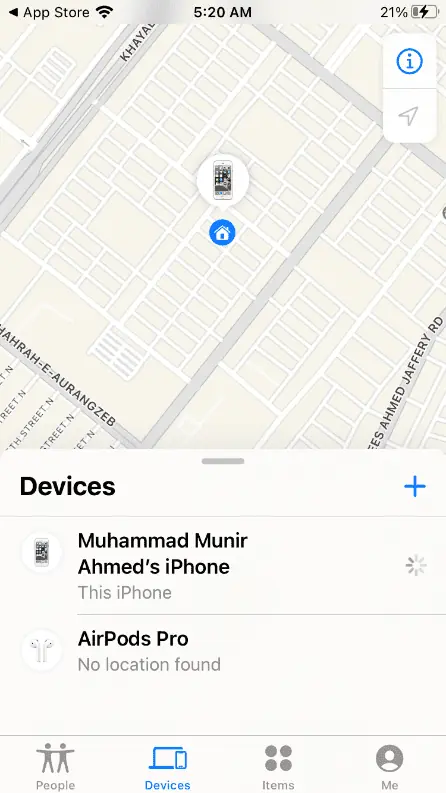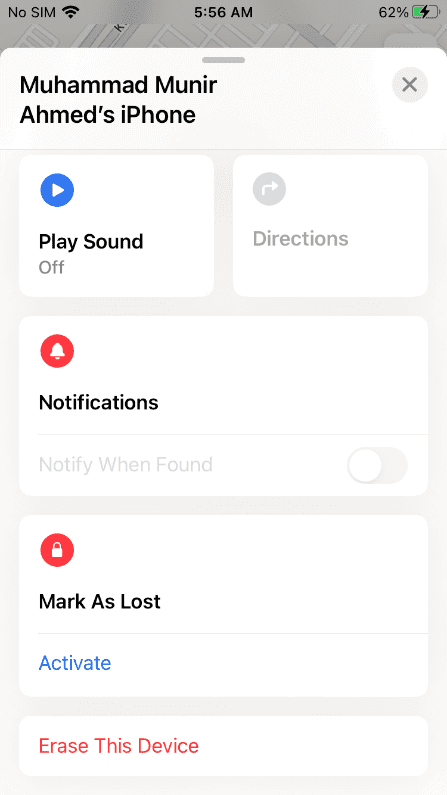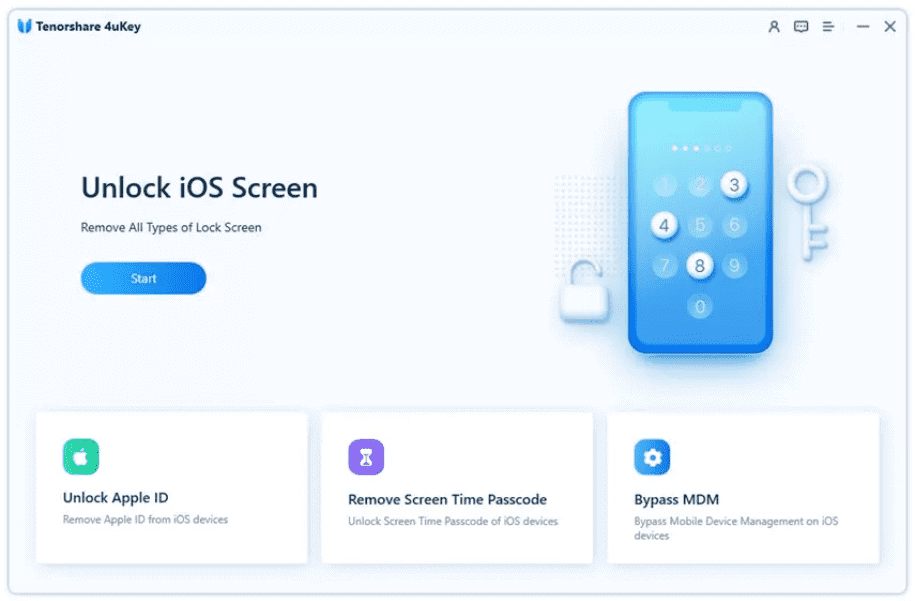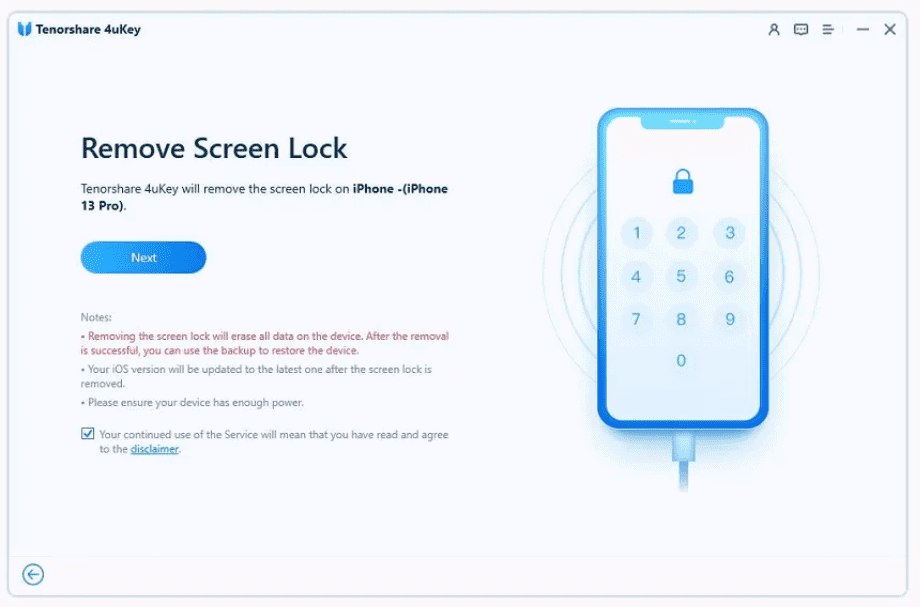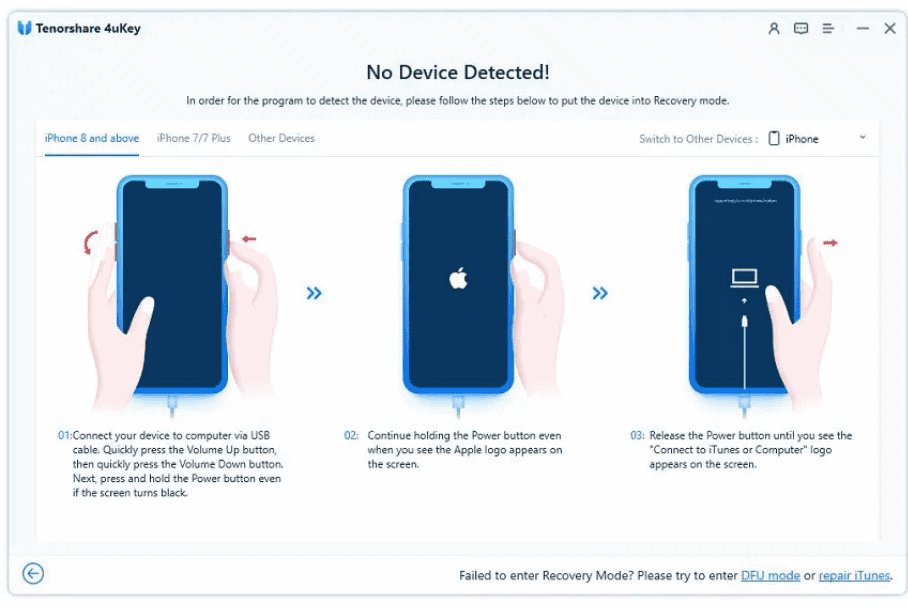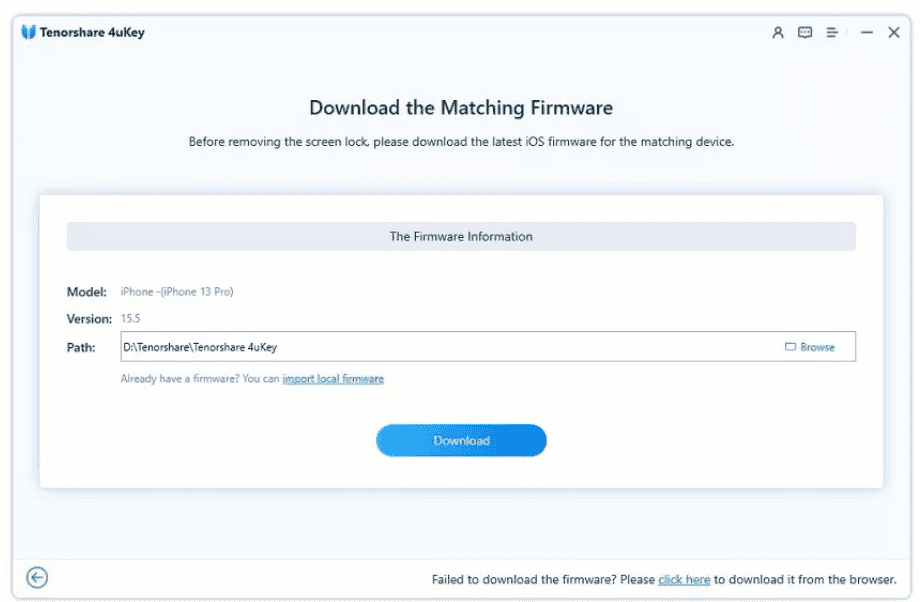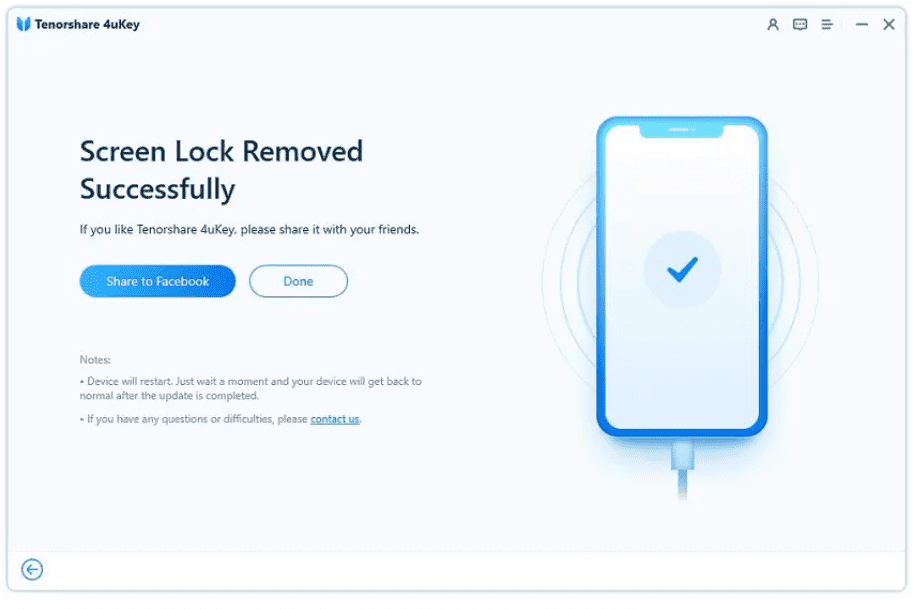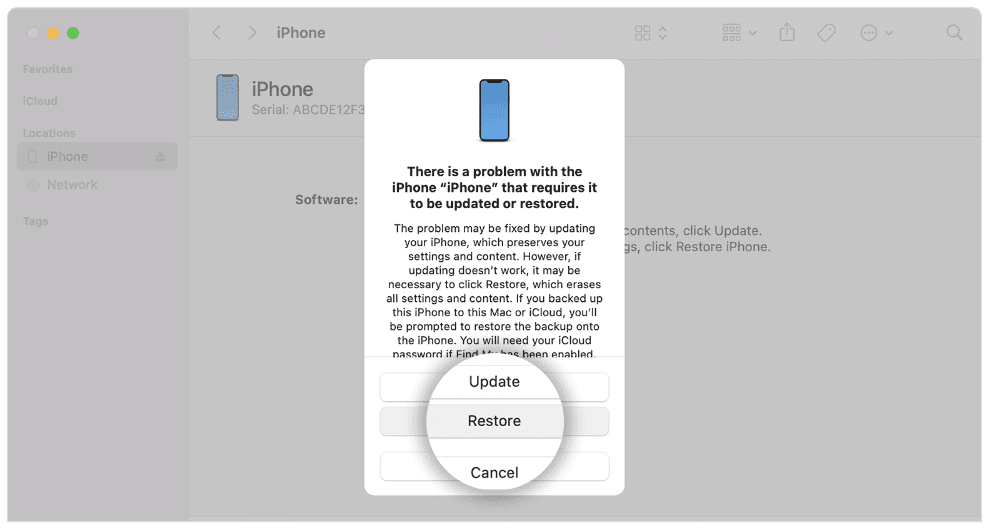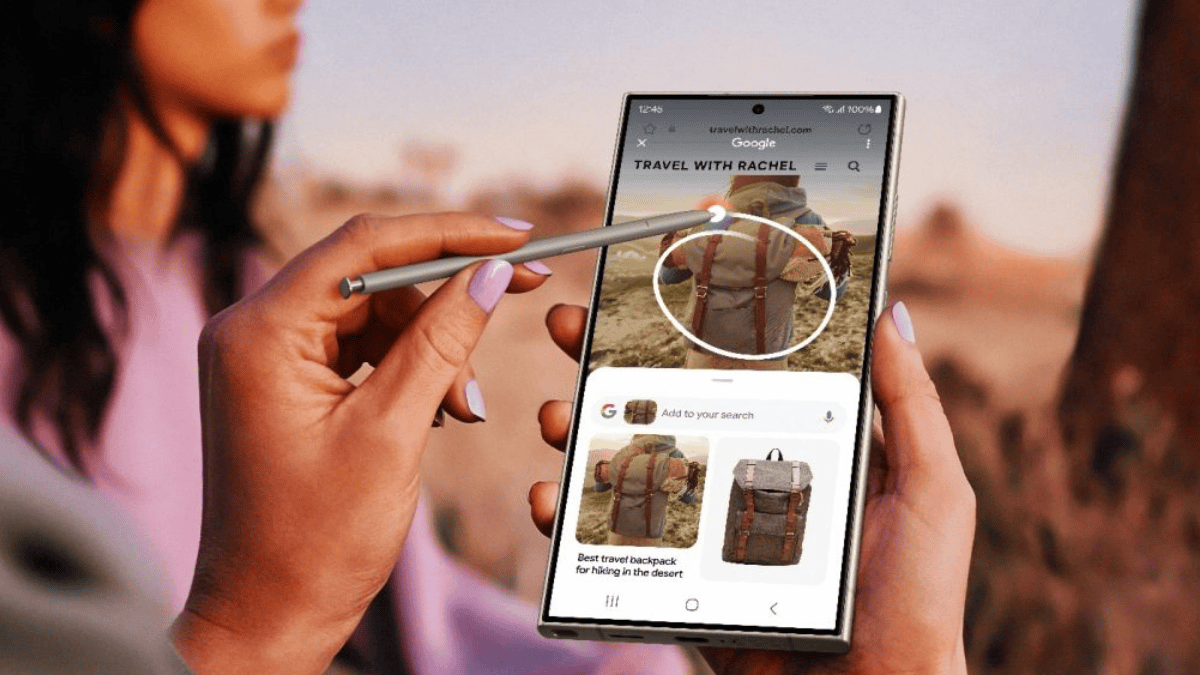iPad utilgjengelig melding: 3 raske måter å fikse det på i 2024
8 min. lese
Oppdatert på
Les vår avsløringsside for å finne ut hvordan du kan hjelpe MSPoweruser opprettholde redaksjonen Les mer

| Sponset |
Hvis iPad-en din ikke er tilgjengelig, lurer du kanskje på hvordan det skjedde og hvordan du fikser det. Heldigvis er det enkelt hvis du kjenner de riktige metodene.
I denne artikkelen vil vi forklare hvorfor du ser iPad utilgjengelig-meldingen og hvordan du kan fikse det uten problemer. Vi vil dele ulike metoder sammen med deres trinnvise guider, slik at du kan låse opp enheten din uten ekspertise eller tidligere erfaring.
Hva betyr iPad utilgjengelig?
Når du får meldingen iPad utilgjengelig på låseskjermen, betyr det at du har skrevet inn feil passord på iPad fem ganger på rad. Enheten din blir midlertidig utilgjengelig i et minutt, og du ser meldingen iPad utilgjengelig. Hvis du taster inn feil passord gjentatte ganger, øker den utilgjengelige tiden frem til 9. forsøk. Etter det 10. feil forsøket på rad, er iPad-en din permanent utilgjengelig, og du får ingen tidtaker som forteller deg å prøve igjen senere.
Når du ser iPad utilgjengelig-meldingen på skjermen, og det ikke er noen timer for å prøve passordet igjen, betyr det at du har nådd grensen på 10 feil forsøk på rad. Du kan ikke bruke enheten til noe formål, inkludert anrop, kameraer og datatilgang. Du kan ikke bruke enheten igjen før du har tilbakestilt den.
Du har kanskje en klar ide om hvorfor iPad-en din ikke er tilgjengelig. La oss se hvordan du gjenoppretter den ved hjelp av ulike teknikker.
Hvordan fikse iPad utilgjengelig uten en datamaskin
Det er ulike metoder diskutert på hvordan fikse iPad utilgjengelig, men vi skal diskutere noen av de enkle som du kan prøve uten datamaskin. La oss ta en titt på dem én etter én.
1) Hvis iPhone/iPad din er iOS 15.2 eller iPad 15.2 og nyere
Hvis iPad-en din er oppdatert til iPadOS 15.2 eller nyere, kan du enkelt fikse problemet med iPad-utilgjengelig uten problemer.
Fra iPadOS 15.2 eller iOS 15.2 har Apple introdusert en enkel måte å tilbakestille enheten på når den blir utilgjengelig. Når du er låst ute, ser du to knapper nederst på skjermen. Den ene er nødknappen, og den andre er Slett iPad-knappen.
Trinn 1: Trykk, Slett iPad.
Trinn 2: Trykk på igjen Slett iPad å bekrefte.
Trinn 3: Nå vil enheten be deg om å skrive inn Apple ID og passord for å slette det. Skriv inn legitimasjonen og trykk på Slett iPad. Nå vil iPaden din gjøre alt på egen hånd. Det vil slette dataene og innstillingene og tilbakestille enheten din. Etter det kan du sette opp enheten som en ny.
2) Hvis iPhone- og iPad-operativsystemet er før iOS15.2
Hvis iPadOS/iOS-versjonen din er 15.1 eller tidligere, vil du ikke se Slett iPhone-knappen nederst. I dette tilfellet må du bruke en datamaskin. Du må sette enheten i gjenopprettingsmodus før du tilbakestiller med datamaskinen.
Slik tilbakestiller du din utilgjengelige iPad trinn for trinn:
Trinn 1: Slå først av enheten. Nå, avhengig av modellen, må du trykke og holde en bestemt knapp på enheten din. For iPhone 8 og nyere, bruk sideknappen. For iPhone 7 og 7 Plus, bruk volum ned-knappen. For iPhone SE (1. generasjon), bruk hjemknappen.
Trinn 2: Trykk og hold knappen og koble enheten til datamaskinen. Ikke la knappen gå før du ser gjenopprettingsskjermen på enheten.
Trinn 3: Gå nå til Finder. Du vil se gjenopprettingsmeldingen. Klikk på Gjenopprette, og den vil gjøre tilbakestillingen på egen hånd for å fikse problemet med iPad-utilgjengelig.
3) iPad utilgjengelig? Slett den utilgjengelige iPad-en via Finn min iPad
Hvis Finn min iPad er aktivert på enheten din, kan du bruke et program til å tilbakestille enheten. Det kan gjøres eksternt, og du kan bruke andres telefon.
Trinn 1: Ta noens telefon og skriv inn Apple ID og passord.
Trinn 2: Når du er logget inn, vil du se ulike alternativer nederst på skjermen. Trykk på Enheter. Du vil se iPaden din der.
Trinn 3: Trykk på iPaden. Du vil se ulike alternativer; Trykk på Slett denne enheten. Trykk på Fortsett. Nå vil enheten din bli slettet av seg selv.
Hvordan låse opp utilgjengelig iPad via Tenorshare 4uKey
Tenorshare 4uKey er en alt-i-ett-løsning for å låse opp iPad, iPhone og iPod. Den kan fjerne passordet på enheten din i alle situasjoner uten Apple ID og passord. Enten enheten din er utilgjengelig, skjermen er ødelagt, Apple-ID-en din er deaktivert, eller du har glemt passordet, fungerer det i alle scenarier. Det hjelper deg å eliminere situasjonen på kort tid. Den er i stand til å fjerne passord, skjermtidspassord og MDM-påloggingsskjerm.
Det beste er at du kan bruke Tenorshare 4uKey uten erfaring eller ekspertise. Du trenger bare å følge noen få enkle trinn, og du er ferdig. Hvis du leter etter en løsning på hvordan du tilbakestiller iPad når den er låst ute, kan du bruke Tenorshare 4uKey. Det fungerer på alle iOS/iPadOS-versjoner og iPad/iPhone-modeller.
Følg trinnene nedenfor og bli kvitt iPad-en som ikke er tilgjengelig.
Trinn 1: Last ned Tenorshare 4uKey
Trinn 2: Du vil se ulike alternativer på skjermen. Som standard er iPhone-opplåsingsmodus valgt. Klikk på Start.
Trinn 3: Koble iPad-en til datamaskinen, og programvaren oppdager enheten automatisk. Klikk på neste å fortsette.
Trinn 4: Du må gå inn i gjenopprettingsmodus for å tilbakestille enheten. Du vil se trinnvise instruksjoner på programvaren. Følg dem og sett enheten i gjenopprettingsmodus.
Trinn 5: Programvaren vil oppdage passende firmware for iPad. Du må velge plasseringen på datamaskinen og klikke på Last ned knapp. Den vil laste ned fastvaren på egen hånd.
Trinn 6: Til slutt klikker du på Begynn å fjerne. Programvaren vil starte tilbakestillingsprosessen. Du må vente noen minutter. Du vil se meldingen om fjerning av lås på programvaren. Nå kan du bruke enheten din.
Hvordan fikse iPad utilgjengelig med iTunes
iTunes er en annen løsning for å fikse utilgjengelig iPad. Det er en offisiell løsning og trenger ikke noe tredjepartsverktøy eller -tjeneste. Følg trinnene nedenfor.
Trinn 1: Åpne PC-en eller Mac-en og oppdater iTunes til den nyeste versjonen.
Trinn 2: Slå av iPad-en og sett den i gjenopprettingsmodus. Tidligere i artikkelen har vi allerede diskutert hvordan du kan sette enheten i gjenopprettingsmodus. Trykk og hold inne knappen på iPhone og koble enheten til datamaskinen.
For iPhone 8 og nyere, bruk sideknappen. For iPhone 7 og 7 Plus, bruk volum ned-knappen. For iPhone SE (1. generasjon), bruk hjemknappen.
Trinn 3: La knappen gå når du ser gjenopprettingsmodusskjermen. Nå åpner du iTunes. Gå til fanen Sammendrag. Du vil se Gjenopprette alternativet der. Klikk på den og gjenopprett enheten.
Også, hvis din iPad er deaktivert, du kan koble til iTunes å låse opp den.
Avsluttende ord
Du ser iPad utilgjengelig-meldingen etter å ha skrevet inn feil passord flere ganger på rad. Men det kan løses gjennom ulike metoder. Vi har diskutert hva iPad utilgjengelig betyr og hvordan du gjenoppretter en utilgjengelig iPad. Vi har delt ulike metoder, og du kan velge den beste etter din situasjon. Tenorshare 4uKey fungerer nesten i alle tilfeller, og den tilbakestiller enheten din uten å be om legitimasjon. Det gjør det enklere og raskere å fikse iPad utilgjengelig.
FAQ
Hva skal jeg gjøre når iPhone sier utilgjengelig?
Når din iPhone sier utilgjengelig, kan du bare tilbakestille den. Vi har diskutert ulike metoder for hvordan å fikse iPad utilgjengelig; du kan bruke hvilken som helst av dem for å komme deg ut av problemet.
Hvordan tilbakestille en utilgjengelig iPad uten iTunes eller passord?
For å tilbakestille din utilgjengelige iPad uten et passord, kan du bruke Tenorshare 4uKey. Det krever ikke passord, Apple ID eller passord. Bare koble til enheten din og følg trinnene vi har nevnt.
Hvordan sletter du en utilgjengelig iPad?
Du må tilbakestille enheten for å slette iPad utilgjengelig-meldingen. For å tilbakestille enheten kan du bruke Tenorshare 4uKey, Finn min app eller iTunes. Alle av dem er diskutert ovenfor.
Hvor lenge varer iPad utilgjengelig?
Varigheten av iPad utilgjengelig-feilen avhenger av hvor mange ganger du har oppgitt feil passord:
- Etter 5 feil forsøk vil iPad-en din være utilgjengelig i 1 minutt.
- Etter 6 forsøk – er enheten låst i 5 minutter.
- Etter 7 feil forsøk vil iPad-en din bli deaktivert i 15 minutter.
- Etter 8 eller 9 feil forsøk vil du få 1 times utelåsing.
- Etter 10 feil forsøk vil du se iPad utilgjengelig eller sikkerhetslåsefeil.