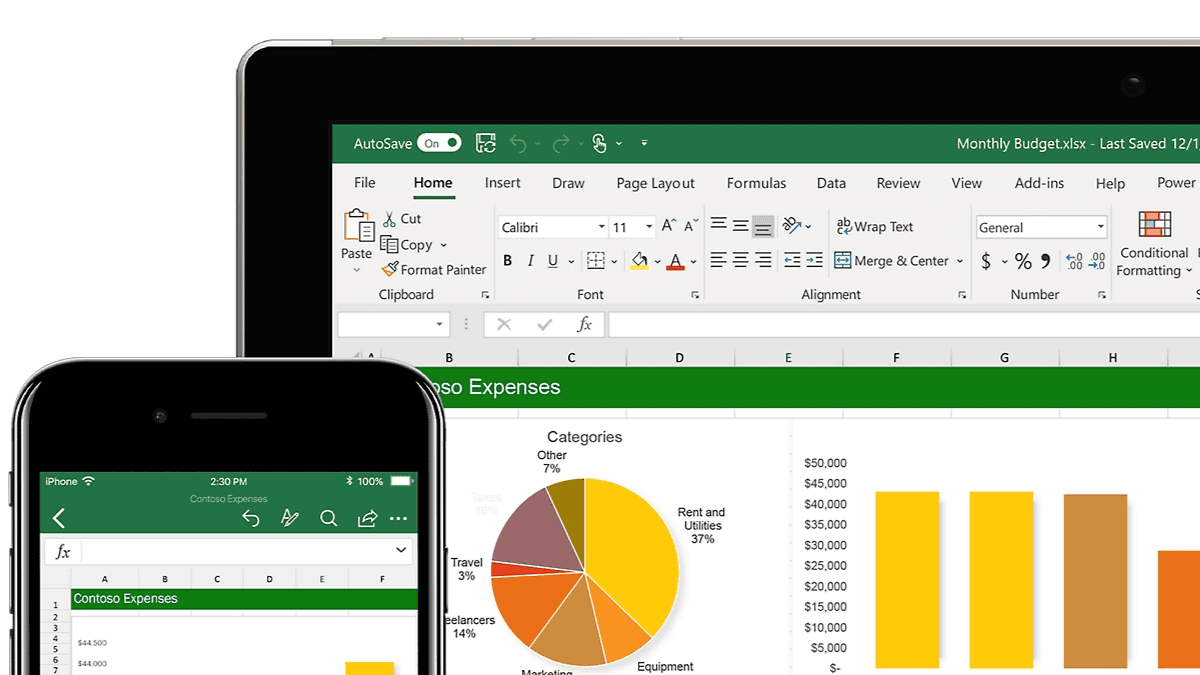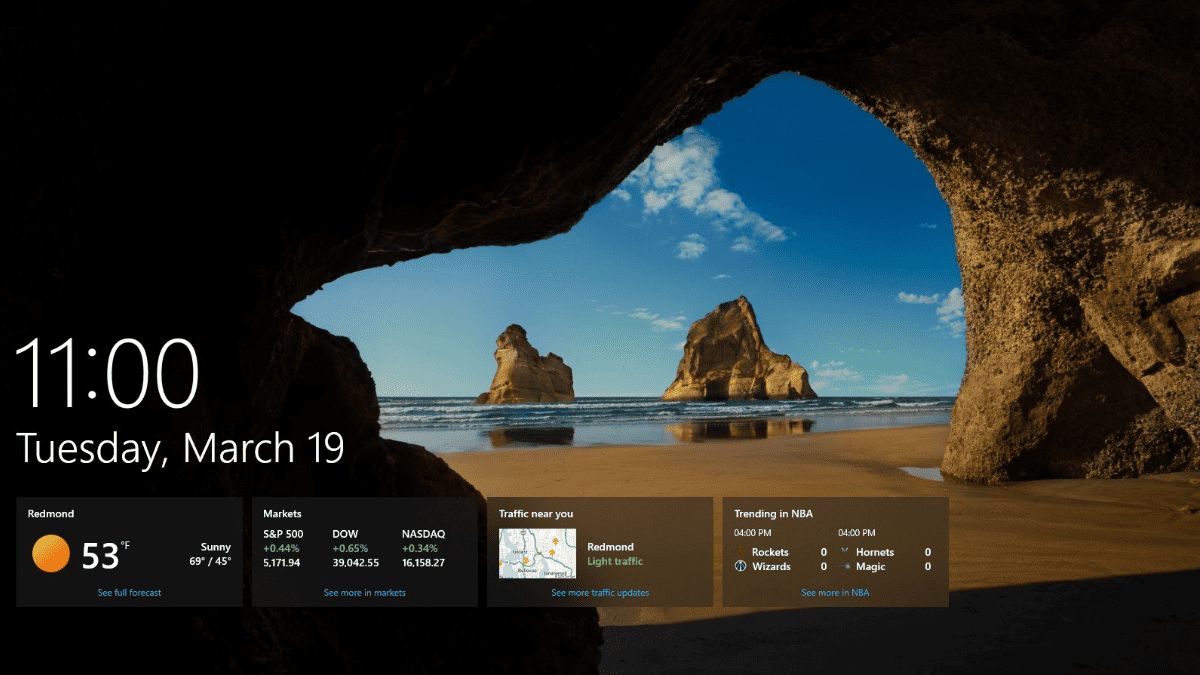Hvordan kjøre en JAR-fil på Windows
4 min. lese
Publisert på
Les vår avsløringsside for å finne ut hvordan du kan hjelpe MSPoweruser opprettholde redaksjonen Les mer

Trenger du å kjøre en Java Archive (JAR)-fil på enheten din og får den ikke til å fungere? Du må ha støtt på forskjellige problemer som forårsaker dette. Å løse dette bør likevel være enkelt. Les videre, så viser vi deg noen av de mest nyttige tipsene og prosedyrene du kan prøve for å kjøre en JAR-fil på Windows effektivt.
Sjekk enheten din for Java. Sørg for at enheten din har Java, som er nødvendig for å kjøre JAR-filer på Windows. Du har valget mellom Java JDK (Java Development) eller JRE (Java Runtime Environment). Hvis du allerede har sistnevnte, kan du fortsatt kjøre en Java-fil på maskinen din. Likevel velger mange å ha JDK på grunn av bekvemmeligheten den tilbyr, og siden den har alt JRE har sammen med andre verktøy som kompilatorer og debuggere. Likevel, husk at uten noen av de to, vil det ikke være mulig å kjøre Java. Du vil også støte på et problem hvis Java ikke er standardprogrammet for .jar-filene dine.

Så for å sjekke om du har Java på enheten din, start kommandoprompten (du kan skrive den i Start-søkelinjen og skrive inn cmd eller bruk Windows + R-snarveien). Når ledeteksten er åpen, skriv java-versjon og trykk på Enter.
Hvis du har Java installert på PC-en, vil versjonen av Java vises. Hvis ikke, får du en melding som lyder: 'java' gjenkjennes ikke som en intern eller ekstern kommando, operativt program eller batchfil.
For å laste ned Java, gå til dens nedlasting side, hvor du kan velge mellom de forskjellige tilgjengelige versjonene. Når du har lastet ned, klikker du på installasjonsprogrammet og følger instruksjonene for installasjon. Start PC-en på nytt etter dette.
Gjør Java til standard for .jar-filene dine. Før dette trinnet vil du kanskje legge merke til at Java-filen din ikke ser ut som en Java-fil. I stedet for et Java-ikon kan det vises som et tomt eller en WinRAR. Med dette er det på tide å sette det som standard for å kjøre .jar-filene dine.

For å starte, åpne Filutforskeren og gå til Alternativer under Vis-fanen. Velg fra rullegardinmenyen Endre mappe og søkealternativer. Dette åpner et lite vindu der du må gå til Vis-fanen. Se etter fra listen der Skjul utvidelser for kjente filtyper. Klikk på Bruk og deretter OK-knappen. Dette bør legge til filtypen .jar til filnavnet på Java-filen.
Deretter høyreklikker du på Java-filen og velger Åpne med alternativ. Du kan umiddelbart se Java(TM) Platform SE Binær fra listen over alternativer, men velg Velg en annen app i stedet. Dette vil gi deg tilgang til alternativet for å angi Java(TM) Platform SE Binær som standard for å kjøre Java i systemet ditt. Der, velg det og sjekk Bruk alltid denne appen til å åpne .jar-filer. Klikk OK, og jar-filen din skal nå vises med et Java-ikon.
Java-filen fungerer ikke når den dobbeltklikkes. Hvis .jar-filen fortsatt ikke starter når den dobbeltklikkes, er det en annen måte du kan løse dette problemet på.
Gå til stedet der .jar-filen er plassert. På det stedet høyreklikker du på det svarte rommet og velger Ny. Velg tekst~~POS=TRUNC. Når tekstdokumentet er opprettet, endre navn på det til hvilket som helst navn du ønsker, men endre filtypen fra .txt til BAT. Klikk Ja for å bekrefte handlingen når en melding eller advarsel vises. Igjen, sørg for at .bat-filen du opprettet er på SAMME STED der .jar-filen er plassert.

Når tekstdokumentet er omgjort til en Windows batch-fil, høyreklikker du på det og velger Rediger. Skriv inn i det tomme notatet som vises java -jar (filnavn inkludert .jar-utvidelsen). For eksempel: java -jar MSPowerUser.jar. For å unngå feil, kopier bare filnavnet til filen. Når den er limt inn, lagre og lukk filen. Etter dette, i stedet for å klikke på .jar-filen, vil du nå bruke .bat-filen til å starte Java-applikasjonen.