Hvordan installerer jeg utvidelser på Microsoft Edge for Android?
7 min. lese
Publisert på
Les vår avsløringsside for å finne ut hvordan du kan hjelpe MSPoweruser opprettholde redaksjonen Les mer
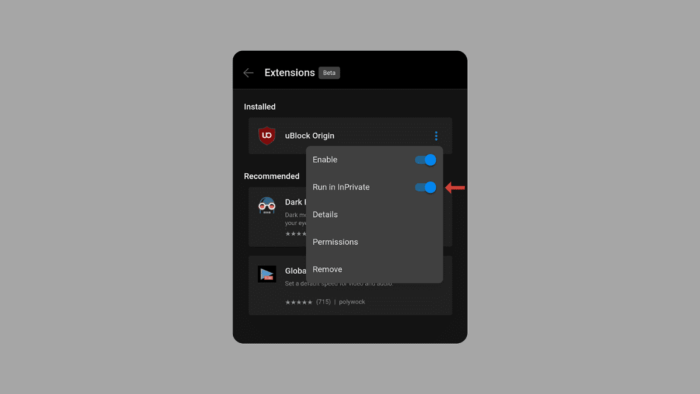
Før vi skriver innlegget vårt, vil vi fortelle leserne våre at denne funksjonen kun er tilgjengelig på Microsoft Edge Canary for Android. I mobilsurfing kan tilpasning være en spillskifter, spesielt for Android-brukere, da iOS ikke er kjent for sin tilpasning. Du elsker kanskje en bestemt nettleser, men muligheten til å legge til funksjonalitet gjennom utvidelser tar den til neste nivå. Microsoft Edge Canary for Android har vært i utvikling. Selv om en utvidelsesbutikk ikke er her ennå, er det fortsatt måter å tilpasse nettleseropplevelsen din på. Vi vil også fortelle deg hvorfor det er viktig å vite hvordan du installerer utvidelser på Microsoft Edge for Android.
Denne veiledningen vil gi den nødvendige informasjonen for å nærme seg to forskjellige metoder. Enten du er en utvidelsesbruker eller bare er nysgjerrig på mulighetene, vil denne guiden vise deg hvordan installer utvidelser on Microsoft Edge for Android.
Her er hva Microsoft sier om Canary Channel
Canary Channel sendes daglig og er den mest blødende kanten av alle kanalene. Ønsker du tilgang til de nyeste investeringene, vises de her først. På grunn av arten av denne kadensen vil det oppstå problemer over tid. Du vil kanskje ha en annen kanal installert side ved side hvis du bruker Canary-utgivelsene.
Hvorfor er det en god idé å bruke utvidelser?
Å bruke utvidelser på nettlesere kan tilby flere fordeler, inkludert:
- Mer funksjonalitet: Utvidelser kan legge til nye funksjoner og muligheter til nettleseren din, og utvide funksjonaliteten utover det som er inkludert som standard. For eksempel kan annonseblokkere, passordbehandlere og grammatikkkontrollere forbedre nettleseropplevelsen din.
- Tilpasning: Utvidelser hjelper deg med å tilpasse nettleseropplevelsen etter dine preferanser. Du kan endre nettleseren din med utvidelser som passer dine behov, for eksempel temaer, faneadministrasjonsverktøy eller produktivitetsforsterkere.
- økt produktivitet: Mange nettleserutvidelser er utviklet for å øke produktiviteten ved å forenkle oppgaver eller tilby snarveier. Eksempler inkluderer gjøremålslister, notatverktøy og kalenderintegrasjoner som hjelper deg å holde deg organisert og effektiv mens du surfer.
- Sikkerhetsforbedringer: Noen utvidelser forbedrer nettsikkerheten din ved å tilby funksjoner som anti-phishing-beskyttelse, skanning av skadelig programvare eller VPN-tjenester. Disse kan bidra til å beskytte din personlige informasjon og beskytte deg mot trusler på nettet.
- Tilgjengelighetsfunksjoner: Utvidelser kan også forbedre tilgjengeligheten for brukere med funksjonshemninger ved å tilby funksjoner som skjermlesere, tekst-til-tale-konverterere eller fargejusteringer. Disse verktøyene gjør det enklere å få tilgang til og navigere på nettet for personer med ulike behov.
- Underholdning og fritid: Nettleserutvidelser kan gi underholdningsverdi til nettleseropplevelsen din. Fra spill og puslespill til videonedlastere og mediespillere, mange utvidelser er tilgjengelige for å hjelpe deg å slappe av og nyte tiden din på nettet.
Det er viktig å være oppmerksom på tillatelsene og potensielle sikkerhetsrisikoene forbundet med å installere utvidelser fra upålitelige kilder.
Hvordan installerer jeg utvidelser på Microsoft Edge for Android?
Denne problemfrie metoden tilbyr et utvalgt utvalg utvidelser for å forbedre nettlesingen. Vi veileder deg gjennom å aktivere utvidelsesfunksjonen i Edge Canary og velge fra en liste over godkjente alternativer.
Trinn 1: Installer Microsoft Edge Canary
Sørg for at du har den nyeste versjonen fra Google Play Store.
Trinn 2: Aktiver utvidelser
I Edge Canary, gå til adressefeltet og skriv "edge://flags."
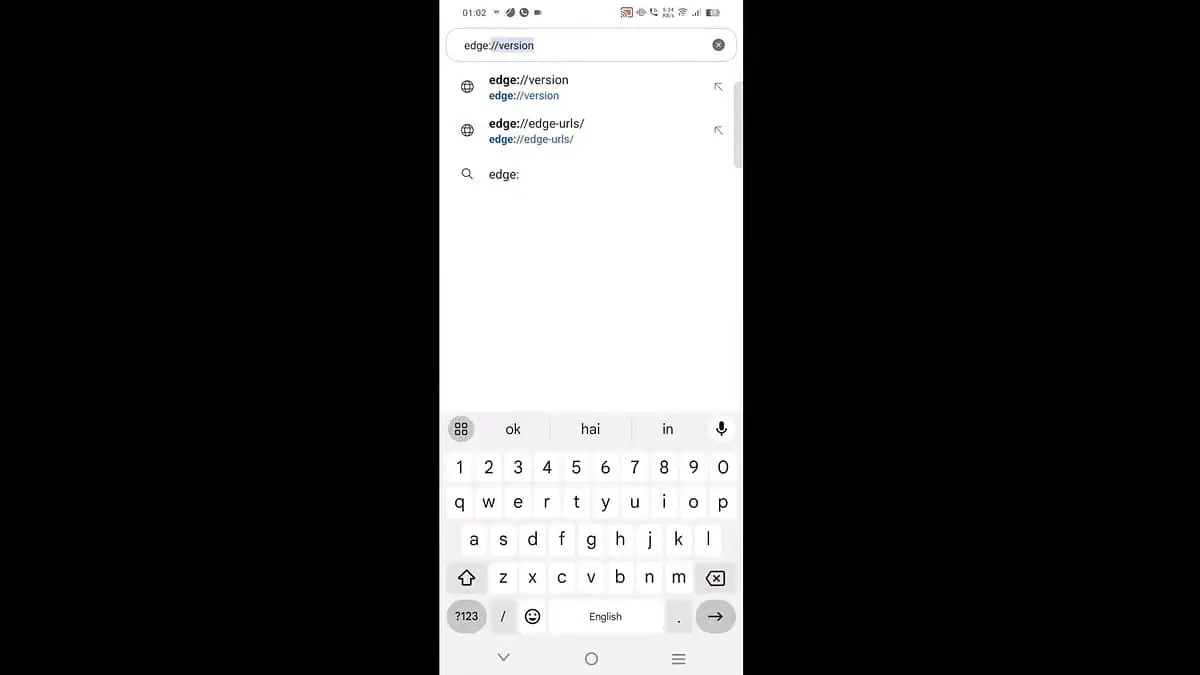
Trinn 3: Velg det første alternativet
Trykk på det første alternativet i søkeresultatene. Hvis du velger det, kommer du til siden for eksperimentelle funksjoner.
Trinn 4: Rull ned
Denne siden viser en liste over funksjoner som fortsatt er under utvikling og som ennå ikke er inkludert i den vanlige Edge-nettleseren. Rull ned til du finner alternativet merket "Extensions on Edge", eller bruk søkefeltet kalt "søkeflagg" for å finne det raskt.
Trinn 5: Aktiver funksjonen "Extensions on Edge".
Du vil sannsynligvis finne alternativet "Extensions on Edge" deaktivert som standard. Finn en rullegardinmeny ved siden av etiketten og trykk på den. Fra menyen velger du alternativet som aktiverer funksjonen (ofte merket "Aktivert").
Trinn 6: Start Edge Canary på nytt
Når du har aktivert «Extensions on Edge»-funksjonen, er en omstart av nettleseren nødvendig for at endringene skal tre i kraft. Se etter en knapp merket "Start på nytt" nederst på siden, og trykk på den for å fullføre prosessen.
Trinn 7: Få tilgang til menyen
Når Edge Canary starter på nytt, finn hovedmenyknappen. Det er vanligvis representert av et hamburgerikon (tre horisontale linjer stablet) i nettleservinduets nedre høyre hjørne. Trykk på denne menyknappen for å vise en liste over alternativer.
Trinn 8: Sveip
Når listen over alternativer vises, sveiper du til venstre for å komme til den andre siden av listen.
Trinn 9: Tilgang til utvidelser
Se etter et alternativ som utvider denne menyen ytterligere, potensielt merket Alle meny. Hvis du trykker på dette, vises hele menyen med tilleggsfunksjoner.
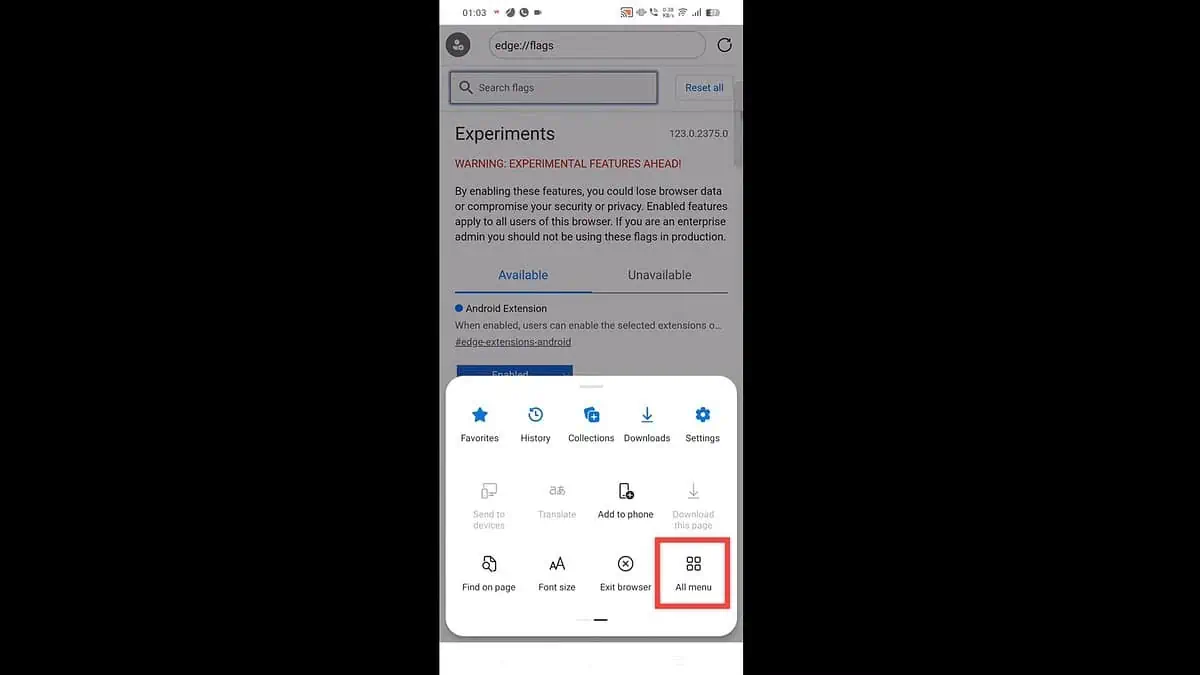
Trinn 10
Du finner nå alternativet vi har ventet på – alternativet "Utvidelser", der du kan administrere og finne nye utvidelser. Trykk på den.
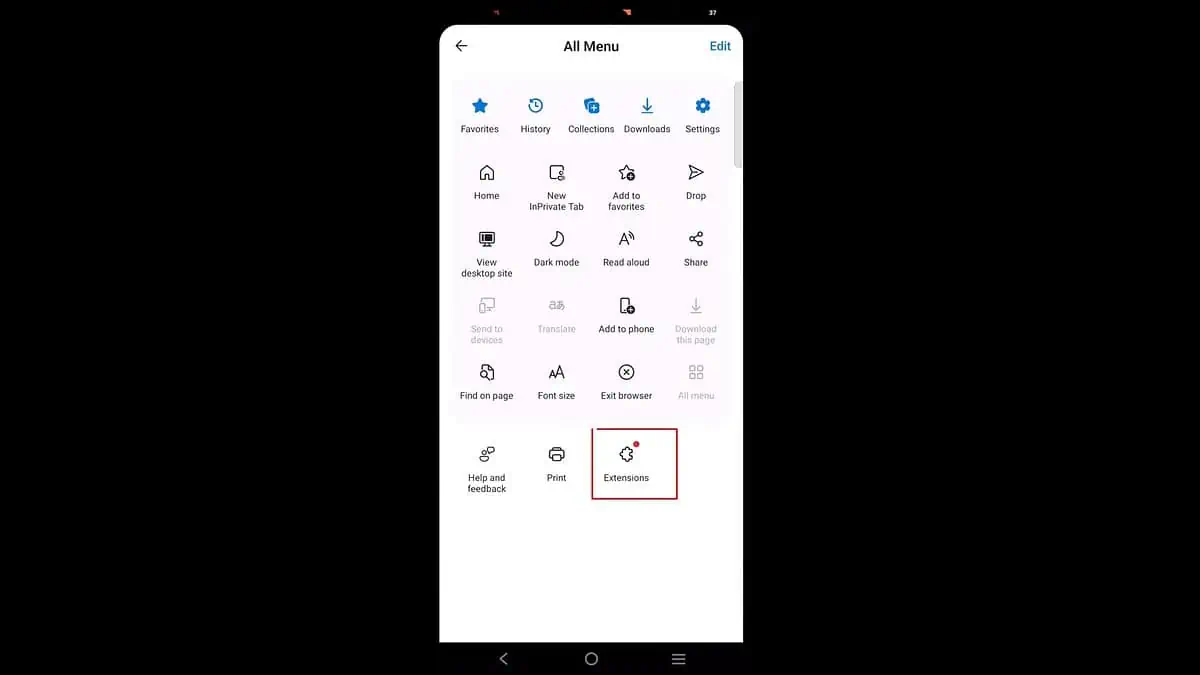
Trinn 11: Velg utvidelsen din
Du vil se et begrenset utvalg av utvidelser som Dark Reader, uBlock Origin og Global Speed. Velg den du vil ha, trykk på «Hent» og deretter «Legg til».
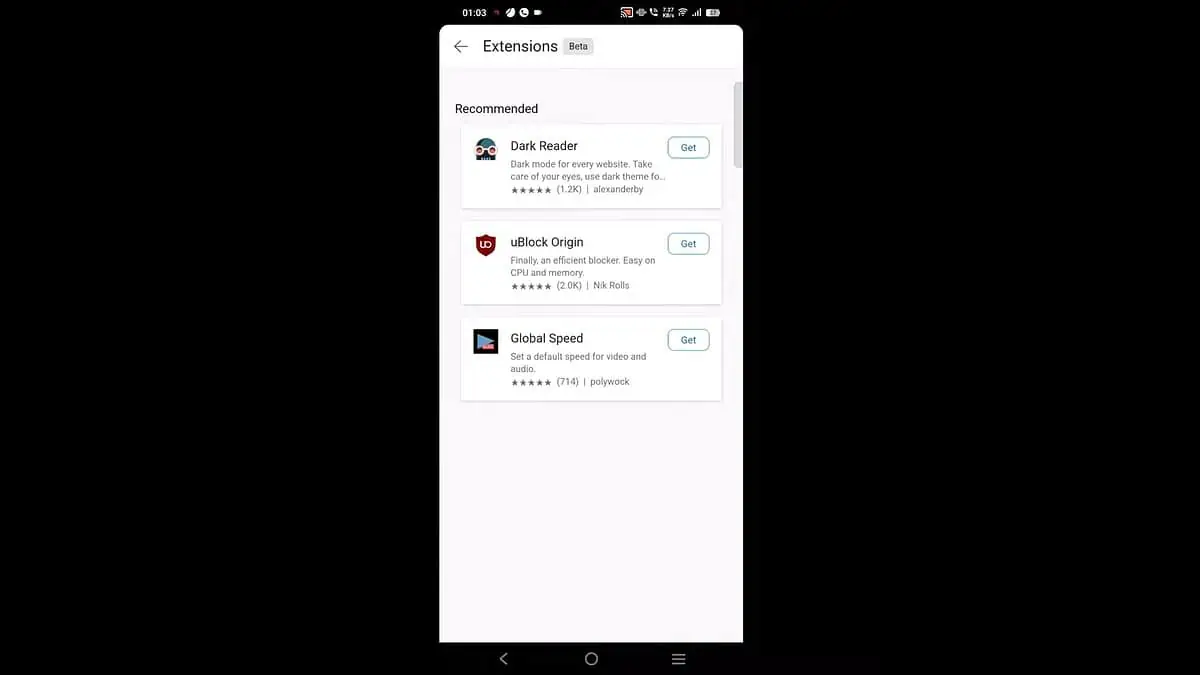
Og det er det siste trinnet; du har utvidelsen din nå.
Sidebelastning av enhver forlengelse
Denne metoden lar deg fordype deg dypere og installere praktisk talt hvilken som helst utvidelse du vil. Vi vil gi trinnvise instruksjoner om hvordan du aktiverer utviklermodus i Edge Canary, finner utvidelsens unike ID ved å bruke den vanlige Microsoft Edge-nettleseren på en annen enhet, og installerer utvidelsen direkte på Edge Canary. Høres komplisert ut? Ikke bekymre deg, vi har deg. Bare følg disse trinnene.
Trinn 1: Aktiver utviklermodus:
Åpne Innstillinger i Edge Canary og gå til "Om Microsoft Edge" nederst. Trykk gjentatte ganger på "Edge Canary XXXX" byggenummer til du ser en melding om å låse opp utvikleralternativer.
Trinn 2: Gå tilbake til Innstillinger:
Og se etter den nye "Utvikleralternativer"-menyen.
Trinn 3: Finn utvidelses-IDen:
Bruk den vanlige Microsoft Edge-nettleseren (ikke Canary) på datamaskinen eller en annen enhet. Gå til utvidelsesbutikken og finn utvidelsen du vil sidelaste. Kopier den lange tekststrengen på slutten av URL-en, og dette er utvidelses-IDen.
Trinn 4: Installer utvidelsen med ID:
I Edge Canarys utvikleralternativer, trykk på "Installer utvidelse etter id." Lim inn den kopierte utvidelses-ID-en her, og din valgte utvidelse vil bli installert på Edge Canary-nettleseren.
Vennligst merk:
- Sidelasting av enkelte utvidelser støttes kanskje ikke fullt ut og kan forårsake ustabilitet i nettleseren. Bruk den med forsiktighet.
- Ikke alle utvidelser designet for stasjonære nettlesere fungerer riktig på mobilversjonen.
- Denne prosessen kan endres ettersom Microsoft fortsetter å utvikle Edge Canary.
konklusjonen
Du kan tilpasse Microsoft Edge Canary for Android-opplevelsen med disse to metodene. Så enten du foretrekker enkelheten til forhåndsgodkjente utvidelser eller spenningen ved å utforske det enorme utvidelsesuniverset (med en dash av forsiktighet for sidelasting), har denne guiden utstyrt deg med kunnskapen til å ta mobilsurfingen til neste nivå. Med denne guiden gjør du deg klar til å tilpasse nettleseropplevelsen din, blokkere distraksjoner og forbedre den generelle funksjonaliteten din.
A: Det er to metoder. Du kan installere forhåndsgodkjente utvidelser fra en kurert liste, eller for de eventyrlystne, sidelast en hvilken som helst utvidelse ved å bruke IDen.
A: Det er enkelt. Sørg for at du har den nyeste Edge Canary-versjonen, aktiver utvidelser i flaggmenyen og få tilgang til utvidelsesmenyen (tre prikker > Alle-menyen > Utvidelser). Bla gjennom de tilgjengelige alternativene og tillat de du liker.
A: Sideloading lar deg installere utvidelser som ikke er en del av den forhåndsgodkjente listen. Sideloading innebærer å aktivere utviklermodus, finne utvidelsens ID på en annen enhet ved å bruke den vanlige Microsoft Edge-nettleseren, og installere den direkte på Edge Canary.
A: Potensielt! Microsoft utvikler sannsynligvis fortsatt Edge Canarys utvidelsesfunksjonalitet. Tilgjengeligheten av nye forhåndsgodkjente utvidelser kan avhenge av testing og kompatibilitet med mobilmiljøet.







