Hvordan få administratorrettigheter på Windows 10 og 11 uten passord
9 min. lese
Oppdatert på
Les vår avsløringsside for å finne ut hvordan du kan hjelpe MSPoweruser opprettholde redaksjonen Les mer

| Sponset |
Er du lei av å bruke den samme administratorkontoen på din Windows 10- eller 11-enhet? Eller kanskje du må overføre administratorrettighetene til noen andre av sikkerhetsgrunner. Uansett årsak, er endring av administrator på Windows-enheten en viktig ferdighet som alle brukere bør kjenne til. Men med de siste oppdateringene og funksjonene i Windows 10 og 11 kan det være ganske skremmende å endre administrator.
Vel, vi har deg dekket! I denne bloggen vil vi veilede deg gjennom trinnene for å endre administrator på Windows 10/11 i 2023 og hjelpe deg med å ta kontroll over enheten din som en proff!
Del 1. Introduksjon
1.1 Forklaring av administratorrettigheter på Windows 10/11
Har du noen gang følt deg som en superhelt på Windows-enheten din, som reddet dagen ved å installere ny programvare eller endre systeminnstillingene? Vel, det er fordi du sannsynligvis hadde administratorrettigheter!
Tenk på administratorrettigheter som nøklene til riket til Windows-enheten din. Med disse rettighetene kan du opprette nye brukerkontoer, installere og avinstallere programvare, få tilgang til viktige filer og endre systeminnstillinger. Du er med andre ord sjefen for enheten din!
Det er avgjørende å bruke administratorrettighetene dine klokt, siden eventuelle feil eller ondsinnede handlinger kan forårsake irreversibel skade på enheten din. Så vokt administratorpassordet ditt som en dyrebar skatt og gi bare tilgang til pålitelige brukere.
1.2 Situasjoner når du ikke har passordet
Å glemme passordet for administratorkontoen din kan være en frustrerende og utfordrende situasjon. Det kan gjøre at du føler deg låst ute fra enheten din og ikke kan utføre viktige oppgaver. Uten passordet vil du ikke kunne få tilgang til viktige filer, installere eller avinstallere programvare, eller gjøre noen endringer i systemet.
Selv om det kan virke som en blindvei, er det noen måter for å få administratorrettigheter på Windows 10 uten passord. Du kan prøve å bruke en reset passord disk eller tilgang til Windows Recovery Environment for å tilbakestille passordet. Imidlertid kan disse metodene være tidkrevende og fungerer kanskje ikke alltid.
Hvis du ikke kan få tilgang til administratorkontoen din igjen, bruk tredjepartsprogramvare som PassFab for å fullføre jobben.
1.3 Kort beskrivelse av løsningen
Hvis du blir låst ute av Windows-administratorkontoen din, PassFab 4WinKey kan være et nyttig verktøy for å få tilgang igjen. Med det brukervennlige grensesnittet og pålitelige passordgjenopprettingsteknologien kan PassFab hjelpe deg med å tilbakestille det glemte passordet ditt og få tilgang til administratorkontoen din igjen.
Del 2. To metoder for å få administratorrettigheter uten passord
Her er de to måtene å få administratorrettigheter uten passord.
Måte 1: Få administratorrettigheter på Windows 10/11 uten passord via ledetekst
Som Windows-bruker gir administratorrettigheter deg full kontroll over enheten din, slik at du kan installere programvare, endre systeminnstillinger og få tilgang til viktige filer. Men hva skjer når du glemmer passordet for administratorkontoen din? Dens kaos
Heldigvis kan du få administratorrettigheter på din Windows 10/11-enhet uten passord. Her er trinn å følge hvis du glemt passord for hp laptop.
Trinn 1: For å komme i gang, lag en Windows-installasjonsdisk eller systemgjenopprettingsdisk, og start PC-en fra disken. Når du er i Windows-oppsettet, trykker du på "Shift + F10"-tastene samtidig for å åpne ledeteksten.
Trinn 2: I ledeteksten skriver du inn en rekke kommandoer og trykker på enter etterpå.
Dette er kommandoene -
cd Windows\System32
ren sethc.exe, etc.exe.bak
kopier cmd.exe sethc.exe
Trinn 3: Etter å ha startet PC-en på nytt, kan du logge på ledeteksten med administratorrettigheter og endre passordet for administratorkontoen din. Bare skriv inn "nettbruker [brukernavn] [nytt_passord]"-kommandoen, og bytt ut [brukernavn] med administratorkontoens brukernavn og [nytt_passord] med ønsket passord.
Måte 2: Få administratorrettigheter på Windows 10/11 uten passord ved å bruke PassFab 4WinKey [Hot Choice]
Å miste eller glemme passordet til Windows 10/11-administratorkontoen din kan være en frustrerende og stressende opplevelse. Uten administratorrettigheter kan du ikke utføre mange viktige oppgaver på enheten din, som å installere programvare eller endre systeminnstillinger. Det er imidlertid ingen grunn til panikk fordi et kraftig og pålitelig verktøy kan hjelpe deg med å gjenvinne administratorrettighetene dine uten passord – PassFab 4WinKey.
Her er hvordan du bruker det til å vite hvordan endre administrator på Windows 11
Trinn 1: For å komme i gang, installer og start deretter PassFab 4WinKey.
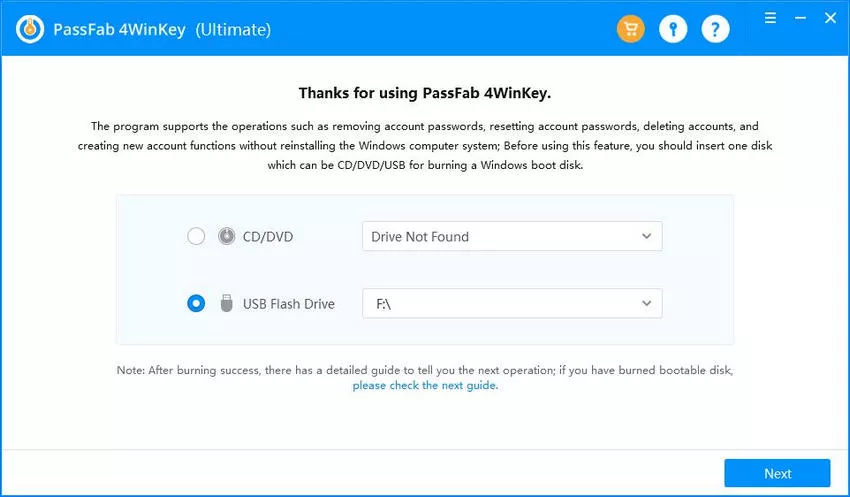
Trinn 2: Velg USB-alternativet og lag en diskett for tilbakestilling av passord ved å følge instruksjonene som er enkle å følge. Når disken er opprettet, er det på tide å gå videre til neste trinn.
Trinn 3: Start den låste PC-en på nytt og trykk på Boot Key for å gå inn i oppstartsmenyen.
Trinn 4: Sett enheten på 1. prioritet og klikk F10 for å lagre innstillingene.
Trinn 5: PC-en vil starte opp igjen; du kan velge Windows-systemet du vil låse opp.
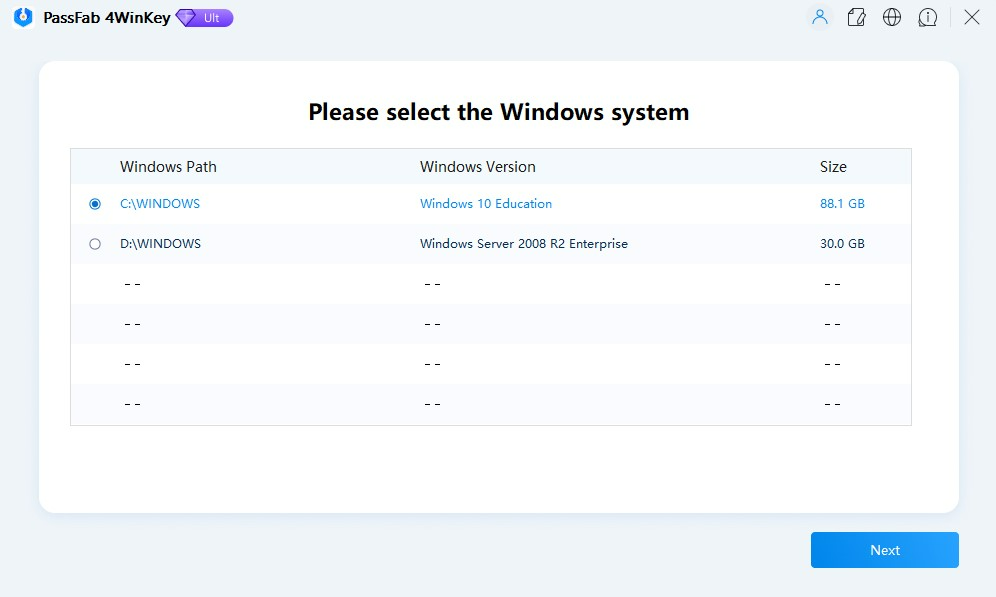
Trinn 6: Når du er inne, velg alternativet Fjern kontopassord, klikk Neste, og trykk deretter på Reboot-knappen. Voila! Passordet fra administratorkontoen din vil bli fjernet, og du kan logge på uten problemer.
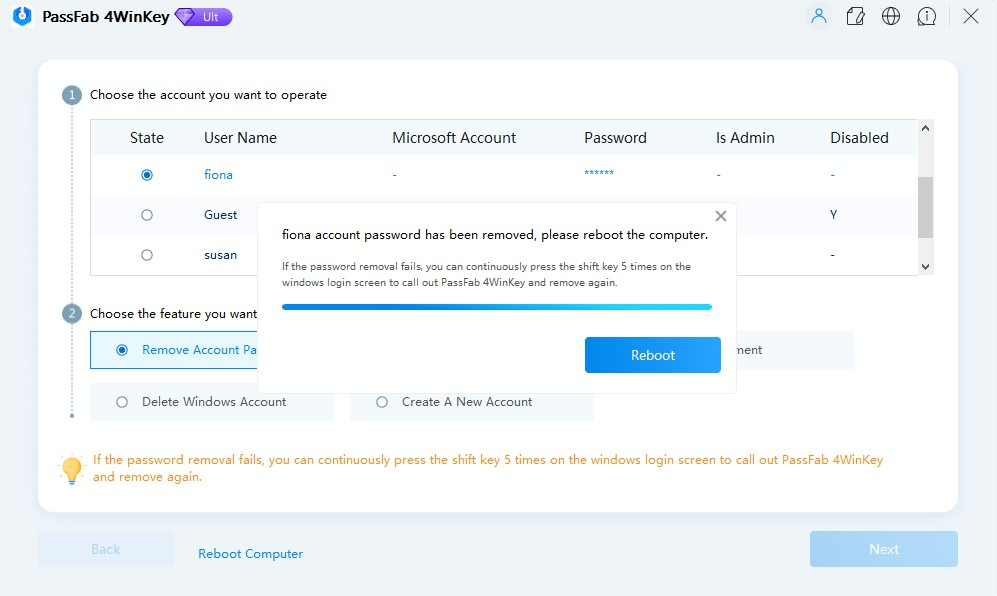
Videoopplæring:
[embedyt] https://www.youtube.com/watch?v=odTaknw9Ct0[/embedyt]
Del 3. Ofte stilte spørsmål
Her er noen vanlige spørsmål vedr tilbakestille passord for bærbare datamaskiner hvis du glemmer det.
A. Kan jeg få administratorrettigheter uten en Windows-installasjonsdisk eller USB-stasjon?
Ja, det er mulig å få administratorrettigheter på Windows uten en Windows-installasjonsdisk eller USB-stasjon. En metode er å bruke ledeteksten. Denne metoden krever imidlertid at du har tilgang til en konto med administratorrettigheter. Hvis du har glemt passordet til administratorkontoen din, vil denne metoden ikke være nyttig for deg.
En annen metode er å bruke et tredjepartsverktøy som PassFab 4WinKey. Med dette verktøyet kan du opprette en oppstartbar USB-stasjon eller CD/DVD på en annen tilgjengelig PC og bruke den til å tilbakestille passordet på den låste Windows-enheten. På denne måten kan du gjenvinne administratorrettigheter uten en Windows-installasjonsdisk eller USB-stasjon.
B. Vil tilbakestilling av administratorpassordet påvirke dataene mine?
Tilbakestilling av administratorpassordet bør ikke påvirke dataene dine, siden det bare tilbakestiller passordet for administratorkontoen og sletter ikke noen av filene eller programmene dine. Det er imidlertid viktig å merke seg at tilbakestilling av passordet for en konto ikke gir deg tilgang til noen krypterte filer eller mapper som er opprettet av den kontoen, siden disse filene kun kan nås med det originale passordet eller gjenopprettingsnøkkelen.
C. Kan jeg bruke denne metoden på en datamaskin koblet til et domene?
Tilbakestilling av administratorpassordet med PassFab 4WinKey kan fungere på en datamaskin koblet til et domene. Likevel avhenger det av den spesifikke konfigurasjonen av domenet og retningslinjene satt av domeneadministratoren.
I noen tilfeller kan domeneadministratorer ha implementert sikkerhetstiltak som hindrer brukere i å tilbakestille administratorpassordet ved hjelp av tredjepartsverktøy.
D. Hvordan kan jeg forhindre at andre bruker denne metoden for å få administratorrettigheter på datamaskinen min?
For å forhindre at andre bruker metoden for å få administratorrettigheter på datamaskinen din, kan du ta flere sikkerhetstiltak. Angi sterke passord for alle brukerkontoer på datamaskinen din, inkludert administratorkontoen.
Dette bidrar til å forhindre uautorisert tilgang til systemet ditt. Et annet viktig tiltak er å aktivere BitLocker eller et annet krypteringsverktøy for å kryptere harddisken din. Dette vil hindre andre i å få tilgang til dataene dine selv om de får tilgang til datamaskinen din.
Aktivering av Windows-brannmuren anbefales også for å forhindre uautorisert tilgang til datamaskinen din fra internett eller andre nettverk. Disse tiltakene kan bidra til å beskytte datamaskinen din og forhindre andre fra uautorisert tilgang til systemet ditt.
Del 4. Konklusjon
Å få administratorrettigheter på Windows 10/11 uten passord kan være en utfordrende oppgave, men det er tilgjengelige metoder som kan hjelpe deg med å gjenopprette det tapte eller glemte passordet ditt. Selv om kommandopromptmetoden kan være komplisert for noen brukere, er bruk av PassFab 4WinKey en pålitelig og brukervennlig løsning som kan hjelpe deg med å tilbakestille administratorpassordet med bare noen få klikk. PassFab 4WinKey er et kraftig passordgjenopprettingsverktøy som lar deg lage en tilbakestilling av passord USB eller disk på en tilgjengelig PC, start opp den låste PCen fra disken, og tilbakestill administratorpassordet raskt og enkelt. Det beste er at du kan tilbakestille passordet ditt uten å miste data, noe som gjør det til en flott løsning for alle som trenger å vite hvordan få administratorrettigheter på Windows 10 uten passord.
Ofte Stilte Spørsmål
Hva er sikkerhetsrisikoen ved å bruke PassFab 4WinKey?
Bruk av tredjepartsprogramvare som PassFab 4WinKey for å få administrativ tilgang uten passord kan introdusere flere sikkerhetsrisikoer.
Disse inkluderer potensielle sårbarheter som kan være:
- utnyttet av skadelig programvare eller aktører, risikoen for nedlasting av skadelig programvare forkledd som legitim programvare
- muligheten for at programvaren selv samler inn brukerdata uten samtykke.
I tillegg kan omgåelse av sikkerhetsfunksjoner svekke den generelle sikkerhetsstillingen til systemet, noe som gjør det mer utsatt for angrep.
Kan antivirusprogramvare oppdage administratorrettigheter omgå?
Ja, antivirusprogramvare kan oppdage og flagge metoder som brukes for å omgå administratorrettigheter som mistenkelige eller ondsinnede aktiviteter. Dette er fordi slike metoder ofte involverer teknikker som ligner på de som brukes av skadelig programvare, som å endre systemfiler eller innstillinger uten autorisasjon. Du må kanskje konfigurere unntak i antivirusprogramvaren for å bruke slike verktøy, som potensielt kan utsette systemet for reelle trusler.
Er det lovlig å få administratortilgang uten samtykke?
Å få administrativ tilgang til et datasystem uten eierens samtykke anses generelt som ulovlig i mange jurisdiksjoner. Det krenker personvernet og kan sees på som uautorisert tilgang under lover om datamisbruk. Selv om hensikten er godartet, for eksempel å gjenopprette sitt eget passord, kan metoden for å omgå sikkerhetsfunksjoner fortsatt være juridisk tvilsom.
Opphever uautorisert administratortilgang Windows-garantien?
Uautorisert tilgang for å få administrative rettigheter, spesielt ved bruk av tredjepartsverktøy, kan ugyldiggjøre garantien for programvaren eller maskinvaren. De fleste produsenter og programvareleverandører, inkludert Microsoft, fastsetter i tjenestevilkårene at endring av programvaren eller bruk av uautoriserte metoder for å endre systemkonfigurasjonen kan ugyldiggjøre enhver garanti. I tillegg kan det diskvalifisere systemet fra å motta teknisk støtte eller tjenester fra produsenten eller leverandøren.








