Hvordan lage en oppstartbar USB for Windows 10
3 min. lese
Oppdatert på
Les vår avsløringsside for å finne ut hvordan du kan hjelpe MSPoweruser opprettholde redaksjonen Les mer

Windows 10 er satt til å bli utgitt senere denne måneden. OS vil være tilgjengelig på flash-stasjoner; men hvis du vil lage en oppstartbar USB Pendrive for Windows 10, kan du gjøre det ganske raskt. Slik gjør du det:
Den enkle måten å lage en oppstartbar USB Pendrive for Windows 10
Det er alltid en "enkel måte" å gjøre ting på Windows 10 ved å bruke noe programvare. Det er lurt å utføre en Windows 10 praksis test først, i tilfelle tap av data, men for en USB-stasjon er det vanligvis trygt.
Å lage en oppstartbar USB-pendrive er ganske enkelt – slik gjør du det:
- Last ned Rufus herfra
- Klikk og åpne rufus.exe
- Når brukergrensesnittet til programvaren åpnes, kobler du til USB-en
- Etter det, se etter "Opprett en oppstartbar USB-stasjon", og velg et ISO-bilde fra rullegardinmenyen
- Klikk deretter på knappen ved siden av rullegardinmenyen og velg Windows 10 ISO-en du vil installere
- Til slutt, klikk på "Start" og vent til programvaren oppretter den oppstartbare USB-stasjonen.
Det er stort sett det. Du har nå en oppstartbar USB-stasjon, koble den til enheten din og sørg for at BIOS er konfigurert, og du bør nå enkelt kunne installere Windows 10 ved å bruke den oppstartbare USB-stasjonen du nettopp opprettet.
Lag oppstartbar USB Windows 10 ved å bruke ledeteksten
Hvis du ikke vil bruke noen programvare, er det en annen måte å lage en oppstartbar USB-stasjon på, men det er litt vanskeligere. Slik gjør du det:
- Først må du kontrollere at USB-stasjonen er koblet til.
- Søk og åpne kommandoprompt som administrator.
- Deretter må du åpne diskbehandlingsverktøyet ved å bruke CMD (kommandoprompt) - for å gjøre det, skriv inn diskpart og trykk enter.
- Etter det må du vise de tilkoblede diskene som er tilgjengelige - for å gjøre det, skriv inn list disk og trykk enter.
- Deretter må du velge USB-stasjonen - for å gjøre det, skriv velg disk # og trykk enter – du må erstatte # med disknummeret ditt.
- Deretter må du rense USB-stasjonen - for å gjøre det, skriv ren og trykk enter.
- Deretter må du lage en oppstartbar partisjon – skriv inn opprette partisjon primære og trykk enter.
- Du må nå velge partisjonen du nettopp opprettet. For å gjøre det, skriv inn velg partisjon 1.
- Etter det skriver du inn aktiv og trykk enter.
- Deretter må du formatere USB-stasjonen – skriv inn format fs = fat32 og trykk enter.
- Du må nå tildele USB-stasjonen en bokstav. For å gjøre det, skriv inn tildele.
- Til slutt, kopier alle Windows 10-filene og lim dem inn i USB-stasjonen. (Du kan kopiere filene ved å pakke ut en ISO eller kopiere den fra en Windows 10-disk).
Det er det! Du har nettopp laget en oppstartbar USB-stasjon for Windows 10 manuelt, og den er klar til å installere Windows 10 på enheten din.
Å lage en oppstartbar USB-stasjon Windows 10 er ganske enkelt, for å være ærlig. Hvis du ikke er en ekspert, vil jeg anbefale å følge den enkle måten å lage den oppstartbare USB Pendrive. Men hvis du er en ekspert, følg den harde måten å lage den oppstartbare USB-stasjonen og unngå å bruke programvare.



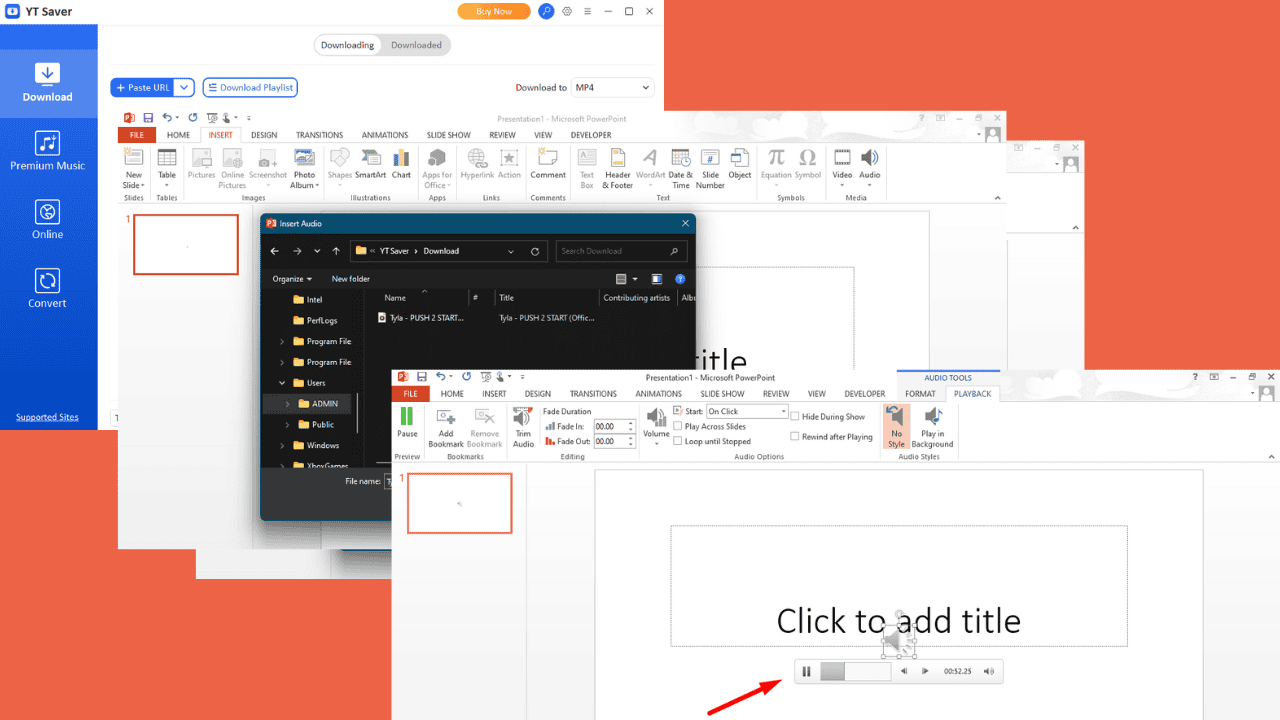


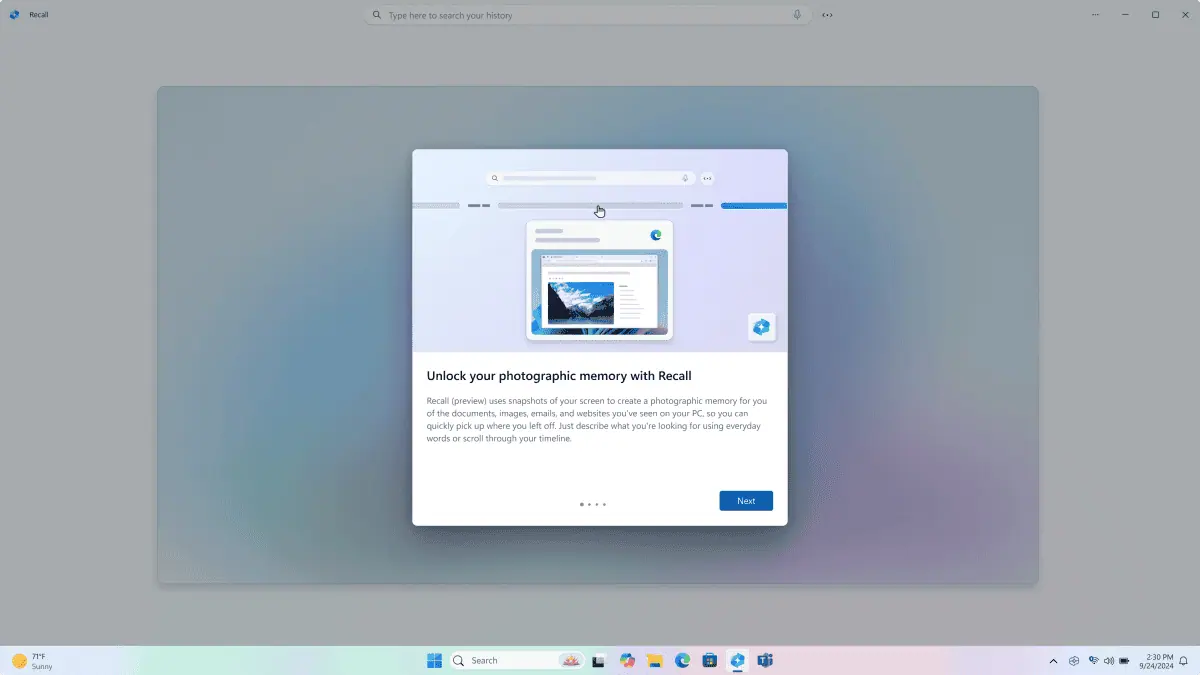
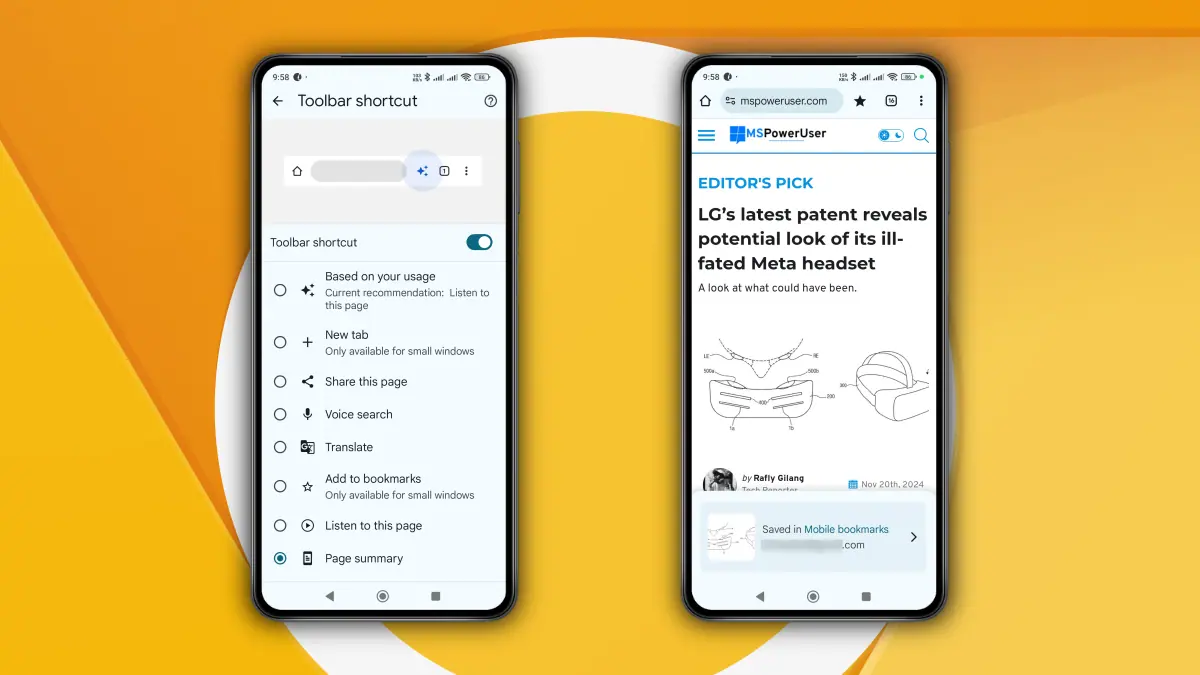
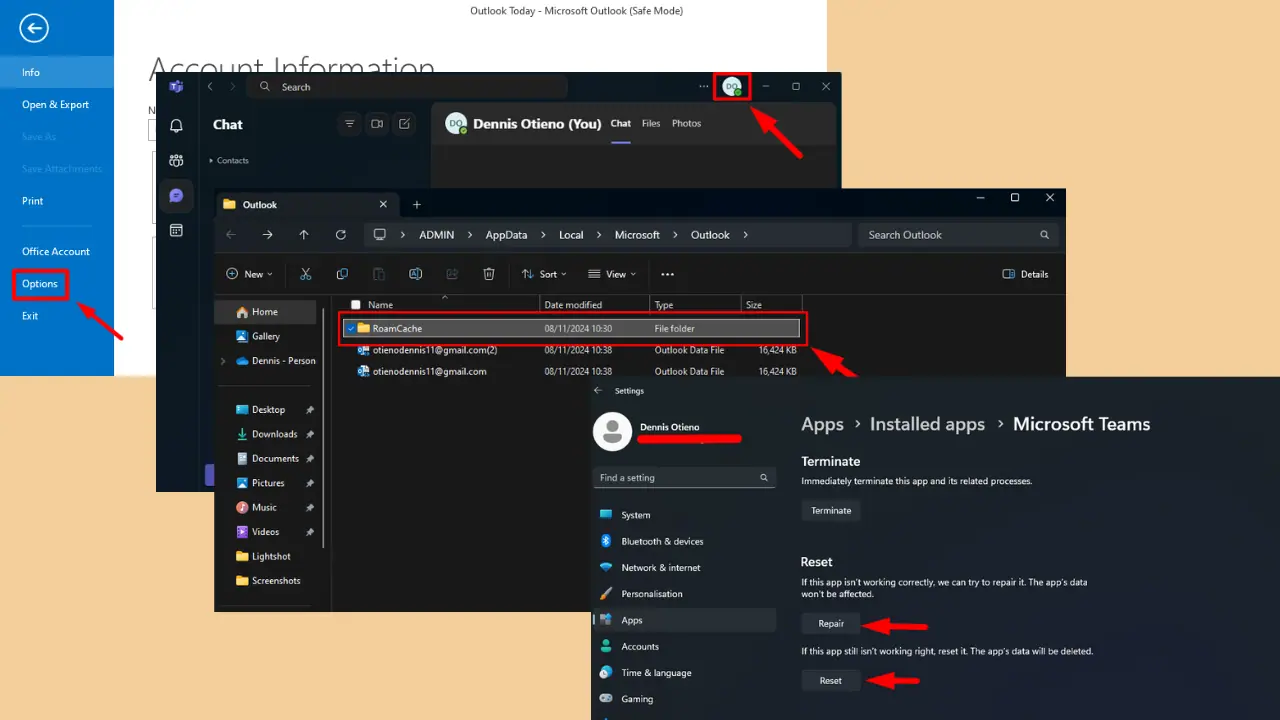
Brukerforum
0 meldinger