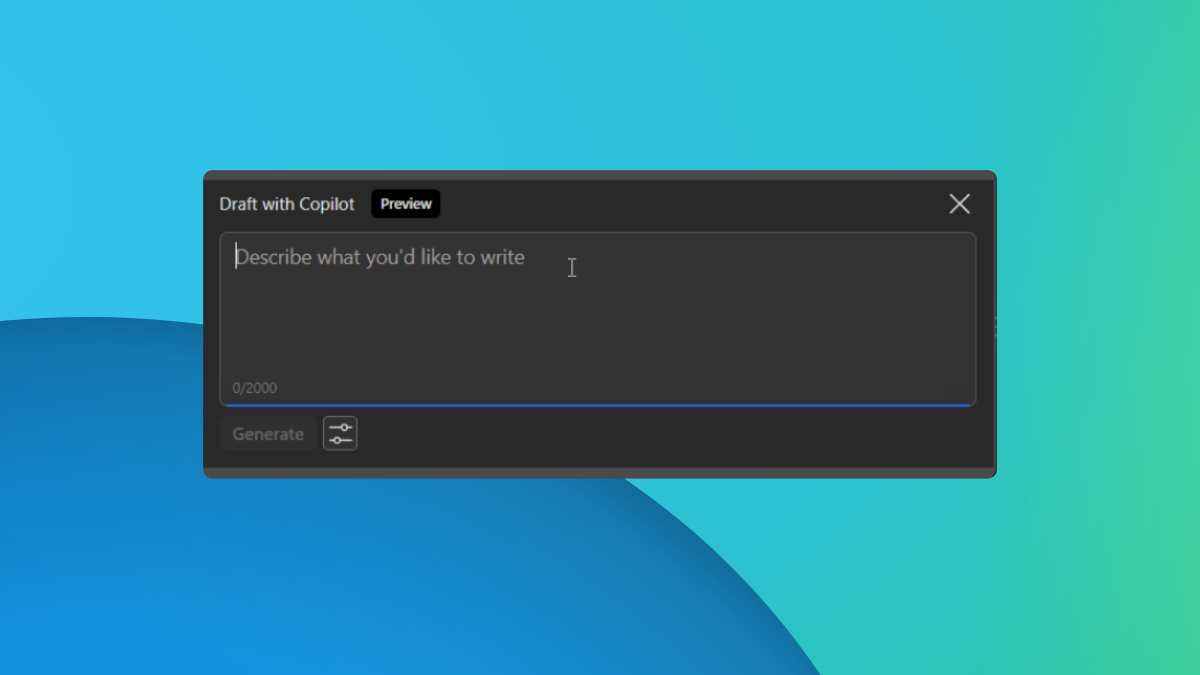Fiks PC-en din fikk en problemfeil på Windows 11
12 min. lese
Oppdatert på
Les vår avsløringsside for å finne ut hvordan du kan hjelpe MSPoweruser opprettholde redaksjonen Les mer

Windows 11 er det mest uanstrengte og elegante operativsystemet for dine stasjonære eller bærbare enheter. Men, som det mest avanserte Windows-operativsystemet, er det ikke fritt for sporadiske hikke. Et slikt problem er "PC-en din har et problem og må starte på nytt", ofte kjent som Blue Screen of Death (BSoD)-feilen.
BSoD-feilen er en feilmelding på systemnivå som vises på Windows 11 når operativsystemet støter på et kritisk problem som det ikke kan gjenopprette automatisk fra. Denne feilen er et beskyttende tiltak som forhindrer ytterligere skade på PC-en din ved å starte en omstart av systemet. Selv om det kan virke alarmerende i begynnelsen, er det designet for å opprettholde stabiliteten og integriteten til datamaskinen din.
Hvorfor får enheten min problemer og må starte Windows 11 på nytt?
Hovedårsaken til Blue Screen of Death-feilen i Windows 11 er et kritisk operativsystemkrasj relatert til maskinvare- eller driverkonflikter. Windows 11 OS utløser automatisk denne feilskjermen når operativsystemet står overfor en situasjon som det ikke kan fikse automatisk. For å forhindre skade på maskinvarekomponentene viser Windows 11 BSoD-skjermen, så du slår den av og starter den på nytt for å feilsøke.
Her er et skjermbilde av feilen:
Andre årsaker bak "PC-en din har et problem og må starte på nytt"-feilen er som følger:
- Utdaterte eller inkompatible enhetsdrivere
- Ødelagte systemfiler eller systemfiler påvirket av skadelig programvare
- Overoppheting på grunn av utilstrekkelig ventilasjon eller defekt maskinvare
- Maskinvareproblemer, for eksempel defekt RAM, en sviktende harddisk eller en defekt strømforsyning
- Nylige programvareinstallasjoner eller oppdateringer er i konflikt med operativsystemet
- Endringer i systeminnstillinger eller konfigurasjoner som forstyrrer normal drift
- Inkompatibilitet mellom visse applikasjoner og Windows 11-miljøet
Hvordan fikse PC-en din fikk en problemfeil
Når du ser BSoD-feilen, er det ikke mye du kan gjøre på den skjermen bortsett fra å starte PC-en på nytt. Så det første feilsøkingstrinnet er å starte datamaskinen på nytt.
Etter en omstart, hvis datamaskinen slås på normalt og går til påloggingsskjermen eller skrivebordet, er BSoD-feilen intermitterende og forårsakes av nylig installert programvare, maskinvare eller skadelig programvare. Diskfeil på harddiskbaserte PC-er (HDD), problemer med minnemoduler (RAM), etc., kan også forårsake BSoD-feilen. Så for å fikse feilen "Din PC løp inn i et problem", følg dette Feilsøkingsveiledning:
Løsning 1: Avinstaller nylig installert programvare
- Klikk på Start-meny -knappen på oppgavelinjen.
- Skriv inn navnet på appen du sist installerte rett før BSoD-feilen.
- Når appen vises på Start-meny skjerm, klikk på Avinstaller knapp.
- Reboot datamaskinen din igjen.
Løsning 2: Avinstaller nylig installert maskinvare
Hvis du ser BSoD-feilen etter at du har installert ny maskinvare, følger du disse trinnene:
- Slå av PCen.
- Koble alle kabler fra PC-en.
- Åpne sidedekselet til CPU-tårnet eller kabinettet.
- Bruk et antistatisk armbånd før du berører de indre delene av prosessoren.
- Alternativt kan du jorde deg selv ved å berøre en metalloverflate koblet til veggen eller gulvet.
- Fjern nå maskinvarekomponenten fra sporet på hovedkortet.
- Lukk sidedekselet til CPU-tårnet.
- Strøm på din PC.
Hvis din Windows 11 PC er en bærbar PC, kan du bare koble til ekstern maskinvare via USB- eller HDMI-porter. Så, bare koble fra kablene til den nye maskinvaren og slå deretter på den bærbare datamaskinen.
Løsning 3: Skann etter og fjern skadelig programvare
- Når du er på startskjermen, trykker du på Windows + I nøkler sammen.
- Klikk på Personvern og sikkerhet alternativet på venstre navigasjonspanel.
- Velg Windows Security menyen til høyre og klikk på Åpne Windows Security knapp.
- Klikk nå på Virus- og trusselbeskyttelse kortet under Sikkerhet på et øyeblikk seksjon.
- Klikk på Skannealternativer og velg deretter Fullstendig skanning og til slutt klikker du på Skann nå knapp.
Tillat Windows Security å skanne hele datamaskinen og slette eventuell skadelig programvare på PC-en din. Start på nytt for å bekrefte om BSoD-feilen vises igjen eller ikke.
Løsning 4: Se etter ledig diskplass
Installasjonsstasjonen for Windows 11 OS må inneholde 10 % eller mer ledig diskplass av hele diskstørrelsen. For eksempel, hvis C:/-stasjonens totale størrelse er 200 GB, må det til enhver tid være 20 GB ledig diskplass. Dette sikrer at Windows 11 OS kan utføre automatiserte reparasjonsoppgaver ved å skrive koder eller filer på disken.
Les dette 10 beste PC-rensere for Windows 11 [gratis og premium] artikkel for å finne de beste verktøyene du kan bruke for å frigjøre diskplass på din Windows 11-PC.
Løsning 5: Bruk Windows Memory Diagnostic Tool for å fikse RAM-problemer
- Start Start menyen.
- typen Windows Memory Diagnostic.
- Klikk på Windows Memory Diagnostic app for å åpne RAM-diagnoseverktøyet.
- Velg mellom alternativene Start på nytt nå og sjekk for problemer (anbefalt) or Sjekk etter problemer neste gang jeg starter datamaskinen min. Velg et alternativ.
- Hvis du velger det første alternativet, vil datamaskinen starte på nytt automatisk. Hvis du velger det andre alternativet, må du starte datamaskinen på nytt manuelt når du er klar til å kjøre minnediagnostikken.
- Windows Memory Diagnostic vil begynne å teste RAM-en for problemer under omstartsprosessen. Dette kan ta flere minutter.
- Etter at minnetesten er fullført, starter datamaskinen automatisk opp igjen i Windows.
- Åpne Start meny og type Event.
- Klikk på event Viewer app.
- Velg System menyen under Windows-logger seksjon.
- Finn Minnediagnoseresultater under kilde kolonne.
- Dobbeltklikk for å se anbefalinger.
Avhengig av resultatene, kan det hende du må erstatte defekte RAM-moduler eller ta andre passende handlinger for å fikse RAM-problemene på datamaskinen. Når du har løst eventuelle identifiserte RAM-problemer, skal datamaskinen kjøre jevnere og uten minnerelaterte problemer.
Løsning 6: Finn diskfeil med CHKDSK
-
- Søk etter CMD i Start-menyen, høyreklikk on Ledetekst, og velg Kjør som administrator.
- Søk etter CMD i Start-menyen, høyreklikk on Ledetekst, og velg Kjør som administrator.
- På CMD konsoll, kopier og lim inn følgende kommando:
CHKDSK C: /F - hit Enter å henrette.
- Press Y for diskkontroll og fiksing etter omstart.
- Restart din PC.
- De CHKDSK prosessen vil vises under Windows 11-logoen på en svart skjerm.
- Vent på at prosessen skal fullføres.
- Logg på Windows 11-skrivebordet.
Løsning 7: Sjekk systemfilfeil ved å bruke SFC
- Åpne Windows Command Prompt (CMD) verktøy med forhøyede rettigheter som vist tidligere.
- typen
sfc /scannowog trykk Enter. - Verktøyet vil utføre skanne og reparere systemfilfeil, hvis noen.
- Etter reparasjonen starter du datamaskinen på nytt.
Løsning 8: Utfør en ren oppstart
- Press Windows + R å åpne Kjør dialogen.
- Åpne Systemkonfigurasjon nytte ved å skrive
msconfigog trykke på Enter. - på Systemkonfigurasjon vindu, gå til Tjenester fanen, sjekk Skjul alle Microsoft-tjenester, Og klikk deretter Deaktiver alle.
- Klikk på Påfør knapp.
- Nå, naviger til oppstart fanen av Systemkonfigurasjon vinduet.
- Klikk Åpne Oppgavebehandling for å administrere oppstartselementer individuelt.
- Deaktiver unødvendige oppstartselementer ved å høyreklikke på dem.
- Klikk OK i Systemkonfigurasjon vindu, og når du blir bedt om det, restart datamaskinen for å fullføre Rengjør Boot prosess.
Løsning 9: Sjekk om Windows Update er tilgjengelig
- Trykk på Windows + I tastene sammen for å åpne innstillinger.
- Klikk på Windows Update.
- Klikk Se etter oppdateringer for å søke etter tilgjengelige oppdateringer.
- Se gjennom listen over oppdateringer og klikk på Installer alt or Last ned og installer knapp.
- Restart datamaskinen din hvis du blir bedt om det.
- Du kan klikke på Se etter oppdateringer igjen for å se etter flere oppdateringer.
- Gjenta oppdateringsprosessen etter behov.
Bekreft om feilen er løst etter oppdatering av Windows 11 til den nyeste utgaven.
Løsning 10: Hold enhetsdrivere oppdatert
- Åpen Enhetsbehandling ved å trykke på Windows + X nøkler.
- Velg Enhetstype som du må oppdatere driverprogramvaren for.
- Utvid enheten for å finne driveren som må oppdateres.
- Høyreklikk på sjåføren for å velge Oppdater driveren alternativet.
- Nå, velg Søk automatisk for oppdatert driverprogramvare.
- Windows vil installere den nyeste driveren etter å ha søkt etter den.
Start PC-en på nytt. Fra nå av bør du ikke møte feilen "PC-en din har et problem og må starte på nytt" på grunn av utdaterte driverproblemer.
Løsning 11: Bruk systemgjenopprettingsverktøyet
-
- Trykk på Windows + S nøkler for å åpne Start-meny søkelinje.
- typen Opprett et gjenopprettingspunkt, og trykk Enter.
- på system~~POS=TRUNC vindu, klikk på system~~POS=TRUNC knapp.
- På Gjenopprett systemfiler og innstillinger dialogboksen, klikk neste.
- Velg en system~~POS=TRUNC punkt fra listen foran deg.
- Du må velge ved å analysere datoene og tidsstemplene når systemet fungerte helt fint.
- Klikk neste å bekrefte.
- Etter å ha trykket på Finish knappen, vil Windows 11 fullføre prosessen.
- Datamaskinen din vil starte på nytt og vil bli gjenopprettet til den valgte tilstanden.
Så langt har du utforsket måtene å komme seg ut av BSoD-feilen hvis PC-en din går til skrivebordet. Men hvis den ikke går til påloggingsskjermen eller skrivebordet, følg disse feilsøkingsmetodene i stedet:
Løsning 12: Fjern nylig tilkoblet maskinvare
Det er høyst sannsynlig at maskinvaren du installerte på din stasjonære PC ikke er kompatibel eller forstyrrer Windows 11 OS-kjøringen. Derfor, for å forhindre mer skade på annen maskinvare eller programvare, gikk Windows 11 inn i BSoD-feilskjermen.
Trykk lenge på av/på-tasten til PC-en slår seg av. Følg deretter trinnene nevnt i Løsning 2, tidligere i denne artikkelen.
Løsning 13: Forsøk å kjøre PC-en i sikkermodus
- Slå av PC-en ved å trykke lenge på av/på-tasten på CPU-tårnet eller den bærbare datamaskinen til skjermen blir svart.
- Nå, trykk på strømknappen.
- Når hovedkortprodusentens eller Windows 11-logoen vises, trykk lenge på strømknappen for å slå av PC-en.
- Gjenta dette trinnet en gang til.
- Du vil se Forbereder for automatisk reparasjon skjermen.
- Windows 11 PC-en skal nå gå inn i WinRe modus sier Automatisk Repair.
- Klikk på Avanserte alternativer knapp.
- På neste skjermbilde klikker du Feilsøk.
- Klikk nå på Avanserte alternativer knapp.
- Velg skjermbildet Avanserte alternativer Start-innstillinger.
- Klikk Restart i vinduet for oppstartsinnstillinger.
- Etter omstart bør du se Start-innstillinger skjermen.
- Press 4 på tastaturet for å starte enheten på nytt sikker~~POS=TRUNC.
Hvis du klarer å logge på Hjem-skjerm på PC-en i sikkermodus, er problemet med alle programmer som nylig er installert. Avinstaller den appen ved å følge trinnene nevnt i løsning 1 tidligere i denne artikkelen.
Når du har avinstallert den mistenkte appen, start PC-en på nytt for å gå tilbake til normal modus.
Løsning 14: Reparer Windows-installasjonen
Hvis sikkermodus ikke løser problemet, følg disse trinnene:
- Gjenta trinnene 1 gjennom 7 in Løsning 13 for å få tilgang til Automatisk Repair skjermen.
- Klikk Avanserte alternativer nå.
- Klikk herfra Feilsøk > Avanserte alternativer å komme til Oppstartsreparasjon reparasjon~~POS=HEADCOMP kort.
- Klikk Oppstartsreparasjon reparasjon~~POS=HEADCOMP.
Gjennom ulike Windows 11-diagnoser vil operativsystemet automatisk fikse lasteproblemene til Windows OS. Når reparasjonen er fullført, bør du se påloggingsskjermen.
Løsning 15: Utfør en ren installasjon av Windows 11
Hvis ingen av triksene ovenfor fungerer for deg, må du prøve å installere en ny kopi av Windows 11. Hvis du har en oppstartbar Windows 11 OS-pinne, følg disse trinnene:
- Slå av PCen.
- Sett inn den oppstartbare Windows 11 USB-stasjonen i en av USB-portene på PC-en.
- Trykk på av / på-knappen.
- Når du ser ledeteksten Trykk på hvilken som helst tast for å starte opp fra USB, trykk på en hvilken som helst tast på tastaturet.
- Windows 11 fra USB-pinnen vil lastes inn.
- Følg veiledningen på skjermen for å installere en ren kopi av Windows 11 OS.
Hvis du ikke har en oppstartbar USB-stasjon for Windows 11, kan du lage en selv. Bruk en annen PC for denne oppgaven. For å fortsette må du først samle følgende elementer:
Gå til koblingene ovenfor og last ned disse filene. Følg deretter disse trinnene:
- Dobbeltklikk de mediacreationtool.exe Filen du lastet ned.
- På Windows Setup 11 dialog, klikk Aksepterer.
- Klikk neste på trinnet for valg av språk.
- Plukke ut USB flash-stasjon og klikk neste hvis du vil lage en oppstartbar USB-pinne.
- Sett inn en USB-pinne på 8 GB eller mer før du klikker neste.
- Sett inn en USB-pinne på 8 GB eller mer før du klikker neste.
- Eller klikk ISO-fil og klikk neste for å brenne Windows 11-bilde på en DVD.
- Sett inn en DVD på 8 GB eller mer før du klikker neste.
- Verktøyet vil be deg om å finne Windows 11 ISO-bilde som du lastet ned tidligere.
- Følg veiledningen på skjermen for å fullføre prosessen.
Løsning 16: Kontakt Microsoft Support
For personlig assistanse om BSoD-feil i Surface-enheter av Microsoft eller Windows 11 kjøpt fra Microsoft, kan du kontakte Microsoft Support også.
Løsning 17: Kontakt maskinvareprodusenten
Hvis du kjøpte Windows 11 stasjonære eller bærbare PC-er fra datamaskinprodusenter, kan du kontakte deres tekniske støtteteam også. Her er for eksempel nettadressene til populære merker:
Bruk en tredjeparts BSoD Fixer
Hvis du finner metodene ovenfor for manuelle og ser etter en automatisert løsning, kan du prøve Fortect-applikasjonen. Det er et alt-i-ett Windows PC-systemreparasjonsverktøy. Slik fungerer det:
- Etter å ha lastet ned applikasjonen Fortect, installer den.
- Klikk på Oppgrader/aktiver knappen nederst til venstre i appen for å aktivere verktøyet.
- Klikk nå på Start Full Scan knappen på Dashbord.
- Når skanneprosessen er over, vil Fortect anbefale reparasjonene som trengs for å bli kvitt BSoD-feilen.
- Hvis BSoD-feilen er forårsaket av feil drivere, inkompatible DLL-er og Windows 11-feil, det fikser disse automatisk.
- Hvis det er inkompatibel maskinvare i systemet, vil det også be deg om å fjerne eller erstatte den maskinvaren.
Du kan imidlertid bare bruke dette verktøyet hvis du er i stand til å logge på PC-en etter et krasj forårsaket av feilen "Din PC har et problem".
konklusjonen
Så nå vet du hvordan du navigerer på din Windows 11 stasjonære eller bærbare PC hvis BSoD-feilen dukker opp. Du har lært deg feilsøkingsmetodene for begge scenariene, det vil si at du kan logge på PC-en etter feilen og du sitter fast på BSoD-skjermen selv etter en omstart.
Hvis artikkelen hjalp eller du vil gi tilbakemelding/forslag, skriv kommentaren din nedenfor.