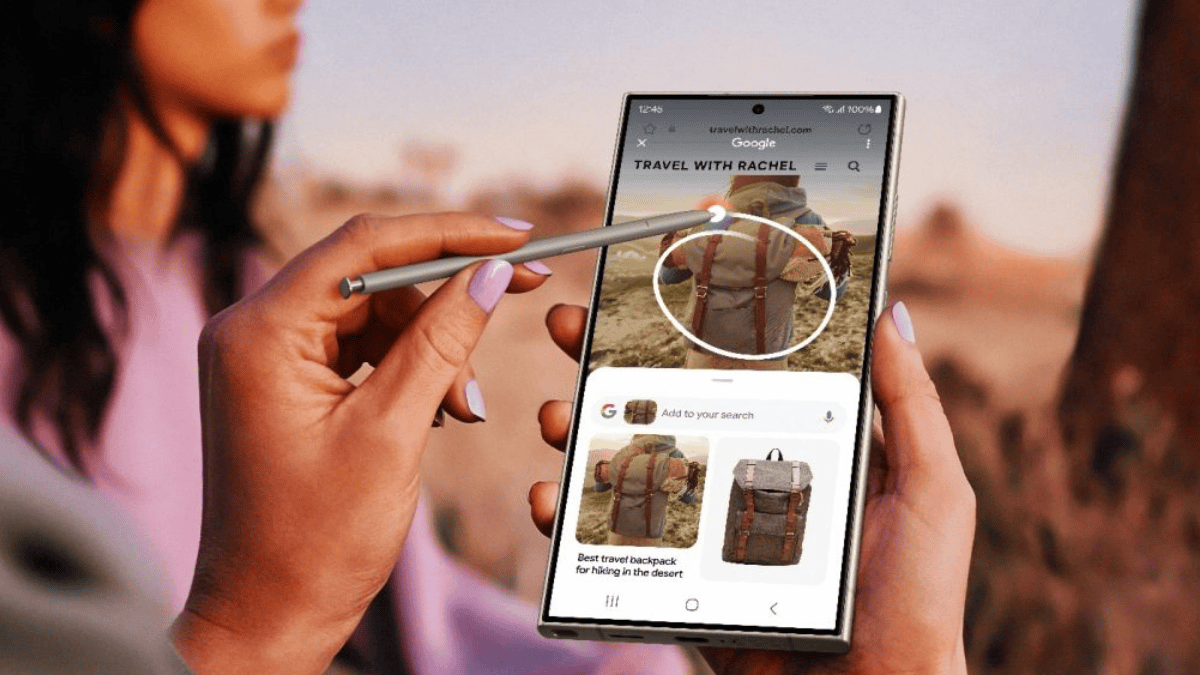Lag og tilpass snarveier for skrivebordsnettsteder som startes via Chrome, Edge eller Firefox
3 min. lese
Oppdatert på
Les vår avsløringsside for å finne ut hvordan du kan hjelpe MSPoweruser opprettholde redaksjonen Les mer

Å se manuelt etter et spesifikt program på datamaskinen din sliter ut Windows 10/11. Derfor er snarveier en livredder. Programmer og apper er ikke de eneste du kan sette på skrivebordet som snarveier. Du kan også gjøre det på bestemte nettsteder ved å bruke spesifikke nettlesere installert på PC-en din.
Hvordan lage en nettstedsnarvei på skrivebordet
Å lage en nettstedsnarvei på skrivebordet ditt er en bit av kaken. Det er like enkelt som å lage en vanlig mappesnarvei, da det bare innebærer en dra-og-slipp-handling. For å gjøre dette, åpne nettleseren, eller for å være nøyaktig, standardnettleseren. Gå til nettstedet du vil lage en snarvei til, og gjenopprett ned nettleservinduet slik at du enkelt kan utføre drahandlingen senere. Når du er på nettstedet, peker du på hengelåsikonet foran adressefeltet. Klikk, hold og dra og slipp den til skrivebordet, og snarveien med den respektive nettsideadressen til nettstedet vil bli opprettet.
Følg det samme med de andre nettleserne du har, for eksempel Chrome, Firefox eller Edge. Ikke desto mindre, vær oppmerksom på at når du klikker på disse nettstedsnarveiene, åpnes de i standardnettleseren din. Dette kan være et problem hvis du vil utforske disse nettstedene ved hjelp av spesifikke nettlesere. I så fall trenger du en annen måte å lage nettstedsnarveier på.
Lage nettstedsnarveier som starter på bestemte nettlesere
Som sagt vil snarveiene på skrivebordet du gjør gjennom dra-og-slipp-handlingen bare starte med standardnettleseren din. Hvis du vil åpne dem ved hjelp av spesifikke nettlesere, må du opprette snarveiene manuelt.
Gå til skrivebordet og høyreklikk på svart mellomrom. Velg Ny og deretter Snarvei. Et vindu for å lage en snarvei vises med en boks som ber deg om å "skrive inn plasseringen av elementet." Skriv inn følgende tekster avhengig av nettleseren du vil bruke. Merk: Sørg for at nettleseren er installert på PC-en.
- Chrome: C:\Program Files (x86)\Google\Chrome\Application\chrome.exe https://www.
- Kant: %windir%\explorer.exe microsoft-edge:http://www.
- firefox: C:\Program Files (x86)\Mozilla Firefox\firefox.exe https://www.
Skriv inn en av de gitte tekstene ovenfor i boksen og følg den med adressen til nettstedet du vil ha for den snarveien. For eksempel:
%windir%\explorer.exe microsoft-edge:http://www.mspoweruser.com
Etter å ha lagt inn inndata, klikk Neste, skriv inn navnet på snarveien (f.eks. navnet på nettstedet), og velg Fullfør.
Tilpass snarveiikonet for nettstedet ditt
Hvis du har opprettet nettstedsnarveien ved hjelp av dra-og-slipp-handlingen, vil ikonet vanligvis være logoen til standardnettleseren din. I mellomtiden vil å lage snarveiene manuelt for spesifikke nettlesere gi deg et mappeikon. Hvis du ønsker å tilpasse disse ikonene, er det mulig. Ikonene som er lagret på datamaskinens system er imidlertid ikke visuelt tiltalende. Den gode nyheten er at du kan laste ned noen fancy ikoner på nettet og bruke dem. Bare se etter DLL- eller ICO-filer.
Når du har lagret ikonene du liker, går du tilbake til skrivebordet, høyreklikker på snarveien du har laget, og velger Egenskaper. Velg Endre ikon i vinduet som åpnes. I stedet for å klikke OK, klikker du på Bla gjennom. Nå åpnes File Explorer, slik at du kan finne ikonet du lastet ned tidligere på nettet. Velg den og klikk Åpne. Etter det, velg bare OK, Bruk og lukk vinduet.