Slik tømmer du utklippstavlen i Windows: 5 raske måter
4 min. lese
Publisert på
Les vår avsløringsside for å finne ut hvordan du kan hjelpe MSPoweruser opprettholde redaksjonen Les mer
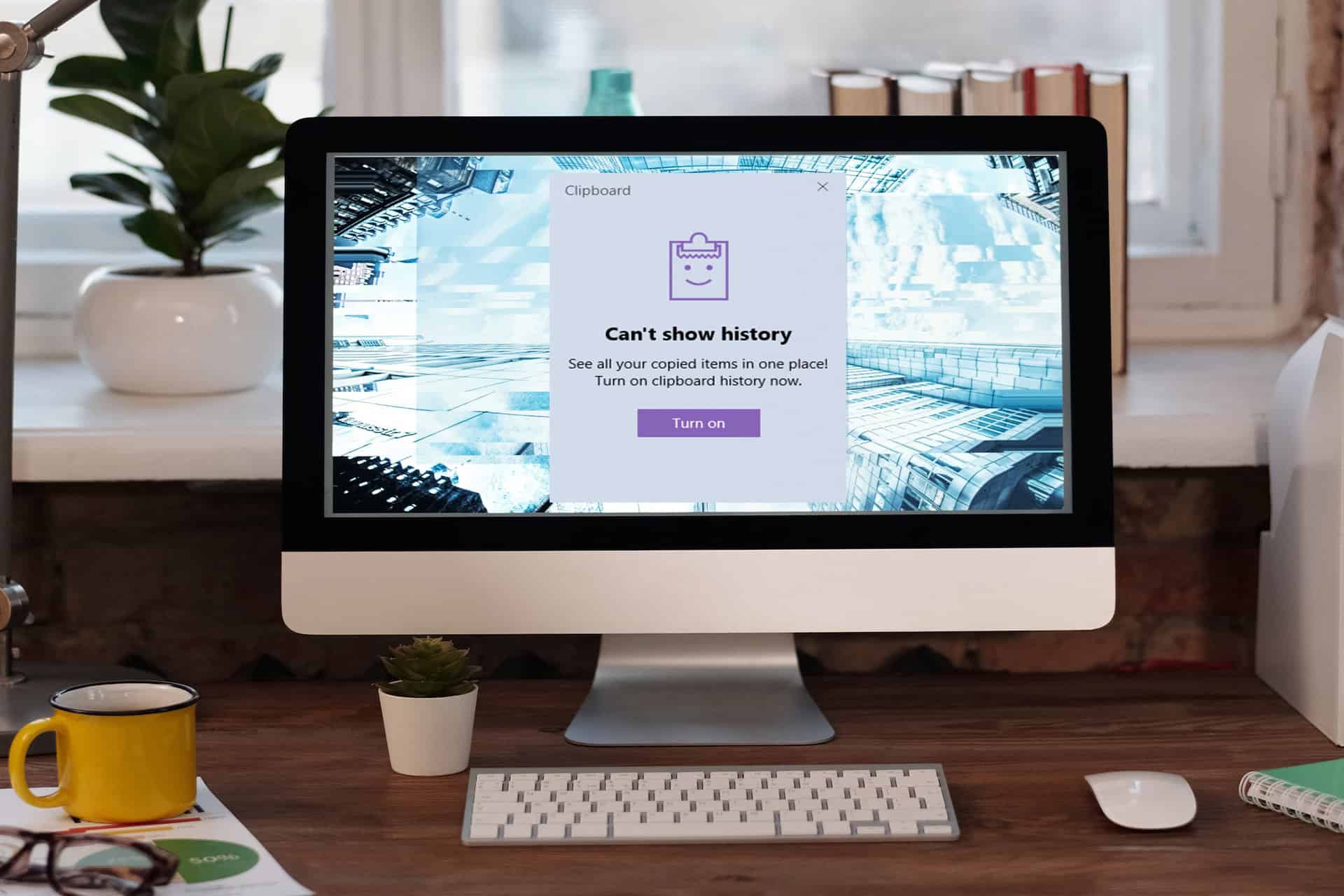
Å lære hvordan du tømmer utklippstavlen på en Windows-PC anses som en grunnleggende praksis for databeskyttelse. Hvis du ennå ikke visste at noen kan få tilgang til PC-ens surfing og arbeidsvaner ved å få tilgang til utklippstavlens historie, gir du bort personlige data og arbeidsdata til fremmede.
Fra kopiering og innliming av kodebiter til duplisering av intrikate designelementer, utklippstavlen fungerer som din trofaste sidemann. Sett en stopper for denne datalekkasjen i dag og forbedre datavernet på delte Windows-datamaskiner ved å lese hele denne artikkelen.
Metode 1: Starte utklippstavlens brukertjeneste på nytt
Før Windows 10 Insider Preview Bygg 17666, var det ikke noe dedikert brukergrensesnitt for å administrere utklippstavledata. Så hvis du bruker et Windows-operativsystem bygget før 9. mai 2018 og ikke har oppdatert ennå, følg disse trinnene:
- Klikk på Windows-flagg or Start knapp.
- typen Tjenester.
- Klikk på Tjenester app å starte Tjenester vinduet.
- Du kan også trykke på Windows + R.
- typen
services.msci Åpen feltet. - Klikk OK.
- På Tjenester vindu, finn Utklippstavle brukertjeneste punkt.
- Høyreklikk Og velg Restart på kontekstmenyen.
Du har tømt Windows utklippstavlehistorikk.
Metode 2: Bruke en hurtigtast
Å administrere Windows-utklippstavleinnhold er superenkelt hvis du bruker den mest oppdaterte Windows 10- eller Windows 11-PCen. Dette er hvordan:
- Press Windows + V fra hvor som helst på din Windows 10 eller 11 PC.
- De utklippstavlen grensesnittet vil dukke opp.
- Klikk på ellipser or tre prikker ikonet øverst til høyre på et utklippstavleelement.
- Du bør se tre alternativer: Delete, pinog Rydd alt.
- Hvis du trenger å slette et spesifikt utklippstavleelement, bla gjennom listen og slett elementet.
- Hvis du vil slette hele innholdet på utklippstavlen, velger du Rydd alt.
Metode 3: Fra Windows Settings-appen
En annen intuitiv måte å administrere utklippstavleinnhold på eller slette alle lagrede data på utklippstavlen på er utklippstavleinnstillingene. Slik kan du få tilgang til og kontrollere det:
- Press Windows + I På tastaturet ditt.
- typen utklippstavlen inn Finn en innstilling feltet.
- På søkeelementene velger du Utklippstavleinnstillinger alternativet.
- Gå til Fjern data fra utklippstavlen under utklippstavlen seksjonen på høyremenyen til innstillinger app.
- Klikk på Fjern for å slette utklippstavledataene til PC-en.
Metode 4: Bruke en PowerShell-kommando
Er du en kodenerd? Elsker du å skrive skript for å automatisere ulike oppgaver på din Windows-PC ved å bruke PowerShell? Da vil du like disse trinnene best:
- Klikk Start og type PowerShell.
- Velg Kjør som administrator alternativet under Windows PowerShell-appen seksjon.
- Du bør nå se følgende kommandolinjegrensesnitt:
- Der, kopier og lim inn følgende PowerShell-skript:
Restart-Service -Name "cbdhsvc*" -force - hit Enter å henrette.
- Nå, trykk på Windows + V hurtigtast for å bekrefte at du har slettet hele Windows-utklippstavlen.
Metode 5: Hindre Windows fra å lagre utklippstavlehistorikk
De fleste Windows PC-brukere vet ikke at Microsoft Windows aktiverer utklippstavlens historie som standard. Hvis du heller ikke visste dette før i dag, vet at den beste måten å beskytte personvernet ditt på en delt Windows-PC er ved å deaktivere utklippstavlens historiefunksjon. Finn hvordan nedenfor:
- Ring opp Windows Settings-appen ved å trykke på Windows + I nøkler.
- Søk utklippstavlen i Søk felt og velg Utklippstavleinnstillinger.
- På utklippstavlen grensesnittet til Windows-innstillinger > System, Gå til Utklippstavlehistorikk.
- Alternativknappen skal vise en On signal.
- Klikk den én gang for å deaktivere den.
Følg trinnene ovenfor når du logger på en delt Windows-PC før du starter arbeidet. Deaktivering av funksjonen sletter også eksisterende historie som vist nedenfor:
Du må slette utklippstavledataene på Windows PC hvis du er personvernbevisst. Det er viktig å gjøre det på hver delte PC du bruker i løpet av dagen. Gjør dette i begynnelsen eller slutten av økten for å beskytte det du har lagret på utklippstavlen mot nysgjerrige øyne.
Slettet: Kommenter nedenfor hvis denne artikkelen om administrasjon av Windows-utklippstavlen hjalp deg.

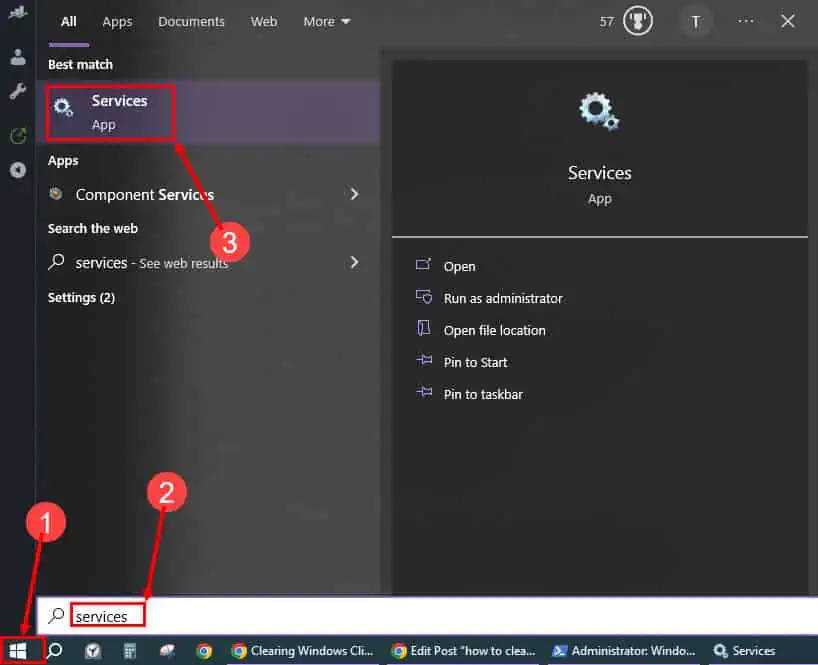
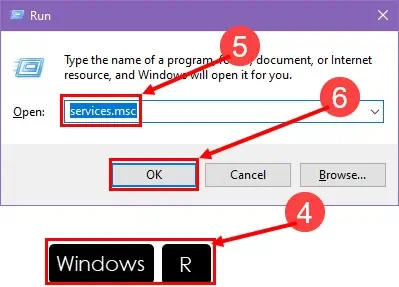
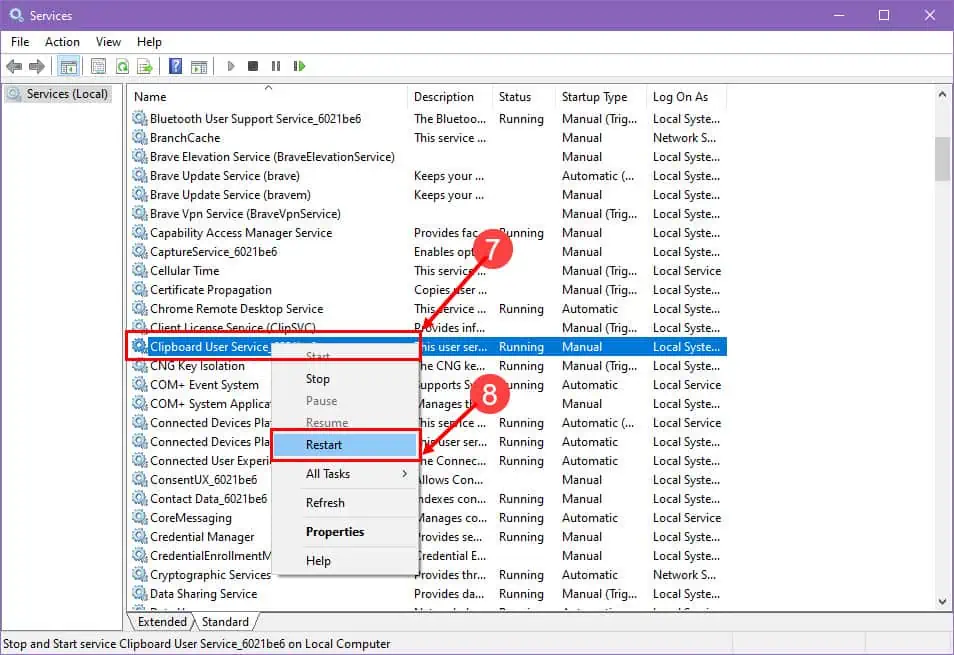
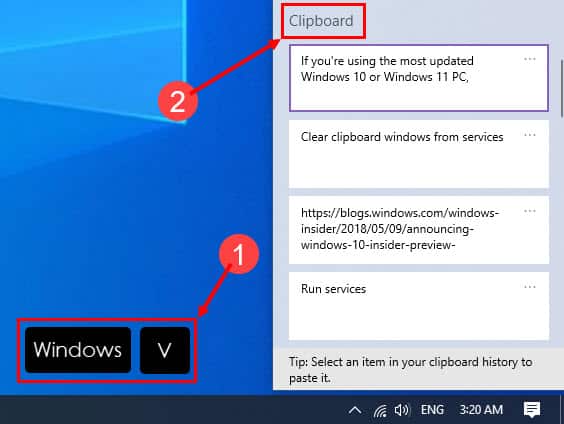
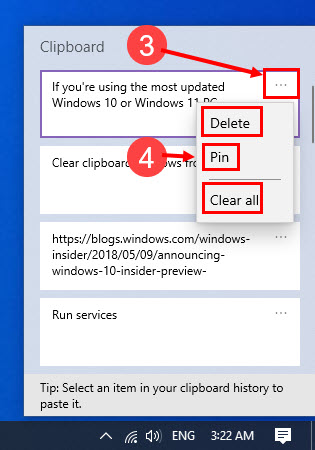
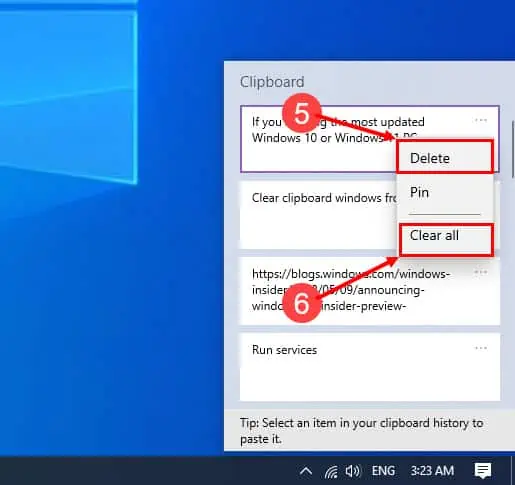
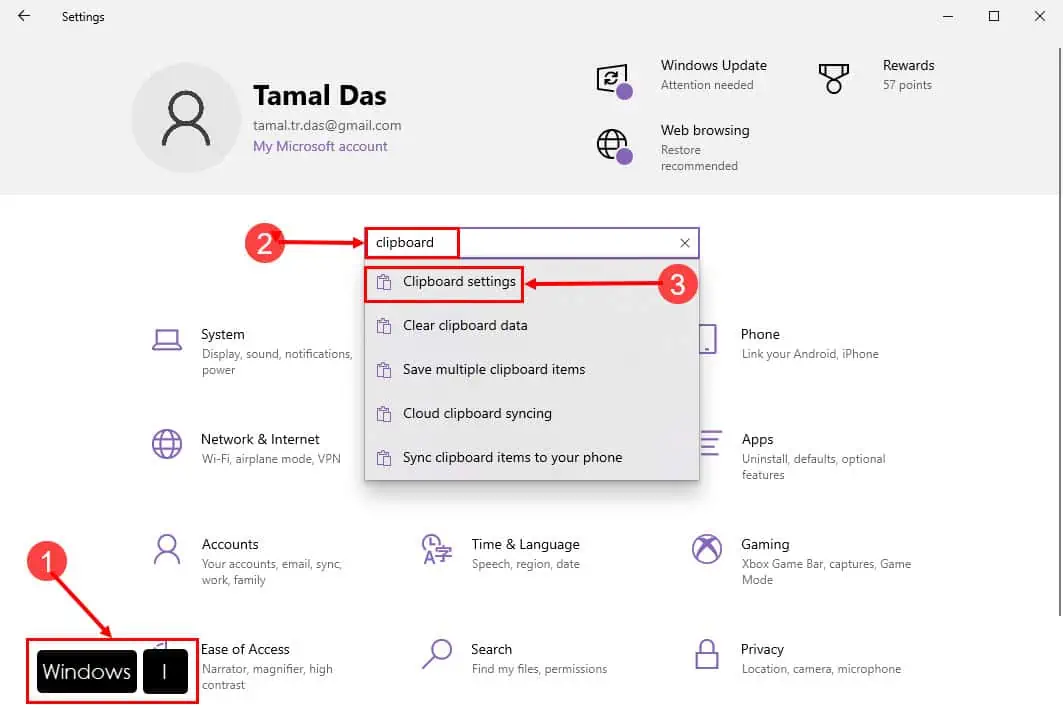
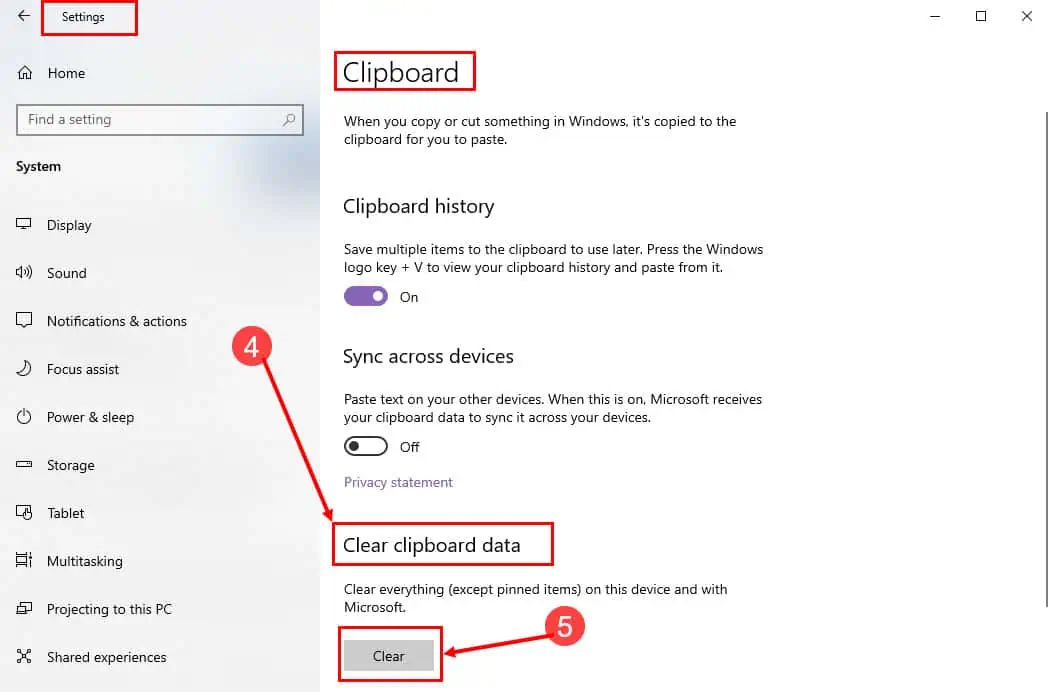
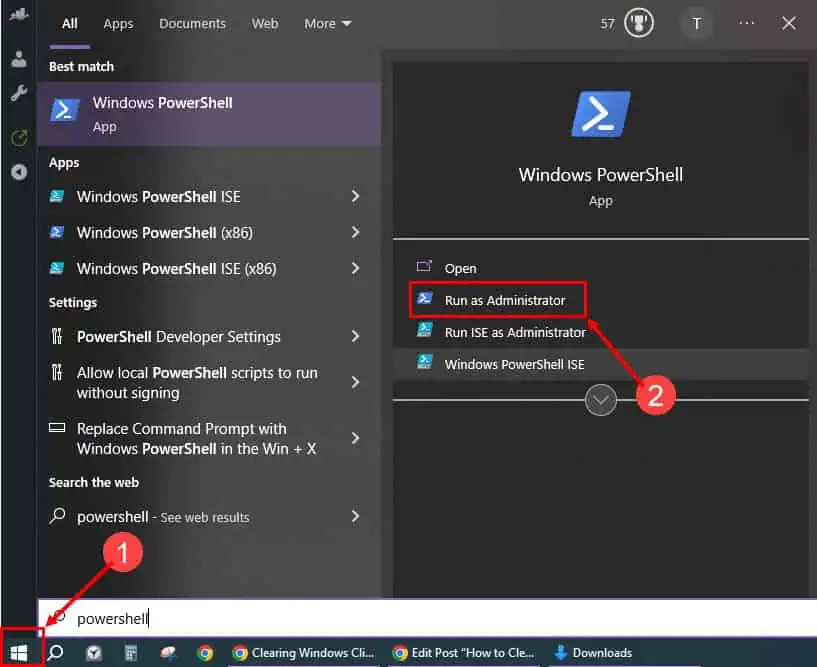
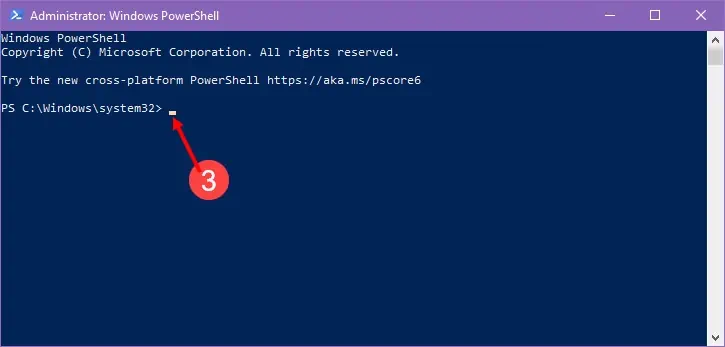
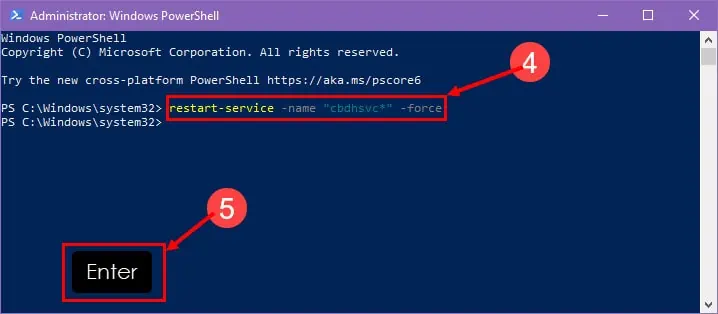
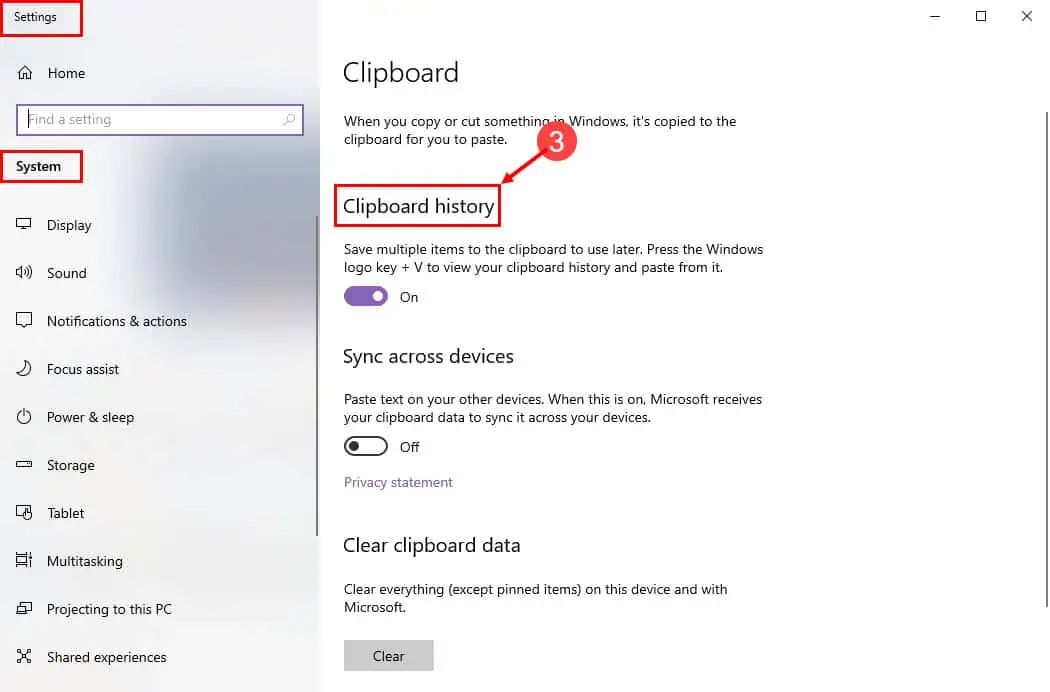
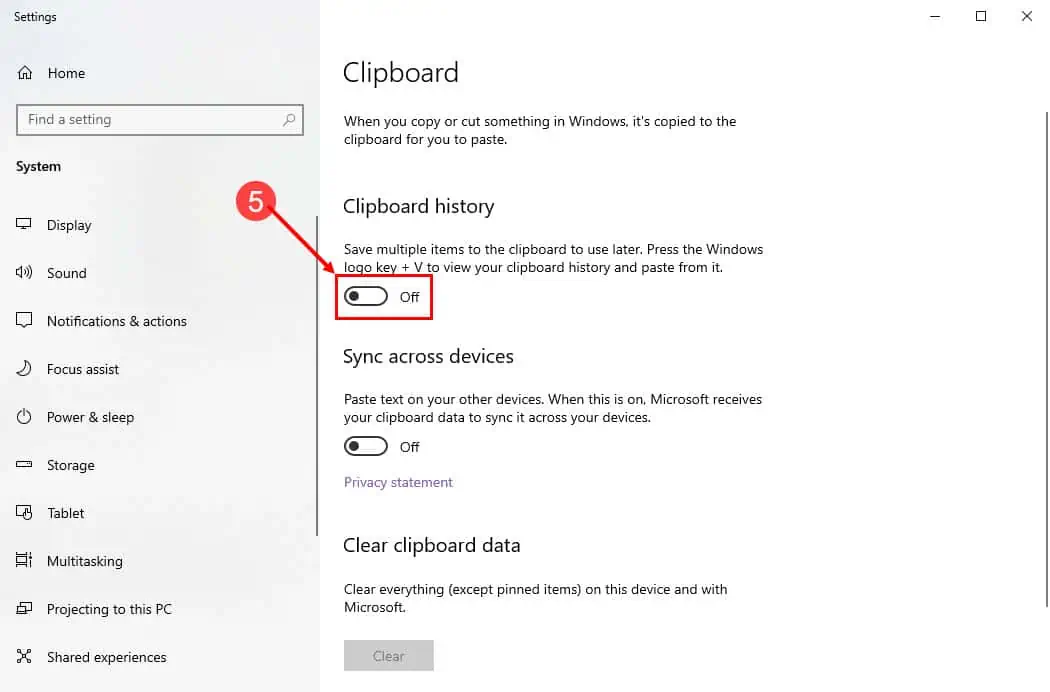
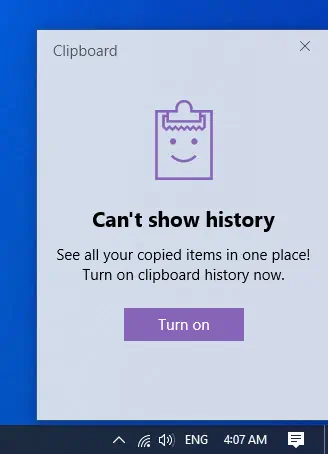








Brukerforum
0 meldinger