Slik sjekker du batteritilstanden til en Microsoft Surface Pro
3 min. lese
Oppdatert på
Les vår avsløringsside for å finne ut hvordan du kan hjelpe MSPoweruser opprettholde redaksjonen Les mer
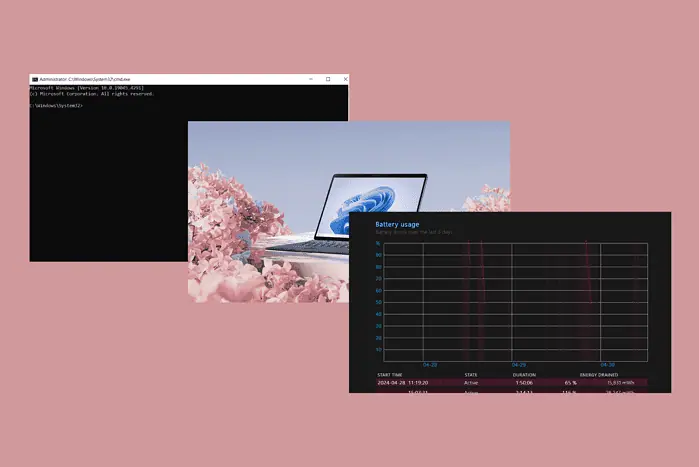
Å vite hvordan du sjekker batteritilstanden til Surface Pro og andre Windows 10 bærbare datamaskiner er nøkkelen hvis du vil holde maskinen i gang effektivt.
Batterilevetid er et sterkt salgsargument for mange bærbare datamaskiner. Brukere krever at deres bærbare enheter er raske, lette og varer lenge nok til å være av laderen hele dagen.
Intels nyeste prosessorer, for eksempel har jobbet med å forbedre batterilevetiden, og Microsoft flytter til ARM for mer batterisparing på PC-er.
Hvis du ikke får så mye batteri som du tror du burde, kan en batterirapport på PC-en din være opplysende. Dette er et systemgenerert rapporter det avslører batterihelsen din, utladingshastigheter og annen statistikk som er ment å hjelpe deg å forstå akkurat hvordan batteriet fungerering.
Slik sjekker du Microsoft Surface Pro-batteritilstanden (Windows 10)
Følg disse enkle trinnene for å utføre en Surface Pro-batterihelsesjekk:
- Åpen de Start-menyen, skriv "cmd", og klikk på resultatet for å åpne ledeteksten.
- Kopier og lim inn følgende kommando powercfg /batteryreport /output “C:\battery_report.html Merknader: C:\ kan erstattes med hvilken som helst mappe du ønsker. For eksempel kan du enkelt endre destinasjonen til noe sånt som C:\brukernavn\documents\mybatteryreports\battery_report01/09/17 for enkel merking.
- Dette vil sende ut en HTML-fil med det angitte navnet på det valgte stedet.
- Åpne filen. Den skal åpnes i standard HTML-filbehandler, dette vil oftere enn ikke være standardnettleseren din, dvs. Microsoft Edge, Firefox eller Google Chrome.
Nå kan du analysere rapporten for å se batteritilstanden til Microsoft Surface.
OBS: Hvis du bruker en bærbar enhet, kan du også navigere til Innstillinger > for å se akkurat hvilke apper du bruker som kan spise opp batterilevetiden din.
Slik leser du batterihelserapporten
Selv om den genererte batterihelserapporten kan se komplisert ut til å begynne med, er det faktisk ganske enkelt å forstå hva det betyr.
Her er en kort oversikt:
Den første nøkkeldelen er Nylig bruk, som viser deg alle tilfeller der den bærbare datamaskinen har gått på batteri eller var koblet til strømnettet. Du vil også se gjenværende batterikapasitet etter hver økt:
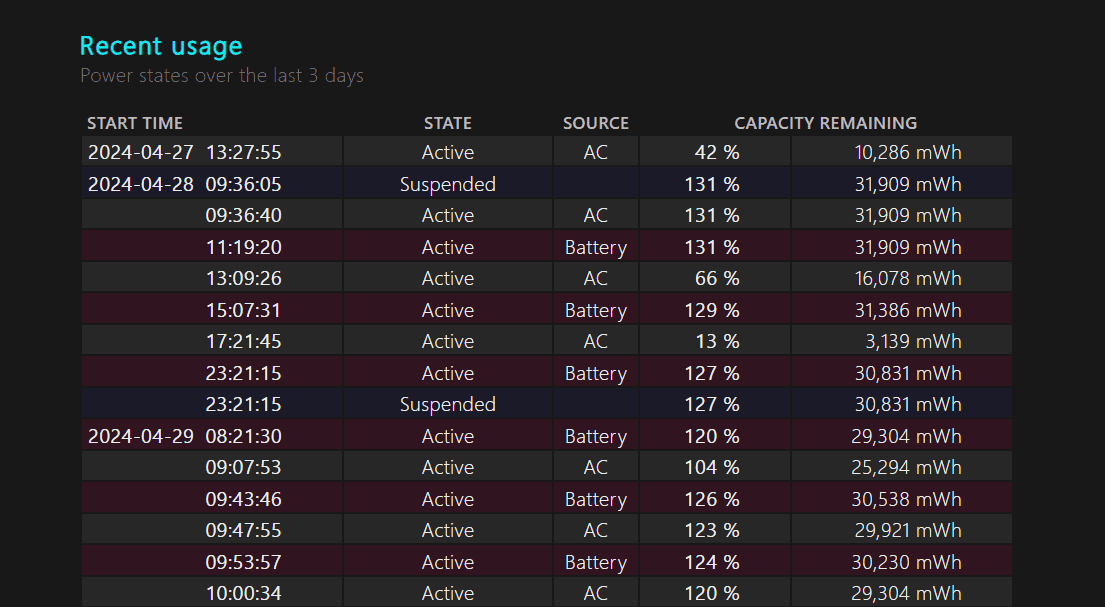
Neste er Batteribruk delen, som viser hvor mye energi som har blitt tappet fra batteriet under hver aktive økt. Den visualiserer også alle tilfellene der batteriet har blitt helt utladet i løpet av de siste tre dagene:
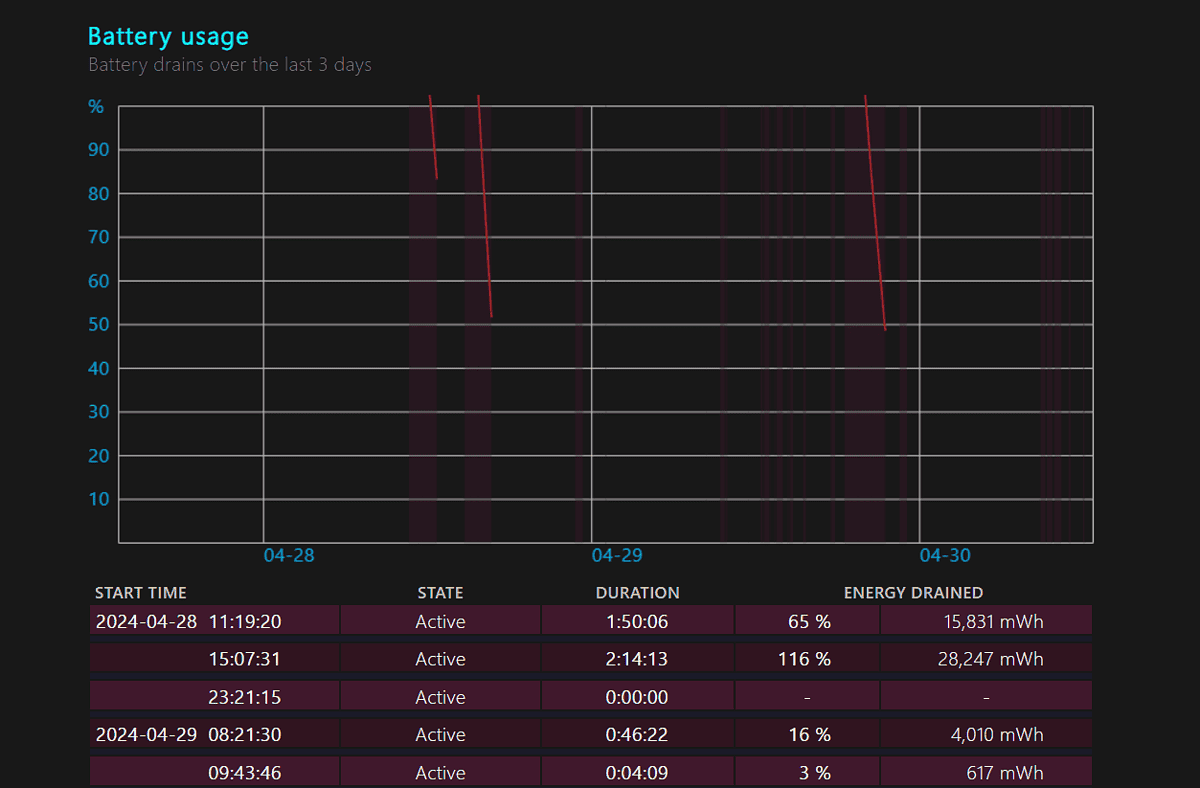
Da vil du se Batterikapasitetshistorikk. Dette gir deg en klar oversikt over batteriets kapasitet ved design, sammenlignet med dets nåværende ytelse:
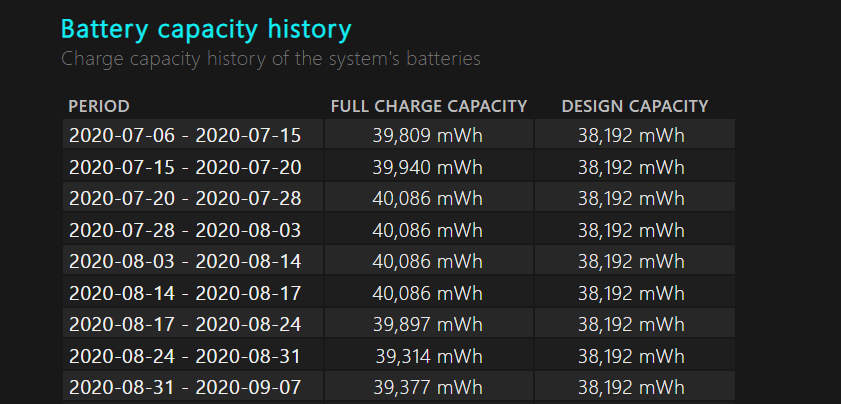
Som du kan se, holdt batteriet mitt ganske bra i begynnelsen. Kapasiteten har imidlertid begynt å synke med årene:
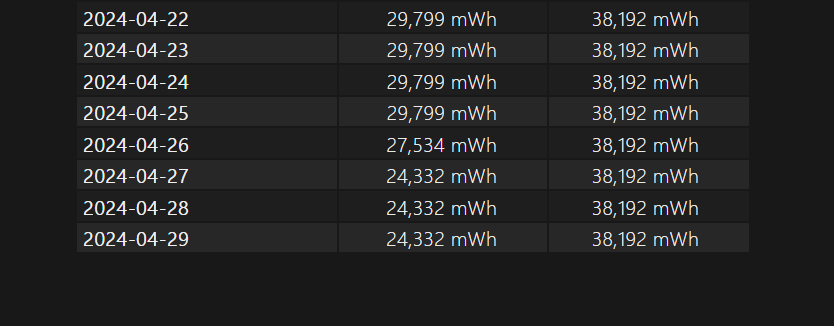
Til slutt kommer du til Anslag for batterilevetid seksjon. Den viser deg hvor lenge batteriet er ment å vare ved design kontra hvor lenge det faktisk varer.
Dette gir deg en klar ide om batteriets helse. Som du kan se, holder den bærbare datamaskinen min lading i 2+ timer mindre enn anslått batterilevetid etter design:
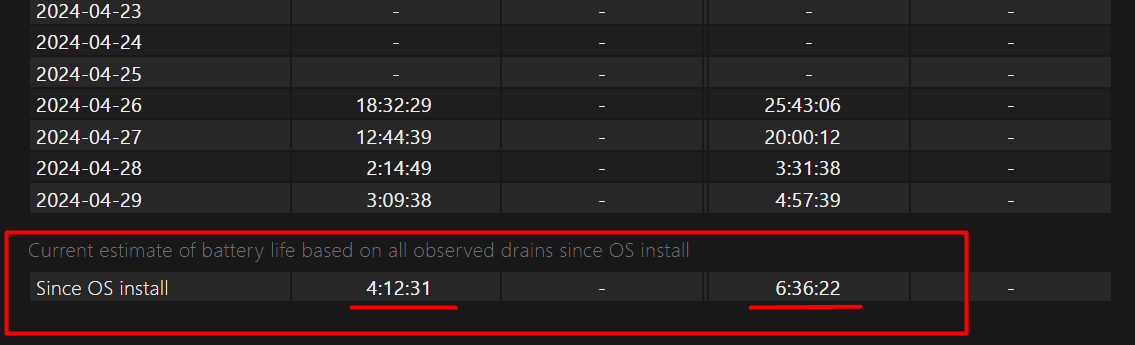
Nå vet du hvordan du sjekker batteritilstanden til Microsoft Surface Pro eller en annen Windows 10 PC/bærbar PC. Enkelt, ikke sant? Du vet også hvordan du leser batterirapporten for å få viktig innsikt.
Var denne veiledningen nyttig? Gi meg beskjed i kommentarene!

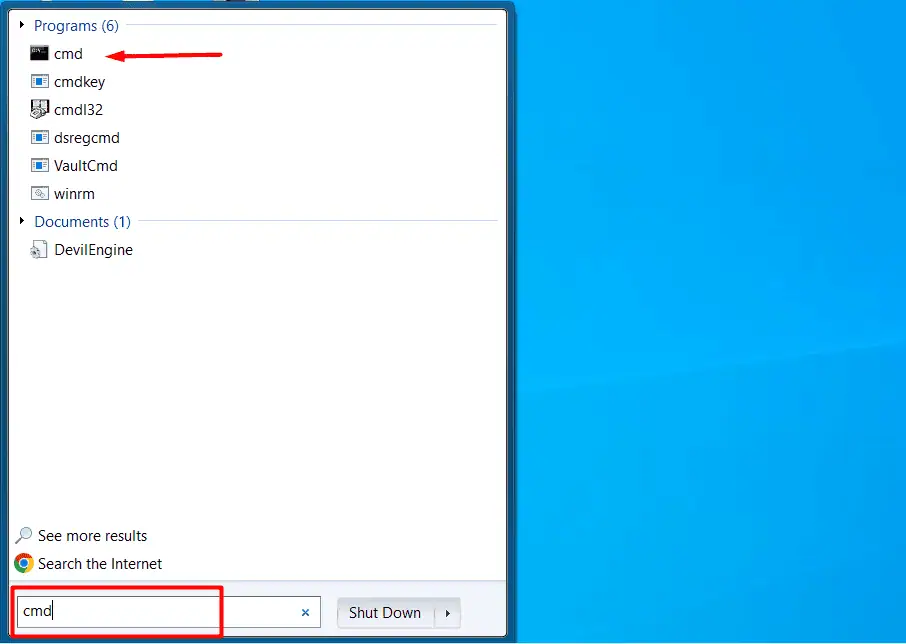
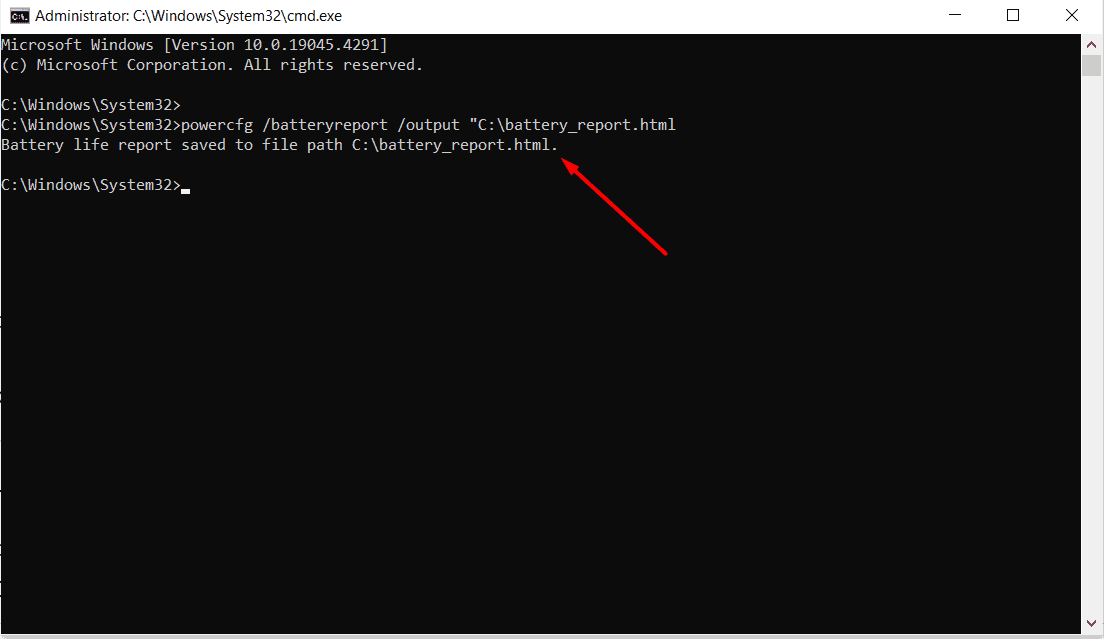
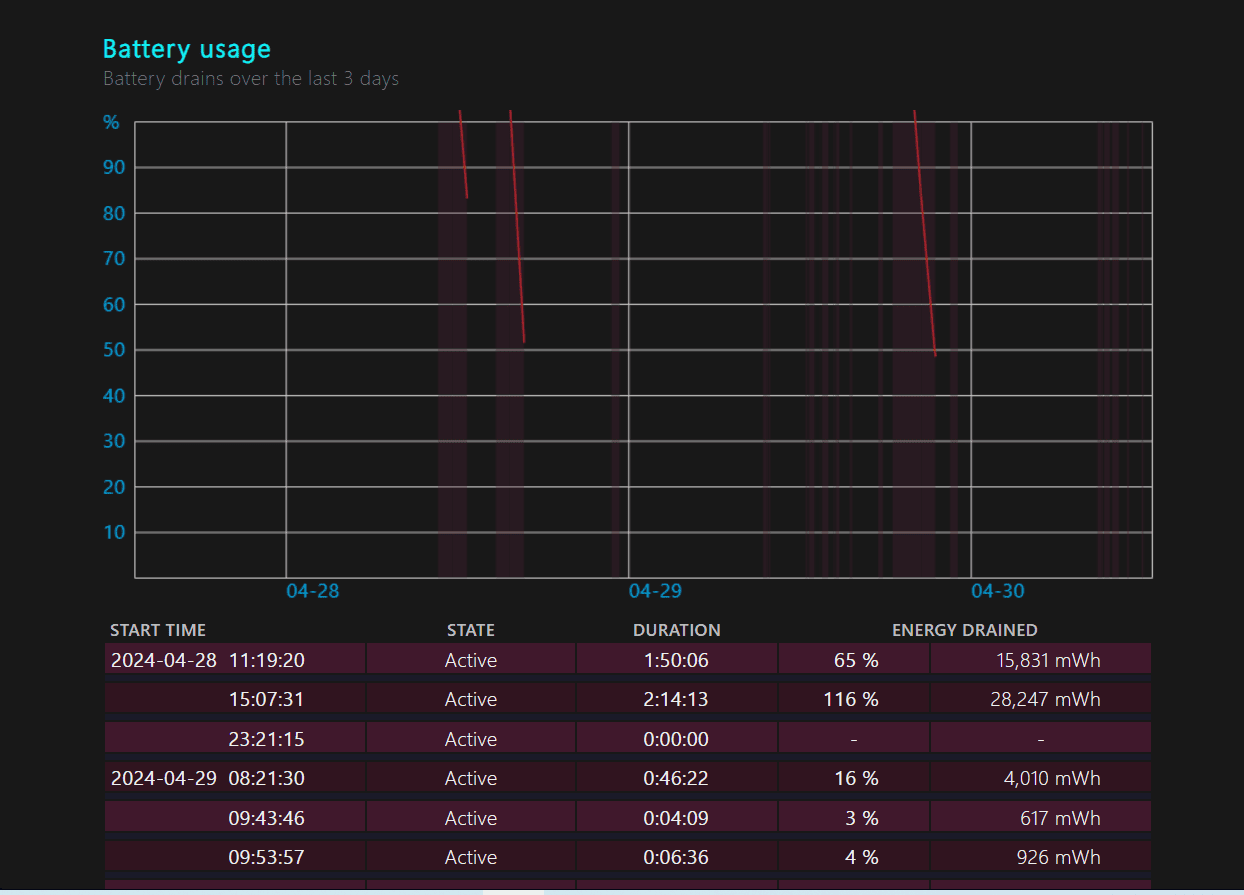








Brukerforum
0 meldinger