ChatGPT fungerer ikke? Her er hva du skal gjøre!
6 min. lese
Oppdatert på
Les vår avsløringsside for å finne ut hvordan du kan hjelpe MSPoweruser opprettholde redaksjonen Les mer
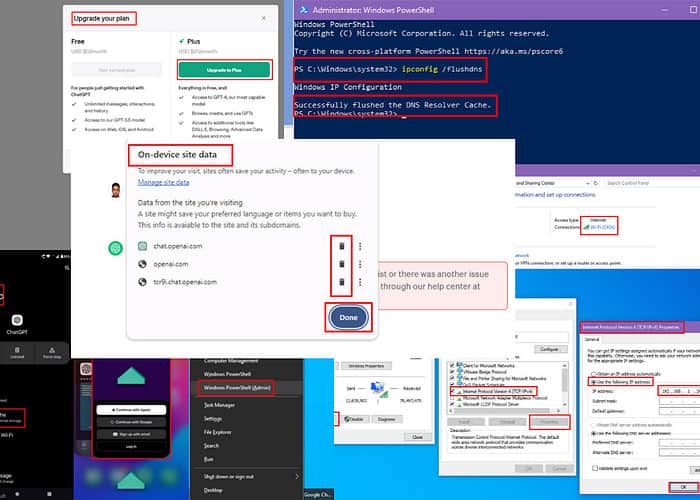
Lurer du på hvordan jeg fikser ChatGPT som ikke fungerer? Prøv disse utprøvde løsningene for å gå tilbake til å bruke AI-chatbot igjen raskt.
Hvorfor fungerer ikke ChatGPT?
Siden ChatGPT er vert på en skyserver, vil det oppleves av og til nettverksfeil eller programstopp. Det kan slutte å fungere på grunn av:
- Korrupt nettleserbuffer eller informasjonskapsler
- For mange brukere får tilgang til ChatGPT samtidig
- Tjenesten er under vedlikehold
- Feilkonfigurerte VPN-innstillinger på telefonen eller enheten din
- En dårlig internettforbindelse
- Tredjeparts nettleserutvidelser.
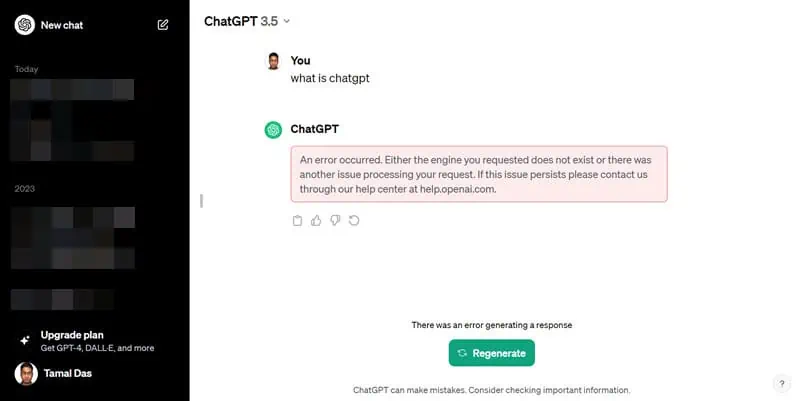
Dette er de vanlige ChatGPT-feilene du kan oppleve:
- Tilgang nektet med Feilkode 1020
- For mange forespørsler med Feilkode 429
- Nettverksfeil på lange svar
- Innloggingsfeil
- ChatGPT oppdaget mistenkelig aktivitet
- Noe gikk galt
- Tomme samtaler
- 400 Ugyldig forespørsel for ChatGPT API
- 500 intern server feil når modellen ikke fungerer
- 403 forbudt for ikke-tillatt innhold.
Hvordan fikse ChatGPT som ikke fungerer
Før du går videre og prøver komplekse feilsøkingsmetoder, utfør følgende enkle rettelser:
- Sjekk om OpenAIs servere fungerer eller ikke ved å besøke denne portalen.
- Start Wi-Fi-ruteren på nytt for å oppdatere det trådløse internett du bruker.
- Bytt til kablet internett via en Ethernet-kabel for å få mer båndbredde enn et trådløst nettverk.
- Logg ut og logg inn igjen.
- Avinstaller og installer appen på nytt hvis du bruker ChatGPT på en mobiltelefon.
- Du bruker kanskje ikke riktig påloggingsinformasjon. Prøv å tilbakestille OpenAI-kontolegitimasjonen din.
- Forsøk å få tilgang til ChatGPT fra et annet Internett-nettverk eller enhet.
- Prøve ChatGPT-alternativer i noen timer og sjekk igjen.
- Du kan alltid opprette en ny OpenAI-konto for å bruke ChatGPT.
Løsning 01: Avinstaller tredjeparts nettleserutvidelser
- Åpen Google Chrome På datamaskinen din.
- Øverst til høyre klikker du på utvidelser ikonet for å åpne utvidelsesbehandlingsmenyen.
- Rull ned eller opp i utvidelser menyen for å finne Chrome-tillegget du vil fjerne.
- Klikk på horisontal tre prikker ikonet for å åpne en kontekstmeny.
- Klikk på Fjern fra Chrome alternativet.
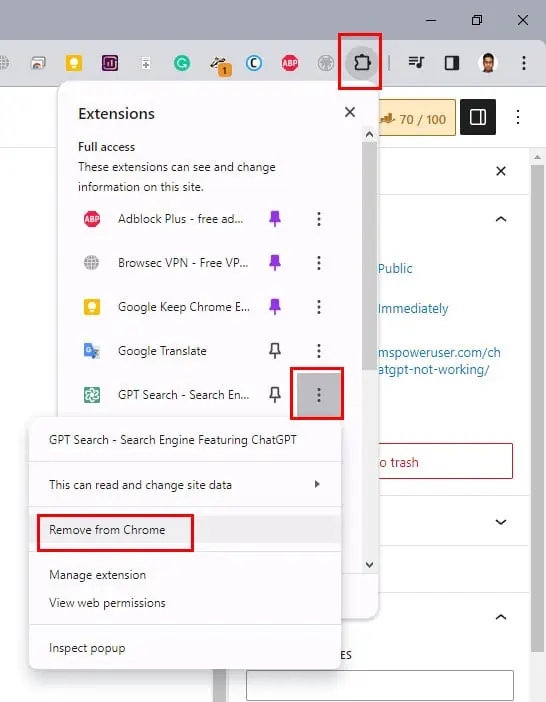
- En bekreftelsespop-up vises. Klikk fjerne for å bekrefte og avinstallere utvidelsen.
Hvis du bruker Mozilla Firefox, er prosessen for å slette en utvidelse lik. På utvidelser menyen, bør du se en tannhjul ved siden av tillegget du vil fjerne. Klikk på det og velg Fjern utvidelse.
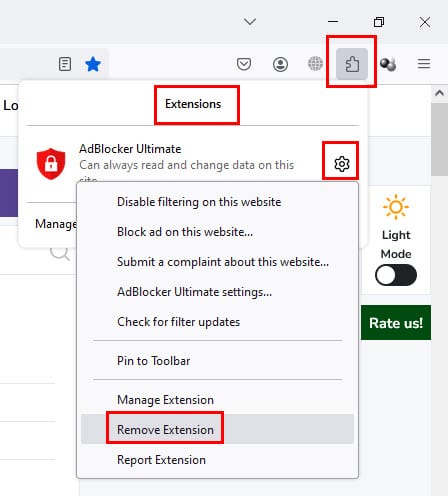
Løsning 02: Bekreft OpenAI-kontoens e-post
Du kan kanskje bruke ChatGPT kort rett etter å ha opprettet en ny konto. Verktøyet vil imidlertid slutte å fungere hvis du ikke bekrefter e-postadressen.
Sjekk e-postens innboks eller Spam/ junk mappe for å finne bekreftelses-e-posten fra OpenAI. Klikk på Bekreft e-post-knapp og last ChatGPT på nytt.
Løsning 03: Slett stedsspesifikke tidsdata
- Når du er på ChatGPT-nettstedet, klikker du på Se informasjon om nettstedet ikonet nær adressefeltet til Google Chrome.
- Klikk på Informasjonskapsler og nettstedsdata overløpsmeny.
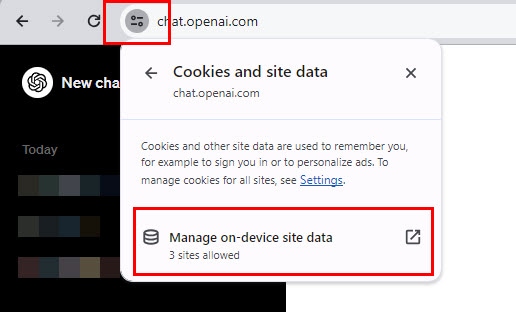
- Nå klikker du på Administrer nettstedsdata på enheten menyen.
- Slett alt du ser i dialogboksen som dukker opp nær nettleserens adresselinje.
- Disse elementene skal være som følger:
- chat.openai.com
- openai.com
- tcr9i.chat.openai.com
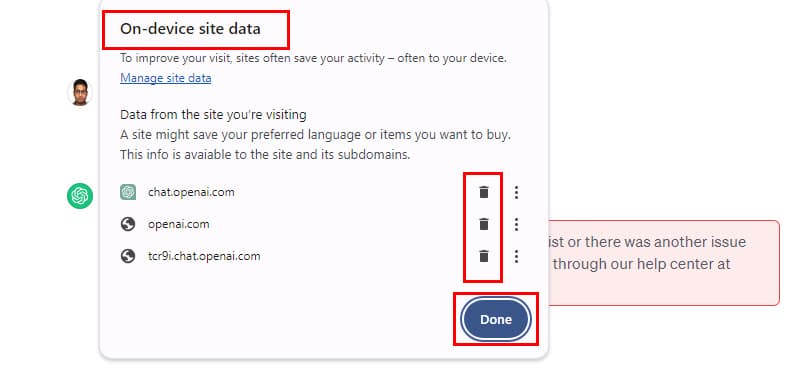
- Klikk på Ferdig knapp.
- Last ChatGPT.
Løsning 04: Aktiver eller deaktiver Virtual Private Network (VPN)
Hvis ChatGPT ikke fungerer i din region, prøv å bruke en VPN-programvare.
For eksempel kan du bruke Browsec på Chrome-nettleseren gratis ved å installere nettlesertillegget. Klikk nå på Browsec-tilleggsikon i Chrome-nettleseren og velg VPN fra US or Singapore. Last deretter ChatGPT på nytt for å fikse nettverksproblemet.
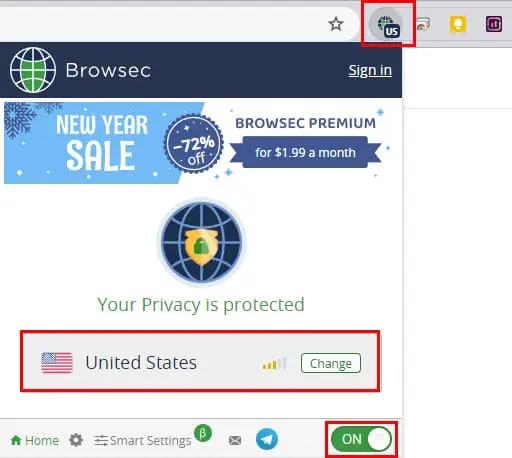
Motsatt, hvis du har brukt en VPN og har opplevd ytelses- eller påloggingsproblemer i ChatGPT, deaktiver VPN. Hvis du bruker Browsec, klikker du bare på ikonet i nettleseren og deretter grønn PÅ skyveknappen.
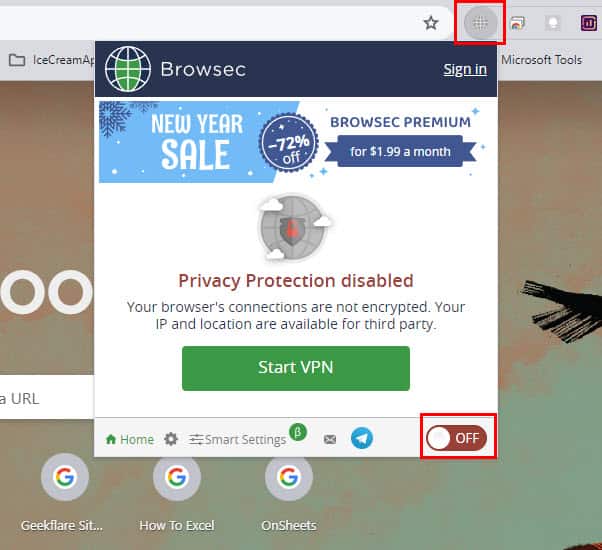
Løsning 05: Endre IP-adressen din
- Klikk på Start-meny (Windows-flagg) nederst til venstre på skjermen eller i midten av oppgavelinjen.
- Plukke ut innstillinger (tannhjulformet ikon) for å åpne Windows-innstillinger menyen.
- I Innstillinger-menyen klikker du på Nettverk og Internett.
- Hvis du er tilkoblet via Wi-Fi, klikk på Wi-Fi til venstre. Hvis du bruker en Ethernet-tilkobling, velg Ethernet.
- Rull ned på høyre meny å finne Nettverks- og delingssenter. Klikk på det.
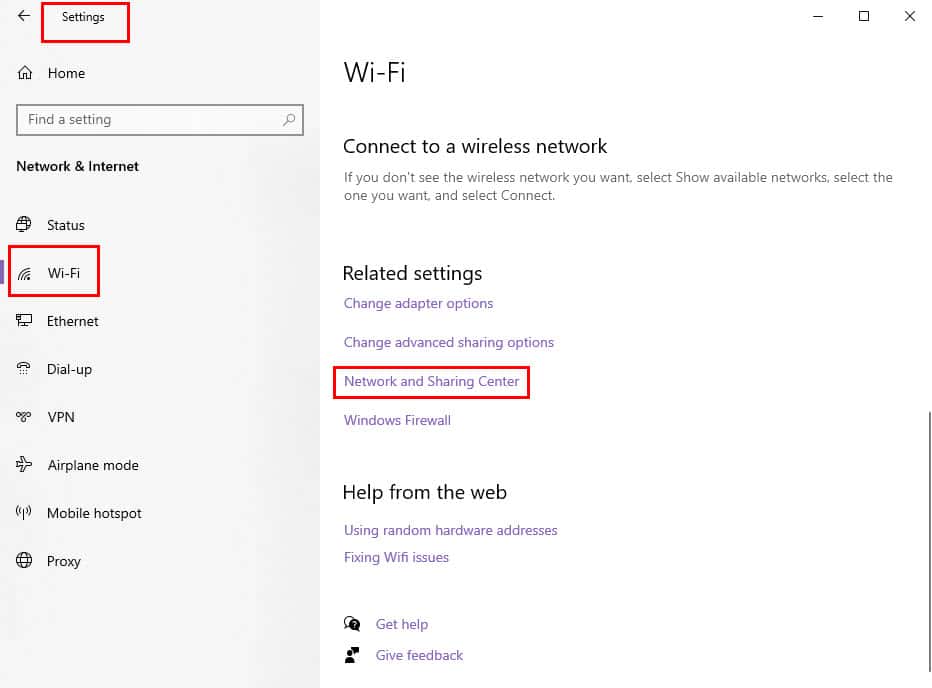
- Klikk på det tilkoblede Internett nettverkets navn or SSID.
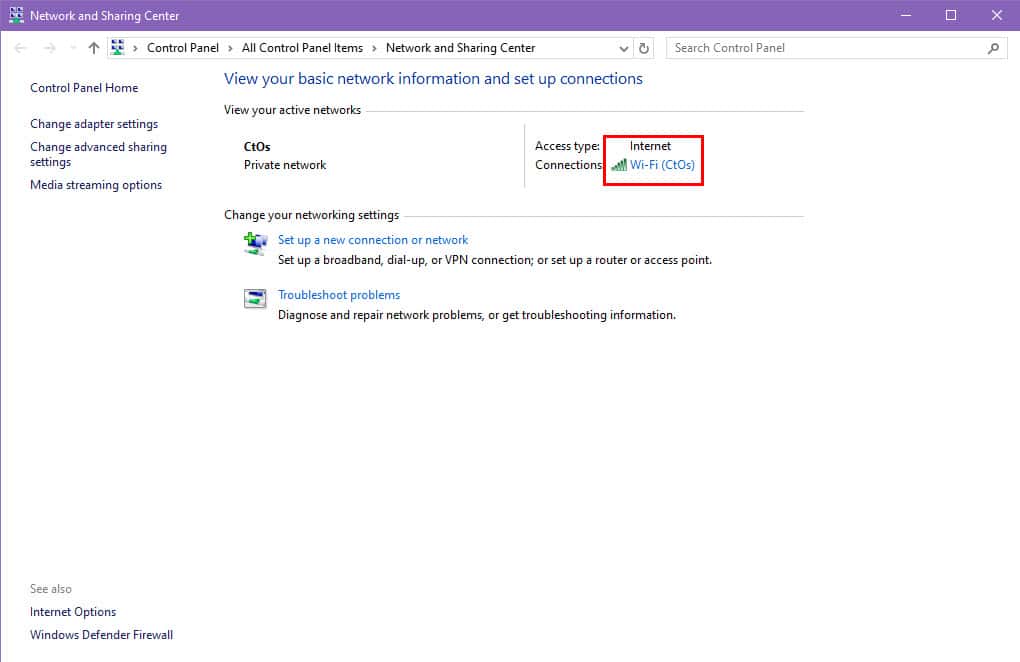
- De Wi-Fi-status or Ethernet-status dialogboksen vises.
- Klikk på Eiendommer knapp.
- På Wi-Fi Properties velger du IPv4 alternativ og klikk Eiendommer.
- Plukke ut Bruk følgende IP-adresse og angi en passende IP-adresse som finnes i nettverket ditt.
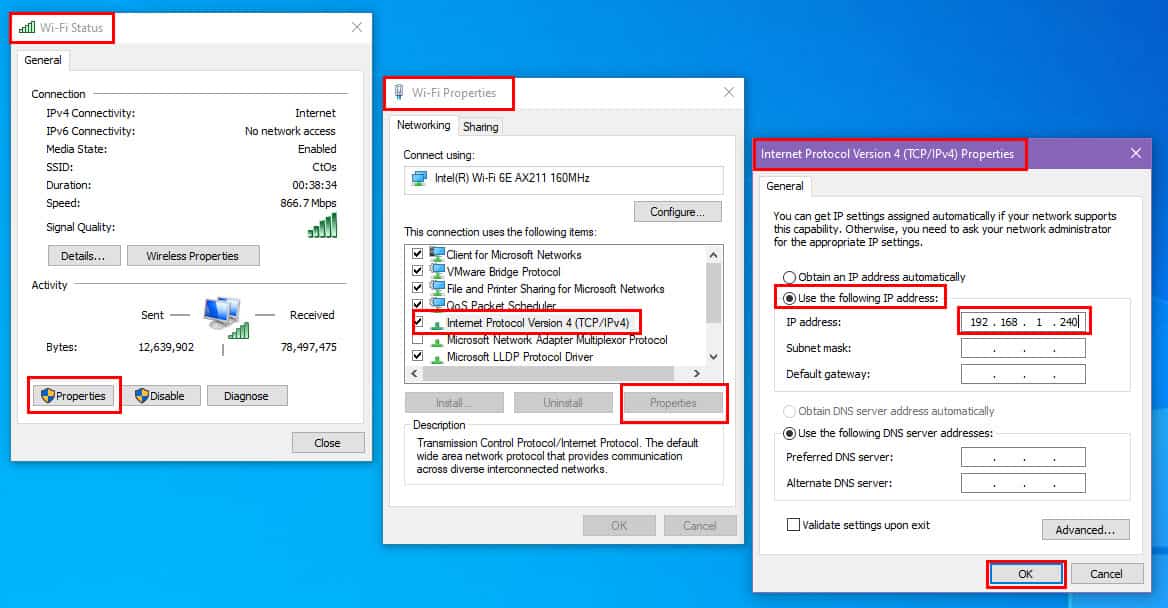
- Internettnettverket mitt tillater for eksempel alle IP-er i dette adresseområdet 192.168.1.1 til 192.168.1.256. Du kan imidlertid ikke bruke samme IP-adresse for to eller flere enheter i samme nettverk. Hvis du får en IP-konfliktfeil, velg en annen IP-adresse.
- Klikk OK.
Løsning 06: Flush Domain Name System (DNS) Server
- Trykk på Windows + X nøkler for å åpne Windows Strøm Bruker menyen.
- Plukke ut Ledetekst (Admin) or Windows PowerShell (Admin) fra menyen.
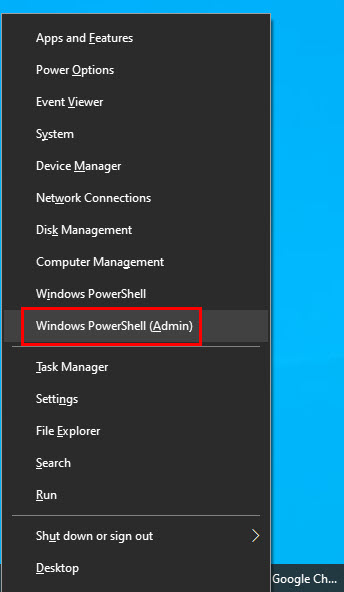
- Jeg anbefaler PowerShell hvis du bruker Windows 10 eller senere.
- I ledeteksten eller PowerShell-konsollen skriver du inn følgende kommando og trykker Enter: ipconfig / flushdns.
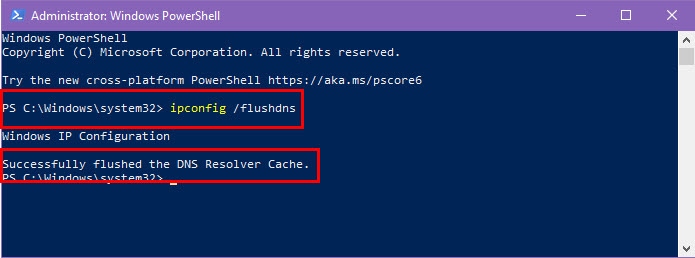
- Vent på bekreftelsesmeldingen som indikerer "Vellykket spyles DNS Resolver Cache."
- Du kan nå lukke ledeteksten eller PowerShell-vinduet.
Løsning 07: Abonner på ChatGPT
Premium-planen gir deg prioritert tilgang til ChatGPT-nettapp- og mobilappservere. Du kan også bruke den nyeste konversasjons-AI-modellen GPT-4 fra OpenAI.
Klikk på oppgraderingsplan knappen nederst til venstre på ChatGPT-portalen for å åpne abonnementsdialogen. Der, klikk på Oppgrader til Plus -knappen og følg instruksjonene på skjermen.
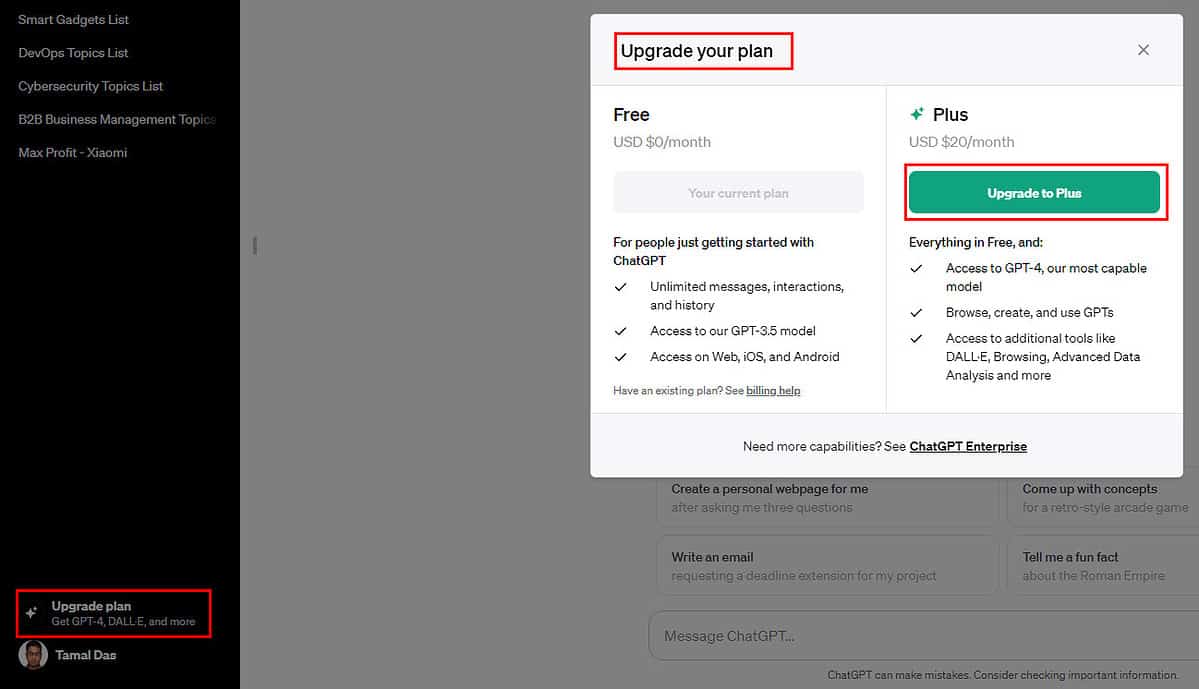
Løsning 08: Tøm buffer og data fra ChatGPT-appen (Android)
- Gå til appskuffen på Android-mobiltelefonen din og finn ChatGPT-appikonet.
- Trykk lenge på ikonet og velg Appinfo alternativet på hurtigmenyen som dukker opp.
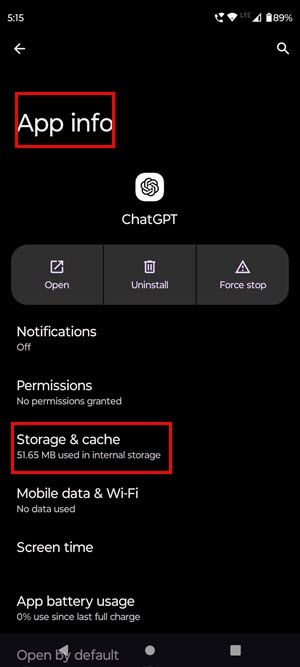
- Nå, trykk på Lagring og hurtigbuffer trykk deretter på Tøm buffer på oppbevaring skjermen.
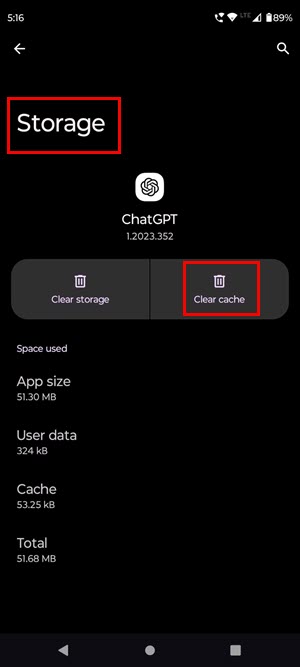
Løsning 09: Tving lukke ChatGPT-appen (iPhone)
- Sveip opp fra bunnen av iPhone-skjermen til app-kort dukke opp.
- Sveip nå appkortkarusellen til høyre eller venstre for å finne ChatGPT-appen.
- Langt trykk på appkortet og sveip den opp å tvinge lukke den.
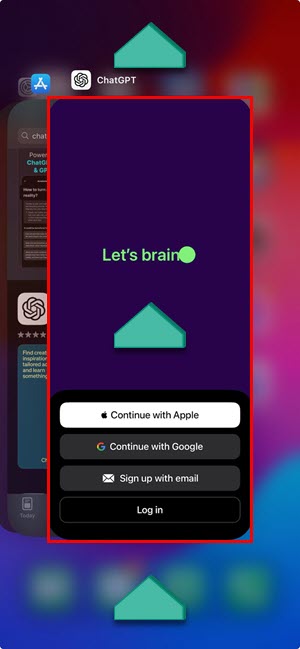
- Nå, løp ChatGPT fra startskjermen på iPhone.
Så nå vet du hvordan du fikser ChatGPT som ikke fungerer!
Hvis problemet vedvarer selv når du har prøvd alle ideene, kontakt ChatGPT-støtteteam og håper at de vil hjelpe.









Brukerforum
0 meldinger