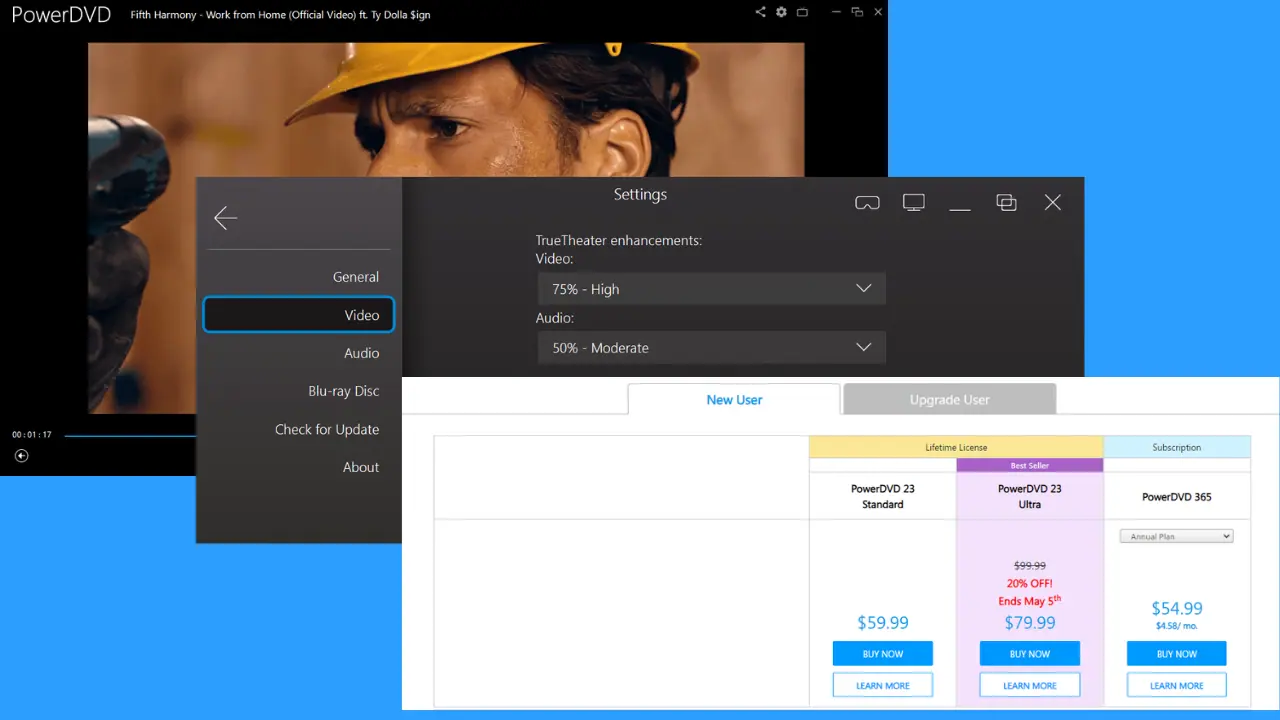5 beste oppstartsreparasjonsverktøy for Windows 10 og 11
8 min. lese
Oppdatert på
Les vår avsløringsside for å finne ut hvordan du kan hjelpe MSPoweruser opprettholde redaksjonen Les mer

Leter du etter de beste oppstartsreparasjonsverktøyene for Windows 10 og 11? Står overfor oppstartsproblemer på PC-en din er veldig irriterende og kan påvirke arbeids- og hverdagslivet betraktelig. Enten du bruker Windows 10 eller 11, må du finne riktig programvare for å håndtere denne situasjonen.
Av denne grunn har jeg sett på flere populære løsninger for å se om de er verdt saltet. Jeg har prøvd dem ut og dokumentert hele prosessen med skjermbilder nedenfor. Til slutt har jeg trukket ut de som presterte best – for enkelhets skyld.
Så la oss ta en titt, skal vi?
Testparametere
For å gi klar og korrekt informasjon tok jeg meg tid til å analysere mulighetene til et stort parti med oppstartsreparasjonsprogramvare.
Her er en rask oversikt over testprosessen min:
- Jeg begynte med lage en sikkerhetskopi av alle mine viktige data for å sikre at det ikke oppstår tap av data.
- Den testede programvaren var lastet ned fra offisielle kilder med den nyeste versjonen.
- Jeg har simulerte oppstartsproblemer med en virtuell maskin for å sikre at det ikke ble skadet PC-en min.
- Jeg brukte programvaren for å løse problemet.
- Jeg har samlet resultatene og skapte dette liste fra dataene.
| Software | Funksjonalitet og kompatibilitet | Brukervennlighet | Pålitelighet og sikkerhet | Alternativer for gjenoppretting og sikkerhetskopiering | Brukerstøtte og dokumentasjon |
|---|---|---|---|---|---|
| Windows Startreparasjon | Windows 10 / 11 | *** | ***** | Begrenset | Begrenset |
| Windows installasjonsmedier | Windows 10 / 11 | **** | ***** | Ja | Begrenset |
| EASEUS Partition Master | Windows 10 / 11 | ***** | ***** | Ja | Flink |
| Paragon Hard Disk Manager | Windows 10 / 11 | ***** | ***** | Ja | Flink |
| 4DDiG Windows Boot Genius | Windows 10 / 11 | ***** | ***** | Ja | Begrenset |
Hva er de beste oppstartsreparasjonsverktøyene for Windows 10 og 11?
1. Windows Startup Repair – Beste reparasjonsmetode med tilgang til skrivebord
Windows Startup Repair er et velkjent standardverktøy. Den ble opprettet for å løse vanlige problemer som kan stoppe PC-en fra å starte (starte) riktig.
Dette verktøyet er en del av Windows 10 og 11 og kan fikse problemer som manglende eller skadede systemfiler. Det sikrer også at du kan identifisere problemet og reagere deretter, men det oppdager eller fikser ikke maskinvarefeil. Det samme prinsippet gjelder for stoppe virusangrep eller reparere skaden forårsaket av dem.
Nedenfor kan du se hvordan du kan nå dette verktøyet i begge operativsystemene:
- Windows 10
- Trykk på Vinn + jeg tastekombinasjon for å åpne innstillinger.
- Åpen Oppdatering og sikkerhet Og velg Gjenoppretting.
- Klikk på Start nå knappen under Avansert oppsett oppføring.
- Velg Feilsøk, klikk deretter Avanserte alternativer, og velg deretter Oppstartsreparasjon reparasjon~~POS=HEADCOMP.
- Windows 11
- Trykk på Ctrl + Alt + Del tastene og klikk på Lås fra skjermen som vises.
- Trykk på Skift tasten, og klikk på Power knappen fra nedre høyre side av skjermen.
- Fortsett å holde Skift og klikk på Restart.
- En blå skjerm som viser alternativer vises.
- Velg Feilsøk fra menyen, og klikk på Avanserte alternativer.
- Plukke ut Oppstartsreparasjon reparasjon~~POS=HEADCOMP for å sette i gang denne prosessen.
Systemet startet opp normalt etter å ha fulgt disse trinnene på min Windows 11 PC. Selv om det er effektivt, kan det være litt komplisert for nybegynnere.
Pros:
- Enkel å bruke når du forstår hvordan det fungerer
- Utfører automatisk diagnostikk og løser vanlige problemer
- Det krever ingen ekstra installasjon, da det er innebygd i systemet
Cons:
- Den vil ikke oppdage eller fikse maskinvarefeil
- Den kan bare nås manuelt hvis oppstarten laster skrivebordet.
2. Windows Installation Media – Beste reparasjonsmetode uten tilgang til skrivebordet
Windows Installation Media er et Microsoft-verktøy som lar deg lage en oppstartbar USB eller DVD. Den er en del av Windows 10 og 11, så du har alltid tilgang til den.
Hvis PC-en din har noen manglende eller skadede systemfiler som hindrer operativsystemet fra å starte riktig, kan dette verktøyet hjelpe. Selv om det kan virke som en enkel app, er det en av de mest effektive måtene å løse oppstartsproblemer på.
La meg vise deg hvordan:
- Last ned Windows ISO fra Microsoft. Sørg for å velge versjonen du allerede har installert.
- Lag en oppstartbar USB- eller DVD-stasjon ved å bruke Windows installasjonsmedier.
- Endre BIOS- eller UEFI-innstillingene til har USB-enheten valgt som det første alternativet i oppstartssekvensen.
- Klikk på Reparer datamaskinkoblingen å åpne Avansert gjenoppretting.
- Velg Avanserte alternativerklikk Feilsøk, og åpne deretter Oppstartsreparasjon reparasjon~~POS=HEADCOMP.
- Følg instruksjonene på skjermen for å fullføre reparasjonsprosessen.
Dette reparasjonsverktøyet erstatter eventuelle ødelagte eller manglende filer og løser dermed problemene som gjør at systemet ikke starter opp.
Pros:
- Oppretter oppstartbare USB-er eller DVD-er
- En standardapp, tilgjengelig på Windows 10 og 11
- Effektiv når du håndterer vanlige oppstartsproblemer forårsaket av ødelagte eller manglende systemfiler
Cons:
- Det krever en manuell nedlasting av Windows 10/11 ISO-filen
- Ikke egnet for helt nybegynnere
3. EaseUS Partition Master – Omfattende verktøy for diskbehandling
EASEUS Partition Master er et kraftig diskbehandlingsverktøy som kan hjelpe deg med å løse oppstartsproblemer. Det kan løse ulike HDD-relaterte problemer, inkludert diskkorrupsjon, konvertering, etc.
Det er delvis gratis å bruke og fungerer feilfritt på Windows 10 og 11. Det brukervennlige grensesnittet gjorde det enkelt for meg å få tilgang til alle verktøyene jeg trengte.
Selv om jeg har mye erfaring med bruk av programvare, kan jeg trygt si at enhver nybegynner kan forstå, bruke og raskt finne veien rundt denne appen.
Det som skilte seg ut under testprosessen min var dens evne til å vise deg eventuelle endringer før de faktisk ble brukt på systemet ditt.
Dette kan hindre deg i å ta en feil avgjørelse. Videre støtter EaseUS også konvertering av datadisker til MBR/GPT. Totalt sett er det et flott verktøy for Windows 10 diskbehandling.
Pros:
- Brukervennlig grensesnitt med enkel tilgang til alle alternativer
- Den lar deg forhåndsvise eventuelle endringer
- Inneholder et bredt spekter av HDD-relaterte funksjoner for å komprimere, dele og slå sammen partisjoner
Cons:
- Forholdsvis dyrt
- Programvaren koster ekstra for å lage en Linux Boot Disc
4. Paragon Hard Disk Manager – Kraftig HDD Manager med sikkerhetskopifunksjoner
Paragon Hard Disk Manager er et annet potent diskbehandlingsverktøy som tilbyr et stort utvalg funksjoner. Denne programvaren ble laget hovedsakelig for å sikre at du alltid har en oppdatert og nyttig sikkerhetskopi å stole på i tilfelle Windows-feil.
Den bruker skysikkerhetskopiering for å gjøre den enda mer effektiv. Jeg prøvde denne programvaren på grunn av dens evne til å lage hurtiglastende USB- eller CD-baserte gjenopprettingsdisker, noe som ville være nyttig i et oppstartsproblem.
Som du kan se fra bildet ovenfor, er det ekstremt enkelt å starte gjenopprettingsprosessen. Alt du trenger å gjøre er å åpne Innstillinger og verktøy delen velger Gjenopprettingsmediebygger, og velg deretter typen du trenger.
Etter å ha fullført prosessen på skjermen, har jeg opprettet et gjenopprettings-USB-medium for Windows 11.
Den nyopprettede oppstartbare USB-en kan nå brukes med Windows Installation Media, for eksempel.
Pros:
- Et klart og nybegynnervennlig grensesnitt
- Dekker et bredt spekter av funksjoner relatert til diskbehandling
- Oppretter enkelt sikkerhetskopier av data og lagrer dem i skyen
- Kan lage oppstartbare USB/DVD/CD-er for OS-feilsøkingsprosessen
Cons:
- Programvaren er begrenset til kun Windows-brukere
- Jeg la merke til at tidsestimatene for prosesser ofte er upålitelige
Skaff deg Paragon Hard Disk Manager
5. 4DDiG Windows Boot Genius – Brukervennlig Windows Bootable USB Creator
4DDiG Windows Boot Genius er et annet omfattende verktøy for å hjelpe deg med å administrere og løse Windows-oppstartsfeil. Det kan reparere skadet register, registerfeil og mange andre problemer.
For å starte oppstartsreparasjonsprosessen, må du først koble til en flyttbar USB-disk. 4DDiG vil deretter bruke den til å lage en oppstartbar disk for gjenopprettingsprosessen.
Etter å ha lastet ned ISO-pakken, installerer programvaren den automatisk på den flyttbare USB-lagringen.
Etter å ha opprettet den oppstartende USB-enheten, vil du være klar til å starte Windows-gjenopprettingsprosessen og løse eventuelle oppstartsproblemer.
Programvaren inkluderer også en instrumentell del som lar brukere forstå hvordan de starter opp fra den flyttbare USB-en. I tillegg har du muligheten til å klikke Se detaljerte veiledninger og til og med se en videoguide.
Disse settene med informasjon er nyttige for både nybegynnere og erfarne brukere.
Pros:
- Kan reparere en rekke Windows-oppstartsfeil
- Dekker et bredt spekter av andre velkjente mulige feil
- Den lager raskt en oppstartbar disk som kan brukes til feilsøking
Cons:
- Noen brukere har rapportert at støtten ikke er så nyttig
- Noen brukere klaget over sporadiske problemer med refusjonspolitikk
konklusjonen
Så, enten du bruker Windows 10 eller 11, kan disse verktøyene gi utmerket veiledning og hjelpe deg løse PC-ens oppstartsproblemer.
Jeg dekket innebygde verktøy som Startup Repair og Windows Installation Media. Jeg har også tatt med de beste Programvare for PC-reparasjon alternativer (etter streng testing) som EaseUS Partition Master, Paragon Hard Disk Manager og 4DDiG Windows Boot Genius. Tredjepartsverktøyene er generelt litt mer brukervennlige, men standardalternativene vil også fungere.
Ikke nøl med å dele valget ditt i kommentarfeltet nedenfor!