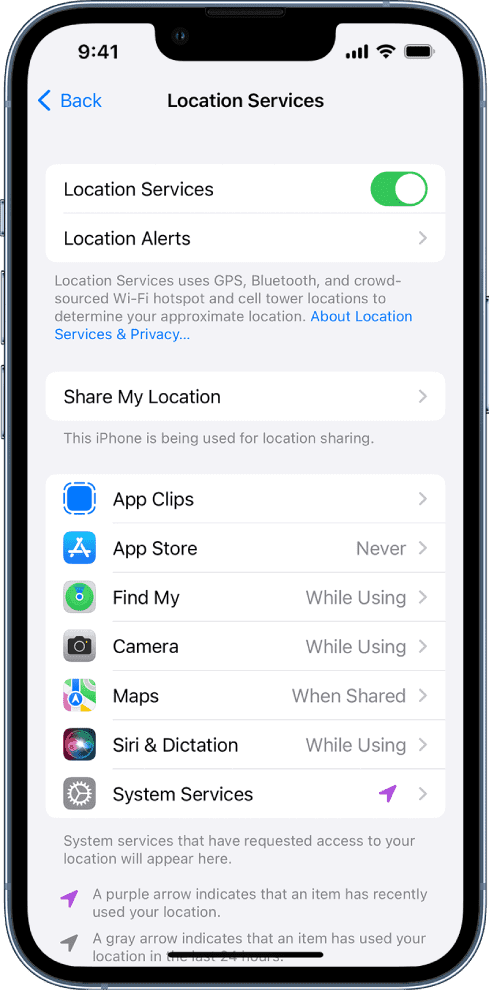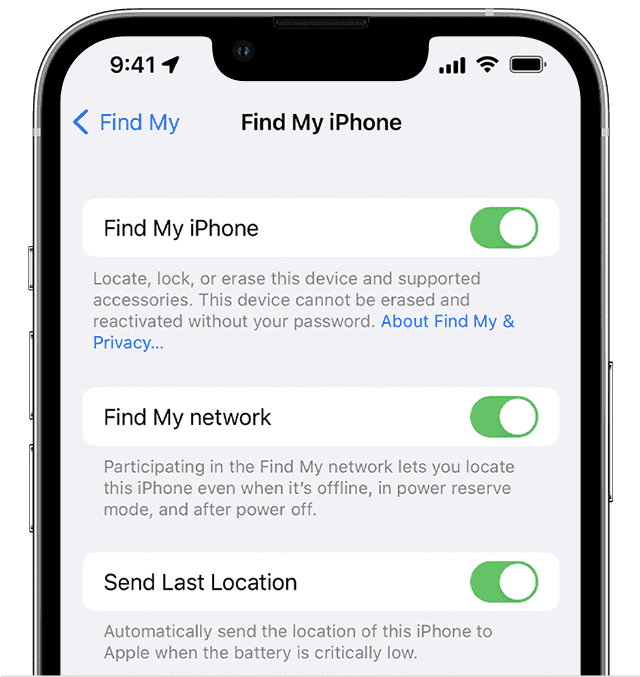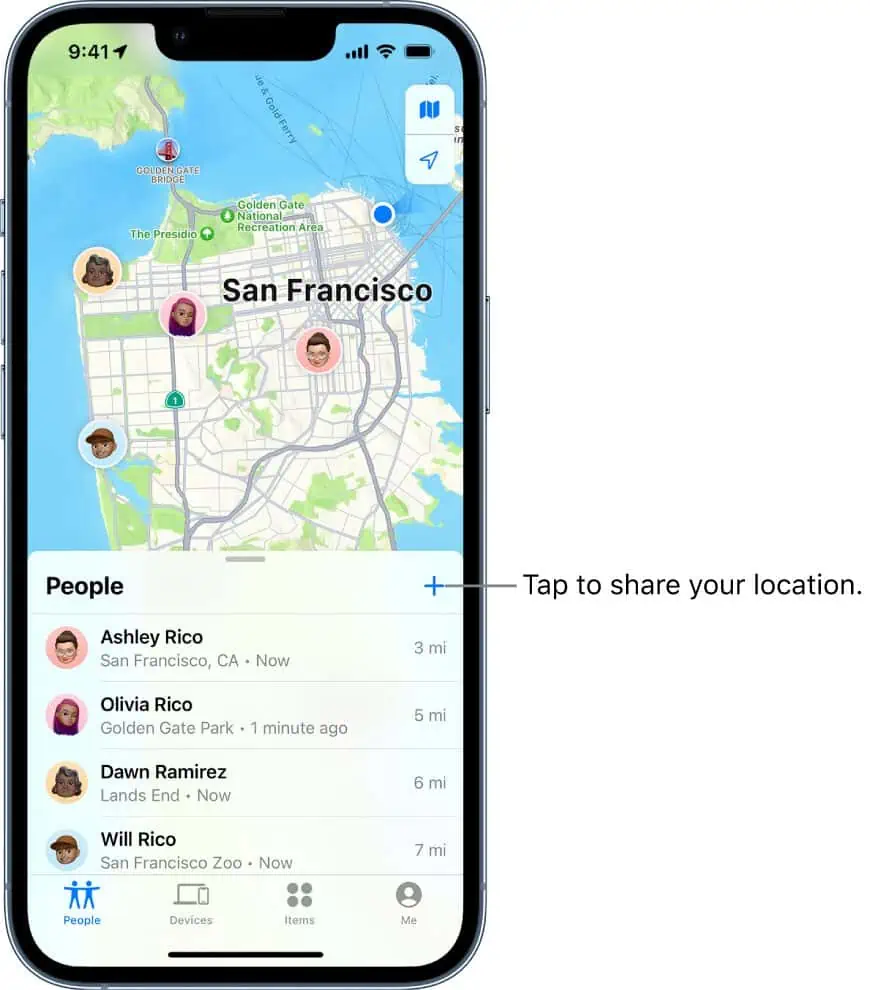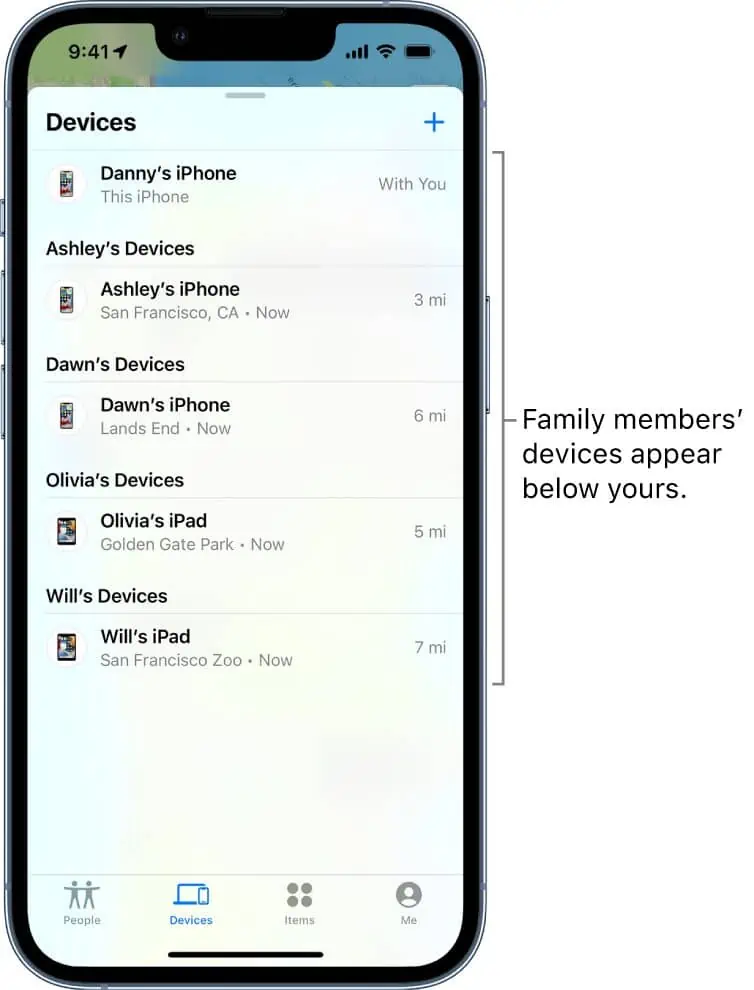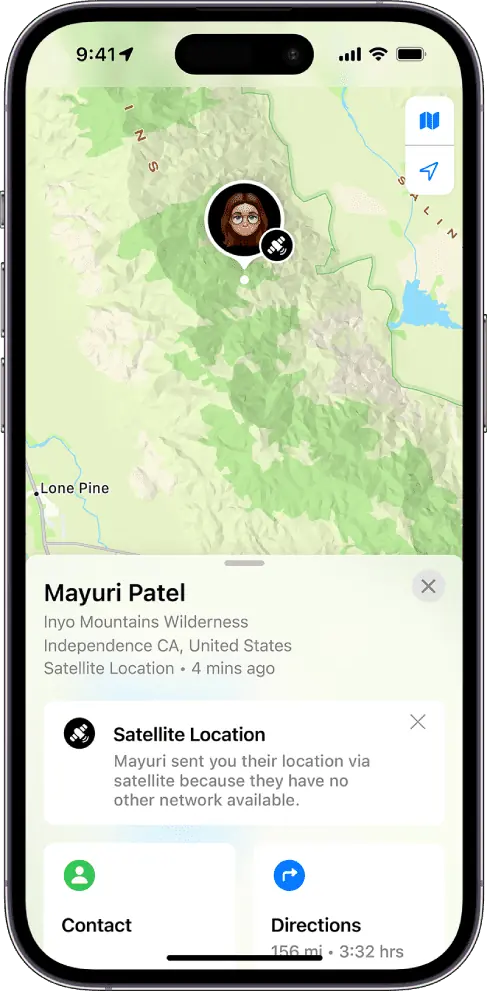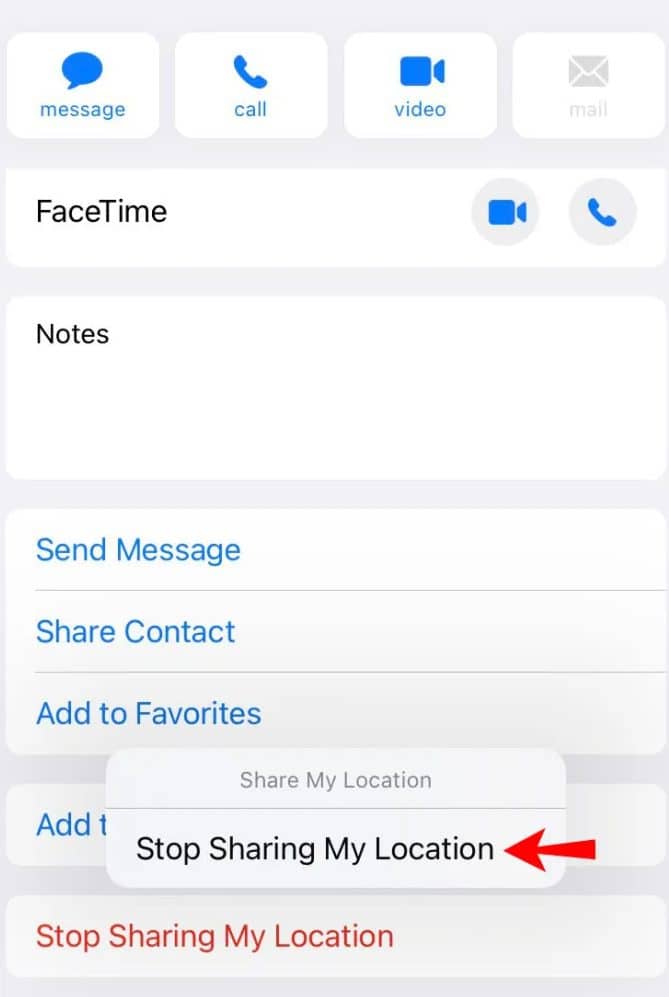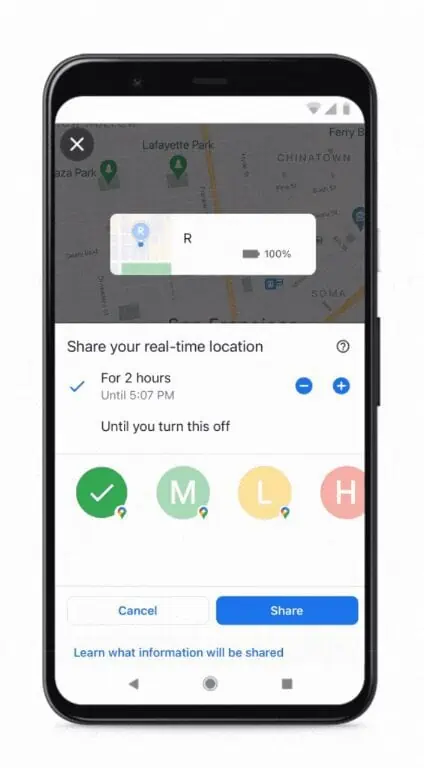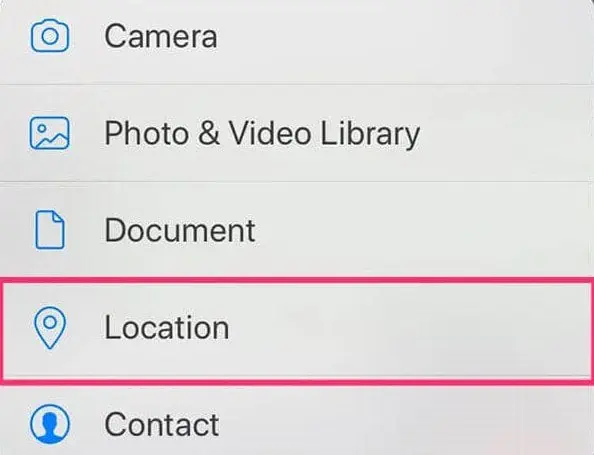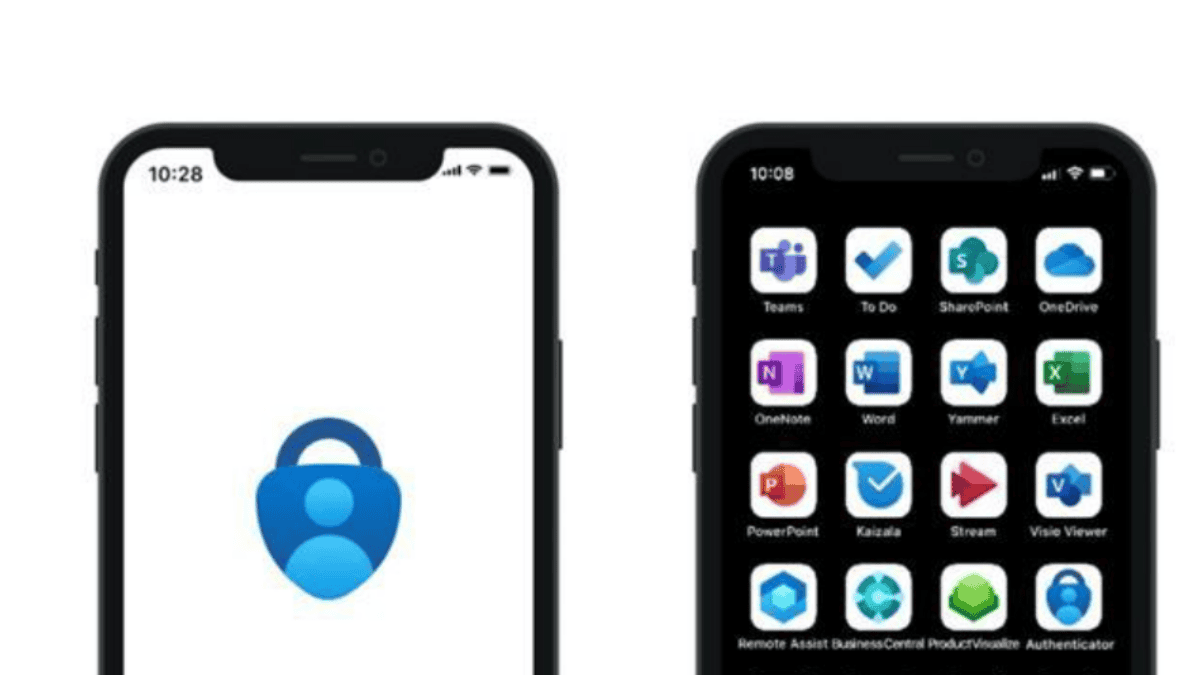8 måter å dele posisjonen din på med iPhone
9 min. lese
Oppdatert på
Les vår avsløringsside for å finne ut hvordan du kan hjelpe MSPoweruser opprettholde redaksjonen Les mer
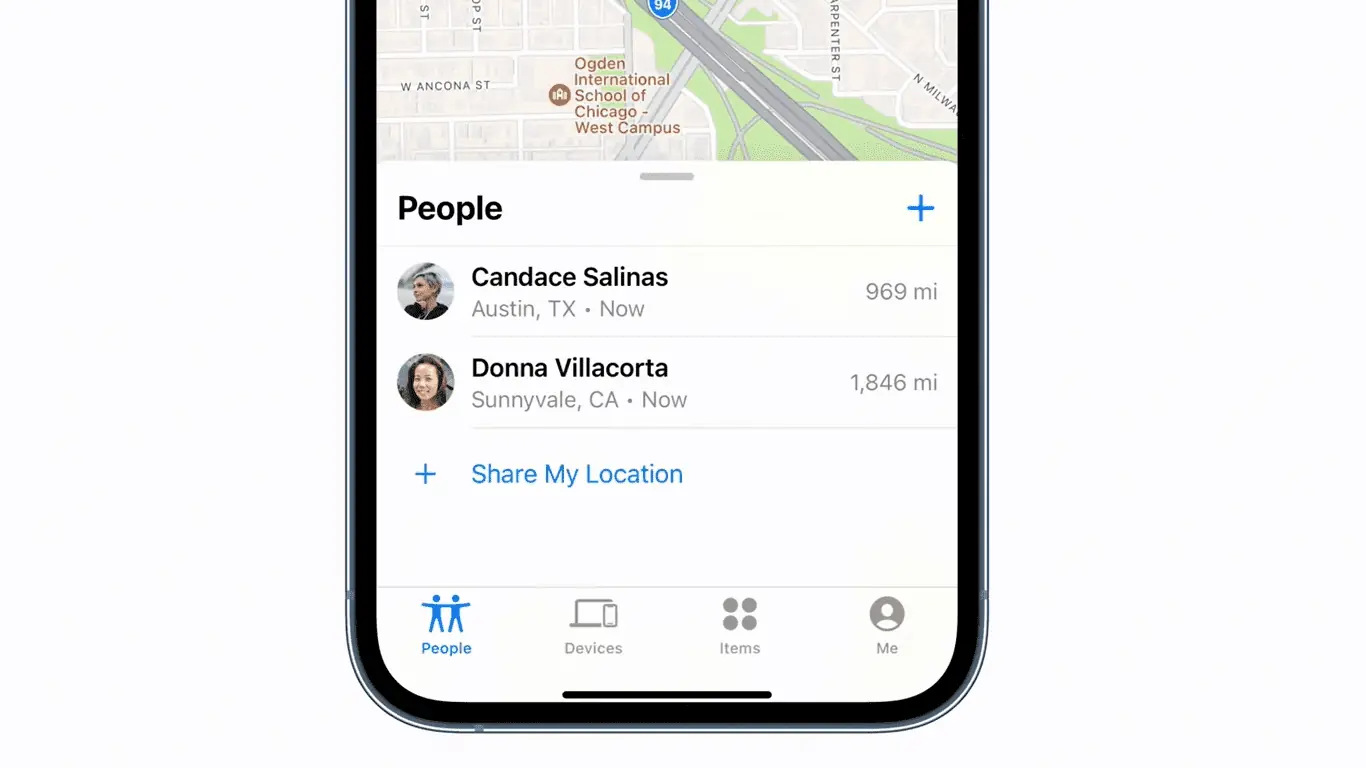
iPhone tilbyr en mengde måter å dele posisjonen din på. Det er også fleksibilitet i å dele denne detaljen med en enkelt person eller gruppe mennesker, og du kan til og med gjøre det ved å bruke apper som ikke er fra Apple. Du kjenner sannsynligvis til de enkle trinnene for å gjøre det, men hvis du vil vite flere måter du kan dele posisjonen din på med en iPhone, kan du lese videre.
Finn meg
Den mest grunnleggende måten å dele posisjonen din på er gjennom Apples egen Find My-app. Apple beskriver det som en sammenslåing av appene Finn min iPhone og Finn mine venner. For å fullstendig bruke den til å dele posisjonen din via din egen iPhone, følg trinnene nedenfor.
- Du må konfigurere posisjonsdeling først for å bruke Finn meg-appen og begynne å dele posisjonen din med venner. For å sjekke om den er aktivert, gå til Innstillinger > Personvern og sikkerhet > Posisjonstjenester. Sørg for at glidebryteren ved siden av 'Plasseringstjenester' er slått på (grønn). Trykk på "Finn min" fra listen over apper som er oppført nedenfor for å se forklaringer på posisjonsforespørsel eller endre tilgangsinnstillinger.
- Dette er valgfritt, men du kan justere innstillingene for posisjonsdeling ved å trykke på "Finn min [enhet]" i navnet ditt i Innstillinger. I denne delen har du tre alternativer å aktivere basert på dine preferanser: "Finn min iPhone", "Finn nettverket mitt" og "Send siste plassering." De to siste lar deg henholdsvis finne enheten selv når den er offline og sende telefonens plassering når den når et kritisk batterinivå.
- Start nå Finn min-appen og trykk på "Meg" nederst på skjermen. Slå på Del min posisjon. Hvis du vil stoppe posisjonsdelingen, er det bare å slå den av. Der vil du også se enheten som deler posisjonen din ved siden av "Fra". Sørg for at den er satt til "Bruk denne iPhone som min plassering" for å gjøre enheten til hovedkilden for posisjonsdeling. Hvis du ønsker å gjøre dette fra de andre sammenkoblede enhetene dine, kan du ganske enkelt endre posisjonen din til den enheten. På samme måte kan du gjøre det i den enhetens Finn min-app.
- For å begynne å dele posisjonen din i Finn min-appen, trykk på plusstegnet (+) i kategorien "Folk" og velg "Del min plassering".
- Når 'Til:'-feltet vises, skriv inn navnet på personen du vil dele posisjonen din med, eller velg ganske enkelt fra listen over kontakter som vises.
- Trykk på "Send" og velg hvor lenge du vil dele posisjonsdetaljene dine.
- Hvis du vil slutte å dele posisjonen din, trykker du på "Folk" nederst i appen og velger personens navn. Deretter velger du "Stopp deling av posisjon" og bekrefter det ved å trykke på "Stopp deling av posisjon". Hvis du vil gjøre det for alle, går du til "Meg" og slår av "Del min plassering".
Familie Sharing
Familiedeling er en spesifikk måte å dele informasjon med familiemedlemmer i Familiedelingsgruppen din. Hvis du allerede har satt opp en familiedelingsgruppe, må familiearrangøren aktivere posisjonsdeling i innstillingene for familiedeling, og medlemmene i gruppen kan velge om de vil dele posisjonen sin eller ikke. Dette inkluderer deg. Hvis du deler posisjonen din, vises den i Finn min-appen. For å gjøre det, følg disse trinnene:
- Gå til Innstillinger > [navnet ditt viser ID-en din] > Familiedeling.
- Rull ned og trykk på 'Plassering'.
- Velg navnene på familiemedlemmene du vil dele posisjonen din med.
- De valgte familiemedlemmene vil bli varslet om posisjonsdelingen din. Posisjonen din kan sees via Finn min-appen, Meldinger og Finn personer-appen (watchOS 6 eller nyere).
Satellite
iPhone 14 eller iPhone 14 Pro-modeller som kjører iOS 16.1 eller nyere har muligheten til å gjøre denne funksjonen. Dette skjer når du tar med enheten til et sted uten mobil- og Wi-Fi-dekning. Vær imidlertid oppmerksom på at for å få tilgang til denne funksjonen, bør en bestemt person eller gruppe personer allerede ha tilgang til posisjonen din (via Finn min-appen) før du går utenfor mobil- eller Wi-Fi-dekningen. Når enheten din fungerer gjennom dette alternativet, kan plasseringen oppdateres via satellitt hvert 15. minutt. Her er trinnene du må følge for å gjøre dette.
- Sjekk først Find My-appen på din iPhone 14 du tar med deg utenfor mobil- eller Wi-Fi-dekningen. Sørg for at det er enheten du vil bruke til å dele posisjonen din.
- Sjekk også Finn min-appen og gå til "Meg"-fanen. Sjekk om 'Del min posisjon' er på, og sørg for at alternativet 'Bruk denne iPhone som min posisjon' er valgt.
- Sjekk listen over navnene på personene du vil dele posisjonen din med.
- Når alt er satt opp, prøv å finne et sted uten tilkoblingsdekning. For at satellittforbindelsen skal fungere skikkelig, er det et must å gå til et sted med fri sikt til himmelen og horisonten. Det vil ikke fungere under tungt løvverk eller når du er omgitt av andre hindringer.
- Etter å ha funnet et klart sted å få en satellittforbindelse, start Finn min-appen og gå til "Meg"-fanen.
- Under alternativet 'Min posisjon via satellitt' velger du 'Send min posisjon'. Et sett med instruksjoner på skjermen vises. Følg dem. Du kan bli bedt om å svinge til venstre eller høyre for å koble til en satellitt, noe som kan ta minutter. Bare følg veiledningen du vil motta til meldingen er sendt.
- Du kan gjøre dette hvert 15. minutt. Du kan sende posisjonen din via satellitt, men du vil ikke kunne se vennens posisjon i Finn min-appen.
- Mottakere av denne posisjonsinformasjonen sendt via satellitt må ha en iPhone (uansett modell) som kjører iOS 16.1 eller nyere. De vil se et satellittikon på bildet ditt og detaljene for "Satellittplassering". Den siste posisjonsdetaljen du sender vil være tilgjengelig i opptil 7 dager. Vær dessuten oppmerksom på at denne tjenesten kun er tilgjengelig i USA, Canada, Frankrike, Tyskland, Irland og Storbritannia. Den vil heller ikke fungere på steder over 62° breddegrad, som nordlige deler av Canada og Alaska. Den er heller ikke tilgjengelig for iPhone-modeller kjøpt på fastlands-Kina, Hong Kong eller Macao.
Meldinger app
Din plasseringsdetalj kan også sendes i form av en melding. Det som er bra med dette er at du ikke trenger noen spesielle apper for å gjøre det, siden det fungerer selv når du bare bruker Apples egen meldingsapp.
- Start Meldinger-appen og velg en melding.
- Velg navnet på personen du vil dele posisjonen din med.
- Velg "Send min nåværende posisjon" for å vise personen din posisjon på Apple Maps. Du kan også velge "Del min posisjon" for å bestemme perioden for posisjonsdelingen.
Kontakter
Du kan gå direkte til kontaktlisten din for å velge personer du vil dele posisjonen din med. Følg disse trinnene.
- Gå til Telefon- eller Kontakter-appen.
- Se etter den spesifikke personen på kontaktlisten din. Velg den kontakten og rull ned for å se "Del min plassering"-alternativet. Velg den for å velge tidslengden for posisjonsdeling og begynne å dele posisjonen din.
Apple Maps
Apple Maps tilbyr også en umiddelbar mulighet til å dele posisjonen din med andre. Bortsett fra å tillate deg å dele en plassering for et møte, vil det gjøre deg i stand til å dele din nåværende plassering umiddelbart.
- Gå til iPhone-startskjermen.
- Trykk og hold på Kart til hurtigalternativer vises.
- Velg "Send min plassering".
Google Maps-appen
Hvis du vil bruke tredjepartsapper til å dele posisjonen din, kan du stole på Google Maps, som tillater posisjonsdeling til brukere med eller uten Google-konto. Tilsynelatende trenger du en for å få tilgang til denne tjenesten og for å legge til Gmail-adressene til de personene med Google-kontoer i Google-kontaktene dine. Hvis du allerede har konfigurert det, følg disse trinnene for å dele posisjonen din via Google Maps.
- Start Google Maps-appen og logg på kontoen din.
- Trykk på avataren eller profilbildet ditt og gå til 'Plasseringsdeling' og deretter 'Ny deling'.
- Velg tidslengden for posisjonsdelingen.
- Fortsett for å velge profilene til brukerne på Google-kontaktene dine som du vil dele posisjonsdetaljene dine med.
- Trykk på 'Del' for å bekrefte handlingen.
Brukere som ikke er Google-kontoer
Som sagt kan du fortsatt bruke Google Maps til å sende posisjonsdetaljer selv om mottakeren ikke har en Google-konto. Bare følg instruksjonene ovenfor.
- I alternativet "Ny deling" under "Posisjonsdeling" i Google Maps-kontoen din, send koblingen for posisjonsdeling.
- Google Maps-appen gir deg alternativer for å sende denne koblingen. Velg "Melding" hvis du vil sende den via iMessage-appen, eller velg "Mer" for å se de andre meldingsappene du har installert på iPhone.
- Detaljer om lenken vil være tilgjengelig i opptil 24 timer.
Bortsett fra Google Maps, tillater WhatsApp også posisjonsdeling. Det som er bra med det er at det allerede er integrert i meldingstjenesten, så du kan bare bruke det som din vanlige Apple Messages-app. For å bruke den må du imidlertid først tillate plasseringstillatelser for appen på iPhone.
- Aktiver først plasseringstillatelsene for WhatsApp på iPhone. Gå til Innstillinger > Personvern > Posisjonstjenester > WhatsApp > Alltid. En annen bane er Innstillinger > WhatsApp > Plassering > Alltid.
- Start WhatsApp-applikasjonen din. Velg en chat eller en gruppechat.
- Velg "Legg ved" og velg "Plassering" og deretter "Del direkteplassering".
- Angi tidslengden for deling, og du kan også legge til en kommentar.
- Trykk på 'Send'-knappen.
Det kan du også finne ut av hvordan du deler Waze-posisjonen din.