Omgå Samsung-låseskjermen uten å miste data på 5 måter
6 min. lese
Oppdatert på
Les vår avsløringsside for å finne ut hvordan du kan hjelpe MSPoweruser opprettholde redaksjonen Les mer

Vil du omgå Samsung-låseskjermen uten å miste data? Da er du heldig. I denne artikkelen vil vi dele fem utprøvde måter å låse opp Samsung-telefonen på hvis du har glemt passordet ditt uten å miste data.
Nå legger du kanskje merke til at vi legger stor vekt på å holde dataene dine intakte. Så la oss svare på dette først!
Hvorfor trenger vi å omgå Samsung-låseskjermen uten å miste data
Mens låseskjermer og fingeravtrykk gir utmerket sikkerhet for telefonene våre, kan de også være et tveegget sverd. Risikoen for å glemme passordet ditt eller knekke skjermen kan forårsake stor hodepine.
Heldigvis er en tilbakestilling av fabrikken en levedyktig løsning for å fjerne låseskjermen, men problemet er at den kan tørke alle dataene dine. Dette er grunnen til at det er viktig å vite alternative metoder for å omgå Samsung-låseskjermen uten å tørke data.
Så la oss holde farten oppe og utforske disse metodene med en gang!
Hvordan omgå Samsung-låseskjermen uten å miste data
Flere metoder kan omgå låseskjermen til Samsung. Men hvis du ønsker å bevare dataene dine, avhenger suksessraten av metoden din.
Slik låser du opp Samsung-telefonen din hvis du har glemt passordet uten å miste data:
Metode 1. Omgå Samsung-låseskjermen med Droidkit
Vår beste anbefaling for å fjerne Android-låseskjermer er droidkit. Med dette allsidige verktøyet kan du fjerne skjermlåser for alle Android-merker, inkludert Samsung, Xiaomi, Huawei, etc., med opptil 20,000 XNUMX+ modeller.
Det beste er at du ikke trenger noen Google-konto eller tekniske ferdigheter. Bare koble til enheten din, sett den i gjenopprettingsmodus, og fjern låsen med ett klikk. DroidKit tilbyr også tilleggsfunksjoner som å omgå FRP-lås, datagjenoppretting, utvinning, systemfiksing, reinstallering, etc.
La oss nå ta en titt på den detaljerte trinn-for-trinn-veiledningen.
Trinn 1
Last ned og installer DroidKit på datamaskinen din, og etter oppstart velger du alternativet "Screen Unlocker" fra hovedgrensesnittet.
Trinn 2
Koble enheten til datamaskinen og klikk på "Enhet tilkoblet" -alternativet.
Trinn 3
Når konfigurasjonsfilen er klargjort, klikker du på "Fjern nå"-knappen.
Trinn 4
DroidKit vil vise ytterligere trinn på skjermen. Følg disse trinnene i rekkefølge.
Trinn 5
Nå trenger du bare å vente til DroidKit gjør jobben sin. Når prosessen er fullført, klikk på fullfør-knappen.
Nå vil enheten din være frisk som ny. Du må sette den opp på nytt, og gjenopprette dataene fra en tidligere sikkerhetskopi, og du kan bruke den fritt.
Videoguide
Metode 2. Bruk Smart Lock
Hvis du har aktivert denne funksjonen, vil telefonen automatisk låse seg opp hvis den er i nærheten av de tilkoblede enhetene dine, på deg eller på et bestemt sted. Du kan konfigurere kroppsdeteksjon, pålitelige steder og pålitelige enheter.
Så hvis du for eksempel har aktivert Trusted Places, flytter du til det stedet og låser opp telefonen uten PIN-kode eller passord.
Men hvis du ikke har slått på dette, les videre for neste løsning.
Metode 2. Omgå Samsung-låseskjermen med Finn min mobil
Du kjenner kanskje allerede til Samsung Find My Mobile-funksjonen hvis du eier en Samsung-enhet. Dette smarte verktøyet hjelper deg med å spore din tapte eller stjålne enhet og låse opp Samsung-telefonen din uten å miste data.
Trinn 1
Gå til Samsung Finn min mobil nettsiden og klikk "Logg på" for å logge på Samsung-kontoen din.
Trinn 2
Skriv inn e-postadressen og passordet til Samsung-kontoen din.
Trinn 3
Nå begynner Samsung å finne enheten din. Når den er lokalisert, klikker du på "Lås opp"-alternativet.
Trinn 4
Skriv inn Samsung-kontopassordet på nytt for å bekrefte.
Så nå vet du hvordan du kan omgå Samsung-låseskjermen gratis ved å bruke de innebygde verktøyene.
Hvis metoden ovenfor ikke fungerer for deg, er det en annen måte du kan prøve.
Metode 3. Bruk Google-kontoen til å låse opp Samsung-telefonen uten å miste data
Så lenge du har logget på Google-kontoen din før telefonen ble låst og fortsatt husker passordet ditt, kan du prøve å låse opp telefonen din med Google-kontoen din.
Denne metoden er superenkel, men husk at den bare fungerer på Android OS 4.4 og lavere. Dessverre, hvis Android-enheten din er en nyere versjon, vil denne tilnærmingen ikke være praktisk.
Likevel, her er hva du må gjøre.
Trinn 1
Skriv inn feil passord til "Glemt passord"-alternativet vises nederst på skjermen.
Trinn 2
Trykk nå på "Glemt passord"-knappen.
Trinn 3
Skriv inn Google-kontoen din med passordet, og lås opp Samsung-enheten umiddelbart.
Hvis selv denne metoden mislykkes, kan du prøve å låse den opp med tredjepartsprogramvare. Så langt som et Android-enhetshåndteringsverktøy, har DroidKit ingen match.
Vi har forklart hvordan du kan omgå låseskjermen på Samsung-telefonen din med DroidKit.
Hvis du fortsatt ikke har løst problemet, har Android Enhetsbehandling deg dekket.
Metode 4. Omgå Samsung-passordet ved å bruke Google Finn min enhet
Google Finn min enhet (tidligere kjent som Android Device Manager) er en kraftig sikkerhetsfunksjon laget av Google for Android-enheter som tilbyr en rekke verdifulle funksjoner. Med den kan du enkelt spore opp enheten din, endre låseskjermen og til og med fjernslette dataene.
Dessuten er den kompatibel med alle Android-modeller, inkludert Samsung. Selv om du har glemt Samsung-kontoen din, lar dette verktøyet deg låse opp skjermen ved hjelp av Google-kontoen din.
Men husk at alle dataene dine også vil bli slettet her, og du trenger også en Google-konto som allerede er logget på enheten din.
Her er trinnene for å fjerne Samsung-passordet ved å bruke Google Finn min enhet.
Trinn 1
Gå til Google Finn min enhet og skriv inn Google-kontoen din der.
Trinn 2
Alle enhetene som har den Google-kontoen vil vises på skjermen. Velg den du vil låse opp.
Trinn 3
Klikk nå på "Slett enhet" og skriv inn passordet for Google-kontoen din for bekreftelse.
Trinn 4
Vent til enheten din blir slettet, og jobben din er gjort!
konklusjonen
Enten du velger et tredjepartsverktøy eller en innebygd funksjon, vet du nå hvordan du kan omgå Samsung-låseskjermen uten å miste data. Samsung Find My Mobile eller Google Find My Device vil enkelt omgå Samsung-låseskjermen mens droidkit hjelper når du glemmer Samsung- eller Google-passordet ditt.

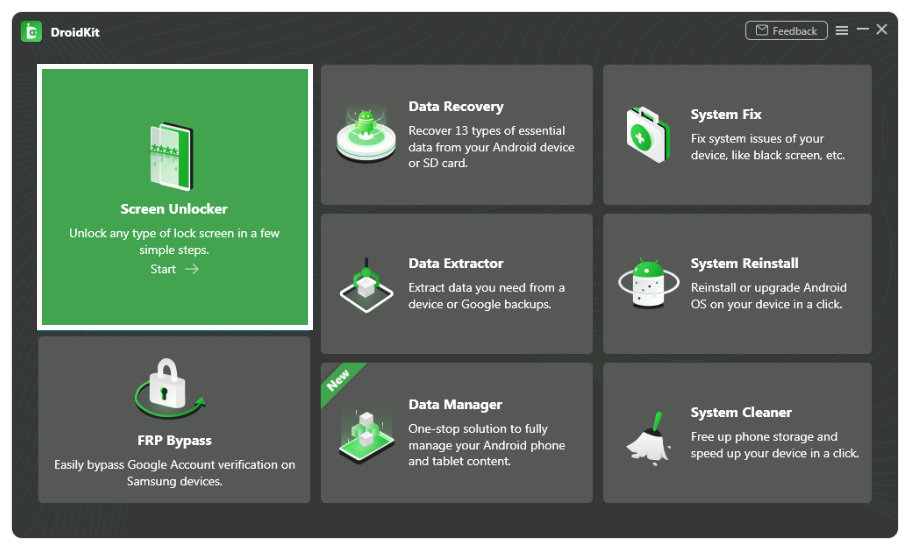
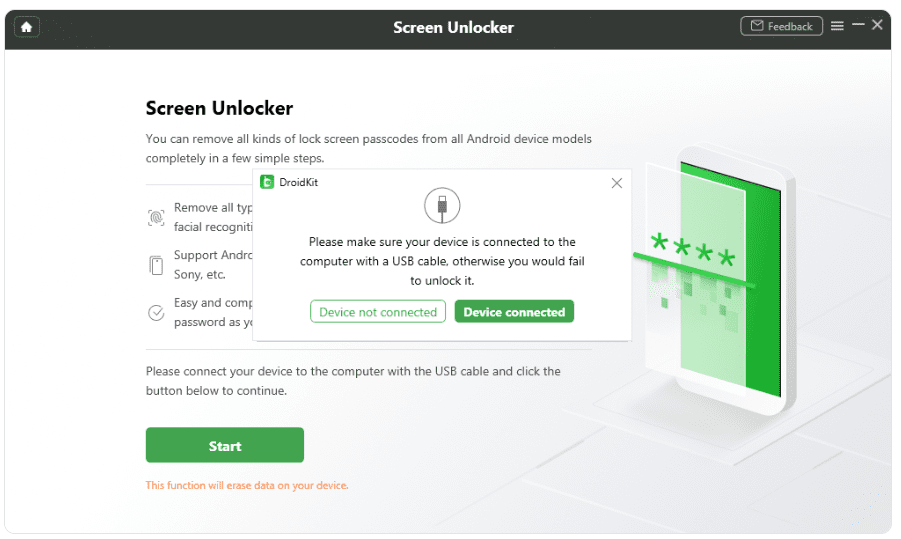
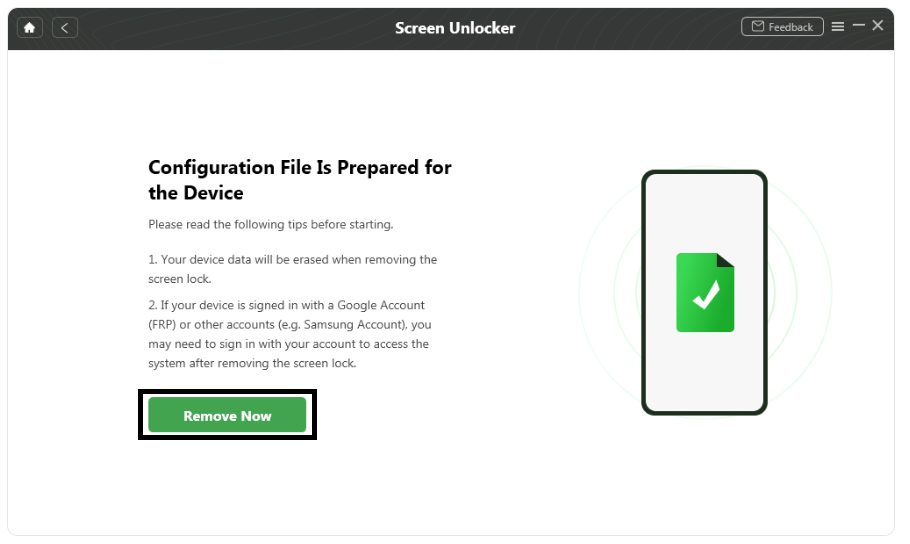
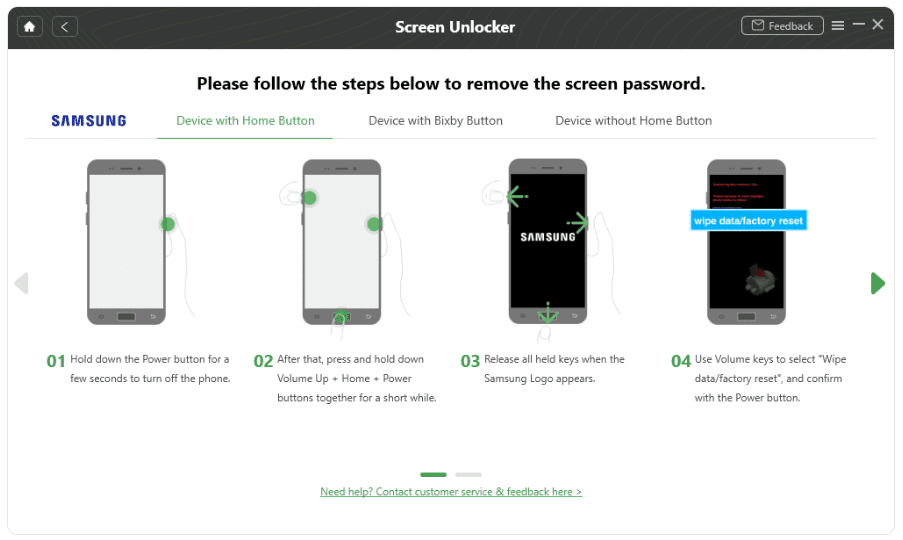
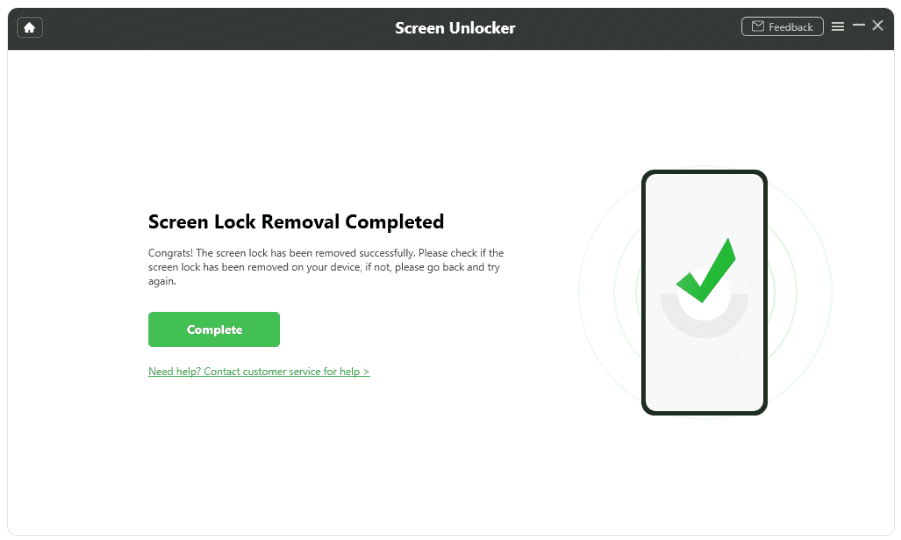
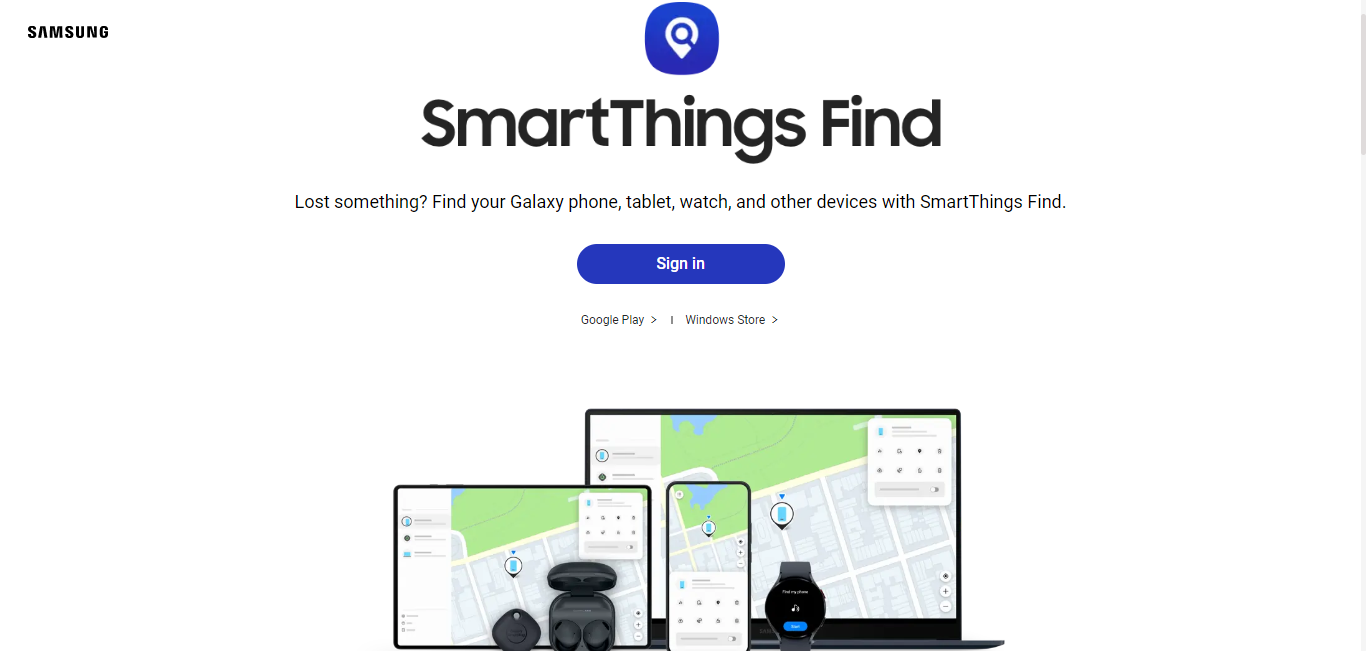
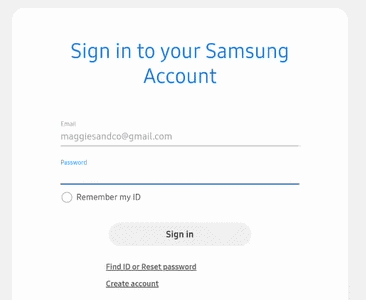
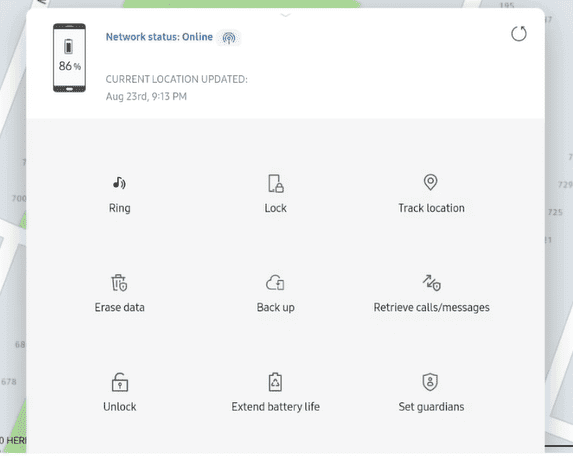
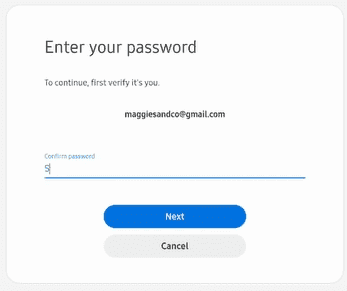
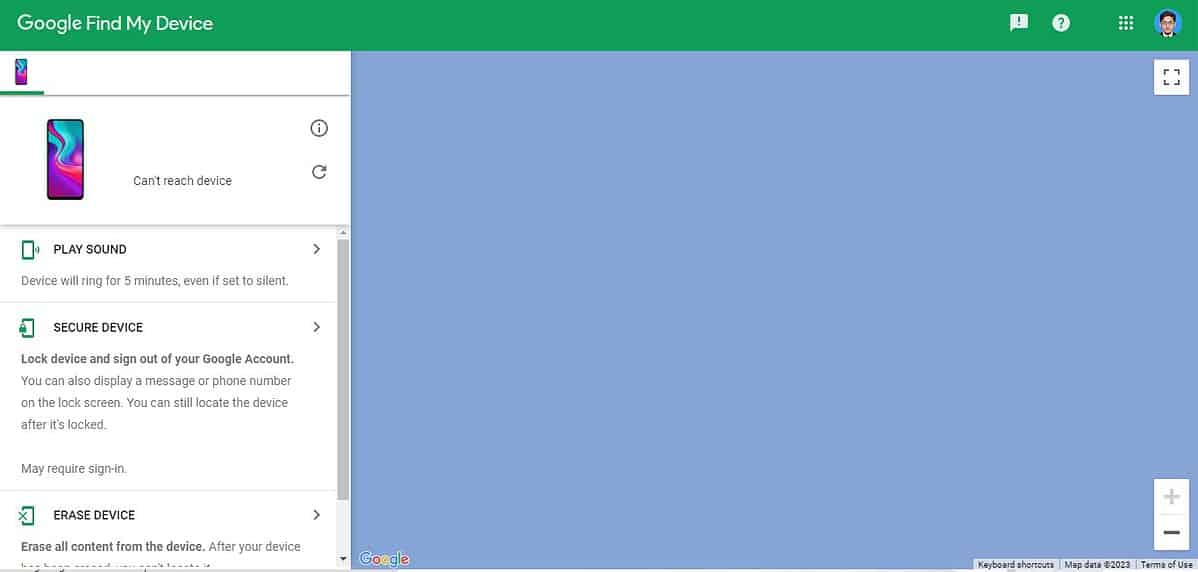
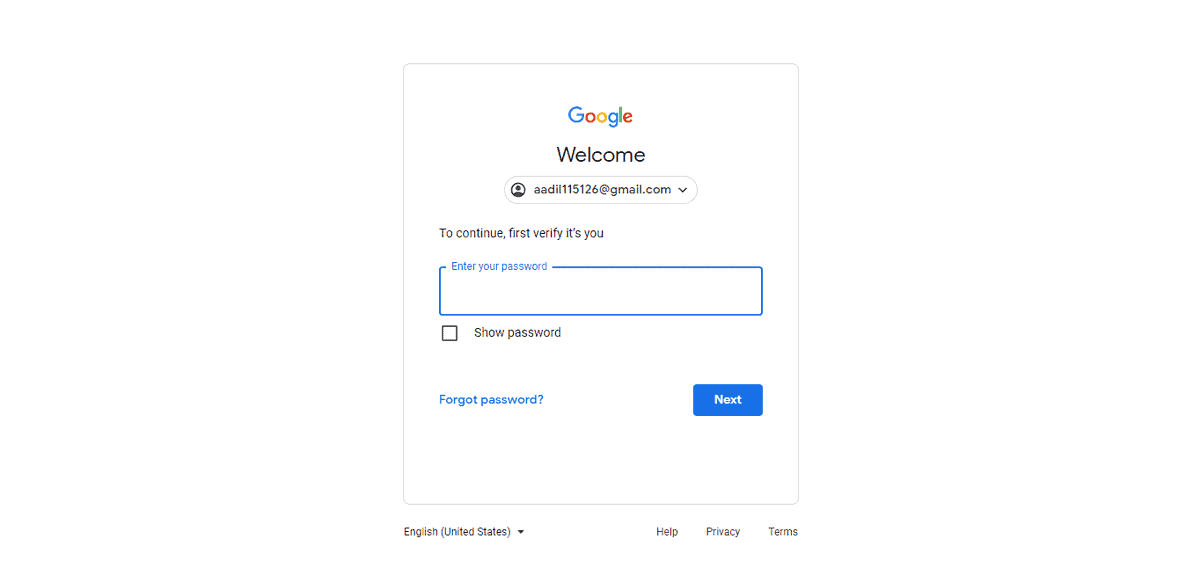








Brukerforum
2 meldinger