0xC000021A STATUS_SYSTEM_PROCESS_TERMINATED - 14 enkle rettelser
8 min. lese
Oppdatert på
Les vår avsløringsside for å finne ut hvordan du kan hjelpe MSPoweruser opprettholde redaksjonen Les mer

0xC000021A STATUS_SYSTEM_PROCESS_TERMINATED er en betydelig utfordring for alle Windows-brukere. Det signaliserer ofte kritiske systemfeil som krever umiddelbar oppmerksomhet. Heldigvis tilbyr denne guiden praktiske løsninger for å få systemet tilbake til det normale.
Hva er 0xC000021A STATUS_SYSTEM_PROCESS_TERMINATED?
0xC000021A STATUS_SYSTEM_PROCESS_TERMINATED er en BSOD som oppstår når Windows støter på en fatal systemfeil. Det skjer når viktige Windows-systemprosesser klarer ikke å laste eller fungerer riktig.
Det betyr at Windows ikke lenger kan garantere sikkerheten og stabiliteten til systemet, noe som fører til at det stopper helt.
Hva forårsaker 0xC000021A STATUS_SYSTEM_PROCESS_TERMINATED-feil?
- Inkompatible eksterne enheter: Enheter med inkompatible eller defekte drivere kan forstyrre kritiske systemprosesser.
- Ødelagte harddisksektorer: Skadede sektorer på harddisken kan føre til utilgjengelige eller ødelagte systemfiler.
- Utdaterte eller ødelagte drivere: Drivere fungerer som broen mellom maskinvaren og programvaren. Hvis de er utdaterte eller ødelagte, kan dette føre til store systemfeil.
- Problematiske programmer og Windows-oppdateringer: Noen ganger kan nyinstallert programvare eller oppdateringer komme i konflikt med eksisterende systeminnstillinger eller filer.
- malware: Disse ondsinnede enhetene kan ødelegge eller endre viktige systemfiler.
- Feilkonfigurerte registeroppføringer: Feil endringer i Windows-registret kan forårsake konflikter og systemfeil.
Slik fikser du 0xC000021A STATUS_SYSTEM_PROCESS_TERMINATED-feil
Å støte på en BSOD-feil som 0xC000021A STATUS_SYSTEM_PROCESS_TERMINATED kan ofte føre til at du blir helt utestengt fra Windows-systemet. Dette gjør feilsøking betydelig vanskeligere.
Før vi går inn i det, la oss utforske noen løsninger som er aktuelle hvis du fortsatt kan starte opp i Windows OS. Hvis du ikke kan, bytt til neste seksjon.
Når Windows starter normalt
1. Start Windows på nytt i sikkermodus
Sikker modus er en diagnostisk oppstartsmodus som kjører med et minimalt sett med drivere og tjenester.
- Gå til Start-menyen, mens du holder nede Shift-tasten, velg strømikonet og velg Restart.
- Ved omstart av datamaskinen velger du Feilsøk alternativet.
- Deretter går til Avanserte alternativer.
- I Avanserte alternativer-menyen velger du Start-innstillinger.
- I skjermbildet for oppstartsinnstillinger klikker du på Restart knapp.
- Etter at systemet har startet på nytt igjen, trykk på F5-tasten på tastaturet ditt. Dette vil starte opp Windows Sikkermodus med nettverk.
- Enheten din skal nå kjøre i sikkermodus.
2. Avinstaller nylige oppdateringer
Noen ganger kan oppdateringer ha uforutsette konflikter med eksisterende systemkonfigurasjoner.
- Skriv inn i søkefeltet i Windows kontroll Panel og åpne den.
- I kontrollpanelet, naviger til delen "Programmer" og velg Avinstaller et program.
- På venstre side av vinduet velger du Vis installerte oppdateringer.
- Søk etter oppdateringene som nylig ble installert, og velg dem.
- Klikk på Avinstaller knappen for den valgte oppdateringen.
- En bekreftelsespop-up vil vises; klikk Avinstaller en gang til.
3. Avinstaller nylig installerte apper
Hvis du nylig har installert nye applikasjoner og deretter har begynt å møte denne feilen, kan de være synderen.
- Skriv "Kontrollpanel" i Windows-søkeboksen og velg den.
- Gå til "Programmer"-delen og klikk Avinstaller et program.
- Klikk på Installert på for å sortere programmene etter installasjonsdato.
- Velg et av programmene som nylig ble installert, og klikk deretter på Avinstaller knapp.
- Bekreft avinstalleringen når du blir bedt om det.
- Gjenta trinnene ovenfor for hvert program du mistenker kan forårsake feilen 0xC000021A STATUS_SYSTEM_PROCESS_TERMINATED.
4. Se etter Windows-oppdateringer
Oppdateringer inkluderer ofte patcher som kan løse eksisterende systemfeil.
- Åpne Windows-innstillinger ved å trykke på Windows + I nøkler.
- Naviger til Windows Update seksjonen på venstre panel.
- Klikk på på høyre side av vinduet Se etter oppdateringer.
- Hvis det er noen tilgjengelige oppdateringer, fortsett å laste ned og installere dem.
5. Se etter diskfeil
Å kjøre en disksjekk med chkdsk kan finne og fikse systemfeil.
- Høyreklikk på Start-knappen og velg Terminal (admin) fra menyen som dukker opp.
- Skriv inn kommandoen i terminalvinduet
chkdsk /f /rog trykk Enter-tasten. - Vent til kommandoen fullfører skanningen. Når du er ferdig, start datamaskinen på nytt for å bruke eventuelle endringer.
6. Kjør SFC-kommando
System File Checker (SFC) skanning er et verktøy som ser etter og reparerer ødelagte eller manglende systemfiler.
- Start Terminal (admin) en gang til.
- typen
sfc /scannowog trykk på Enter. - Vent til skanningen er fullført og fikser eventuelle ødelagte filer.
7. Skann etter skadelig programvare
Hvis du ikke har en antimalware-løsning på systemet ditt, kan du kjøre innebygd Windows Defender:
- Trykk på Windows + I tastene for å åpne Windows-innstillingene.
- I innstillingsmenyen velger du Personvern og sikkerhet seksjon fra alternativene til venstre.
- Klikk på på høyre side Windows Security.
- Under Windows Security, finn og klikk på Virus- og trusselbeskyttelse alternativet.
- Deretter velger du Skannealternativer.
- Velg Fullstendig skanning alternativet, og klikk deretter på Skann nå knapp.
Når Windows ikke kan lastes:
1. Kontroller kabeltilkoblingene
- Slå av datamaskinen og koble den fra strømkilden.
- Åpne dekselet til datamaskinen for å få tilgang til dens interne deler.
- Inspiser tilkoblingene som kobler harddisken eller SSD-en til hovedkortet.
- Koble til alle kabler som ikke er ordentlig tilkoblet.
2. Sjekk din HDD eller SSD
- Inspiser lagringsenheten for fysiske tegn på skade.
- Bruk et harddiskdiagnoseverktøy for å se etter stasjonstilstand og feil.
- Hvis du har tilgang til en annen datamaskin, kobler du lagringsstasjonen fra datamaskinen som har problemer til den.
- Hvis stasjonen fungerer som den skal på den alternative datamaskinen, tyder dette på at problemet kan være med en annen komponent.
- Omvendt, hvis stasjonen viser lignende problemer på den andre datamaskinen, kan det være på tide å vurdere å bytte ut harddisken.
3. Koble fra nylig lagt til maskinvare
- Slå av datamaskinen.
- Fjern eventuelle nylig lagt til periferiutstyr.
- Start datamaskinen på nytt for å sjekke om dette løser problemet.
4. Start PC-en på nytt i automatisk reparasjonsmodus
Automatisk reparasjon er et Windows-gjenopprettingsverktøy som kan fikse visse systemproblemer. PC-en din skal automatisk gå inn i denne modusen etter flere omstarter.
Hvis den ikke gjør det, kan du starte manuelt ved å bruke en oppstartbar USB eller DVD med Windows-installasjonsfiler.
- Sett den oppstartbare USB-en inn i enheten og start den på nytt.
- Når du blir bedt om med "Press hvilken som helst tast for å fortsette…," gjør det.
- Angi dine foretrukne innstillinger: velg språk for installasjon, tid og valutaformat, og tastatur eller inndatametode. Klikk deretter neste å fortsette.
- I det følgende vinduet velger du Reparer datamaskinen plassert nederst.
- Deretter velger du Feilsøk alternativet.
- Velg deretter Avanserte alternativer.
- Du er nå i reparasjonsmodus, hvor du kan finne ulike alternativer for feilsøking.
5. Kjør SFC- og DISM-kommandoer ved å bruke ledeteksten
Å kjøre System File Checker (SFC) og Deployment Image Servicing and Management (DISM)-verktøyene fra ledeteksten kan reparere systemfilkorrupsjon.
- Gå til menyen Avanserte oppstartsalternativer.
- Naviger til Feilsøk> Avanserte alternativer> Kommandoprompt.
- typen
DISM.exe /Online /Cleanup-image /Restorehealthog trykk på Enter. - Etter at DISM er fullført, skriv
sfc /scannowog trykk på Enter. - Start PC-en på nytt etter at kommandoene er fullført.
6. Avinstaller nylig installerte oppdateringer
Noen ganger kan nyere Windows-oppdateringer forårsake systemkonflikter, noe som fører til BSOD-er.
- Mens du er i automatisk reparasjonsmodus, naviger til Avanserte alternativer menyen.
- Derfra velger du Avinstaller oppdateringer alternativet.
- Deretter identifiserer og velger du den spesifikke oppdateringen du mistenker kan forårsake problemet.
- Følg instruksjonene på skjermen for å avinstallere oppdateringene.
7. Gjenopprett Windows
Å gjenopprette Windows til en tidligere tilstand kan angre nylige endringer som kan ha utløst 0xC000021A STATUS_SYSTEM_PROCESS_TERMINATED.
- Når du er i automatisk reparasjonsmodus, gå til Avanserte alternativer menyen.
- Plukke ut system~~POS=TRUNC fra de tilgjengelige alternativene.
- I vinduet Systemgjenoppretting klikker du neste å sette i gang prosessen.
- Velg ønsket gjenopprettingspunkt og klikk neste.
- Plukke ut Finish.
- Følg eventuelle tilleggsinstruksjoner på skjermen for å fullføre prosedyren for systemgjenoppretting.
Du kan også være interessert i:
- 0x00000045 UTILSTREKKELIG_SYSTEM_MAP_REGS
- 0xC0000221 STATUS_IMAGE_CHECKSUM_MISMATCH
- 0x000000FD DIRTY_NOWRITE_PAGES_CONGESTION
Oppsummering
Feilen 0xC000021A STATUS_SYSTEM_PROCESS_TERMINATED er en kritisk systemfeil, men den kan fikses. Hver metode i denne veiledningen er rettet mot spesifikke problemer, og hjelper deg med å diagnostisere og løse det underliggende problemet.
Forhåpentligvis fungerte en av dem for deg!
































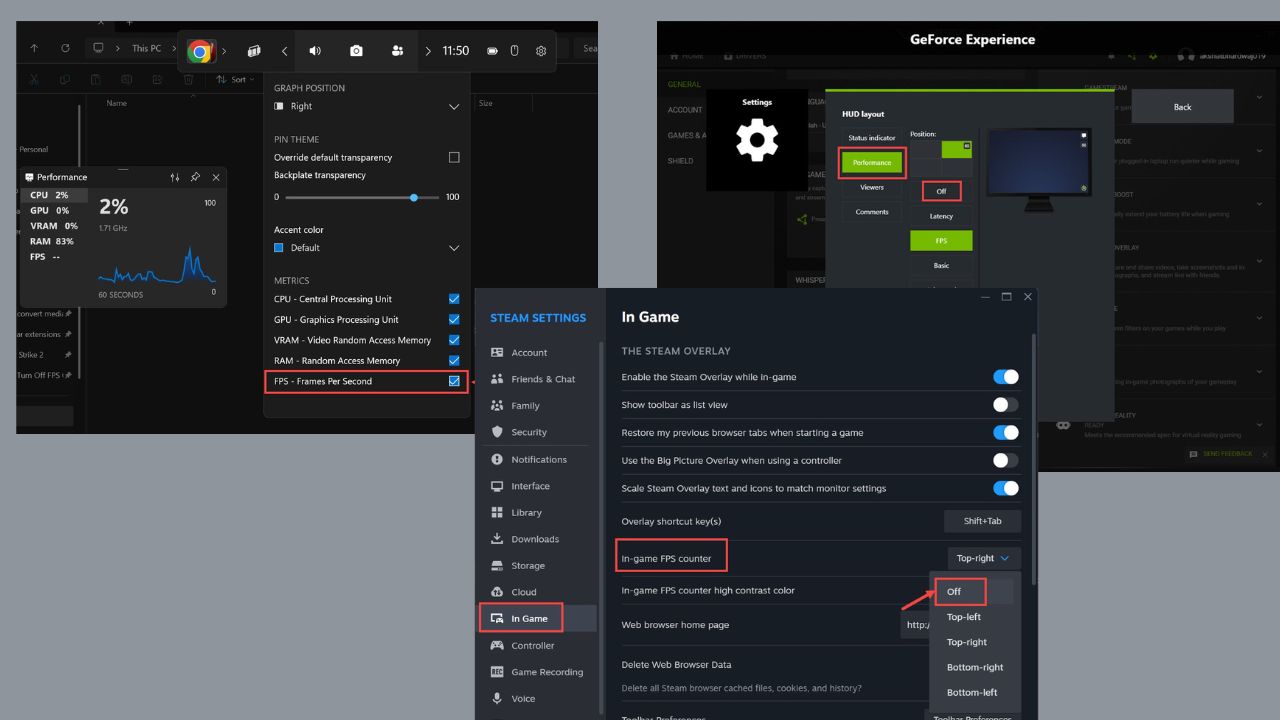
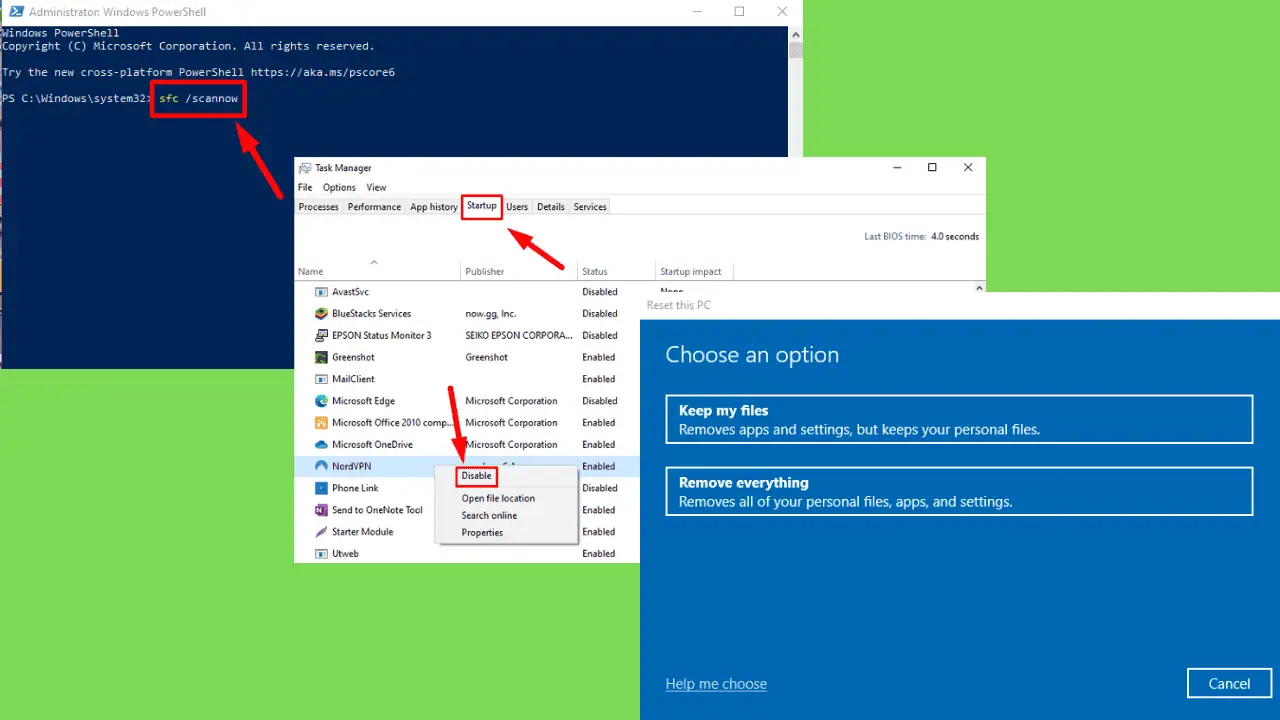
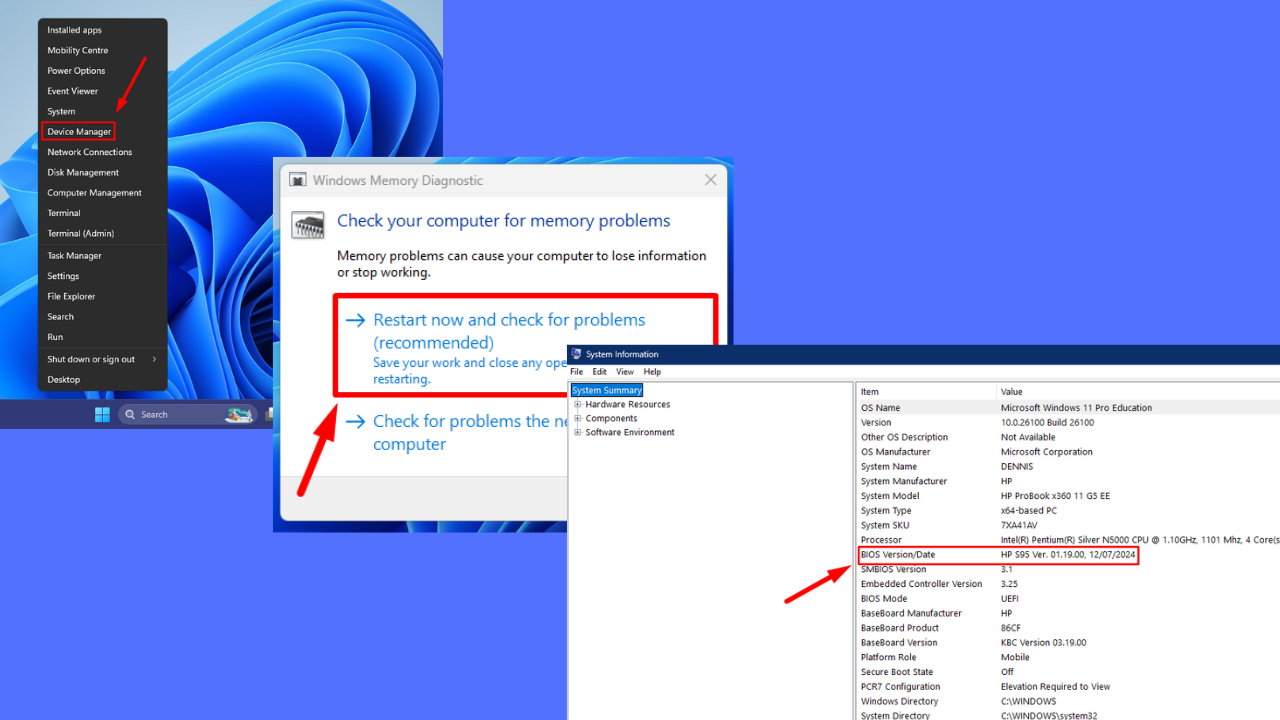
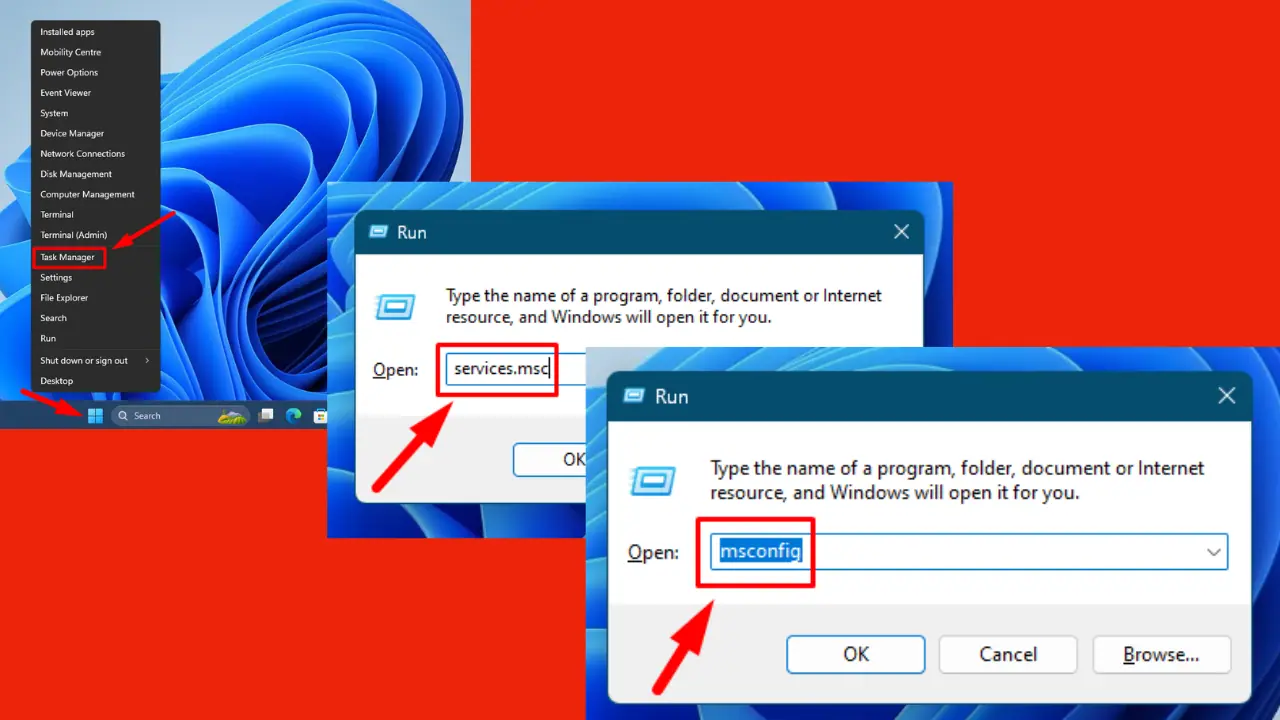
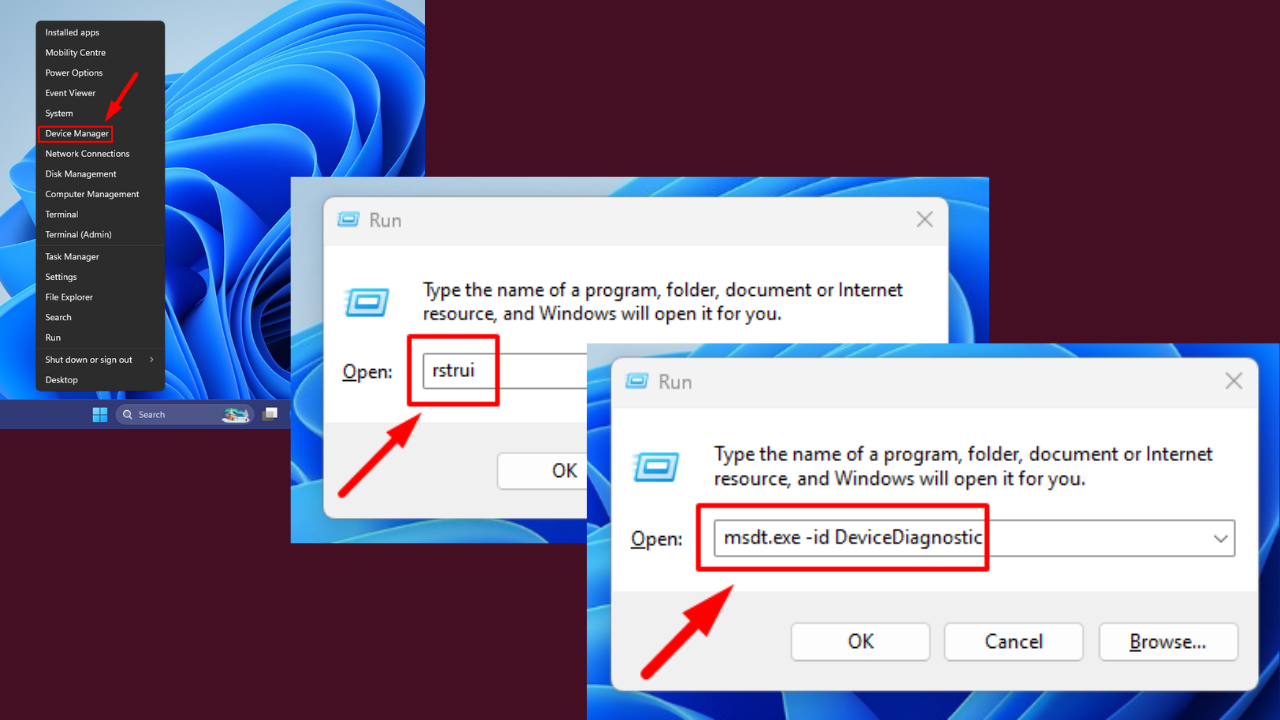
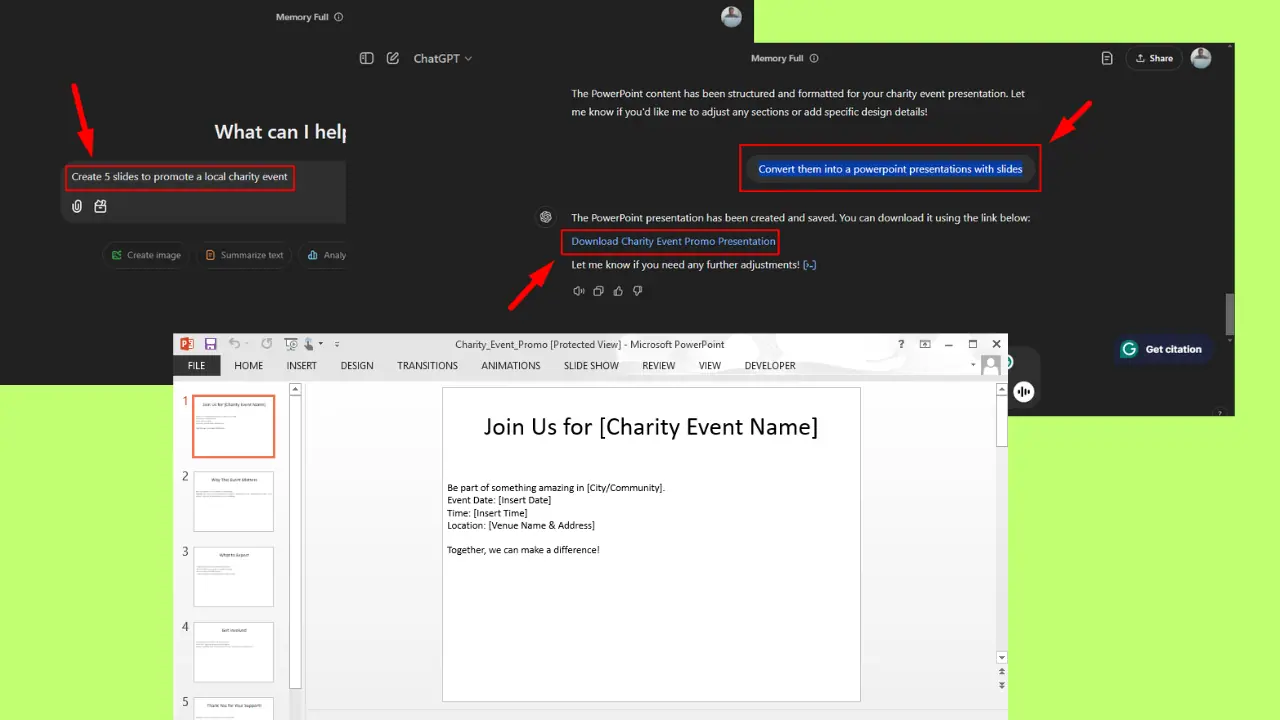
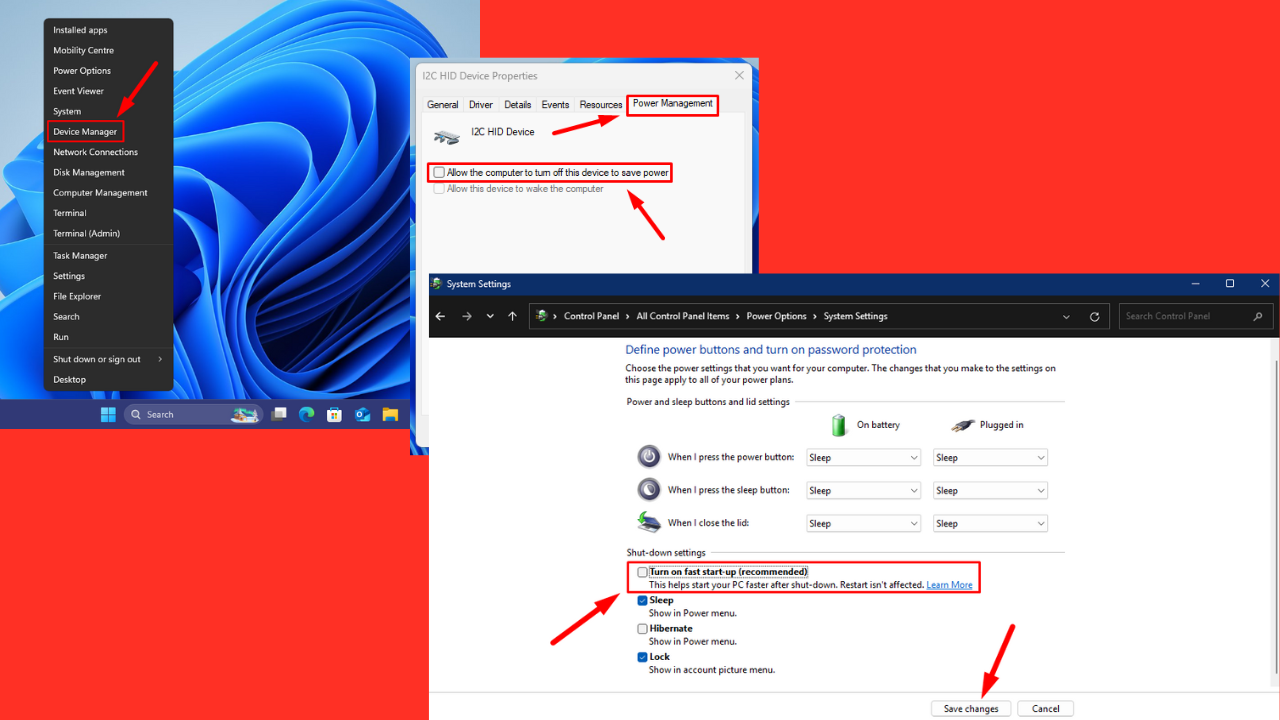
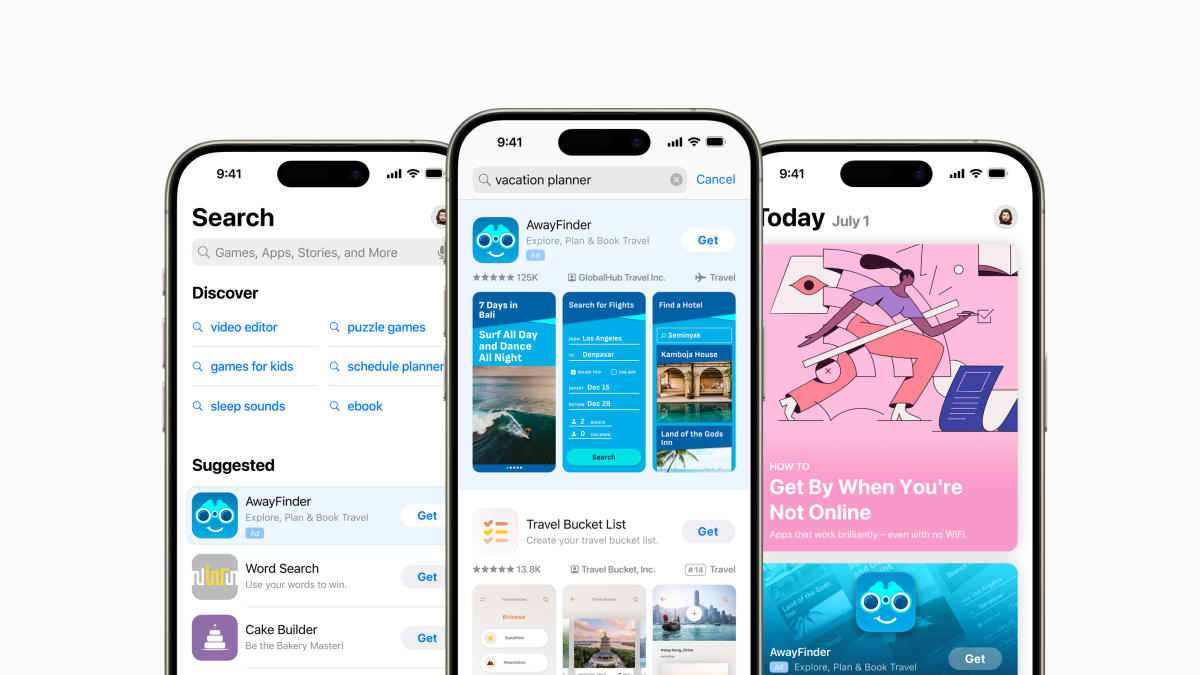
Brukerforum
0 meldinger