0x00000108 THIRD_PARTY_FILE_SYSTEM_FAILURE [Fikset]
4 min. lese
Oppdatert på
Les vår avsløringsside for å finne ut hvordan du kan hjelpe MSPoweruser opprettholde redaksjonen Les mer
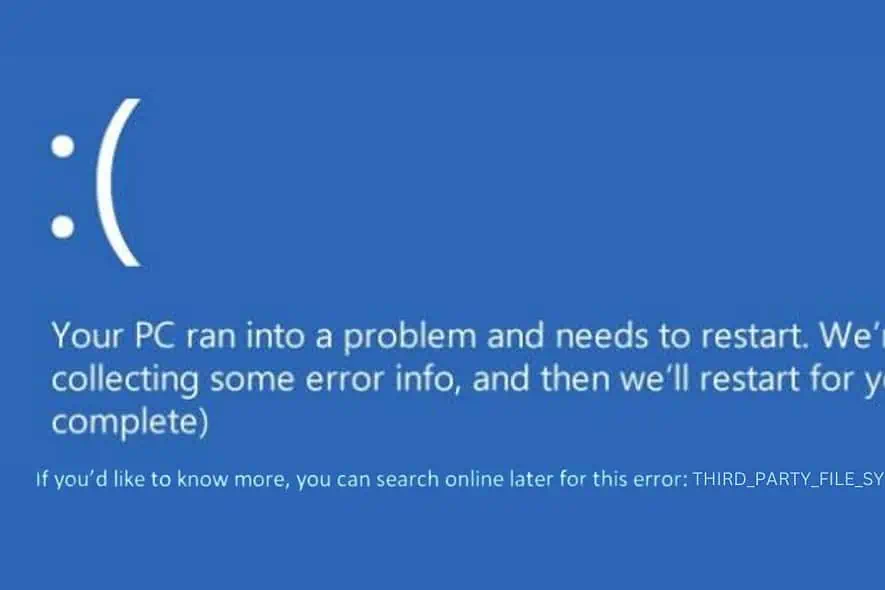
0x00000108 THIRD_PARTY_FILE_SYSTEM_FAILURE er en blue screen of death (BSOD) feil Det kan forstyrre arbeidsflyten din betydelig. Les videre for å finne en liste over mmest effektive løsninger mot det.
La oss begynne med å vite hva det er og hva som vanligvis forårsaker det.
Hva er 0x00000108 THIRD_PARTY_FILE_SYSTEM_FAILURE?
0x00000108 THIRD_PARTY_FILE_SYSTEM_FAILURE er en BSOD-feil relatert til filsystemet. It oppstår ofte på grunn av tredjeparts filsystemdrivere som enten er korrupte eller inkompatible med din Windows-versjon.
Disse driverne er avgjørende for kommunikasjon mellom operativsystemet og filsystemet.
Hva som forårsaker 0x00000108 THIRD_PARTY_FILE_SYSTEM_FAILURE-feil?
- Utdaterte eller korrupte drivere: Når filsystemdrivere er utdaterte eller korrupte, kan de forårsake denne feilen.
- Inkompatibel programvare: Noen ganger kan nyinstallert programvare, spesielt diskverktøy eller antivirusprogrammer, komme i konflikt med systemet ditt.
- Maskinvareproblemer: Feil eller inkompatibel maskinvare, som en ekstern harddisk, kan også utløse denne feilen.
- Systemfilkorrupsjon: Noen ganger kan systemfilene som er nødvendige for å kjøre Windows, bli ødelagt.
Slik fikser du 0x00000108 THIRD_PARTY_FILE_SYSTEM_FAILURE-feil
1. Start systemet på nytt
En omstart sletter systemets minne og tilbakestiller pågående prosesser, som noen ganger kan løse midlertidige feil som forårsaker BSOD.
2. Koble fra ekstern maskinvare
- Slå av datamaskinen.
- Koble fra eventuelle eksterne enheter som er koblet til PC-en.
- Slå på datamaskinen igjen for å se om feilen vedvarer.
- Fest hver maskinvare gradvis på nytt og prøv å identifisere hvilken enhet som kan utløse problemet.
3. Identifiser den skyldige driveren ved hjelp av Event Viewer
Du kan bruke event Viewer å eksaminere systemet logger rundt tidspunktet for krasjet og identifiserer hvilken driver som kan forårsake problemet.
- Bruk Windows-søkeboksen for å finne event Viewer, så åpne den.

- Søk gjennom loggene for eventuelle feil knyttet til BSOD-hendelsen.

- Legg merke til eventuelle drivere eller applikasjoner som er nevnt.
4. Finn og avinstaller den problematiske driveren
- Høyreklikk på Start-knappen og velg Enhetsbehandling fra menyen.
- Finn den problematiske driveren i "Enhetsbehandling"-vinduet.

- Høyreklikk på den aktuelle driveren og velg Avinstaller enheten.

- Bekreft fjerningen.
- Gjenta denne prosessen for andre drivere som ser ut til å være problematiske.
5. Deaktiver systemovervåkingsapplikasjoner
Mange apper, for eksempel antivirusprogrammer, diskbehandlingsverktøy, Diskdefragmentering og sikkerhetskopieringsprogrammer, skanner hele tiden systemet for endringer. Noen ganger kan disse programmene forstyrre systemprosesser eller filer, og potensielt forårsake BSOD.
6. Kjør Check Disk Command
Sjekkdisken (Chkdsk) kan reparere korrupte filsystemer eller dårlige sektorer på harddisken, noe som kan forårsake THIRD_PARTY_FILE_SYSTEM_FAILURE-feilen.
- Høyreklikk på Start-knappen og velg Terminal (admin).
- Skriv inn kommandoen
chkdsk /f /rog trykk enter. - Vent til kommandoen fullfører operasjonen, og start deretter datamaskinen på nytt.
7. Windows Update
Oppdatering av Windows sikrer at du har de nyeste driverne, sikkerhetsoppdateringene og systemforbedringene.
- Åpne Innstillinger og naviger til Windows Update alternativet i venstre rute.
- På høyre side velger du Se etter oppdateringer knapp.

- Hvis det er noen tilgjengelige oppdateringer, fortsett å laste ned og installere dem.
- Etter oppdatering starter du systemet på nytt for å bruke dem.
8. Gjenopprett Windows
Systemgjenoppretting ruller tilbake systemet til en tidligere tilstand der alt fungerte som det skal.
- Sett i gang Automatisk reparasjonsmodus ved å starte datamaskinen på nytt flere ganger.
- Når du er i automatisk reparasjonsmodus, velger du system~~POS=TRUNC fra "Avanserte alternativer."

- Klikk neste for å starte systemgjenopprettingsprosessen.

- Velg et gjenopprettingspunkt fra fortiden.

- Bekreft det valgte gjenopprettingspunktet og klikk deretter Finish.

9. Tilbakestill Windows
Tilbakestilling av Windows installerer operativsystemet på nytt samtidig som du kan beholde dine personlige filer intakte eller fjerne alt. Dette er et mer drastisk tiltak, men det kan løse dypt rotfestede systemproblemer.
- Start PC-en i automatisk reparasjonsmodus ved å tvinge den på nytt flere ganger.
- En gang i grensesnittet for automatisk reparasjon, velg Feilsøk.

- På følgende skjermbilde velger du Tilbakestill denne PCen alternativet.

- Bestem om du vil beholde filene dine eller slette alt. For en fullstendig oppfriskning anbefaler jeg at du velger Fjern alt.

- Velg deretter din foretrukne metode for å installere Windows på nytt – enten 'Cloud' eller 'Local'.

- Klikk på 'Tilbakestill'-knappen.

Beslektet leser:
Oppsummering
Nå vet du hvordan du løser 0x00000108 THIRD_PARTY_FILE_SYSTEM_FAILURE.
Hver skisserte metode retter seg mot spesifikke årsaker, fra enkle systemomstarter til mer drastiske løsninger som å avinstallere drivere eller tilbakestille Windows. Jeg håper denne veiledningen hjalp deg med å få systemet tilbake til å fungere normalt.









Brukerforum
0 meldinger