Windows-hulpprogramma's voor probleemoplossing - 7 beste gebruiksvriendelijke opties
7 minuut. lezen
Bijgewerkt op
Lees onze openbaarmakingspagina om erachter te komen hoe u MSPoweruser kunt helpen het redactieteam te ondersteunen Lees meer
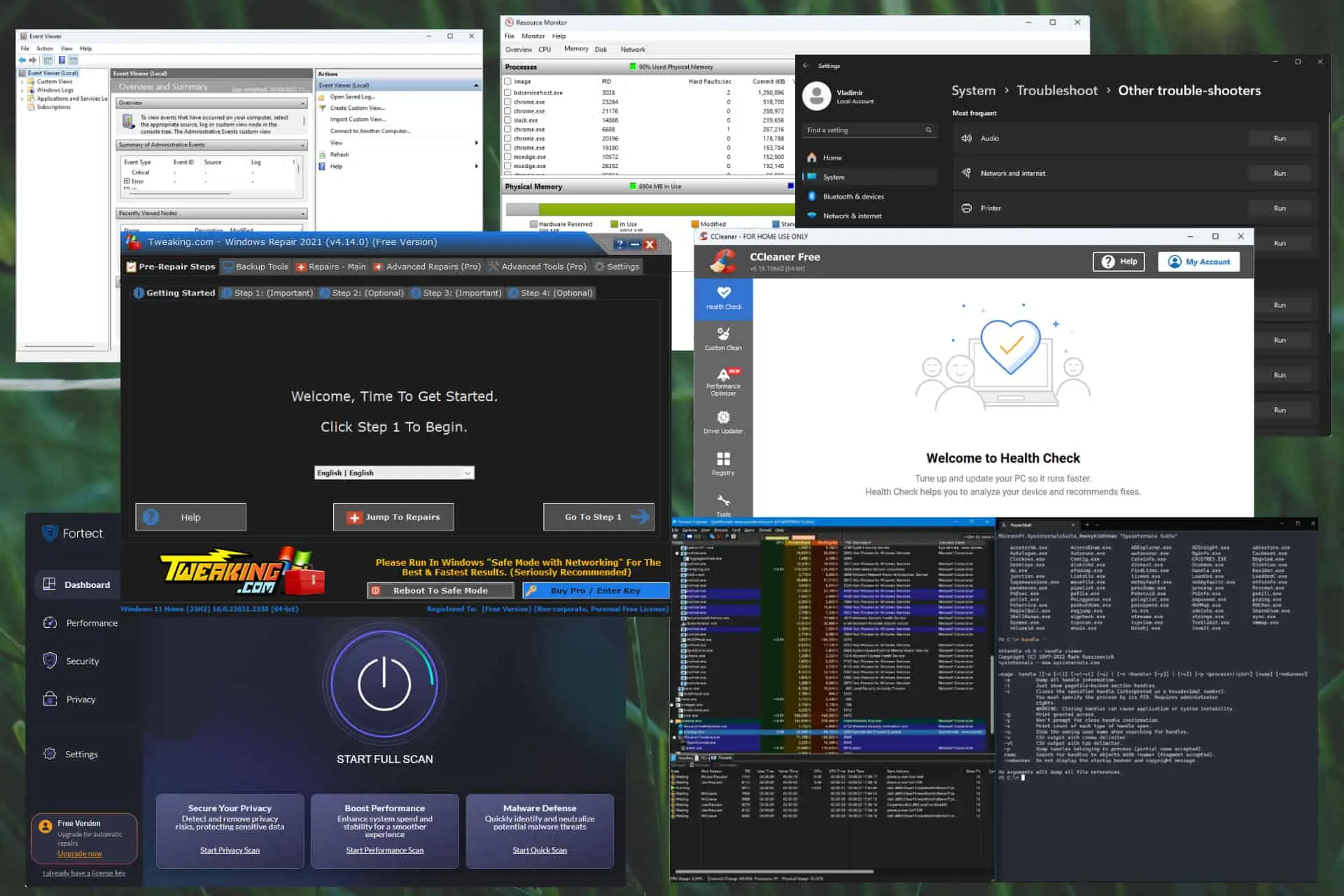
De juiste hulpprogramma's voor het oplossen van problemen in Windows zullen het repareren van uw apparaat aanzienlijk vereenvoudigen, of u nu een IT-professional of een gewone gebruiker bent. In mijn ervaring is de beste manier om met een pc-probleem om te gaan het herkennen van de eerste tekenen en het oplossen van elk aspect van het probleem. Het kan echter een uitdaging zijn om op zoek te gaan naar de juiste hulpmiddelen voor de klus.
Om deze reden heb ik enkele van de meest populaire opties getest en besproken, inclusief ingebouwde software en software van derden. Deze hulpmiddelen zullen u helpen herstel uw systeem van eventuele problemen. Ik zal hieronder mijn testproces uitleggen en vervolgens degene aanbevelen die het beste presteerden. Klaar?
Parameters testen
| Software | Compatibiliteit | Functionaliteit | Veiligheid en reputatie | Gebruikers vriendelijkheid | Ondersteuning en updates |
|---|---|---|---|---|---|
| event Viewer | Windows 10 & 11 | Systeemlogboeken | ***** | **** | Regelmatige updates |
| Bronmonitor | Windows 10 & 11 | Performance verbeteringen | ***** | *** | Actieve ondersteuning |
| Windows probleemoplossers | Windows 10 & 11 | Geautomatiseerde probleemoplossers | ***** | **** | Regelmatige updates |
| Sysinternals suite | Windows 10 & 11 | Tech-enthousiastelingen | **** | ** | Actieve ontwikkeling |
| Sterk | Windows 10 & 11 | Beveiliging | ***** | ***** | Regelmatige updates |
| Ccleaner | Windows 10 & 11 | Opruimen | ***** | ***** | Regelmatige updates |
| Tweaking reparatie | Windows 10 & 11 | Windows Repair | **** | **** | Actieve ontwikkeling |
Om deze uitgebreide lijst samen te stellen, heb ik meer dan twintig tools voor probleemoplossing onderzocht. Ten slotte heb ik er zeven uitgekozen die over het algemeen de beste waren.
Afhankelijk van het type tool heb ik verschillende parameters gebruikt om ze uit te testen:
- Ik heb de nieuwste versie gedownload van elke software die ik heb getest.
- Ik heb alle geteste software op mijn pc geïnstalleerd.
- Ik heb alle andere apps die veel hulpbronnen verbruiken gesloten om interferentie te voorkomen.
- Ik heb elke functie van de respectievelijke apps getest.
Nu je begrijpt hoe ik deze lijst heb samengesteld, kunnen we de details verkennen.
De lijst zal worden opgesplitst in twee hoofdsecties, één met de ingebouwde Windows-tools en de andere met alleen de beste tools van derden.
Wat zijn de beste hulpprogramma's voor het oplossen van Windows-problemen?
Ingebouwde hulpmiddelen
1. Gebeurtenisviewer – Houd alle gebeurtenissen met betrekking tot uw pc in de gaten
De Event Viewer is een ander krachtig ingebouwd hulpmiddel waarmee u een volledige pc-diagnose kunt krijgen, inclusief gedetailleerde logboeken. Deze logboeken verzamelen gegevens van systeemwaarschuwingen, fouten en andere informatiegebeurtenissen.
Hoewel het uw problemen niet direct oplost, helpt het aanzienlijk bij het oplossen van problemen.
De Event Viewer helpt bij het onderzoeken van complexe problemen en het nemen van corrigerende maatregelen.
Event Viewer zorgt er ook voor dat alle rapporten worden geclassificeerd op type en bron. Dit maakt het gemakkelijker om elke gebeurtenis te identificeren en dienovereenkomstig te reageren.
2. Resource Monitor – Ideaal voor optimalisatie van pc-prestaties
Resource Monitor is een ander uitstekend hulpprogramma voor probleemoplossing dat in uw Windows-besturingssysteem is ingebouwd. Deze software biedt een realtime overzicht, inclusief uw hardwaregebruik (CPU, schijf, geheugen, netwerk) en softwarebronnen.
Hiermee kunt u ook identificeren welke pc-processen worden uitgevoerd verbruiken het meest. Deze informatie is van cruciaal belang bij het diagnosticeren van prestatieproblemen of systeemvertragingen.
Zo kunt u er eenvoudig toegang toe krijgen:
- Druk op de Win + R toetscombinatie om te starten lopen dialoogvenster.
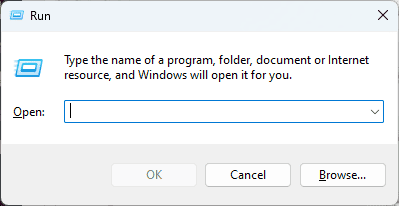
- Typ de volgende opdracht en druk op Enter om het uit te voeren:
resmon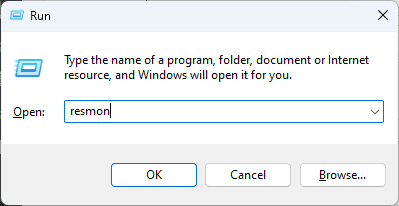
- Hiermee wordt de Resource Monitor-app geopend.
Ik raad aan het tabblad Overzicht te gebruiken om snel toegang te krijgen tot gegevens over de onderdelen van uw pc.
U kunt ook de andere tabbladen gebruiken en verkennen voor meer details.
3. Windows-probleemoplossers – ideaal voor het oplossen van lokale problemen
Windows-probleemoplossers zijn een set hulpprogramma's die in uw besturingssysteem zijn ingebouwd. Ze zijn ontworpen om eventuele problemen te identificeren en deze automatisch op te lossen.
Ze bestrijken vele gebieden, waaronder problematische internetverbindingen, hardware en apparaten, systeemprestaties, defecte apps, enz.
Volg de onderstaande stappen om ze te gaan gebruiken:
- Klik op de Start menu en kies Instellingen van de lijst.
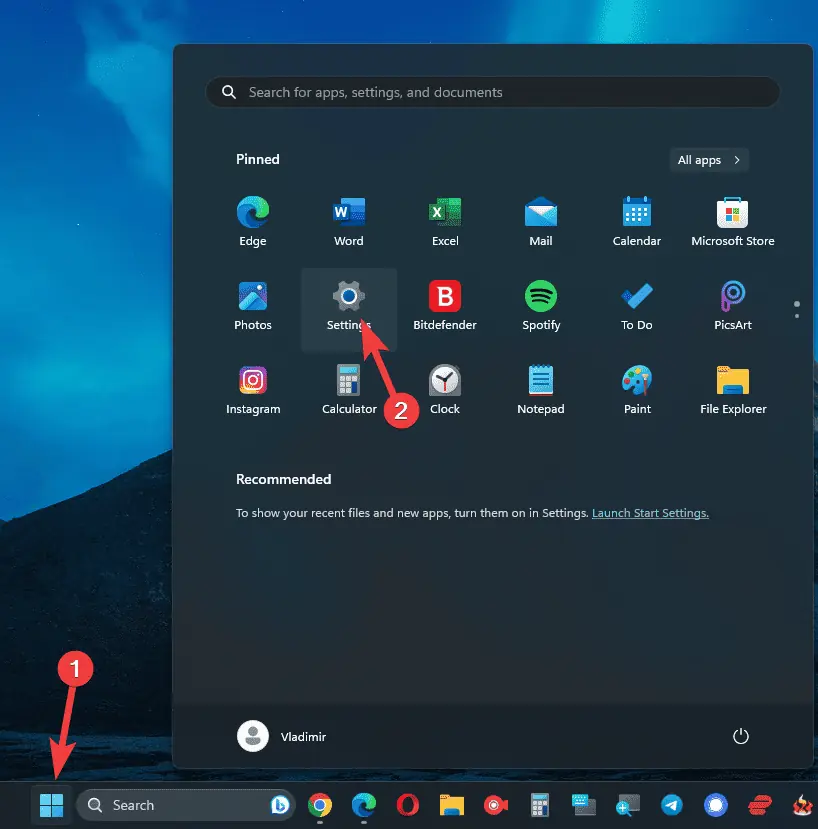
- Kies de Systeem optie in het menu aan de linkerkant.
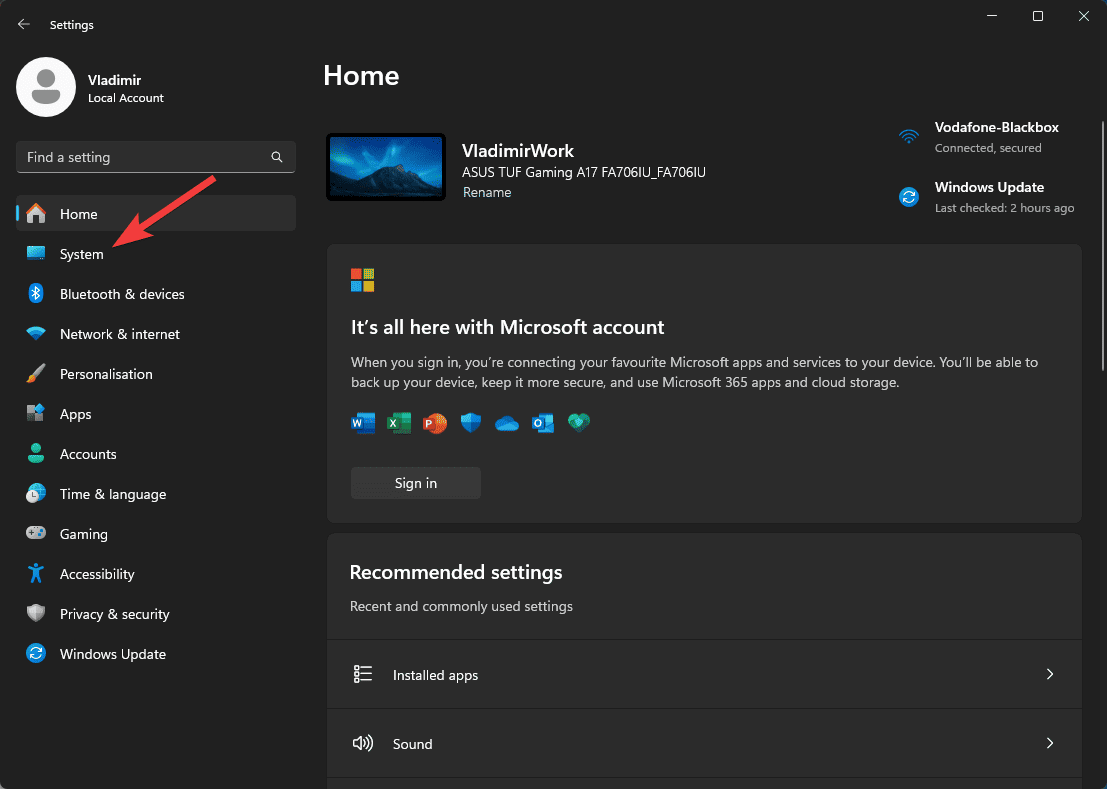
- Klik op Problemen en verken de lijst met opties voor probleemoplossing.
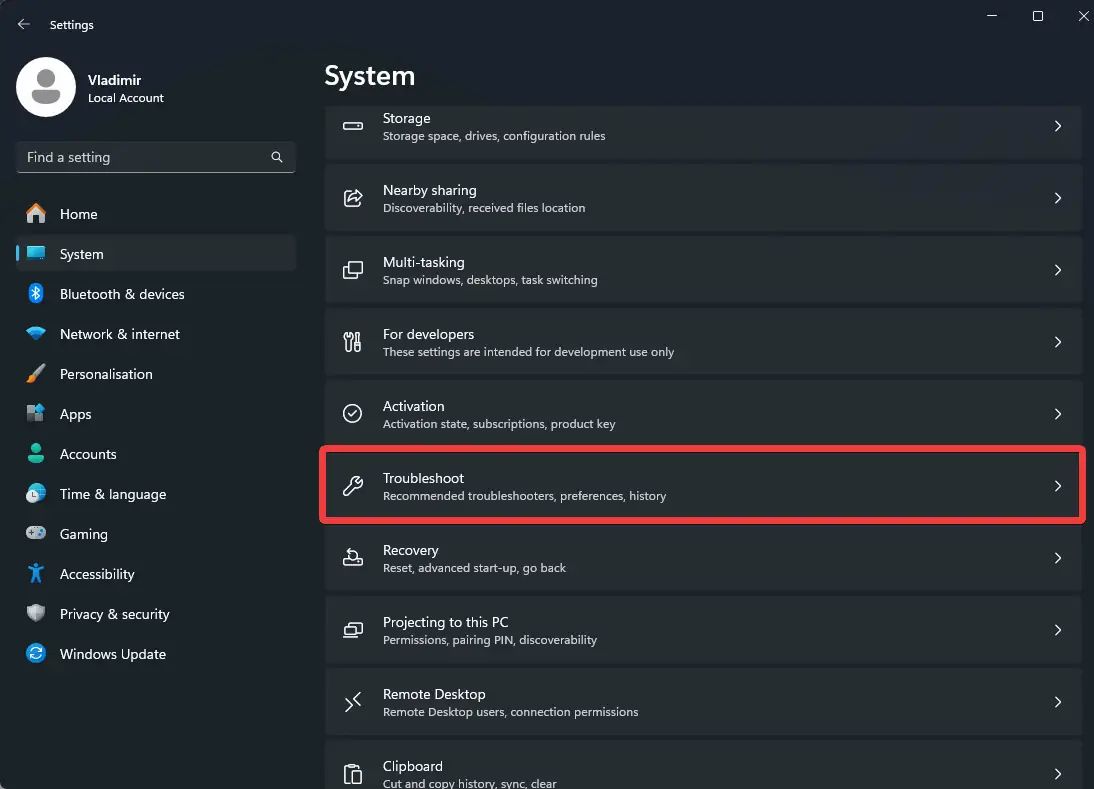
- Als u het apparaat dat u zoekt niet in de lijst kunt vinden, klikt u op Andere probleemoplossers om er nog wat te vinden.
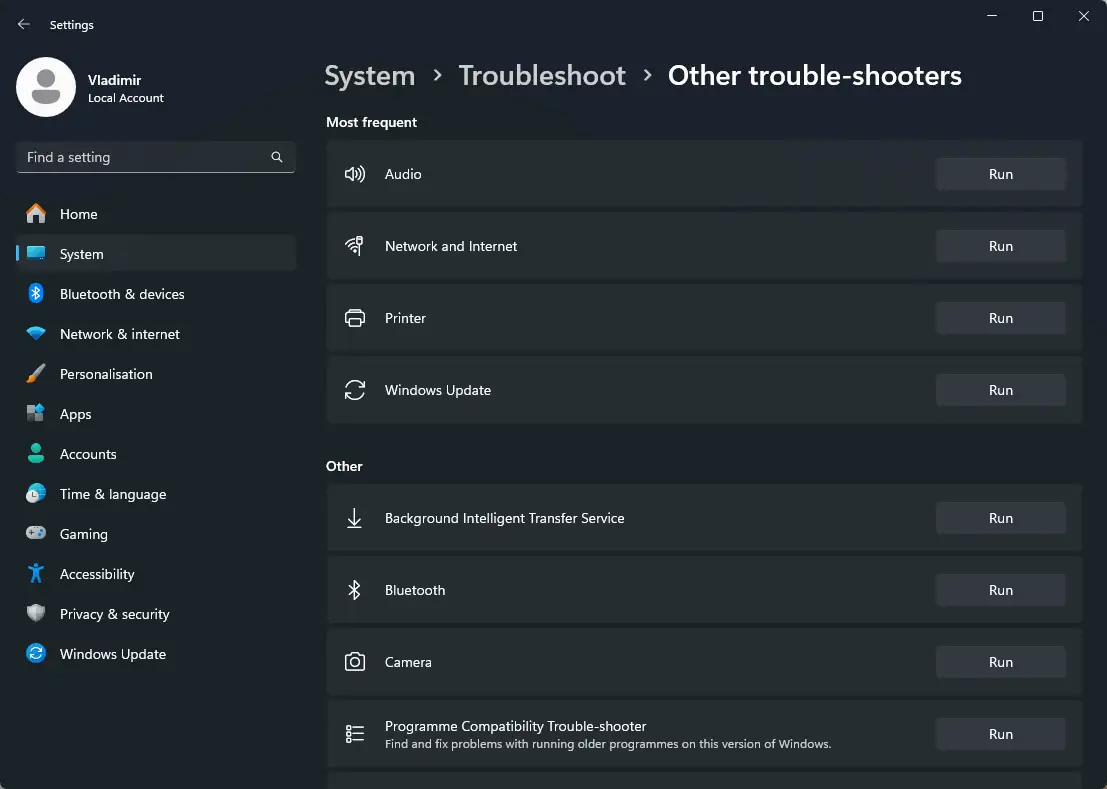
Tijdens het testen van deze handige suite was ik onder de indruk van hoe gemakkelijk het was om mijn Bluetooth-gerelateerde problemen op te lossen.
Ik klikte op de knop Uitvoeren naast Bluetooth, beantwoordde de vereiste vragen en loste het probleem op.
Note: Soms kunnen de ingebouwde probleemoplossers het probleem niet volledig oplossen, dus ik raad aan een krachtiger hulpmiddel te gebruiken, zoals hieronder beschreven.
Tools van derden
1. Sysinternals suite – Uitgebreid Windows Diagnostisch Hulpprogramma
Sysinternals suite is een krachtige Microsoft-app die verschillende hulpprogramma's voor probleemoplossing biedt die alle aspecten van uw systeem bestrijken. Mark Russinovich en Bryce Cogswell ontwikkelden deze opmerkelijke suite.
Het bevat meer dan 70 diagnostische hulpmiddelen, die elk een waardevolle en exacte gegevensset bieden voor uw probleemoplossingsproces.
Enkele van de meest populaire zijn:
- Process Explorer – Deze tool biedt informatie over de processen die op uw systeem worden uitgevoerd, inclusief welke DLL's worden geopend of geladen.
- Procesmonitor – Deze geavanceerde monitoringtool toont bestandssysteem-, register- en procesactiviteiten in realtime.
- Autoruns – Zoals de naam al doet vermoeden, vermeldt deze app programma's die zijn geconfigureerd om te worden uitgevoerd bij het opstarten van het systeem en wordt weergegeven wanneer u ingebouwde processen start.
- PsExec – Deze lichtgewicht app is een telnet-vervanger en stelt u in staat verschillende processen op andere systemen uit te voeren.
Bovendien bevat Sysinternals Suite ToegangChk (regelt de toegang tot bestanden, mappen, enz.), Advertentieverkenner (eenvoudige navigatie voor Active Directory-databases), En Foutopsporing (bewaakt debug-uitvoer voor lokale pc of netwerk).
Voors:
- Een uitgebreide tool met meer dan 70 ingebouwde functionaliteiten
- Tools zoals Process Explorer en Process Monitor kunnen u helpen inzichten over uw systeem te verzamelen
- Gratis te downloaden en te gebruiken
nadelen:
- Sommige opties kunnen overweldigend zijn voor nieuwe gebruikers
- Als u deze hulpprogramma's gebruikt zonder de effecten ervan te begrijpen, kan dit schade aan uw pc veroorzaken
2. Sterk – AI-aangedreven systeemreparatie
Sterk is een krachtpatser die veel systeemgerelateerde problemen kan oplossen, zoals vastlopen, crashes en zelfs de zeer gevreesde BSOD (Blue Screen Of Death).
Deze software maakt gebruik van de nieuwste AI-technologie en machine learning om eventuele beveiligingsproblemen op uw pc te analyseren, identificeren en oplossen. Deze omvatten malware, gecrashte programma's, ontbrekende registeritems, ongewenste bestanden, enz.
Fortect is gebouwd op de anti-malware-engine van Avira, dus de app kan worden beschouwd als een ‘antivirus’ voor pc-problemen.
Wat mij tijdens mijn testproces nog meer verbaasde, was het vermogen van Fortect om bestanden te herstellen die zijn beschadigd door een virusinfectie en de functies voor het scannen van privacy.
Voors:
- Snel scanproces
- Uitstekende gebruikersinterface met gemakkelijke toegang tot opties
- Kan BSoD repareren en ontbrekende DLL's repareren
nadelen:
- Het gratis abonnement van deze app is beperkt maar nog steeds nuttig
- De klantenondersteuning reageert in sommige situaties mogelijk niet
3. Ccleaner – Optimaliseert en reinigt uw pc met gemak
Ccleaner is een ander bekend Windows schoonmaak en probleemoplossingstool. Het vereenvoudigt het onderhoud van uw systeem met zijn gebruiksvriendelijke gebruikersinterface en tal van uitstekende opties.
Deze software verwijdert alle resterende delen van software die lang geleden zijn verwijderd, inclusief tijdelijke bestanden, ongeldige Windows-registersleutels en meer.
Ccleaner verbetert ook uw browse-ervaring en zorgt ervoor dat u eenvoudig cookies, caches en browsergeschiedenis kunt opschonen.
Dit proces ruimt niet alleen uw pc op en verwijdert rommel, maar kan ook de reactiesnelheid van uw systeem verbeteren.
Voors:
- Krachtige systeemoptimalisatietools die ongewenste bestanden verwijderen
- Verbetert de snelheid en prestaties van uw pc door oude installatiebestanden en registersleutels te verwijderen
- Bevat een malwareverwijderaar tijdens het opruimproces
nadelen:
- Beginners moeten zich bewust zijn van welke bestanden ze met de software verwijderen om systeeminstabiliteit te voorkomen
- Sommige geavanceerde functies zijn alleen beschikbaar in de betaalde versie
4. Tweaking reparatie – Alles-in-één oplossing voor systeemreparatie
Tweaking reparatie is een andere uitstekende toolbox die een breed scala aan Windows-problemen kan oplossen. Het kan instabiele updates, kapotte registerbestanden en zelfs malware-infecties met slechts een paar klikken oplossen.
Wat hem tijdens mijn tests echt opviel, waren de logistieke mogelijkheden. Zelfs beginnende gebruikers kunnen pc-problemen zonder voorafgaande kennis analyseren, identificeren en oplossen.
Het is de moeite waard om op te merken dat u Windows eerst in de veilige modus met netwerkmogelijkheden voor de software moet uitvoeren reparatie processen.
Voors:
- Breed scala aan handige hulpprogramma's voor het beheren, oplossen en oplossen van problemen met Windows-systemen en -apps
- Het behandelt veel problemen, waaronder beschadigde registers, schijfcontrole, mislukte updates, enz.
- De gratis versie omvat een uitstekend scala aan functies
nadelen:
- Sommige geavanceerde functies zijn beperkt tot het betaalde abonnement
- Beginnende gebruikers kunnen overweldigd worden door de complexiteit van sommige tools
Conclusie
Over het algemeen zijn Windows-hulpmiddelen voor het oplossen van problemen essentieel om uw systeem bij elke stap geoptimaliseerd en operationeel te houden.
Windows heeft ingebouwde opties om ervoor te zorgen dat elke gebruiker pc-problemen kan openen, identificeren en oplossen. Ook al zijn ze misschien niet zo gedetailleerd als tools van derden, ze bieden nog steeds aanzienlijke waarde.
Deel gerust uw keuze en gedachten in de opmerkingen hieronder.

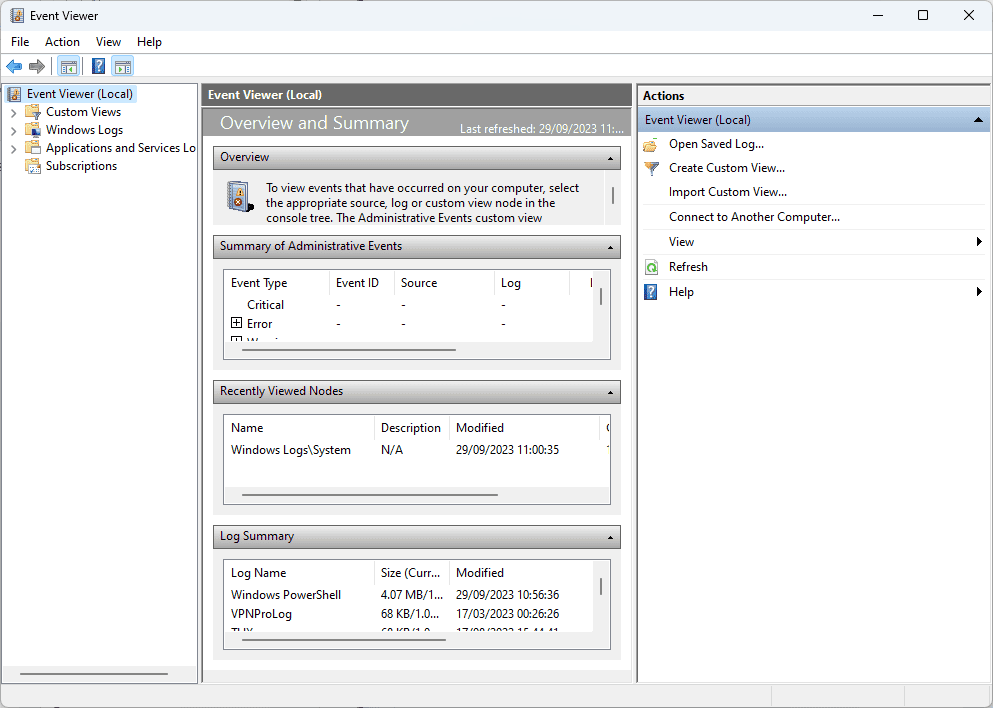
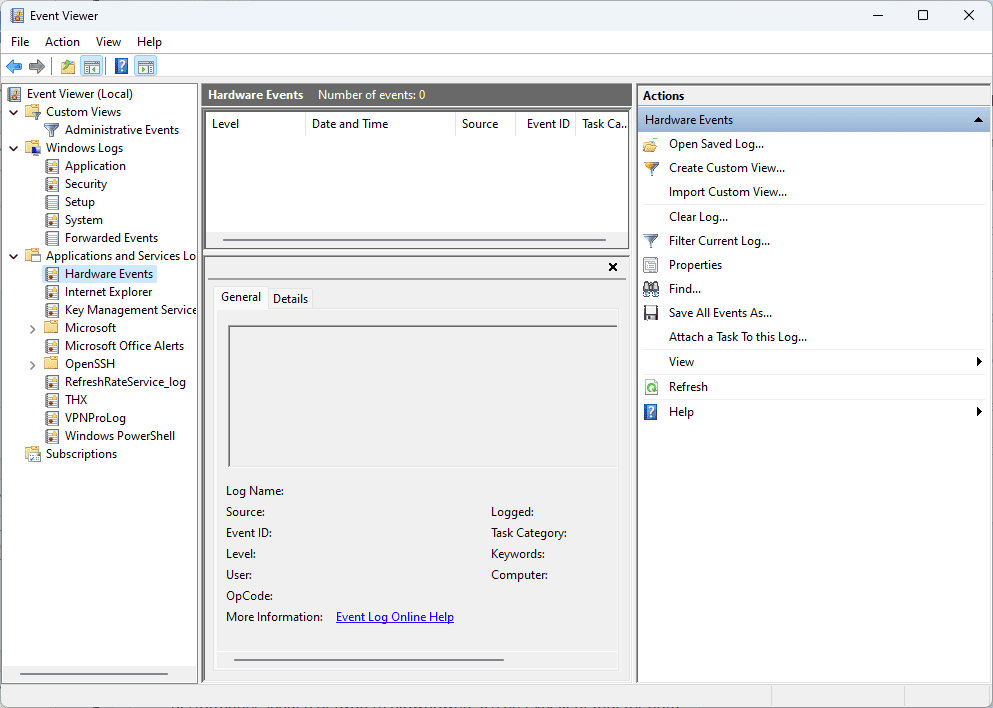
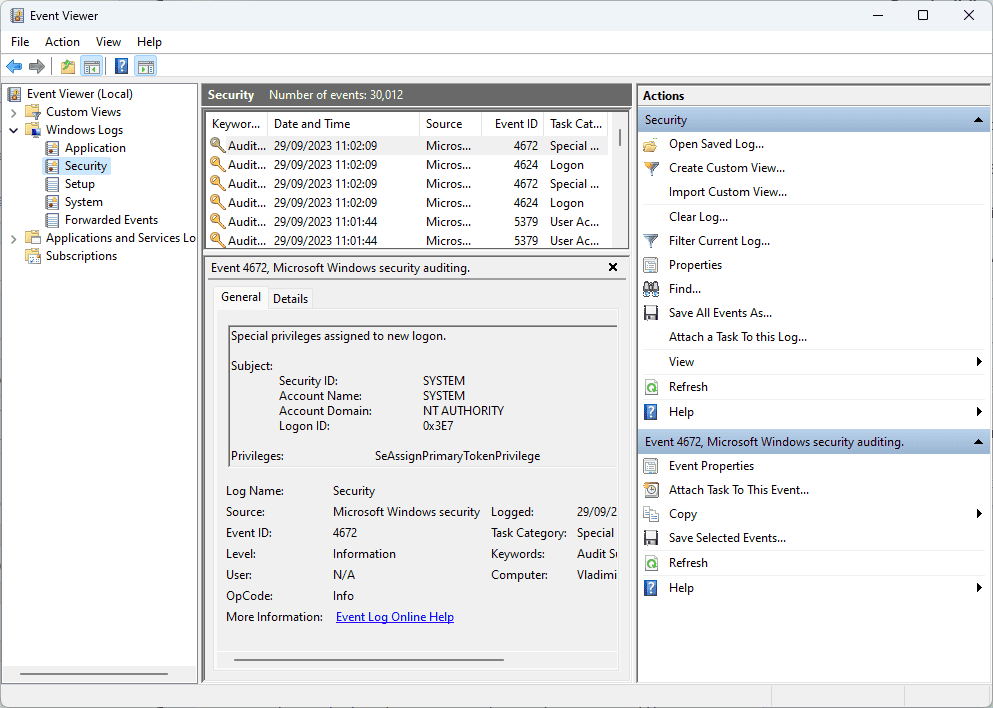
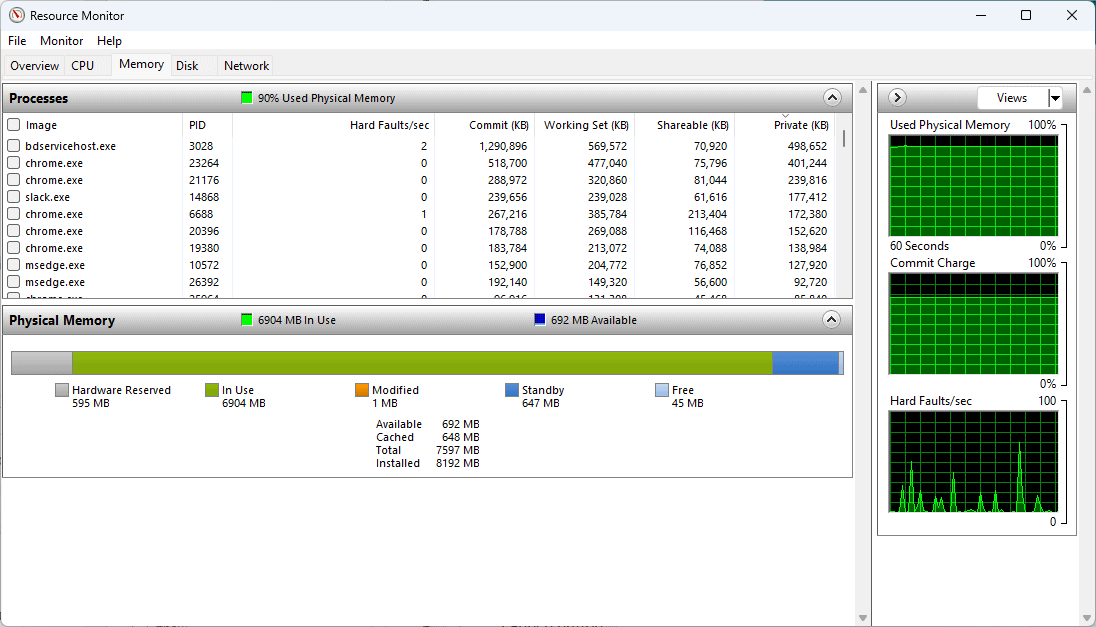
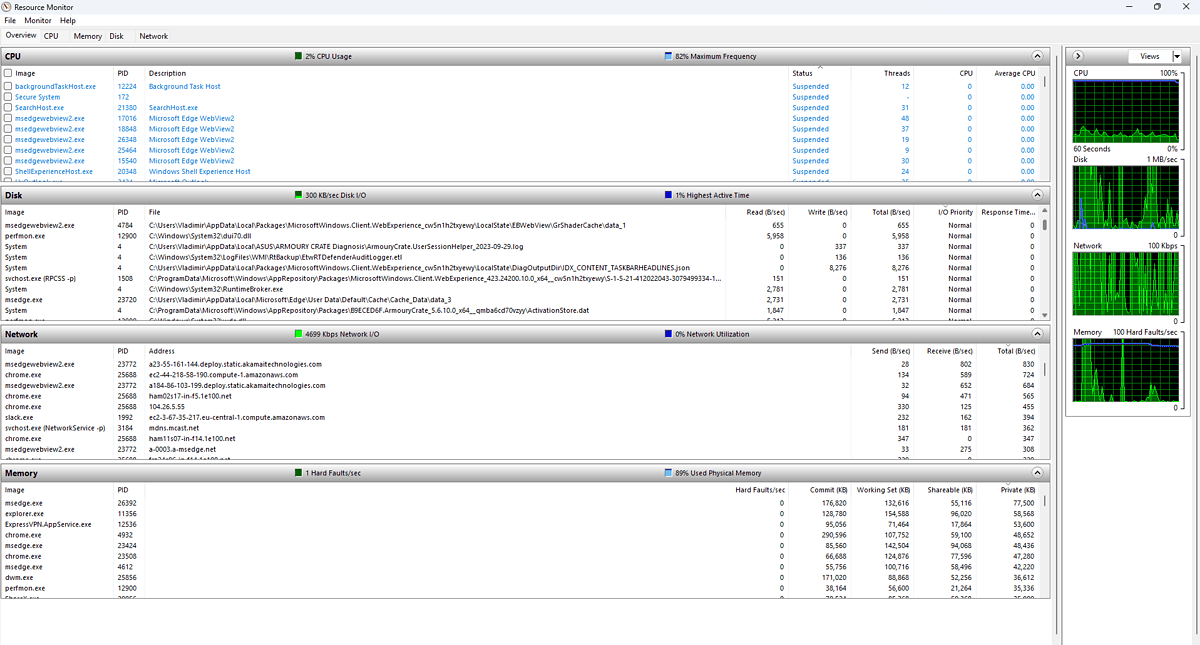
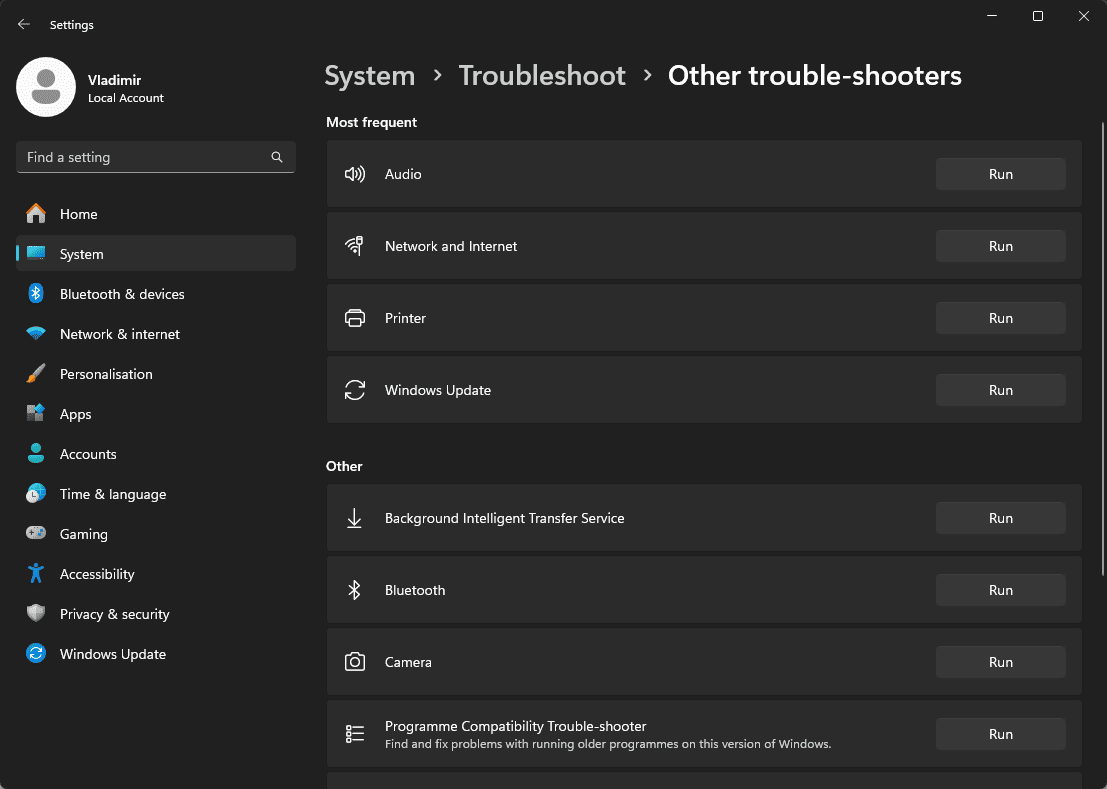
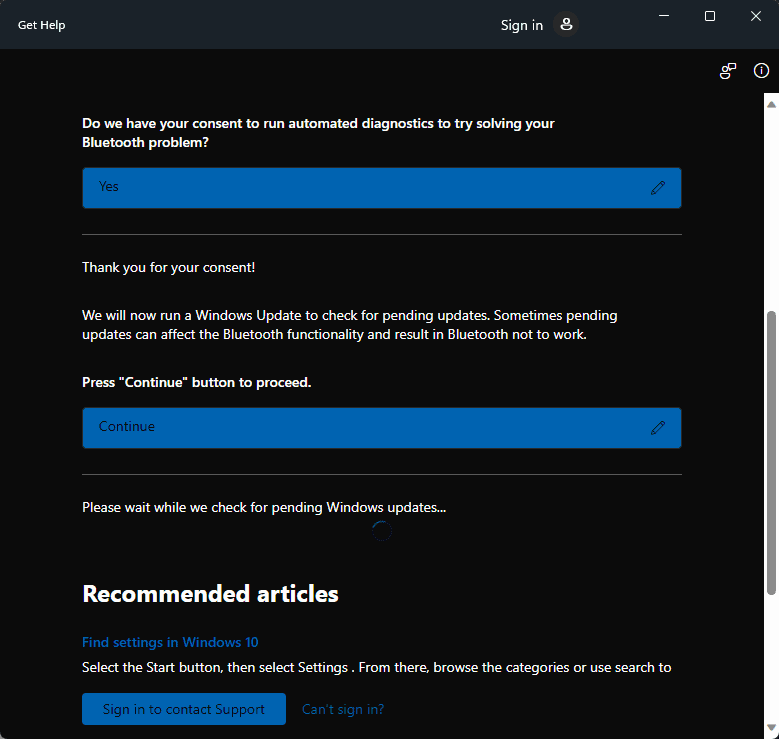
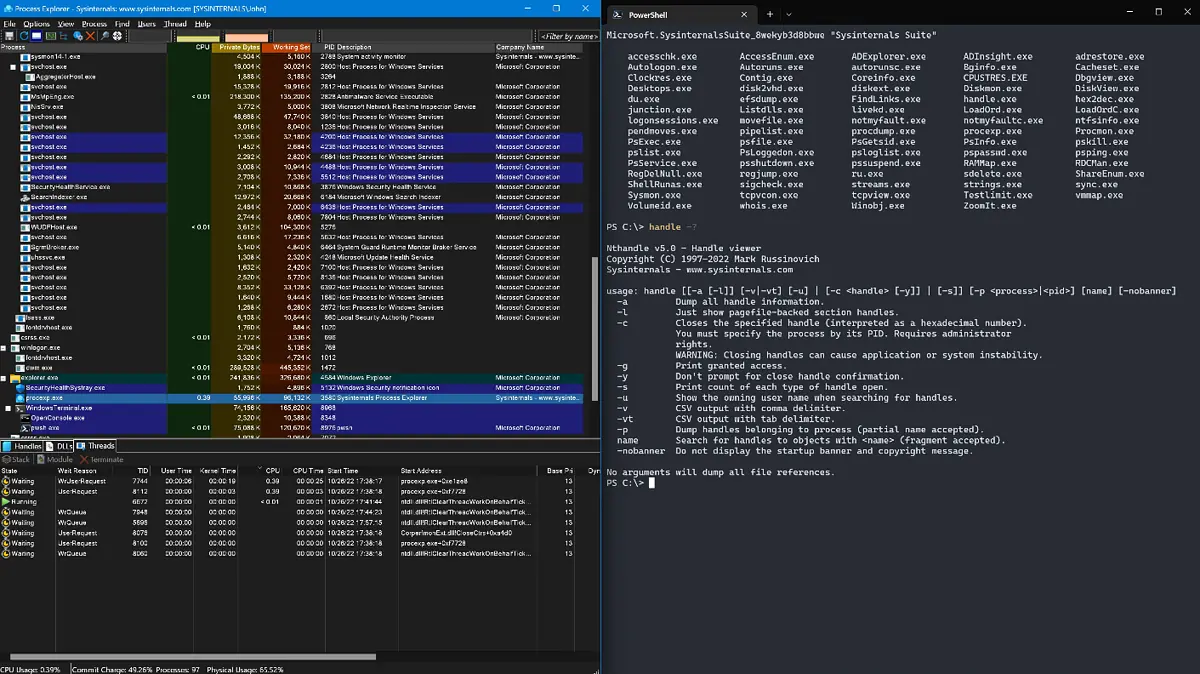
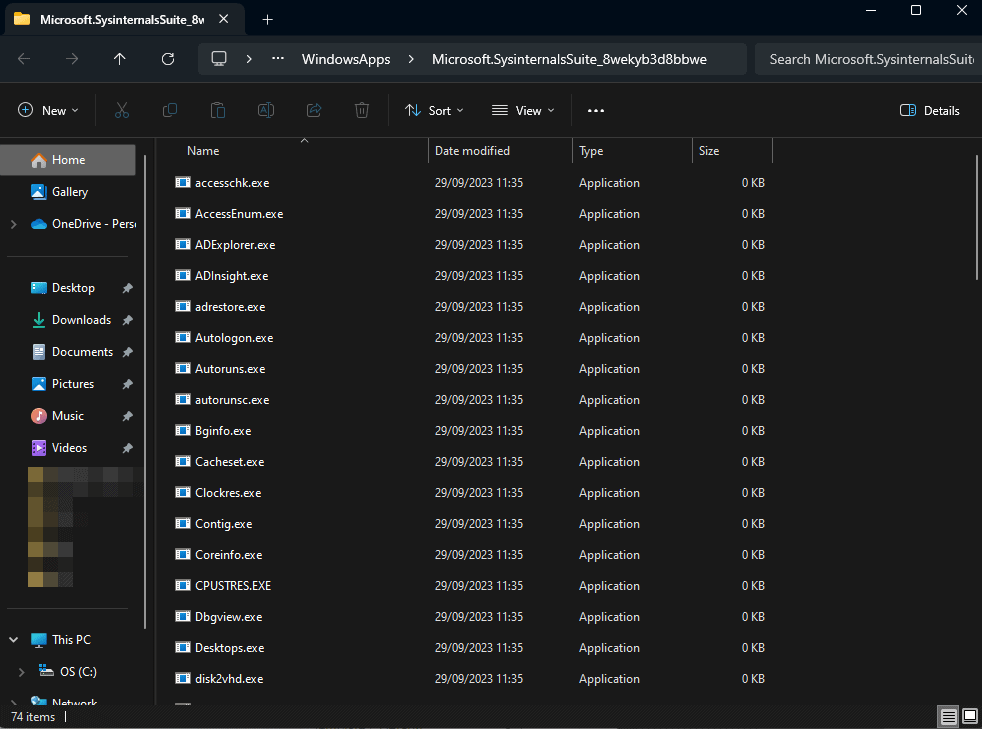
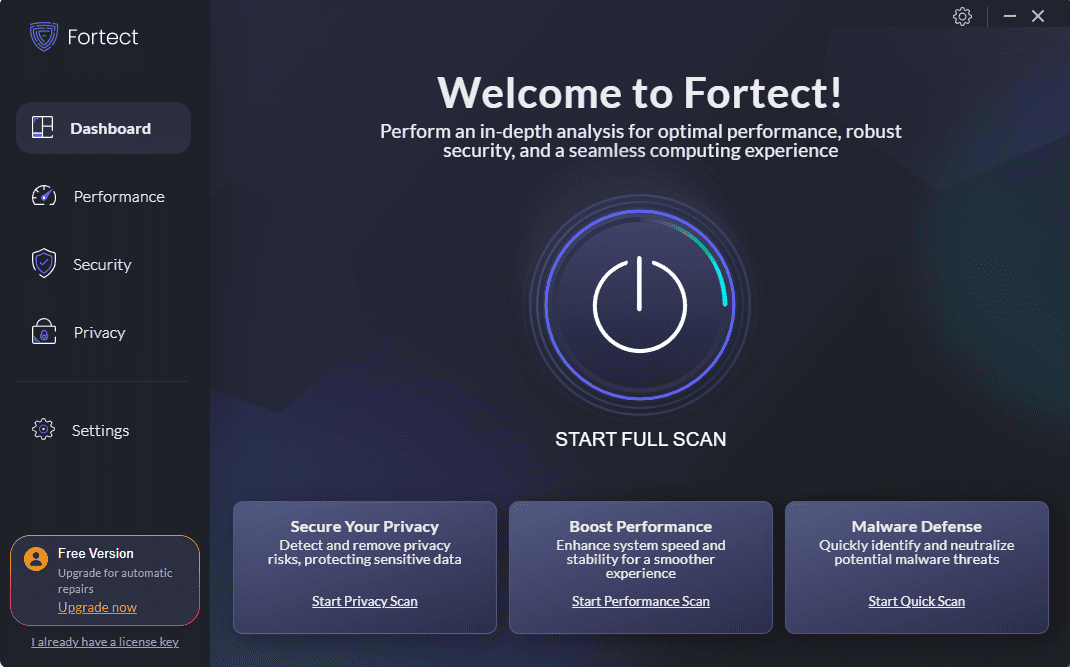
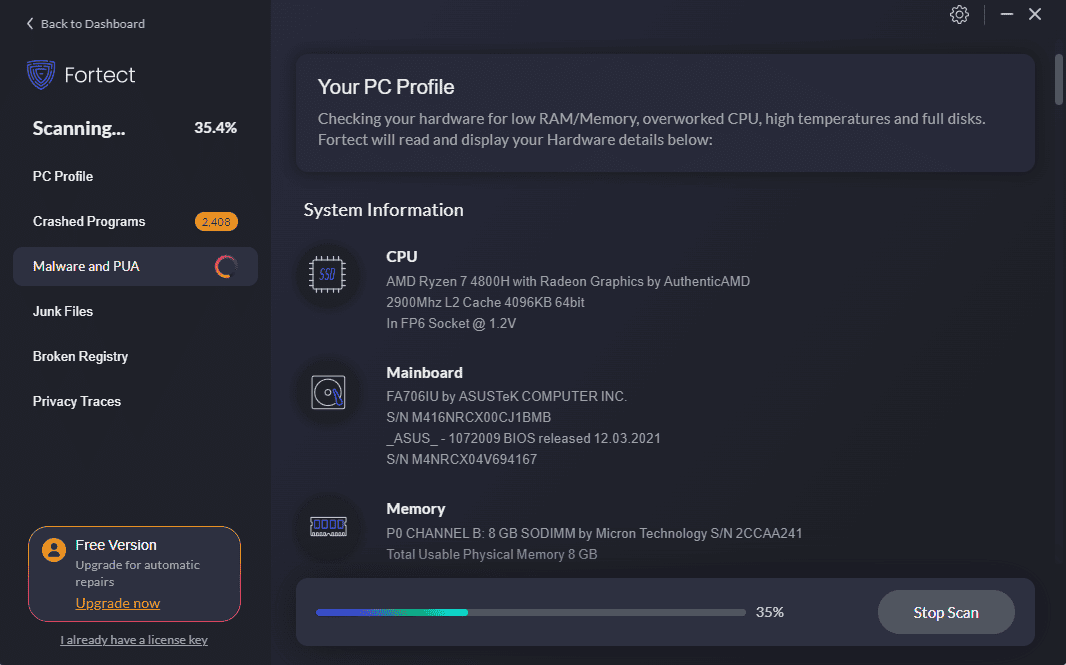
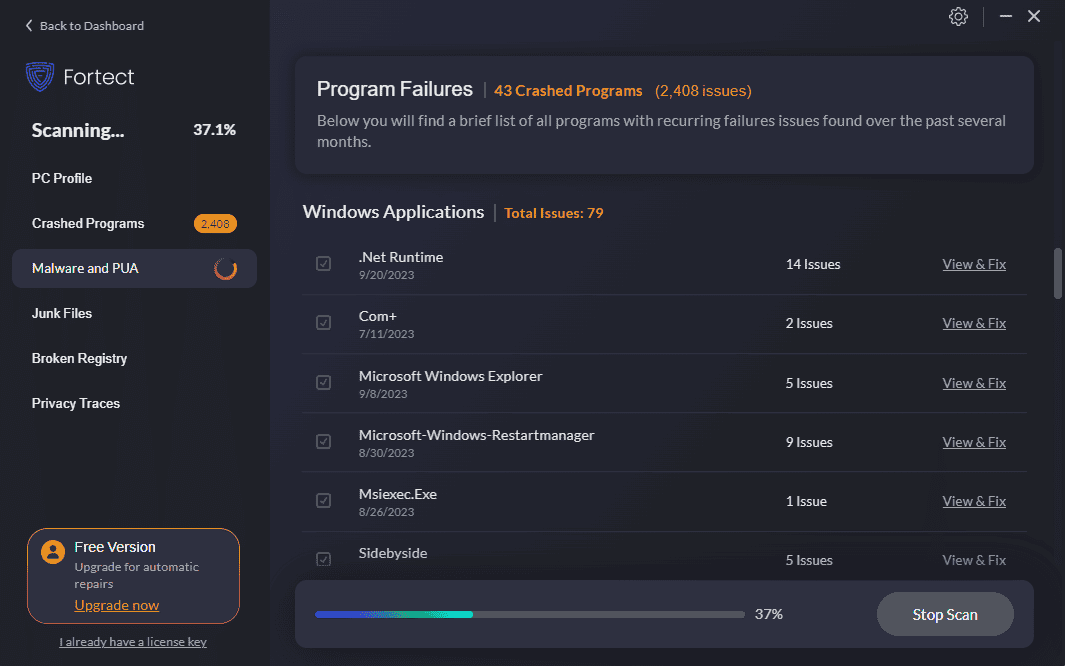
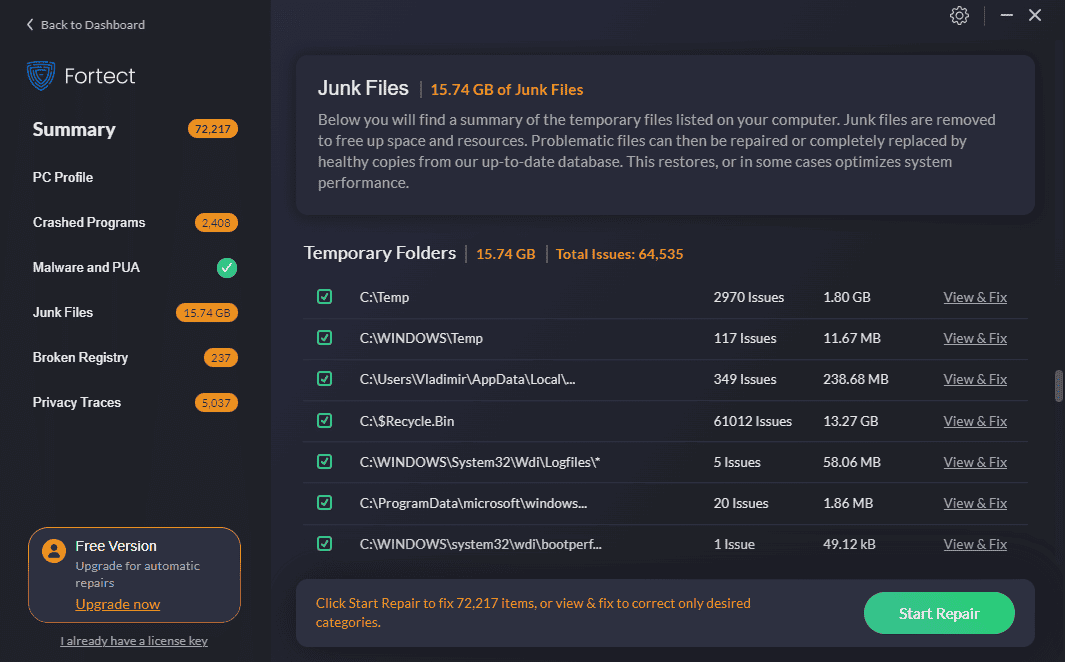
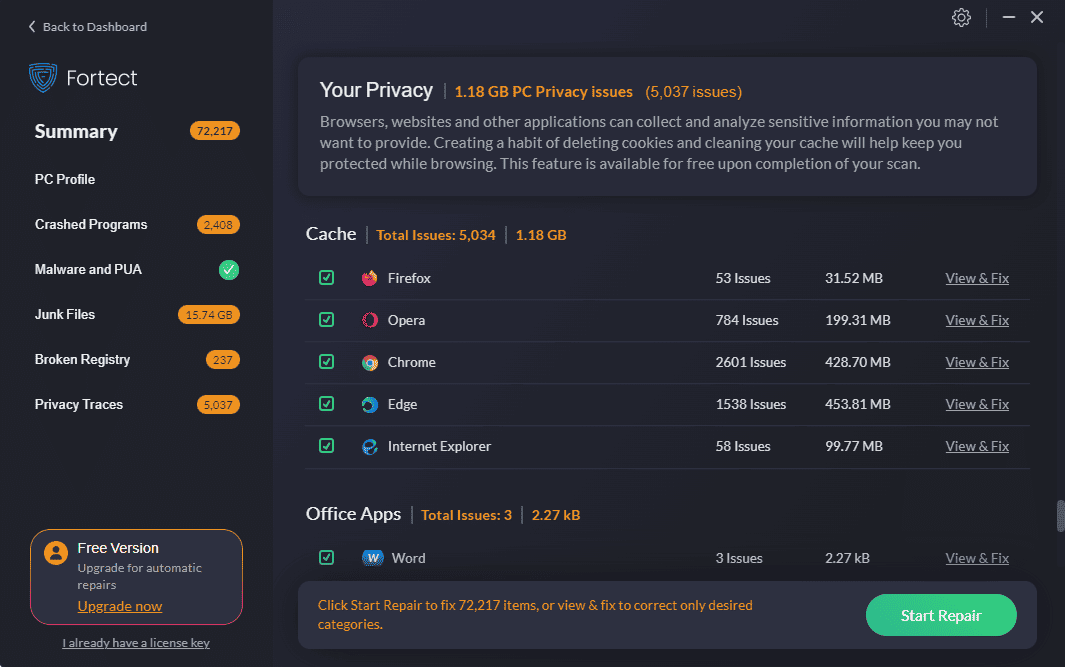
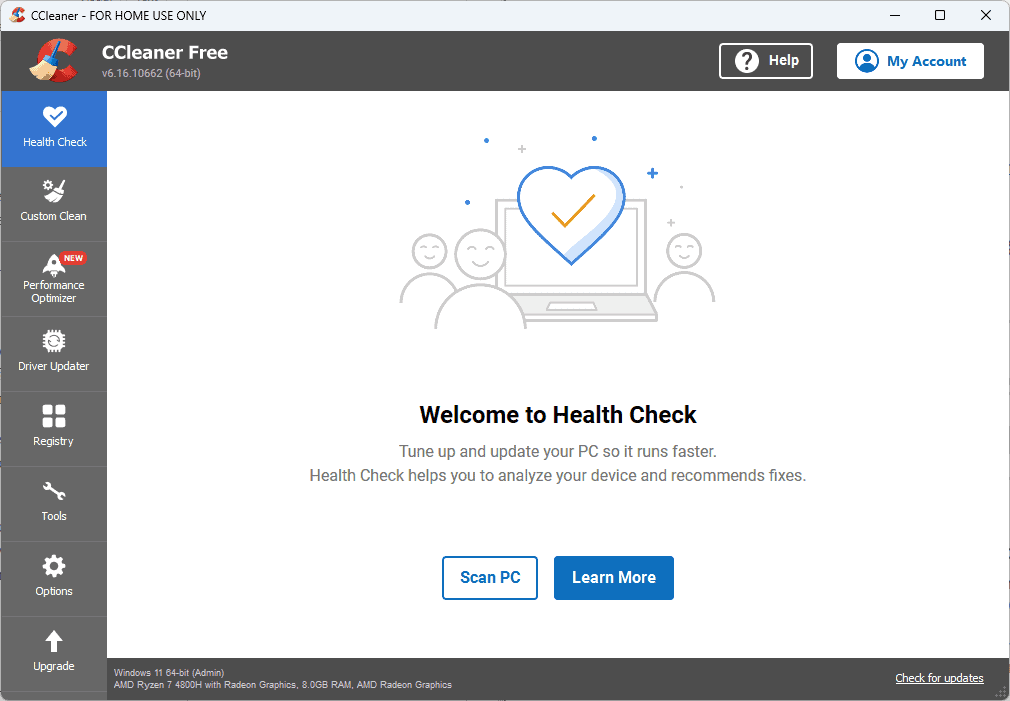
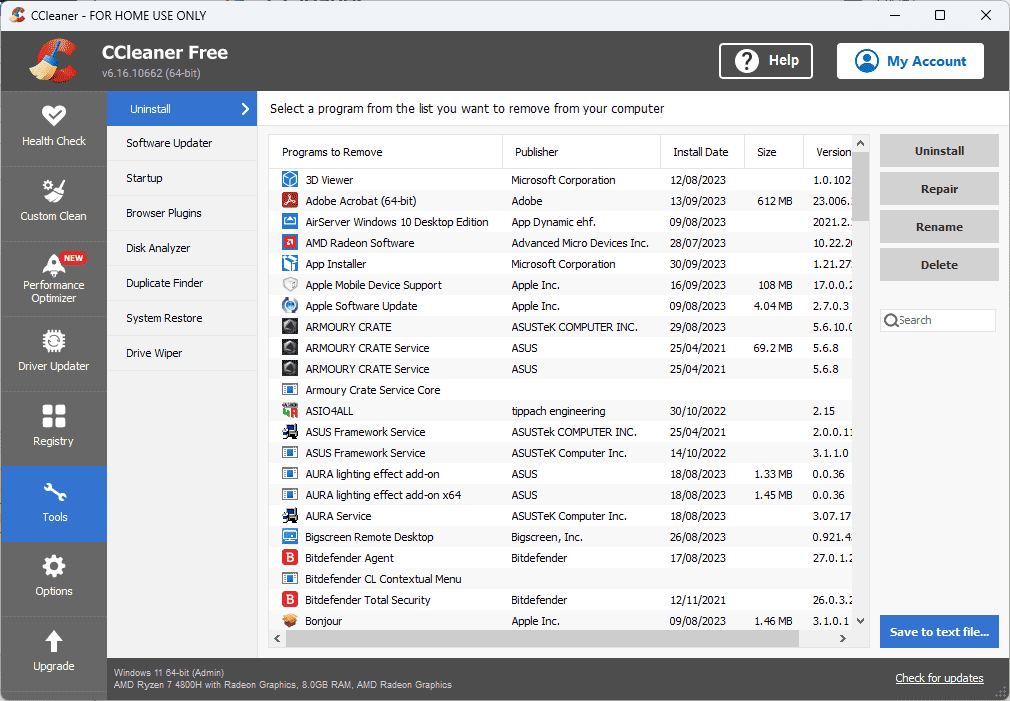
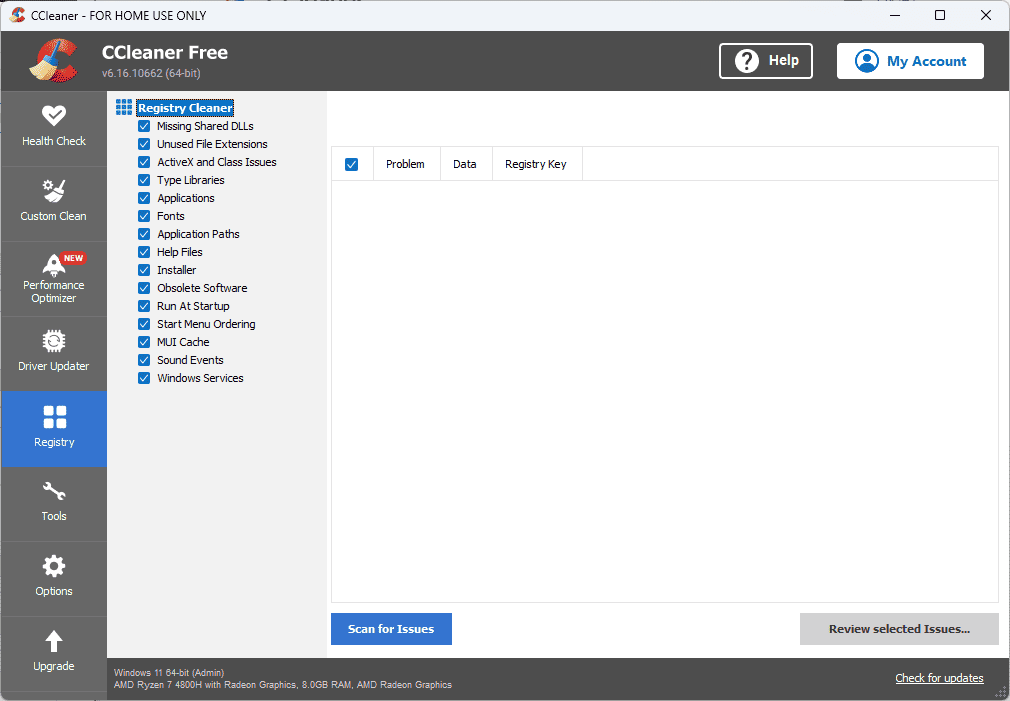
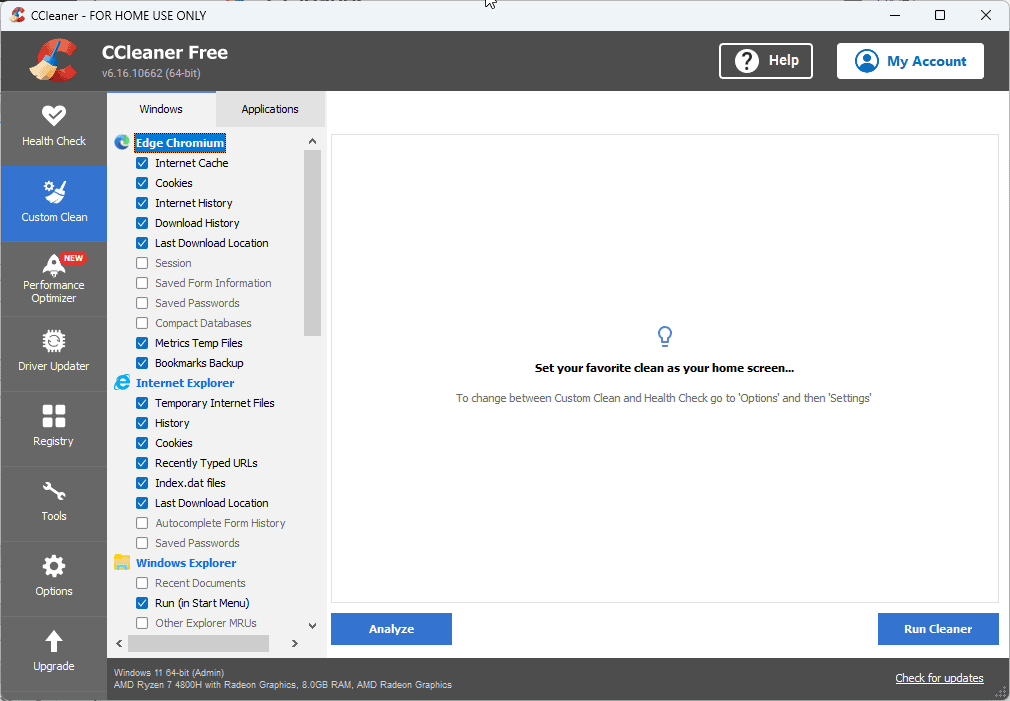
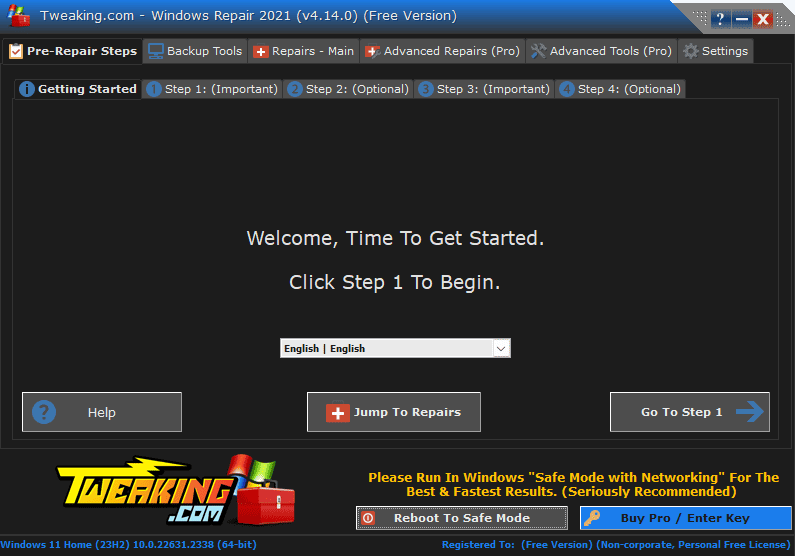
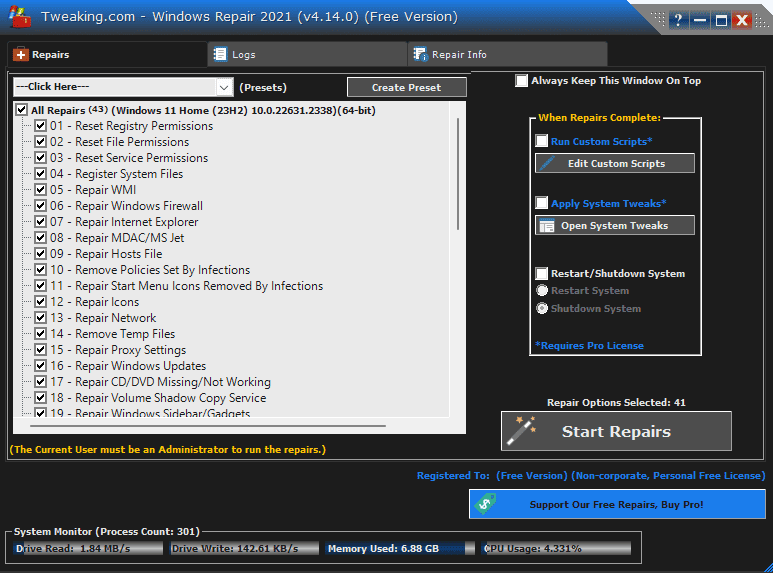
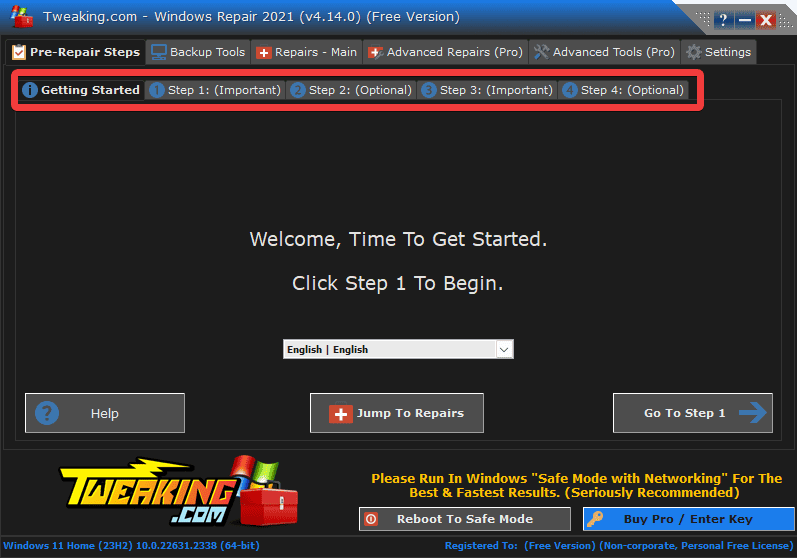








Gebruikersforum
0 berichten