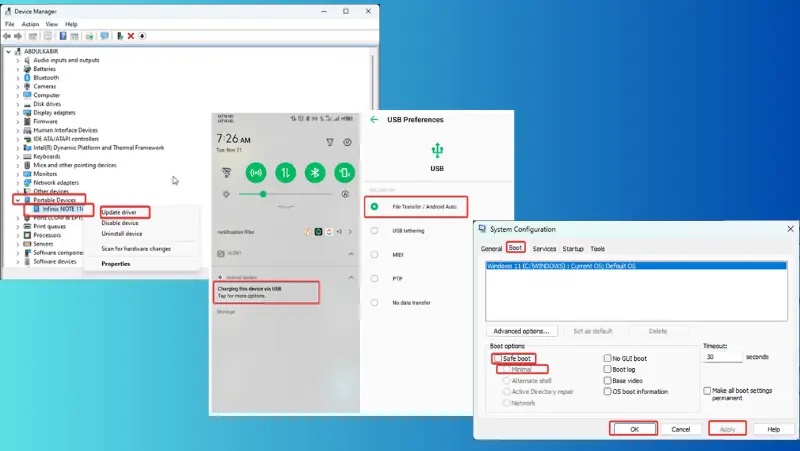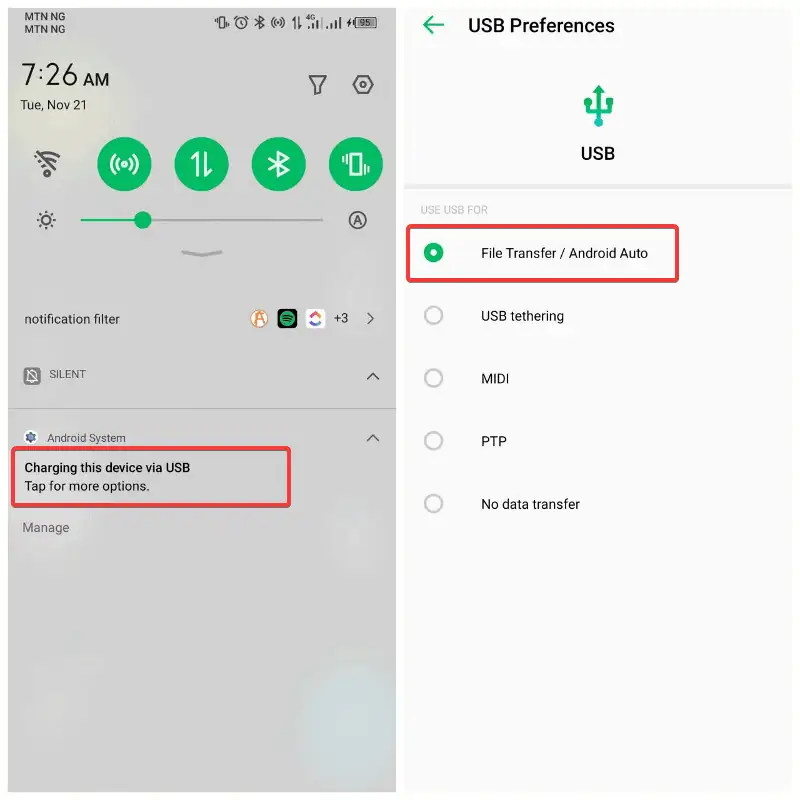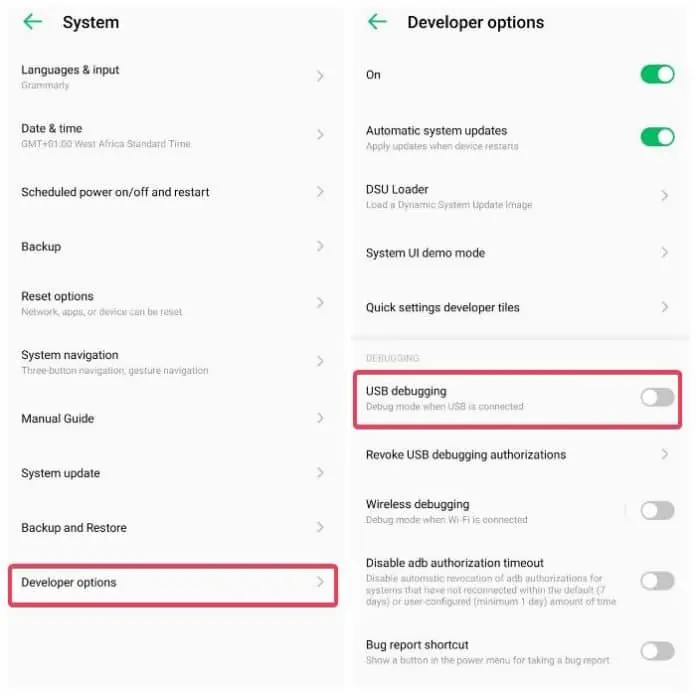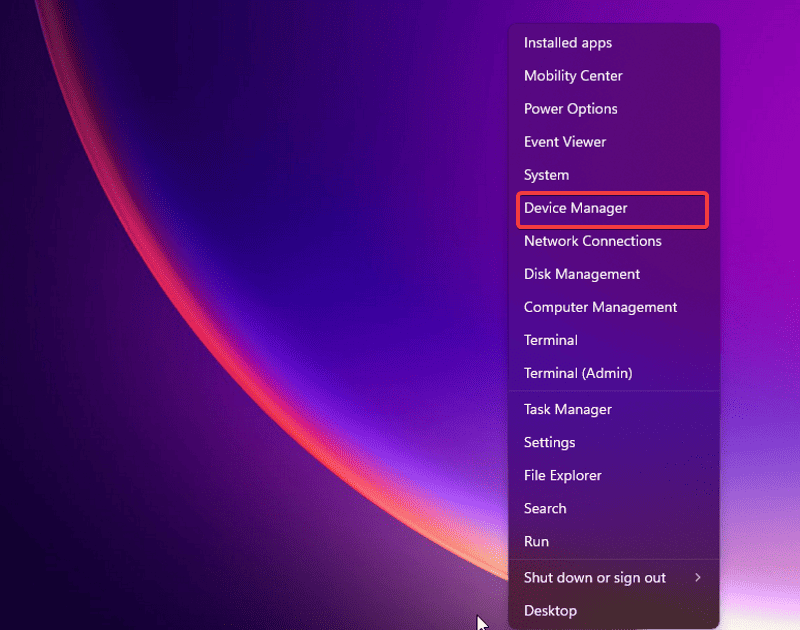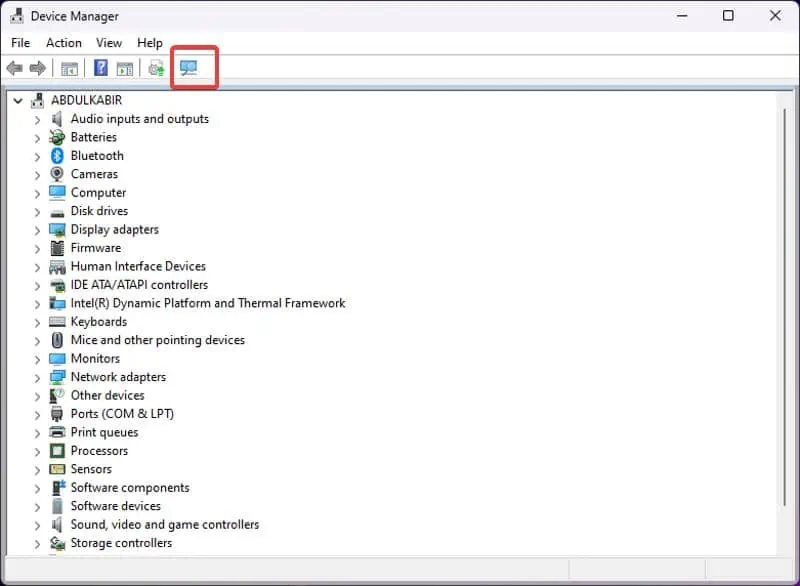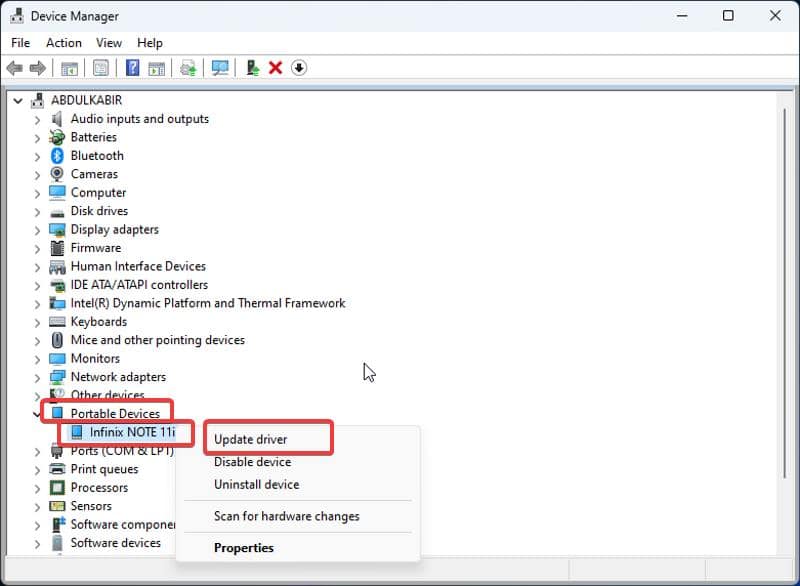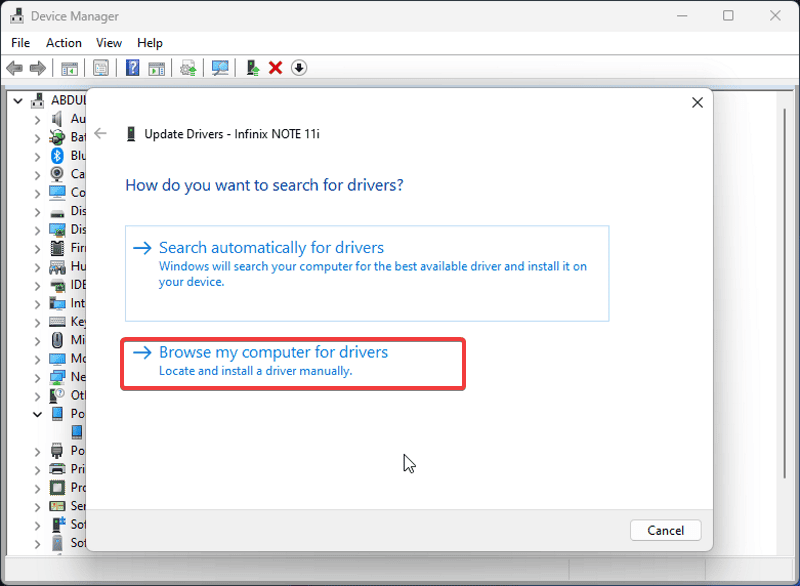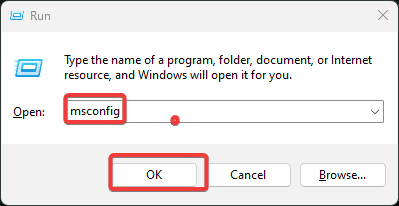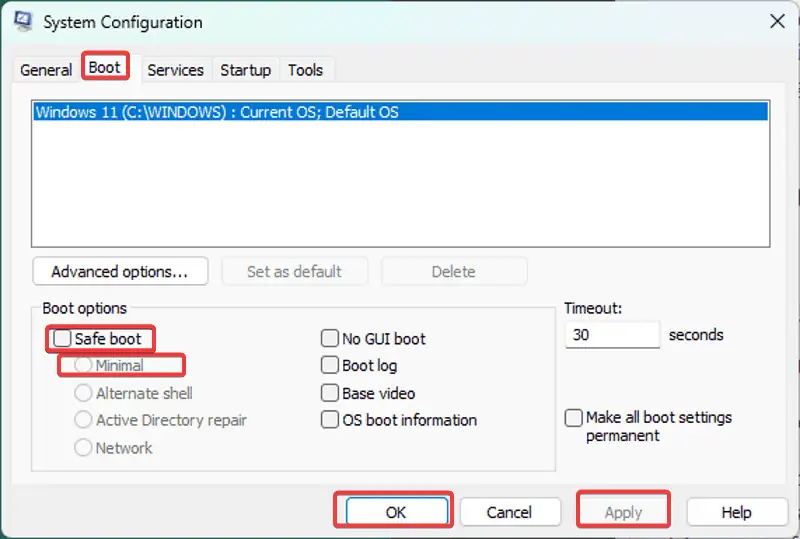Windows 10 herkent Android niet: stapsgewijze handleiding
6 minuut. lezen
Uitgegeven op
Lees onze openbaarmakingspagina om erachter te komen hoe u MSPoweruser kunt helpen het redactieteam te ondersteunen Lees meer
Als Windows 10 Android niet herkent, weet u mogelijk niet meer wat u moet doen. Het is gebruikelijk om uw pc op uw Android-apparaat aan te sluiten voor taken zoals bestandsoverdracht en USB-tethering.
Helaas zijn veel gebruikers dit probleem tegengekomen. Het is ook de moeite waard om te vermelden dat het zich anders manifesteert, afhankelijk van de onderliggende oorzaak.
Ik heb echter 11 beproefde oplossingen samengesteld die dit probleem rechtstreeks aanpakken. Lees verder terwijl ik de oplossingen diepgaand bespreek!
Oplossingen: Windows 10 herkent Android-apparaat niet
Als Windows 10 Android niet herkent, komt dit waarschijnlijk door USB-kabel or haven problemen. Andere factoren zijn onder meer problemen met de bestuurder, softwareconflicten en verkeerde USB-configuratie.
Dit is wat je kunt doen:
1. Start de pc opnieuw op
Probeer uw computer opnieuw op te starten om te zien of dit het probleem oplost. Deze oplossing kan sindsdien helpen tijdelijke processen op uw pc kunnen een storing veroorzaken waardoor de USB-functionaliteit wordt belemmerd.
Om deze aanpak te gebruiken:
- Koppel alle randapparatuur los (muis, USB-kabel voor toetsenbord en andere) die op uw computer is aangesloten.
- Herstart de computer.
- Sluit het Android-apparaat waarmee u dit probleem ondervindt, aan op de computer.
2. Probeer nieuwe kabels
USB-kabels gaan vaak kapot. Plus, sommige missen mogelijk een functie voor mediaoverdracht en laadt alleen op als deze op een pc is aangesloten. Daarom raad ik aan een nieuwe USB-kabel aan te schaffen met ondersteuning voor bestandsoverdracht.
Bovendien zou je dat moeten doen controleer je kabel op vuil en maak het schoon.
3. Gebruik een andere poort
Er zijn mogelijk ook problemen met de USB-poort op uw apparaat. Omdat veel pc's meerdere USB-poorten hebben, kan het probleem gelukkig worden opgelost door een andere te proberen.
Als u naar een nieuwe poort bent overgestapt en een nieuwe kabel hebt gebruikt en het probleem blijft bestaan, heeft dit waarschijnlijk niets met de hardware te maken. In dat geval kunnen de volgende oplossingen u helpen het probleem op te lossen.
4. Controleer de USB-verbindingsvoorkeuren
Telkens wanneer u Android via een USB-kabel op een pc aansluit, wordt er een prompt weergegeven op de aangesloten telefoon.
Met deze prompt kunt u de USB-verbinding configureren file Transfer or MTP, zoals het is ingesteld Het opladen standaard. Als Windows 10 Android niet herkent, kan dit komen doordat de USB-configuratie is ingesteld Het opladen.
Zo kunt u de USB-configuratie controleren:
1. Sluit uw apparaat aan op uw pc en open het meldingenpaneel.
2. Klik op de "Dit apparaat opladen via USB'.
3. Stel op de resulterende pagina de “GEBRUIK USB VOOR"Optie om Bestanden overbrengen/Android Auto. U kunt ook andere opties selecteren als u om een andere reden verbinding maakt.
Hierdoor zou uw Android-telefoon op uw pc moeten verschijnen en dus het probleem moeten oplossen.
5. Schakel USB-foutopsporing in
Soms moet u dit inschakelen USB Debugging op Android om bepaalde USB-functies te laten werken. Deze functies omvatten Android Debug Bridge (ADB).
1. Ga naar Instellingen op je Android-telefoon > Over de telefoon.
2. Tik zeven keer op het buildnummer om de ontwikkelaarsmodus in te schakelen.
3. Zoek nu naar Ontwikkelaarsmodus op de pagina met telefooninstellingen en selecteer het overeenkomende resultaat.
4. Navigeer op de resulterende pagina naar USB debugging en schakel de schuifregelaar ervoor in.
6. Scannen op hardwarewijzigingen
Als het probleem aanhoudt, kan het een driverprobleem zijn. ik raad aan scannen op hardwarewijzigingen in Apparaatbeheer van Windows 10. Dit helpt bij het identificeren en installeren van de benodigde stuurprogramma's voor nieuw aangesloten apparaten, zoals uw telefoon.
Hier ziet u hoe u deze aanpak kunt gebruiken:
1. druk op Dakramen en raamkozijnen + X te openen Start, Selecteer dan Device Manager.
2. Klik in het venster Apparaatbeheer op de aftasten icoon.
Daarna moet u uw computer opnieuw opstarten om een naadloze connectiviteit met het Android-apparaat te garanderen.
7. Update het Android-apparaatstuurprogramma
Stuurprogramma's spelen een cruciale rol bij het faciliteren van de communicatie tussen aangesloten hardware en het besturingssysteem. Als Windows 10 Android niet herkent, kan dit te wijten zijn aan een verouderd stuurprogramma. Volg de onderstaande stappen om dit probleem op te lossen:
1. druk op Dakramen en raamkozijnen + X om de te openen Start menu op uw computer.
2. kiezen Device Manager.
3. Navigeer in het venster Apparaatbeheer naar Draagbare apparaten op uw pc en dubbelklik erop.
4. Klik met de rechtermuisknop op de naam van uw Android-telefoon onder de optie Draagbare apparaten en selecteer Stuurprogramma bijwerken.
5. Klik vervolgens op Zoek op mijn computer naar stuurprogramma'sdan Laat me kiezen uit een lijst met beschikbare stuurprogramma's op mijn computer.
6. Selecteer een stuurprogramma in het resulterende dialoogvenster en klik Volgende.
8. Installeer het stuurprogramma opnieuw
Als het stuurprogramma niet correct is geïnstalleerd, voorkomt dit dat Windows het Android-apparaat herkent. Volg deze stappen om deze oplossing te implementeren:
1. druk op Dakramen en raamkozijnen + X om het Startmenu op uw computer te openen.
2. kiezen Device Manager in het Startmenu.
3. Navigeer in het venster Apparaatbeheer naar Draagbare apparaten op uw pc en dubbelklik erop.
4. Klik met de rechtermuisknop op de naam van uw Android-telefoon onder de optie Draagbare apparaten en selecteer Apparaat verwijderen.
Nadat u het stuurprogramma volledig hebt verwijderd, koppelt u de Android USB los van uw computer en start u deze opnieuw op. Het stuurprogramma wordt opnieuw geïnstalleerd nadat de Android USB is aangesloten en het probleem zou moeten zijn opgelost.
9. Opstarten in veilige modus
Een andere effectieve methode voor het oplossen van problemen in Windows 10 is het opstarten van de computer in de veilige modus. Deze aanpak helpt bij het opsporen van de factoren die mogelijk voorkomen dat uw pc het Android-apparaat correct herkent.
Hier is hoe:
1. druk op Windows + R om de te openen Run box.
2. Type msconfig in de doos en druk op Enter.
3. Op de Systeemconfiguratie, schakel over naar laars categorie.
4. Vink de vakjes aan voor Veilig opstarten en minimaal, dan klikken Solliciteer.
Start nu uw computer opnieuw op om naar de Veilige modus te gaan. Zodra de pc opstart, sluit u uw Android-apparaat aan en kijkt u of deze wordt herkend. Zo ja, dan moet u processen en stuurprogramma's één voor één inschakelen om vast te stellen wat de verbinding belemmert.
10. Werk Windows bij
Microsoft rolt regelmatig updates uit met de nieuwste fixes en patches. Als u iets mist, kunt u verschillende problemen en problemen ervaren. Zorg er dus voor dat uw besturingssysteem up-to-date is.
11. Gebruik een app van derden
Ten slotte zijn er enkele alternatieven die u kunt verkennen voor mediaoverdracht. Toepassingen zoals Microsoft-telefoonkoppeling en AirDroid maak een naadloze verbinding mogelijk tussen uw Android en pc zonder dat u een USB nodig heeft. Als het probleem zich blijft voordoen, kunt u zich wenden tot een van deze softwareoplossingen.
Gerelateerde leest:
- Hoe u eenvoudig bestanden kunt delen op Windows Subsystem voor Android
- Hoe het Android-telefoonwachtwoord te ontgrendelen zonder Factory Reset?
Samengevat
U weet nu wat u moet doen als Windows 10 Android niet herkent. Dit probleem kan iedereen treffen en kan het gevolg zijn van verschillende factoren op uw pc. Niettemin zou het implementeren van de oplossingen die in dit artikel worden beschreven u moeten helpen het probleem op te lossen.
Het is van cruciaal belang dat u USB-kabels gebruikt die bestandsoverdracht ondersteunen en stuurprogramma's opnieuw op uw computer installeert om het probleem op te lossen. Zorg er ook voor dat de USB-verbindingsvoorkeur op uw computer op de juiste optie is ingesteld.