Teams Meeting wordt niet weergegeven in Outlook: oplossing
3 minuut. lezen
Uitgegeven op
Lees onze openbaarmakingspagina om erachter te komen hoe u MSPoweruser kunt helpen het redactieteam te ondersteunen Lees meer
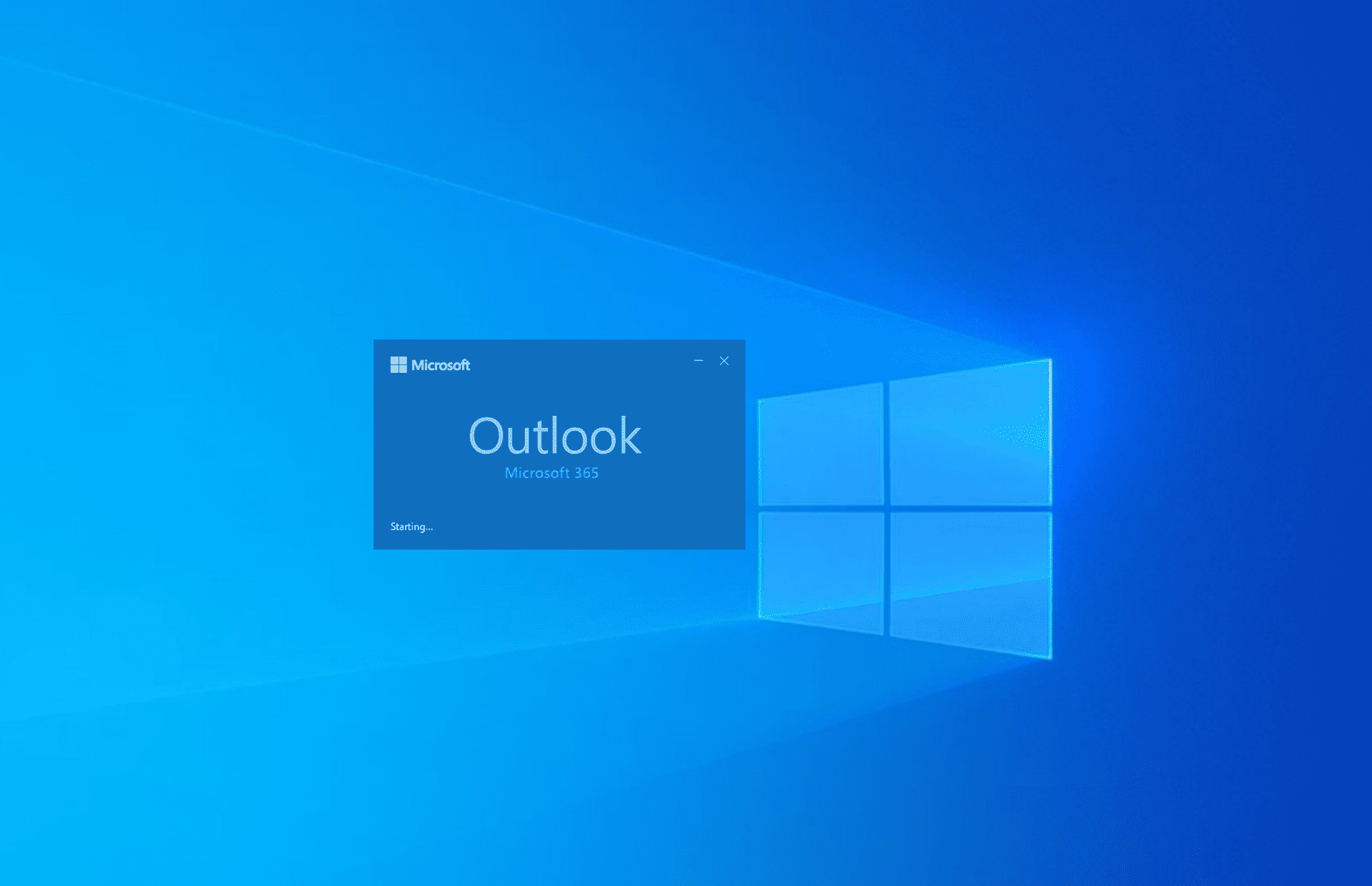
Met de Teams Meeting-invoegtoepassing voor Outlook kunt u eenvoudig Teams-vergaderingen rechtstreeks vanuit de Outlook-desktoptoepassing maken, eraan deelnemen en aanpassen. Soms ziet u mogelijk dat de Teams Meeting niet wordt weergegeven in Outlook. Wanneer het verdwijnt uit het Outlook-lintmenu of het Outlook-agendamenu, probeert u de volgende methoden voor probleemoplossing.
Oplossing 1: Zorg ervoor dat er een passend beleid bestaat
Als u de Outlook- en Teams-beheerder bent, activeert u het volgende organisatiebeleid in Microsoft 365, zodat teamleden toegang krijgen tot Teams Meeting in Outlook. Als u een gebruiker bent, vraagt u uw beheerder het volgende te doen:
Upgradebeleid voor teams
- Ga naar uw Beheercentrum van Microsoft Teams.
- Vouw de Teams menu in het navigatiepaneel aan de linkerkant, net onder de Overzicht knop.
- Klik Teams upgraden instellingen.
- Aan de rechterkant zou je de moeten zien Samenleven modus pagina.
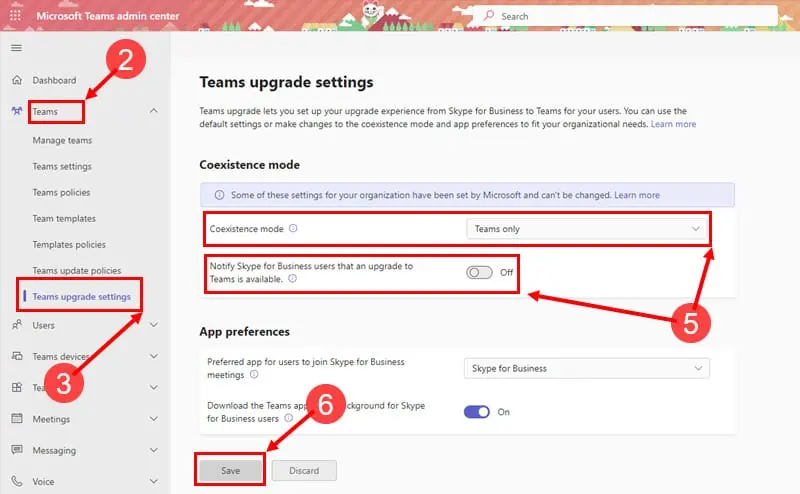
- Breng de volgende wijzigingen aan:
- Coëxistentiemodus om Alleen teams
- Informeer Skype voor Bedrijven-gebruikers dat er een upgrade naar Teams beschikbaar is On modus.
- Klik Bespaar.
Schakel Teams Outlook-invoegtoepassing in vanuit het Beheercentrum
- Wanneer je al op de Teams-beheercentrum portal en de navigatie aan de linkerkant is geopend, klikt u op de Vergaderingen menu.
- Klik Vergaderbeleid in het navigatievenster.
- Aan de rechterkant een deel van de Vergaderingen menu, klik op de Globaal (standaard voor de hele organisatie) link.
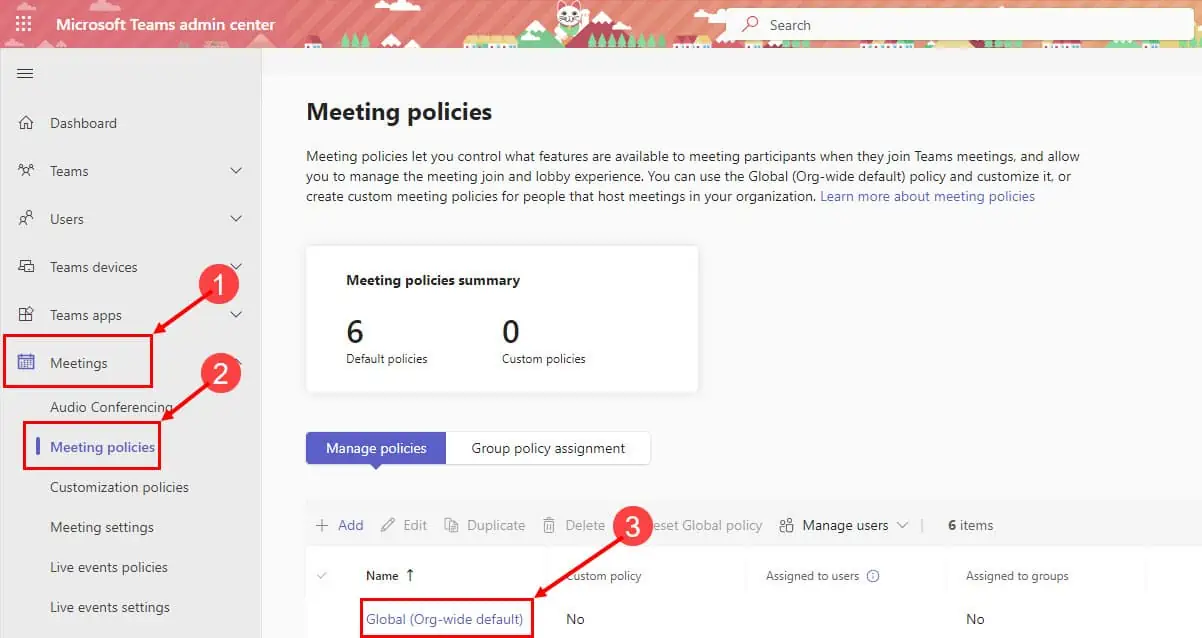
- U zou nu het Planning van vergaderingen instellingen.
- Zorg ervoor dat de Outlook-invoegtoepassing is in de On modus.
- Klik op de Bespaar knop om de wijziging toe te passen.
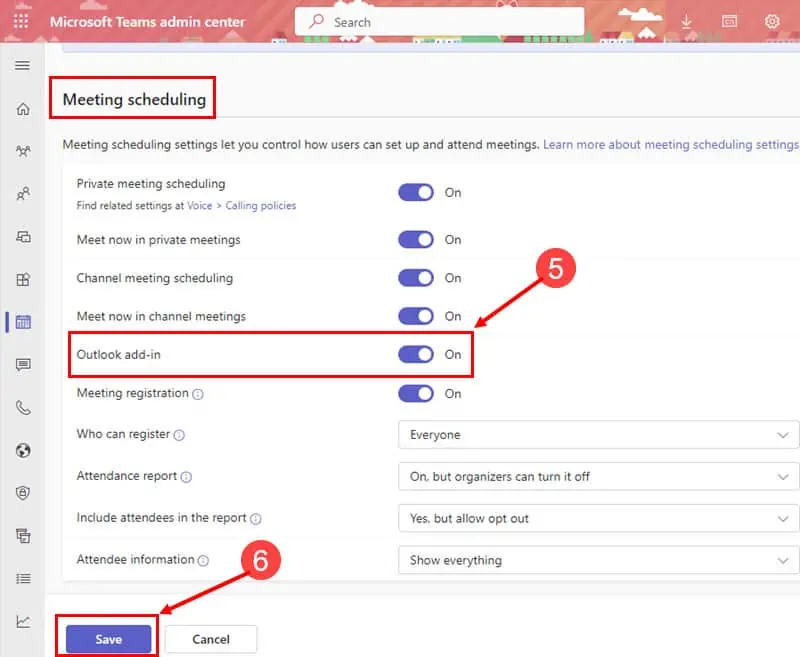
Oplossing 2: schakel de Teams Meeting-invoegtoepassing voor Outlook Desktop App in
Soms kunnen Microsoft 365-beheerders of Outlook-gebruikers de invoegtoepassing om vele redenen uitschakelen. Dus als u het Teams Meeting-pictogram niet ziet in Outlook Inbox of Agenda, doet u het volgende:
- Klik in uw Outlook-desktopapp op de Dien in Tab.
- Er wordt een navigatiepaneel aan de linkerkant geopend.
- Ga naar beneden en klik op Opties.
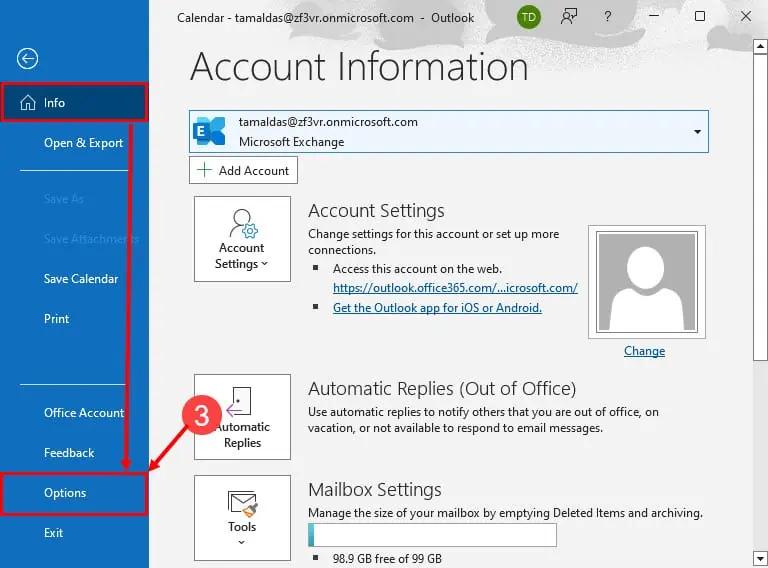
- De Outlook Opties dialoogvenster wordt nu geopend.
- Klik daar op de Add-ins categorie in het linkerpaneel.
- Aan de rechterkant zou je nu de Actieve applicatie-invoegtoepassingen lijst.
- If Teams Meeting-invoegtoepassing voor Outlook is gedeactiveerd, vindt u deze niet onder de actieve invoegtoepassingslijst.
- Klik Go naast de Beheer COM-invoegtoepassingen drop-down menu.
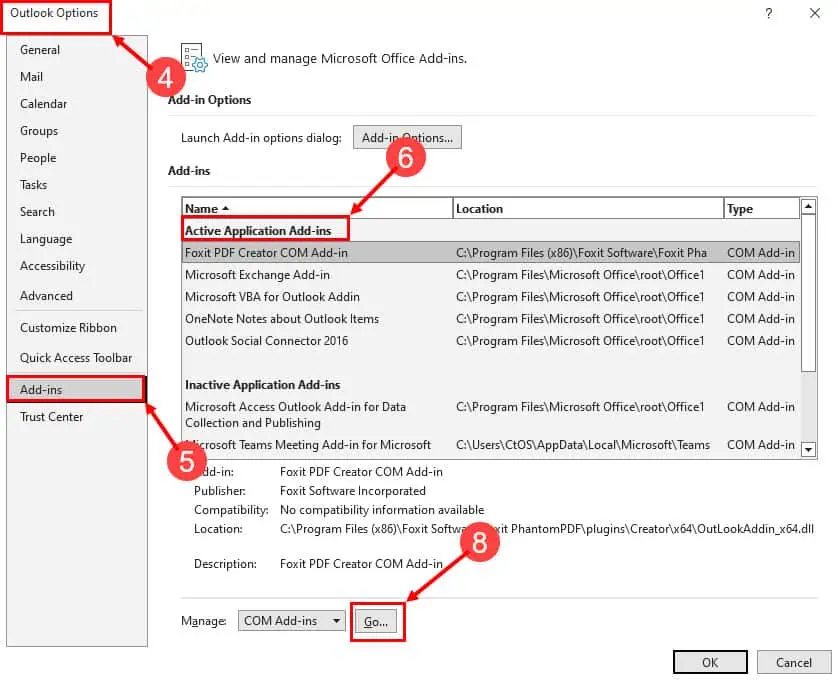
- Op de COM-invoegtoepassingen dialoogvenster, vinkt u het selectievakje aan voor de Microsoft Teams Meeting-invoegtoepassing optie.
- Klik OK om de wijzigingen op te slaan.
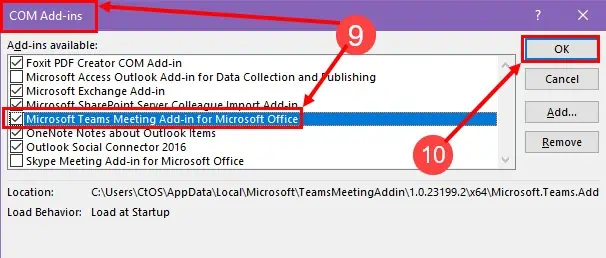
Start nu eenvoudigweg de Outlook-desktoptoepassing opnieuw op en ga naar het Agenda sectie om de te vinden Teams vergadering pictogram op de Outlook-lintmenu.
![]()
Soms kunt u zien dat de invoegtoepassing Teams Meeting actief is, maar niet wordt weergegeven in de secties Outlook Agenda of Inbox.
Als u het bovenstaande scenario ervaart, volgt u de eerder genoemde stappen om toegang te krijgen tot het COM-invoegtoepassingen dialoogvenster en schakel de Teams-invoegtoepassing uit. Start vervolgens de Outlook-desktopapp opnieuw op. Schakel nu de Teams-invoegtoepassing opnieuw in. Je zou de Teams Meeting zeker op het Outlook-lint moeten zien.
Oplossing 3: update de Outlook-app
De Teams-invoegtoepassing voor Outlook is alleen compatibel met Outlook-versies zoals 2013, 2016 en nieuwere. U krijgt echter de beste ervaring met de Outlook 2021- en Outlook voor Microsoft 365-app. Update dus de jouwe door deze stappen te volgen:
- Klik op de Dien in Tab.
- Kies de Office-account optie.
- Klik op de Opties bijwerken laten vallen.
- Druk op de Update nu knop.
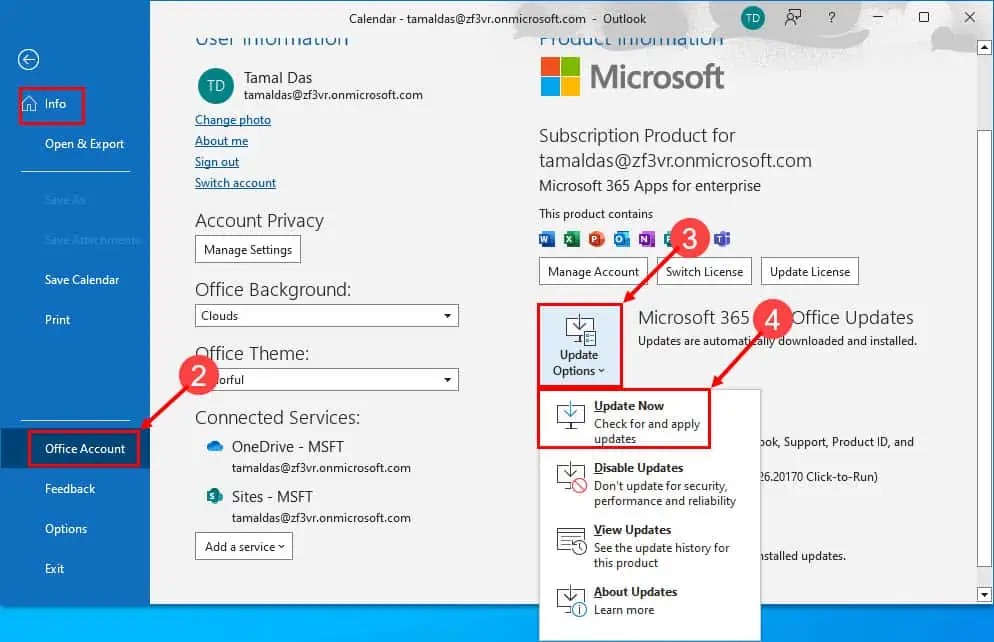
- Zodra de app is bijgewerkt naar de nieuwste editie, start u opnieuw op Outlook.
Dit is dus hoe u het probleem met de Teams-invoegtoepassing of het ontbrekende Teams Meeting-probleem in de Outlook-bureaubladtoepassing oplost. Probeer de bovenstaande ideeën voor probleemoplossing eens als u rechtstreeks vanuit Outlook toegang wilt krijgen tot vergaderingen die in Teams zijn ingesteld.
Verwijderd: vergeet niet hieronder een reactie te plaatsen om ons uw ervaringen met deze oplossingen te laten weten.







