Corrupte Steam-updatebestanden repareren – 6 geteste methoden
3 minuut. lezen
Bijgewerkt op
Lees onze openbaarmakingspagina om erachter te komen hoe u MSPoweruser kunt helpen het redactieteam te ondersteunen Lees meer

Corrupte Steam-updatebestanden kunnen uw game-ervaring aanzienlijk verstoren en de toegang tot uw favoriete titels verhinderen.
Dit probleem doet zich voor wanneer het updateproces van Steam fouten tegenkomt, wat resulteert in onvolledige of beschadigde spelbestanden.
In deze gids worden enkele van de meest praktische methoden onderzocht om dit probleem op te lossen:
1. Wis de downloadcache van Steam
- Open Steam, klik op Stoom in de linkerbovenhoek en selecteer Instellingen in het dropdown menu.
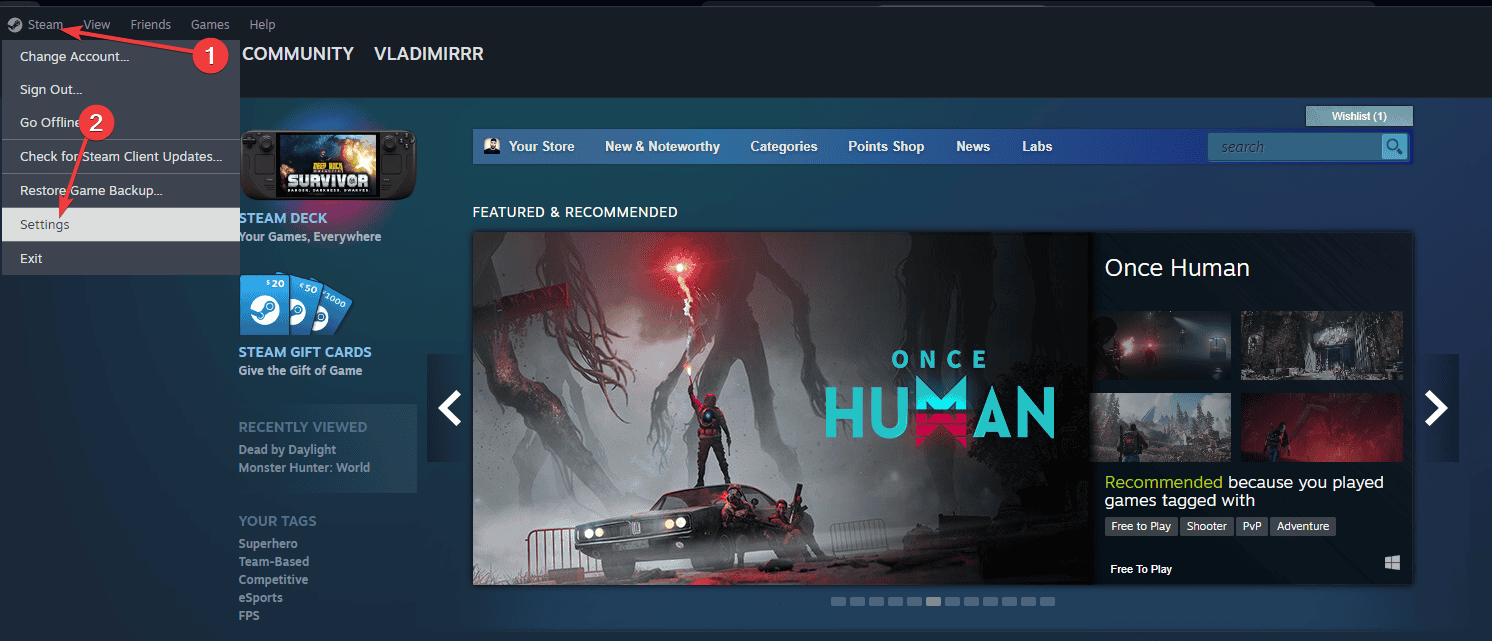
- Navigeer naar de Downloads tab en klik op Wis downloadcache.
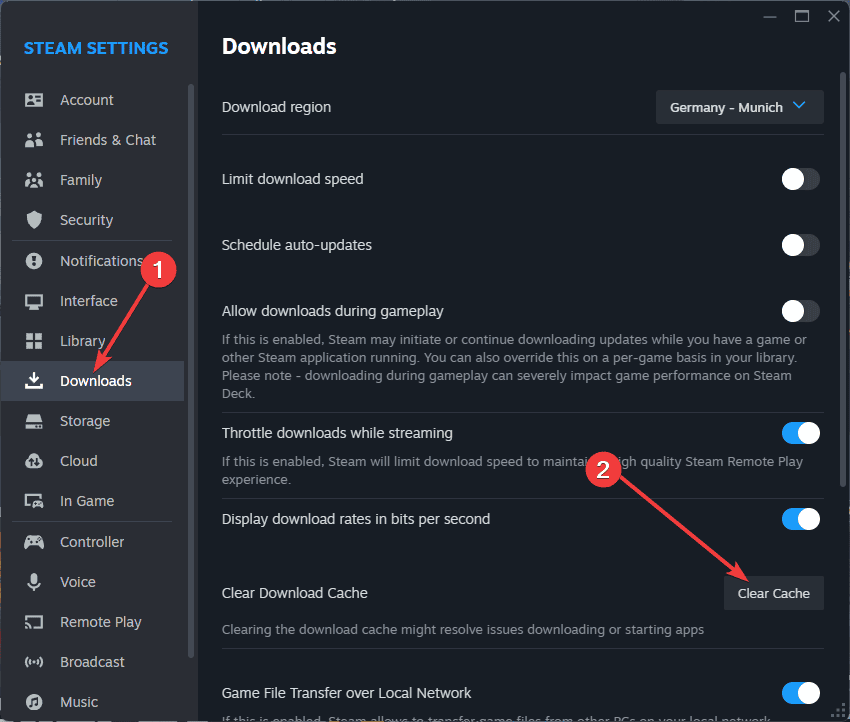
- Bevestig door op te klikken OK.
- Start Steam opnieuw en probeer je spel opnieuw te updaten.
2. Controleer de integriteit van gamebestanden
Als het wissen van de cache niet werkt, probeer dan de integriteit van de gamebestanden te verifiëren:
- Klik met de rechtermuisknop op het betreffende spel in je Steam-bibliotheek en selecteer Properties.
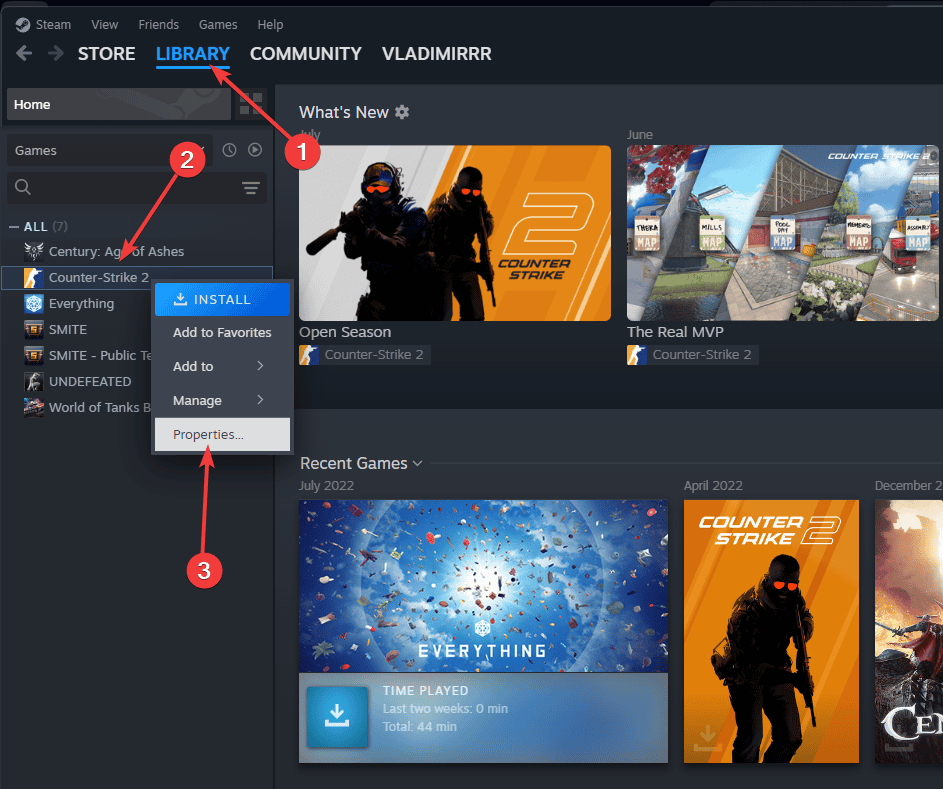
- Ga naar uw Lokale bestanden tabblad en klik op Controleer de integriteit van gamebestanden.
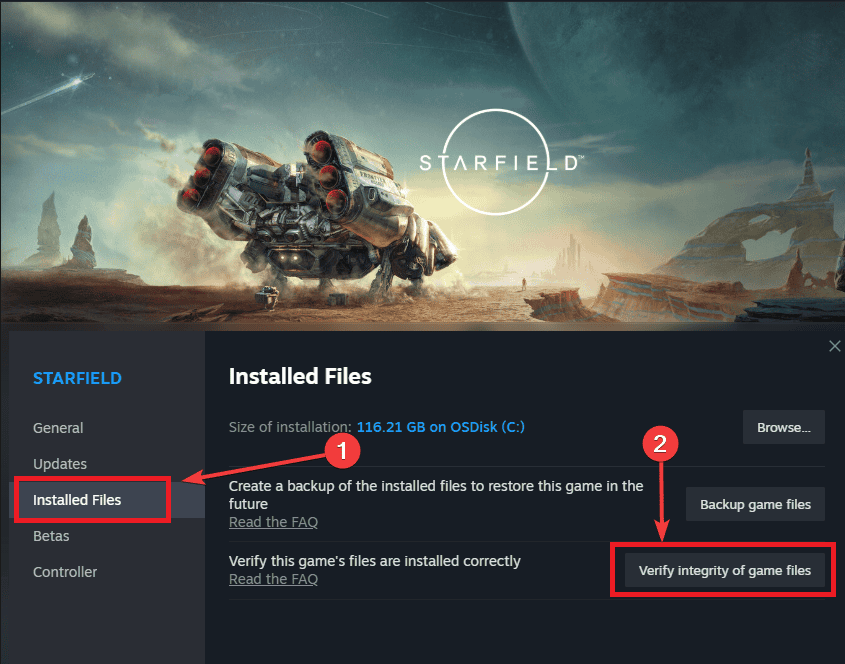
- Wacht tot het proces is voltooid en probeer het het spel lanceren.
3. Installeer Steam opnieuw
Soms kan een volledige herinstallatie van Steam hardnekkige updateproblemen oplossen:
- Maak een back-up van uw games door het SteamApps map uit je Steam-map.
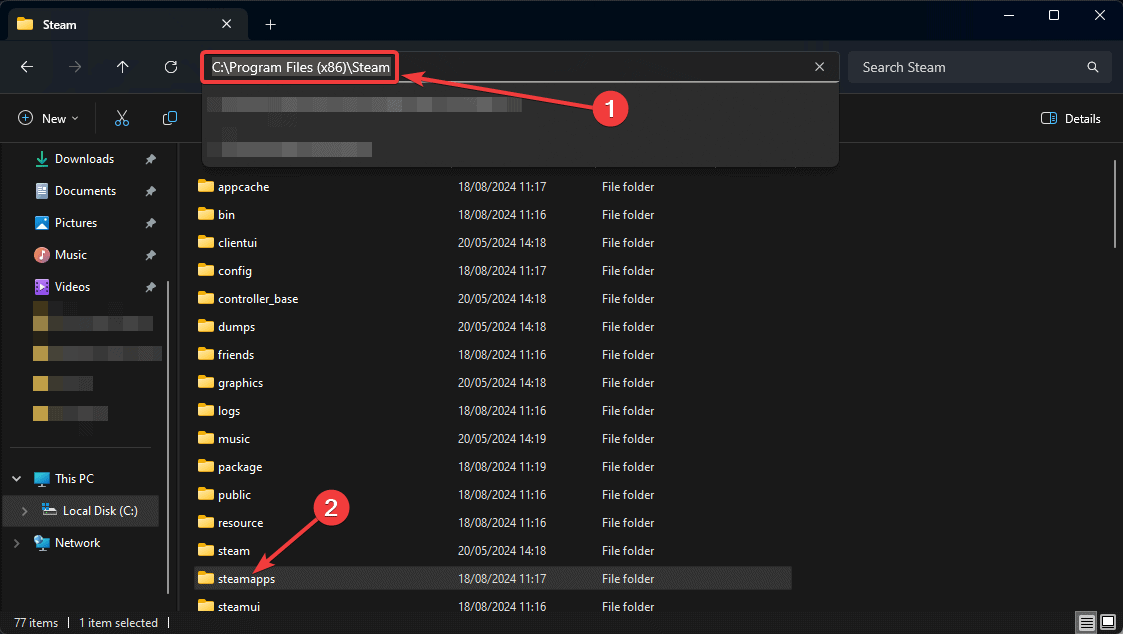
- Steam verwijderen vanaf uw computer door te openen Programma's toevoegen of verwijderen vanaf Begin.
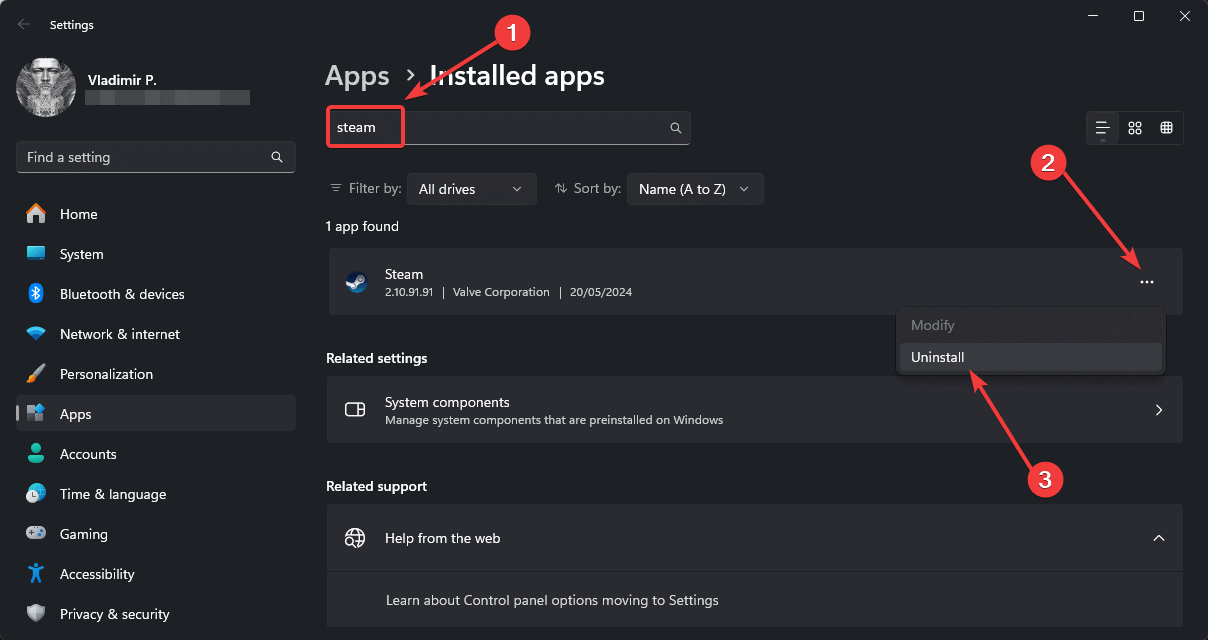
- Download en installeer de nieuwste versie van Steam van de officiële website.
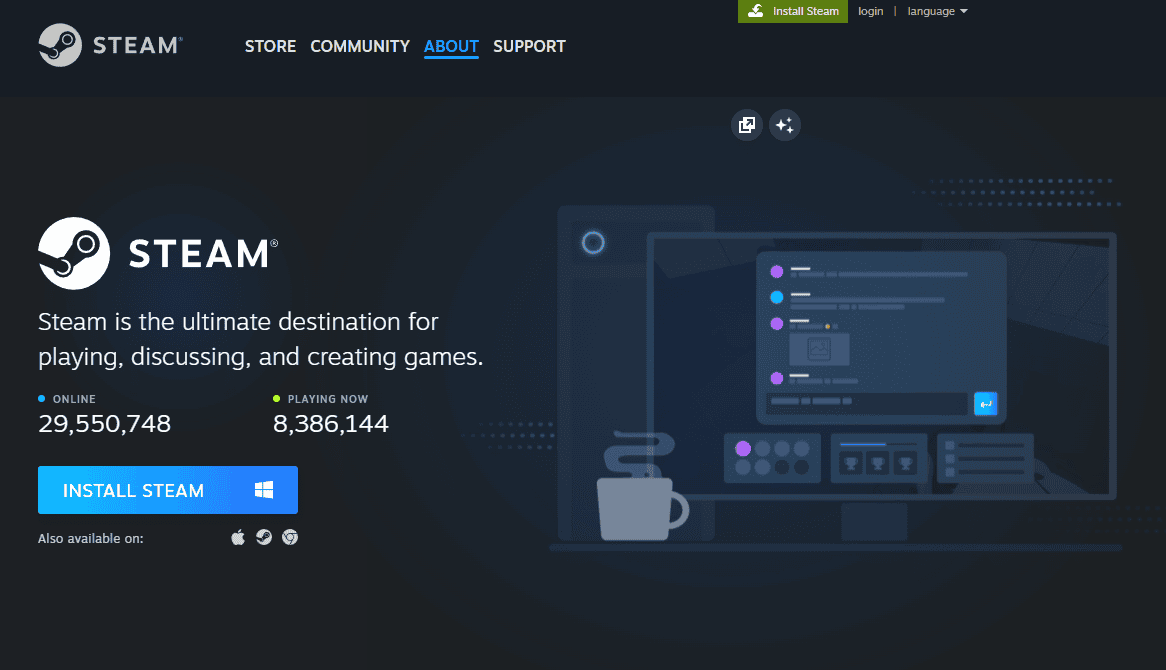
- Vervang de nieuwe SteamApps map met de map waarvan u een back-up hebt gemaakt.
- Start Steam en log in op uw account.
4. Werk uw stuurprogramma's bij

Verouderde of beschadigde stuurprogramma's kunnen soms Steam-updateproblemen veroorzaken. Om ervoor te zorgen dat uw systeem soepel werkt, kunt u overwegen om PCHelpSoft stuurprogramma-updater.
Deze krachtige tool vereenvoudigt het proces van uw stuurprogramma's up-to-date houden. Om dat te doen, moet het:
- Scant uw systeem om verouderde of ontbrekende stuurprogramma's te identificeren
- Biedt toegang tot een uitgebreide database met de nieuwste stuurprogrammaversies
- Biedt updates met één klik voor meerdere stuurprogramma's
- Inclusief automatische back-ups voor eenvoudig herstel indien nodig
- Beschikt over een gebruiksvriendelijke interface die geschikt is voor alle vaardigheidsniveaus
Door bijgewerkte stuurprogramma's bij te houden, kunt u mogelijk verschillende systeemproblemen voorkomen, waaronder Steam-updateproblemen.
5. Schakel Antivirus tijdelijk uit
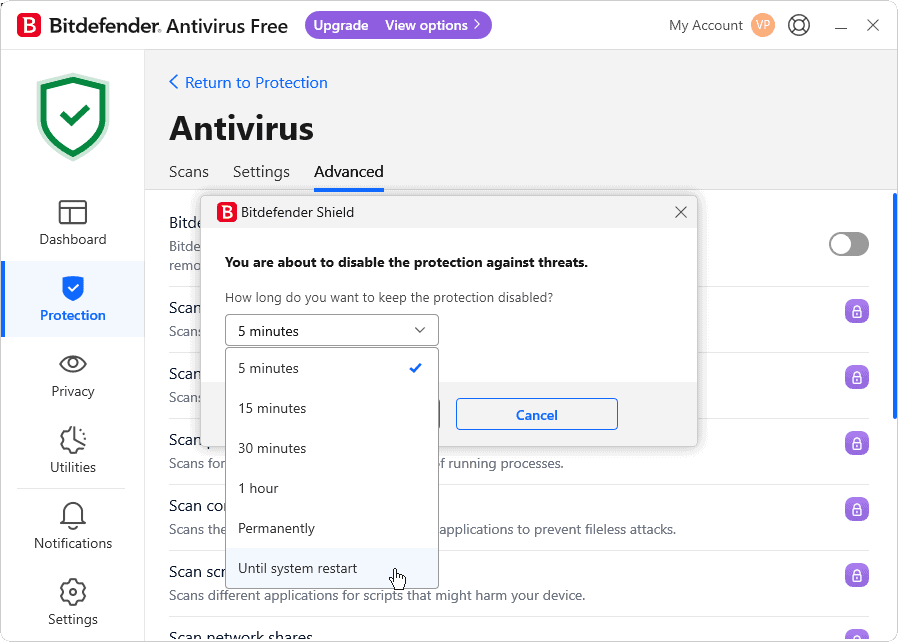
In sommige gevallen kan overijverige antivirussoftware Steam-updates verstoren:
- Tijdelijk schakel je antivirus uit programma.
- Proberen update het spel op Steam.
- Als dat lukt, voeg Steam toe aan uw lijst met antivirusuitzonderingen.
- Schakel uw antivirusbescherming opnieuw in.
6. Voer Steam uit met beheerdersrechten
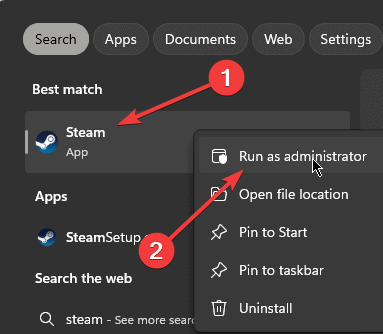
Het verlenen van Steam-beheerdersrechten kan soms updateproblemen oplossen:
- Klik met de rechtermuisknop op de Steam-snelkoppeling of het uitvoerbare bestand en selecteer Als administrator uitvoeren.
- Probeer je spel te updaten weer.
Omgaan met corrupte updatebestanden op Steam kan frustrerend zijn, maar deze methoden zouden in de meeste gevallen het probleem moeten helpen oplossen.
Vergeet niet om uw systeem up-to-date te houden en overweeg het gebruik van tools zoals PCHelpSoft Driver Updater om optimale prestaties te behouden.
Als de problemen aanhouden, aarzel dan niet om dit te doen neem contact op met Steam-ondersteuning voor verdere assistentie.









Gebruikersforum
0 berichten