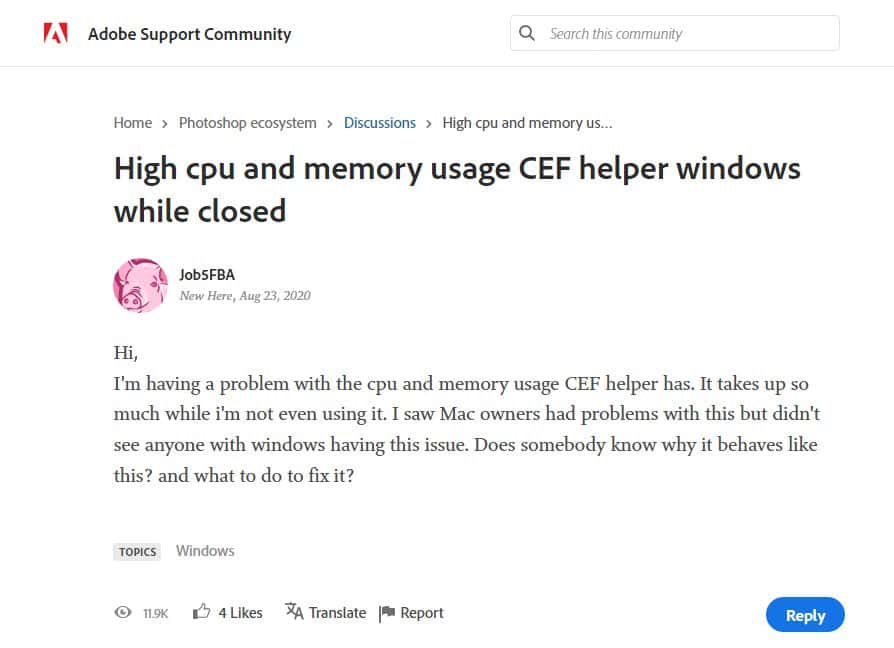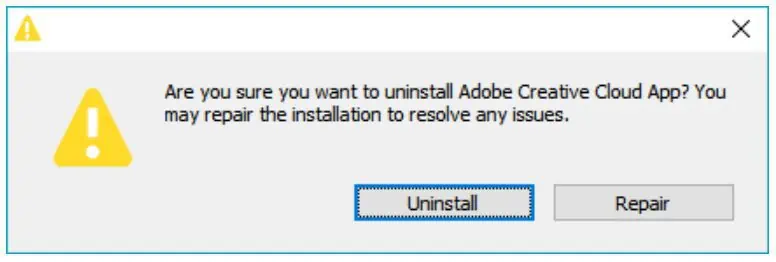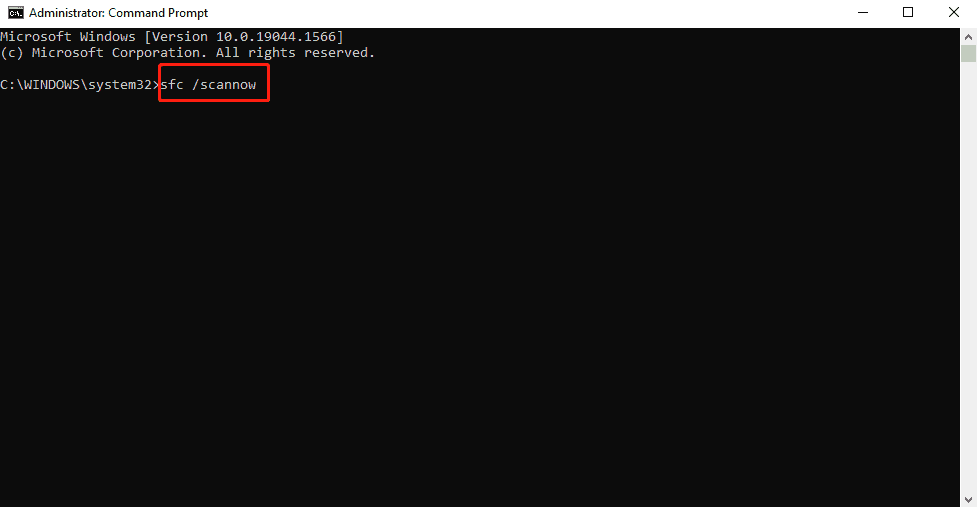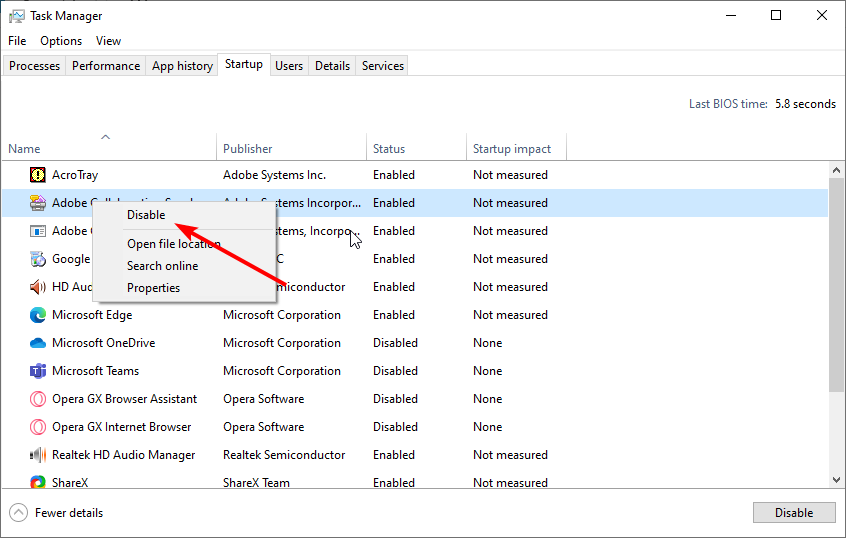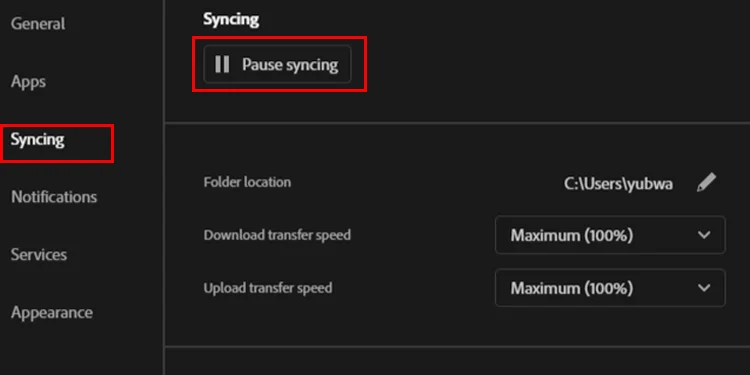Oplossingen voor Adobe CEF Helper hoog CPU-gebruik op Windows
5 minuut. lezen
Uitgegeven op
Lees onze openbaarmakingspagina om erachter te komen hoe u MSPoweruser kunt helpen het redactieteam te ondersteunen Lees meer
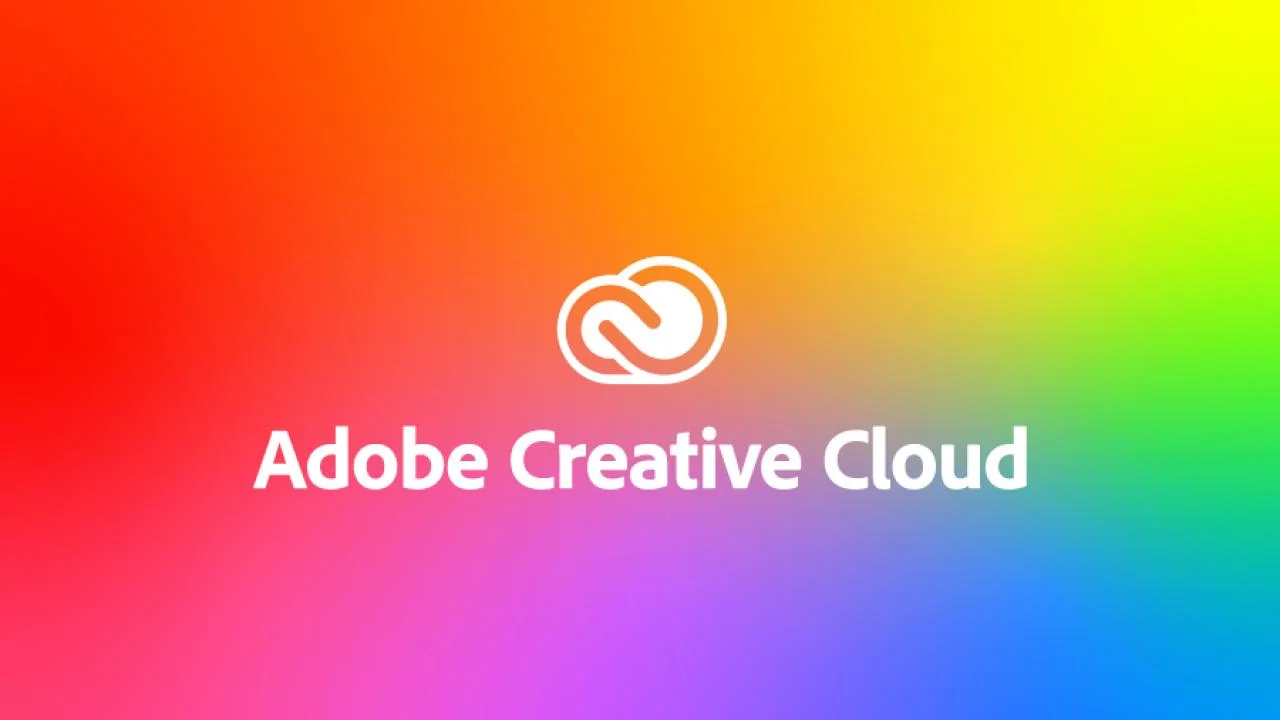
Adobe Chromium Embedded Framework Helper of Adobe CEF Helper is een essentieel proces dat nodig is voor: Adobe Creative Cloud-toepassingen. Dit betekent dat het er constant aan werkt om ervoor te zorgen dat alle Creative Cloud-apps correct werken tijdens hun runtime- en weergaveprocessen.
CEF Helper rendert verschillende afzonderlijke componenten van de Creative Cloud desktop-app, zoals het tabblad Apps, het tabblad Bestanden en het tabblad Ontdekken. Hiermee kunt u de Adobe CEF Helper door de verschillende processen zien werken met vergelijkbare namen op de achtergrond. Dit maakt CEF-helper ook ongelooflijk belangrijk voor het uitvoeren van de Creative Cloud-desktopapp. Desalniettemin zijn er momenten waarop het te maken kan krijgen met problemen zoals een hoog CPU- of geheugenverbruik. Dit kan leiden tot problemen met uw systeemprestaties, zoals schermstoringen, vertragingen en glitches.
De aard van Adobe CEF Helper is echter niet de enige reden om daar de schuld van te geven. Andere onderliggende problemen binnen uw systeem kunnen dit ook veroorzaken, wat betekent dat het oplossen van het probleem meer is dan alleen focussen op de Adobe CEF Helper. Dit geeft je veel oplossingen om te proberen, inclusief de eenvoudigste. Een eenvoudige herstart van uw pc zou bijvoorbeeld voldoende zijn. U kunt ook overwegen uw Windows-systeem bij te werken, aangezien uw besturingssysteem mogelijk niet compatibel is met de Adobe Creative Cloud-producten. U kunt ook controleren of uw Creative Cloud-desktopapp de nieuwste versie heeft (Help > Updates). Desalniettemin wilt u misschien ook de functie voor automatisch bijwerken uitschakelen, omdat deze in hoge mate bijdraagt aan de continue uitvoering van het programma en de processen op de achtergrond.
Probeer verder de systeemoptimalisatiesoftware en antivirus van derden die u heeft tijdelijk uit te schakelen. De activiteiten van laatstgenoemde kunnen mogelijk interfereren met Adobe CC en CEF Helper en veronderstellen dat sommige van hun processen worden uitgevoerd als malware. In plaats van Taakbeheer te gebruiken, schakelt u handmatig al uw antivirusprogramma's van derden een voor een uit om te voorkomen dat ze automatisch starten. Zoek naar de speciale processen voor uw specifieke antivirusmerk.
Als de bovenstaande suggesties niet voor u werken, zijn er nog andere geavanceerde oplossingen die u kunt proberen. adobe biedt ook een chat-ondersteuningsservice voor iedereen die problemen ondervindt met veel geheugen of CPU-gebruik als gevolg van Adobe CEF Helper.
Gebruik Creative Cloud Uninstaller om kapotte bestanden te herstellen of Adobe Creative Cloud opnieuw te installeren
- Downloaden Creative Cloud-verwijderprogramma die een aanvulling vormt op uw Windows OS-versie.
- Eenmaal gedownload, pak je de inhoud van het gezipte bestand uit en voer je het uitvoerbare bestand uit. Bevestig wanneer een prompt verschijnt.
- Wanneer een andere prompt verschijnt waarin u wordt gevraagd om uw beslissing over het verwijderen van de Creative Cloud desktop-app, selecteert u Repareren in plaats van Verwijderen.
- Start uw pc opnieuw op en controleer of deze werkt. Als dit niet het geval is, kunt u het proces herhalen en de optie Verwijderen proberen. Download en installeer vervolgens de nieuwste versie van de Creative Cloud desktop-app van de officiële Adobe-website.
Systeembestandscontrole (SFC) Scannen als een andere manier om kapotte bestanden te repareren
- Type cmd in de Windows Search en klik met de rechtermuisknop op het resultaat. Kies de optie "Uitvoeren als beheerder".
- Wanneer de opdrachtprompt verschijnt, typt u "sfc / scannow" om de SFC-scan te starten.
- Wacht tot het proces is voltooid en start uw pc opnieuw op. Als er corrupte systeembestanden zijn waardoor Adobe CEF Helper zich misdraagt, zal de SFC-scan ernaar zoeken en ze vervangen door kopieën in de cache.
Beëindig Adobe CEF Helper-taken volledig via PowerShell om het CPU-gebruik te stoppen
- Zoek naar de PowerShell op uw Windows Search. Klik met de rechtermuisknop op het resultaat en kies de optie "Als administrator uitvoeren".
- Plak de opdracht taskkill /t /f /im "Creative Cloud Helper.exe" (inclusief de aanhalingstekens) in de PowerShell en voer het uit om te voorkomen dat CEF Helper uw CPU of geheugen gebruikt terwijl de pc werkt.
De automatische updatefunctie van Adobe Creative Cloud uitschakelen
- Start de Adobe Creative Cloud desktop-app en klik op de drie horizontale lijnen in de linkerbovenhoek.
- Ga naar Voorkeuren > Algemeen > Instellingen.
- Schakel de knop 'Creative Cloud altijd up-to-date houden' uit. Houd er echter rekening mee dat u altijd op updates moet controleren om toekomstige problemen veroorzaakt door gemiste updates te voorkomen.
Voorkom dat Creative Cloud automatisch wordt geopend telkens wanneer de pc opnieuw wordt opgestart
- Start de Adobe Creative Cloud desktop-app en klik op uw profielfoto.
- Selecteer Voorkeuren en ga naar Algemeen.
- Schakel de optie "Creatieve Cloud starten bij inloggen" uit door op de knop te drukken.
- Selecteer Gereed om de wijzigingen op te slaan en start uw pc opnieuw op. Dit zou moeten voorkomen dat Creative Cloud automatisch wordt uitgevoerd wanneer u de computer opent, maar het zal andere processen niet stoppen. In dat geval wilt u wellicht het automatisch starten van Adobe CEF Helper direct uitschakelen.
Schakel Adobe CEF Helper uit via Taakbeheer
- Start Taakbeheer. Zoek op het tabblad Processen Adobe Creative Cloud en Adobe CEF Helper. Klik er met de rechtermuisknop op en selecteer Taak beëindigen herhaaldelijk totdat ze verdwijnen.
- Ga vervolgens naar het tabblad Opstarten en zoek Adobe Creative Cloud en Adobe CEF Helper. Klik er met de rechtermuisknop op en selecteer Uitschakelen.
- Start uw pc opnieuw op om te controleren of deze werkt. Dit voorkomt dat Adobe CEF Helper wordt gestart, wat betekent dat uw CPU niet langer wordt gebruikt voor Adobe Creative Cloud-gerelateerde processen.
Voer een schone start uit
- Start het dialoogvenster Uitvoeren door op Win + R te drukken.
- Type MSConfig heeften druk op Enter.
- Controleer op het tabblad Algemeen of "Selectief opstarten" is geselecteerd.
- Ga naar het tabblad Services en vink het vakje aan naast de optie "Alle Microsoft-services verbergen". Klik op Alles uitschakelen knop.
- Selecteer Toepassen en vervolgens de knop OK. Start de pc opnieuw op. Dit geeft je een systeem met een minimale set stuurprogramma's en opstartprogramma's door onnodige programma's uit te schakelen, zoals Adobe Creative Cloud en gerelateerde processen.
Schakel de bestandssynchronisatiefunctie van Adobe Creative Cloud uit
- Start de Adobe Creative Cloud desktop-app en ga naar Voorkeuren > Synchroniseren.
- Klik op de knop Synchronisatie pauzeren.