3 manieren om permanent verwijderde bestanden in Windows 11 te herstellen
7 minuut. lezen
Bijgewerkt op
Lees onze openbaarmakingspagina om erachter te komen hoe u MSPoweruser kunt helpen het redactieteam te ondersteunen Lees meer

Hoe permanent verwijderde bestanden in Windows 11 te herstellen is tegenwoordig een veel voorkomende vraag. Het is niet verwonderlijk dat data het meest waardevolle bezit in deze digitale wereld zijn.
Elke dag heeft u te maken met talloze bestanden waarin gegevens zijn opgeslagen. Wanneer deze niet meer nodig zijn, verwijder je de bestanden van je computer. Het probleem doet zich echter voor wanneer u per ongeluk bepaalde bestanden permanent verwijdert. Maar maak je geen zorgen, er is nog steeds een kans om je verloren bestanden te herstellen, dus lees zeker verder!
Kan een permanent verwijderd bestand worden hersteld?
Permanent verwijderde bestanden kunnen soms worden hersteld via gespecialiseerde software of professionele gegevenshersteldiensten.
Wanneer een bestand wordt verwijderd, wordt het vaak uit de index van het bestandssysteem verwijderd, waardoor het lijkt alsof het verdwenen is. De daadwerkelijke gegevens kunnen zich echter nog steeds op het opslagapparaat bevinden totdat deze door nieuwe gegevens worden overschreven.
Met snelle actie en een beetje geluk kunnen fragmenten van het verwijderde bestand dus mogelijk worden hersteld. Om de kans op herstel te vergroten, dient u onmiddellijk te stoppen met het gebruik van het opslagapparaat en indien nodig professionele hulp te zoeken. Houd er rekening mee dat de effectiviteit van herstel varieert en niet gegarandeerd is.
Hoe permanent verwijderde bestanden in Win 11 te herstellen met CMD
U kunt de Windows File Recovery-tool gebruiken om permanent verwijderde bestanden in Windows 11 te herstellen. De tool werkt ook op Windows 10-pc's. Het proces werkt in de volgende twee submethoden:
Windows Bestandsherstelprogramma installeren
- Open de Microsoft Store aanvraag van de Start menu.
- In het Zoek apps veld soort Windows Bestandsherstel en druk op Enter.
- Klik op de juiste app-kaart.
- Klik op de Krijgen or Install knop.
- Start de software door op te klikken Openen zodra de installatie is voltooid.
Windows Bestandsherstelprogramma uitvoeren
De Windows File Recovery-tool is eenvoudig te gebruiken omdat er minder syntaxis voor nodig is om een holistische scan uit te voeren om permanent verwijderde bestanden op Windows 11 te herstellen. Hier is de code:
winfr source-drive: destination-drive: [/mode] [/switches]
In de bovenstaande code:
winfris de opdracht om het Windows Bestandsherstelprogramma aan te roepen.source-drive:is de stationsletter van het station waarop de verwijderde bestanden zich bevinden.destination-drive:is de stationsletter van het station waarop u de herstelde bestanden wilt opslaan./mode:is de herstelmodus. U kunt de Normaal modus om verwijderde bestanden te herstellen die nog steeds toegankelijk zijn voor het besturingssysteem, of de Uitgebreid modus om verwijderde bestanden te herstellen die zijn overschreven./switches:zijn extra opties die u kunt gebruiken om de bestanden op te geven die u wilt herstellen. Dit zijn bijvoorbeeld de gebruikelijke schakelaars:/n:Deze schakeloptie specificeert de bestandsnaam of bestandsextensie die u wilt herstellen./r:Deze schakelaar specificeert het hersteldatumbereik, zoals 1 Augustus 2023, te 30 Augustus 2023in MM-DD-JJJJ formaat./x:Met deze schakeloptie worden de opgegeven bestanden uitgesloten van het herstelproces.
Dus als je een JPG bestand van de D schijf en wil het terugkrijgen als een hersteld bestand in het E rijden, volgt u deze stappen:
- Start de Windows Bestandsherstel programma.
- Kopieer en plak de volgende opdracht in de tool:
winfr D: E: /regular /n jpg - Hit Enter om het scanproces te starten.
- Media Y te gaan.
- Op de Hersteld bestand bekijken? prompt, druk op N.
- Sluit het gereedschap.
- Ga nu naar de volgende HDD-map om toegang te krijgen tot het herstelde JPG-bestand.
E:\Recovery_20230820_215718 - Bovenstaande bestemming kan in uw geval iets afwijken, maar begint altijd met het woord Herstel.
- Dubbelklik op het bestand om de integriteit ervan te controleren.
Herstel permanent verwijderde bestanden in Windows 11 met bestandsgeschiedenis
file History is een ingebouwde tool voor gegevensback-up en -herstel voor Windows 11-pc's. U kunt deze tool echter ook naadloos gebruiken op Windows 10-pc's.
U kunt alleen permanent verwijderde bestanden in Windows 11 herstellen met Bestandsgeschiedenis als u of het IT-team van het bedrijf de functie had ingesteld voordat het bestand per ongeluk werd verwijderd. Als je de functie niet hebt geactiveerd, heb je er helaas niets aan.
Stel dat u of de IT-beheerder van uw apparaat de functie heeft ingeschakeld voordat het bestand werd verwijderd. Vervolgens kunt u deze stappen volgen om permanent verwijderde bestanden moeiteloos te herstellen:
- Klik op de Start menuvlag om Start te openen.
- Type file History en klik op Herstel uw bestanden met Bestandsgeschiedenis zoek item.
- De Home-Bestandsgeschiedenis tabblad wordt geopend op uw pc-scherm.
- Op het tabblad moeten de datum en de back-upbestanden in het vak worden weergegeven.
- Als uw bestand niet op het huidige tabblad staat, klikt u op de Vorige versie knop (pijl naar links) om één stap terug te gaan.
- Op deze manier bladert u door de back-upversies en vindt u het verwijderde bestand waarnaar u op zoek was.
- Zodra u het bestand hebt gevonden, klikt u er één keer op en drukt u op groen herstellen knop onderaan de file History app.
- file History zal proberen het verwijderde bestand te herstellen en het op de oorspronkelijke locatie te plaatsen.
Als u de functie Bestandsgeschiedenis nog niet heeft geactiveerd, kunt u dit als volgt doen:
- Media Windows + I om de. te starten Instellingen app.
- In het Zoek een omgeving vak, type Opbergen.
- Ga naar Opslag instellingen.
- Scroll naar beneden om de te vinden Bekijk back-upopties en klik erop.
- Activeer de Maak automatisch een back-up van mijn bestanden knop.
Herstel permanent verwijderde bestanden met behulp van software van derden
Beide bovenstaande methoden zijn handmatig. Ze hebben ook een lager slagingspercentage voor gegevensherstel. Een automatische oplossing met één klik is de Stellaire gegevensherstel toepassing.
Verwijderd: Het wordt geleverd met geavanceerde functies zoals gegevensherstel op de harde schijf, fotoherstel, bestandsherstel, Windows-herstel, enz. Zo kunt u deze tool gebruiken om permanent verwijderde gegevens te herstellen:
- Op de Stellaire gegevensherstel startpagina, klik Download gratis.
- Klik op het gedownloade bestand om het installatieproces te starten.
- Volg de instructies op het scherm om te installeren en klik vervolgens op Finish.
- De Stellair gegevensherstel app wordt automatisch geopend.
- Op de Home Screen van de app kunt u selecteren welk type gegevens u wilt herstellen en klikken Volgende.
6. In het schijfselectiescherm kiest u de schijf waar uw permanent verwijderde gegevens zich bevonden en klikt u op aftasten.
7. klikken OK op de Scannen voltooid scherm.
8. U krijgt een lijst en een voorbeeld van de verwijderde bestanden te zien.
9. Navigeer naar het gewenste bestand, selecteer het en klik op Herstellen knop.
10. Op het volgende scherm zal de tool u vragen dit te doen Activeren met een software-activeringssleutel.
11. Als je het nog niet hebt gekocht, klik dan op de Kopen knop.
12. Zodra de app is geactiveerd, herstelt deze het verwijderde bestand binnen enkele seconden naar de oorspronkelijke locatie.
Waar gaan permanent verwijderde bestanden heen op Windows 11?
Permanent verwijderde bestanden op Windows 11 gaan niet naar uw Prullenbak. In plaats daarvan wordt het onzichtbaar en ontoegankelijk voor de gebruikers. In de backend worden de magnetische bits van uw harde schijf opnieuw ingesteld om nieuwe gegevens op te slaan in nieuw gecreëerde lege HDD-ruimtes.
De verwijderde bestanden kunnen echter worden teruggehaald met behulp van Bestand herstel software als Remo Data Herstel. Dergelijke toepassingen maken gebruik van een geavanceerd algoritme om de magnetische polen van uw harde schijf opnieuw uit te lijnen. Zo kunt u de permanent verwijderde bestanden terughalen.
Als je je afvraagt hoe dat moet herstel permanent verwijderde foto's op Android, wij staan ook voor u klaar.
Dus, welke van deze bovenstaande methoden was het meest effectief? Deel uw ervaring met ons in het commentaargedeelte.























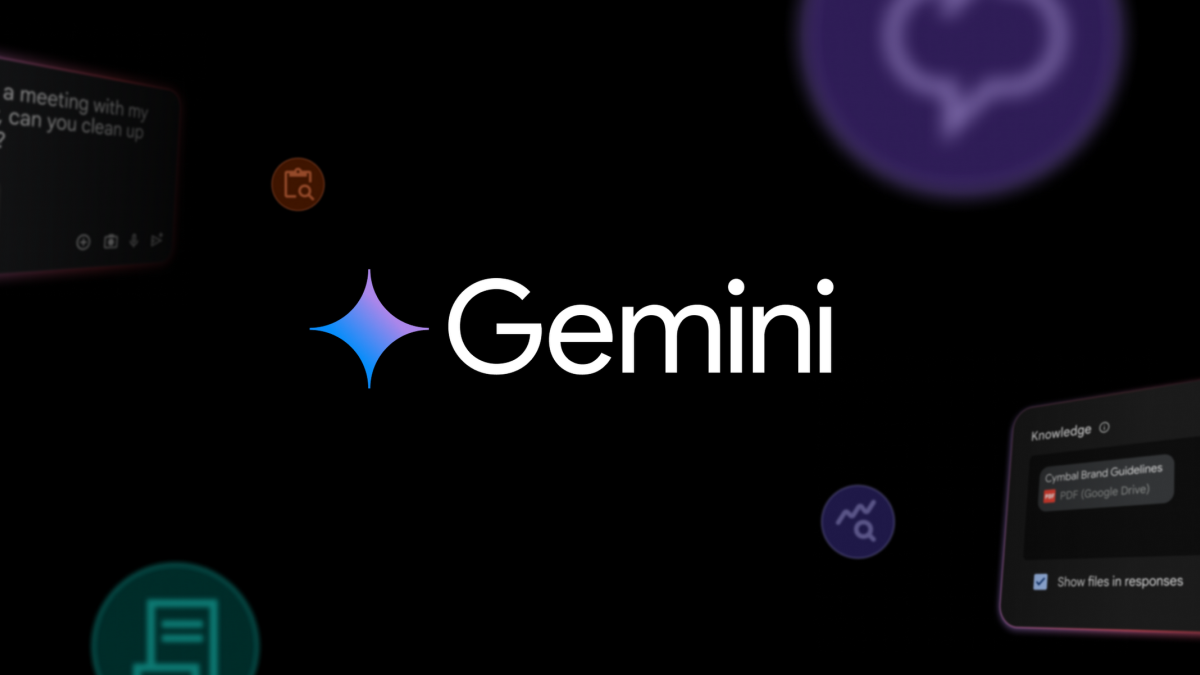
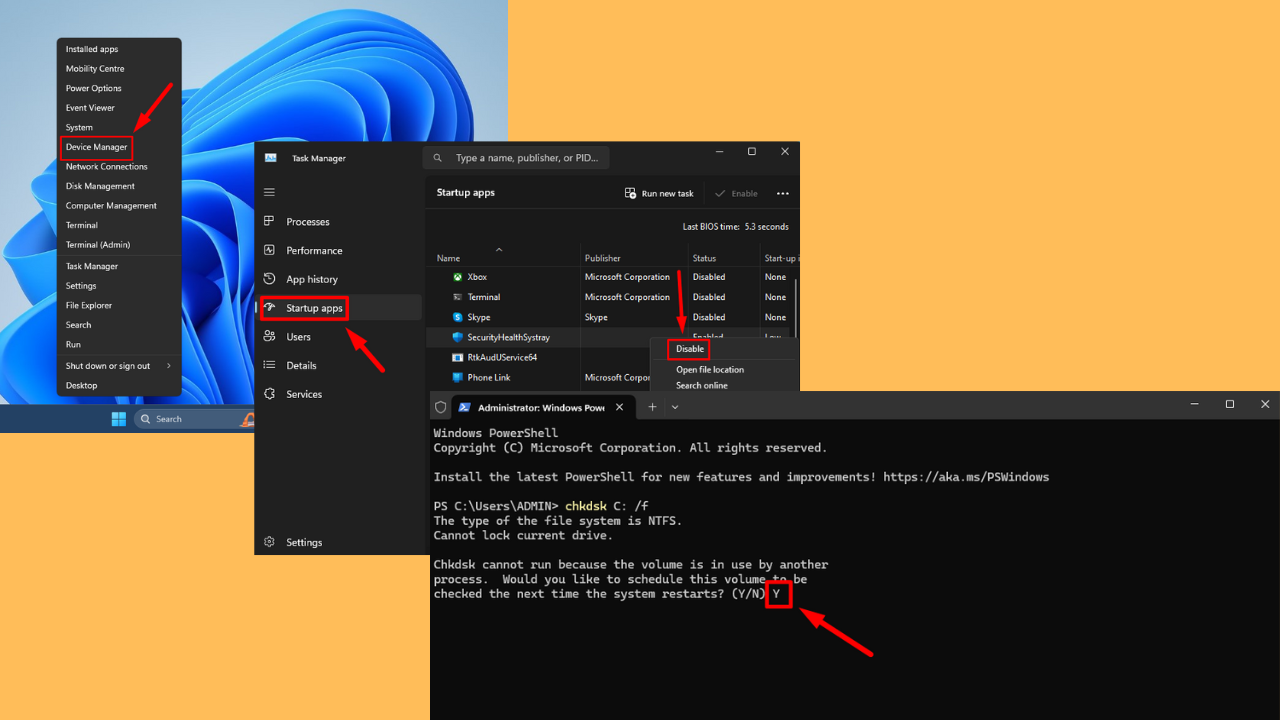
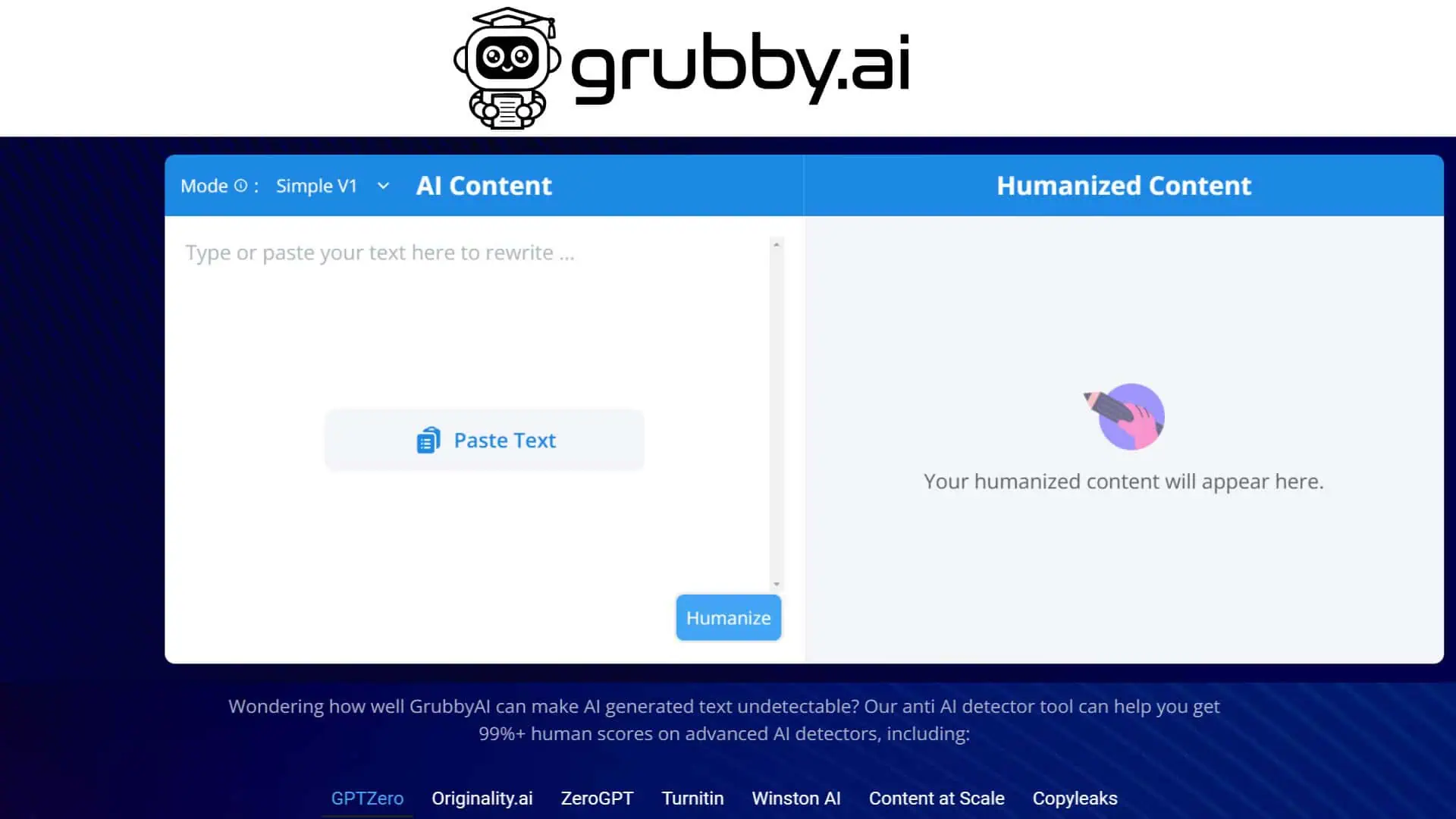
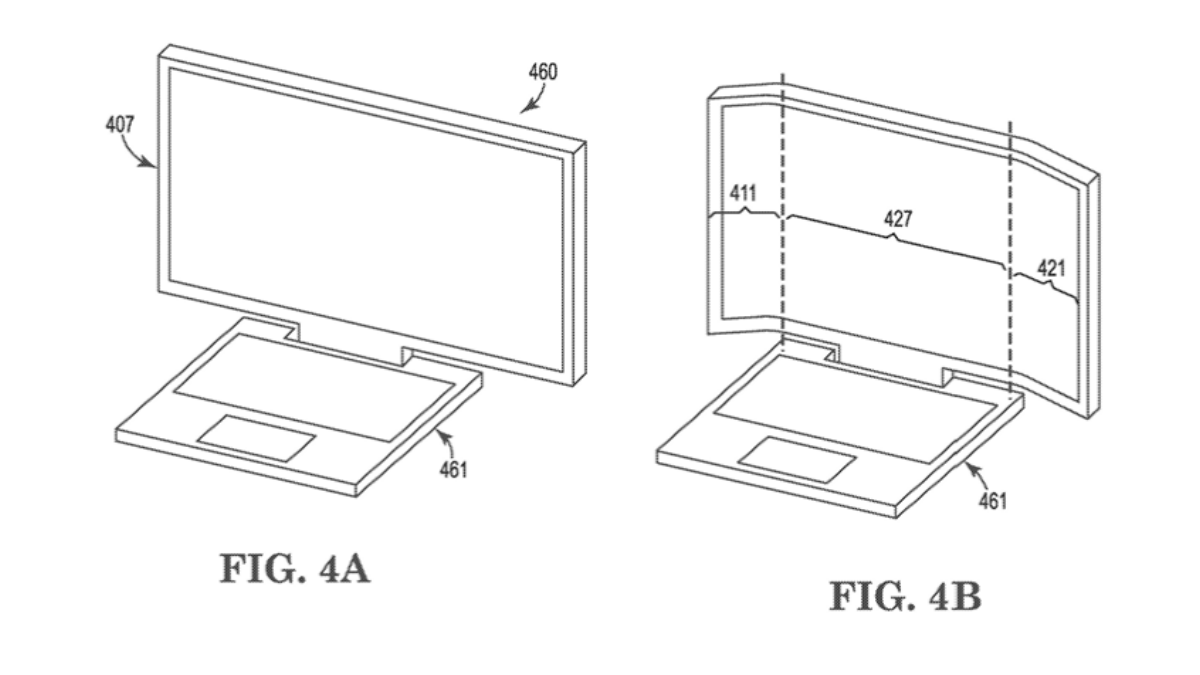
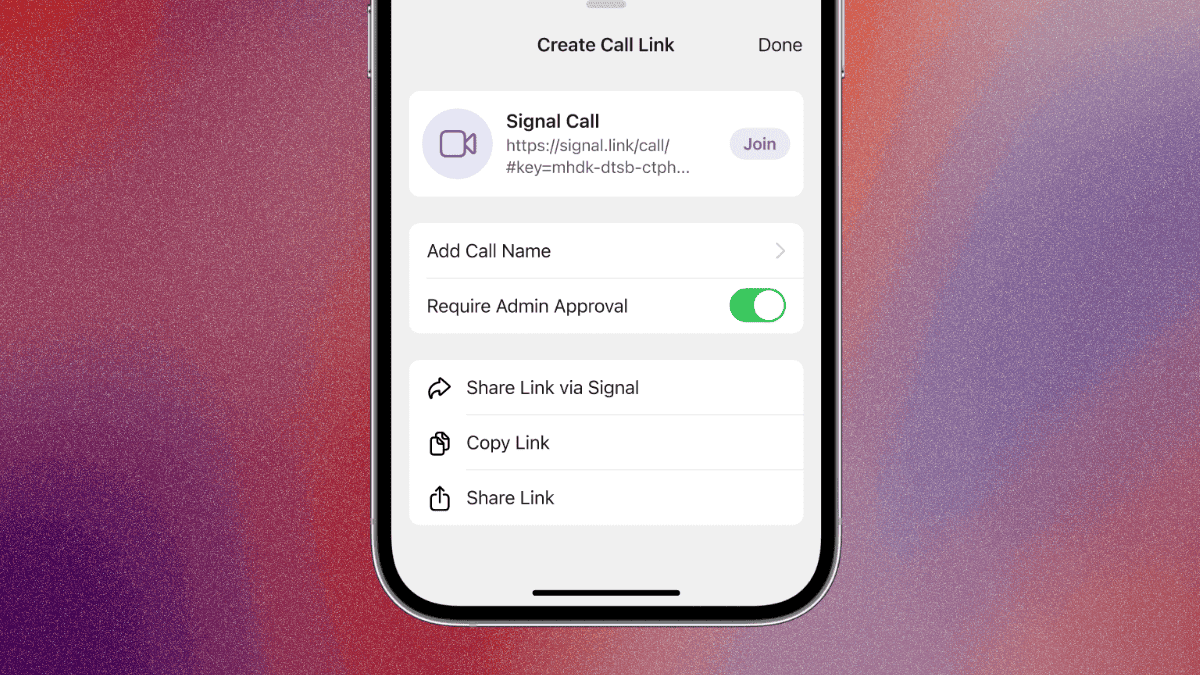
Gebruikersforum
0 berichten